So finden Sie die Websitesammlungsfeatures im neuen SharePoint Admin Center
In diesem Artikel werden alle Features auf der Seite mit den klassischen Websitesammlungen und deren Informationen im neuen SharePoint Admin Center behandelt.
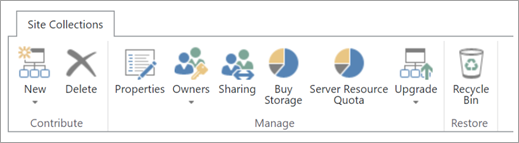
Wichtig
Die Klassische Websitesammlungsseite wurde entfernt. In diesem Artikel werden die Features erläutert, die auf der Seite mit den klassischen Websitesammlungen vorhanden waren, und wo sie im neuen SharePoint Admin Center zu finden sind.
Neu (neue private Websitesammlung erstellen)
Um eine Websitesammlung im neuen SharePoint Admin Center zu erstellen, wechseln Sie zu Aktive Websites, und wählen Sie dann in der Befehlsleiste Erstellen aus. Um eine klassische Website zu erstellen, wählen Sie Andere Optionen aus.
| Klassisch | Neu |
|---|---|
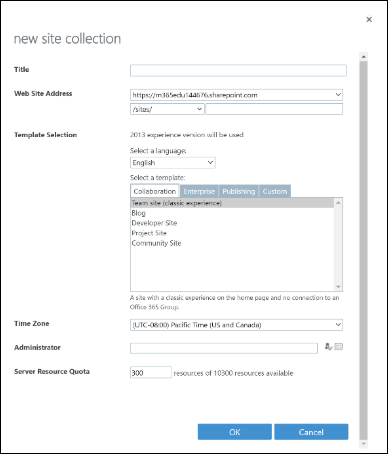 |
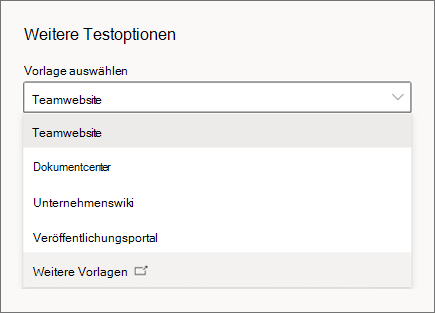 |
| Klassisch | Neu |
|---|---|
| Titel | Sitename |
| Ändern Sie den URL-Pfad in /sites/ oder /teams/ | Felder für Websiteadressen werden angezeigt, nachdem Sie mit der Eingabe eines Websitenamens begonnen haben. |
| Websiteadresse | Felder für Websiteadressen werden angezeigt, nachdem Sie mit der Eingabe eines Websitenamens begonnen haben. Der Name wird standardmäßig als Adresse eingegeben. Um dies zu ändern, wählen Sie das Symbol Bearbeiten aus. |
| Sprache auswählen | Sprache auswählen |
| Wählen Sie eine Vorlage aus: Community: Teamwebsite (klassische Oberfläche), Blog, Entwicklerwebsite, Projektwebsite, Community Site Enterprise: Document Center, eDiscovery Center, Records Center, Teamwebsite – SharePoint Online-Konfiguration, Business Intelligence Center, Compliance Policy Center, Mein Websitehost, Community-Portal, Basic Search Center, Visio Process Repository Publishing: Publishing Portal, Enterprise Wiki, Produktkatalog benutzerdefiniert: < Vorlage später auswählen...> |
Im Feld Vorlage auswählen können Sie Dokumentcenter, Unternehmenswiki oder Veröffentlichungsportal auswählen. Um die anderen auszuwählen, wählen Sie Weitere Vorlagen aus. Daraufhin wird das klassische Fenster Websitesammlung erstellen geöffnet. |
| Zeitzone | Erweitern Sie Erweiterte Einstellungen , und wählen Sie Zeitzone aus. |
| Administrator | Primärer Administrator |
| Serverressourcenkontingent | Diese Einstellung hat seit mehr als einem Jahr keine Auswirkungen mehr. |
| Private Websitesammlung mit Project Web App | Erstellen Sie eine Website, und verwenden Sie dann das PowerShell-Cmdlet Set-SPOSite -EnablePWA , um Project Web App hinzuzufügen oder zu entfernen. |
Delete
Wählen Sie auf der Seite Aktive Websites die Website aus, und wählen Sie auf der Befehlsleiste Löschen aus. Wie beim klassischen SharePoint Admin Center können Sie die Stammwebsite (oberste Ebene) nicht löschen. Informationen zum Austauschen dieser Website durch eine andere Website finden Sie unter Ersetzen Ihrer Stammwebsite.
Eigenschaften
Die Spalten auf der Seite Aktive Websites enthalten die meisten dieser Informationen, sodass Sie nicht einmal eine Website auswählen müssen, um Details anzuzeigen. Um die Eigenschaften für eine einzelne Website anzuzeigen, wählen Sie eine beliebige Stelle in der Websitezeile aus, um den Detailbereich zu öffnen, außer in der URL-Spalte.
| Klassisch | Neu |
|---|---|
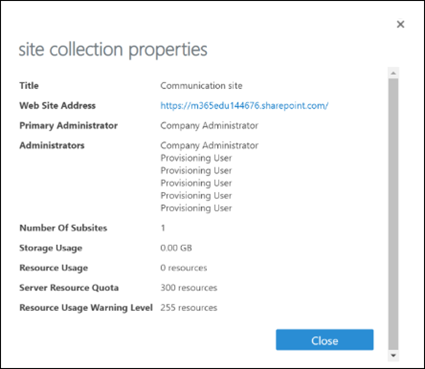 |
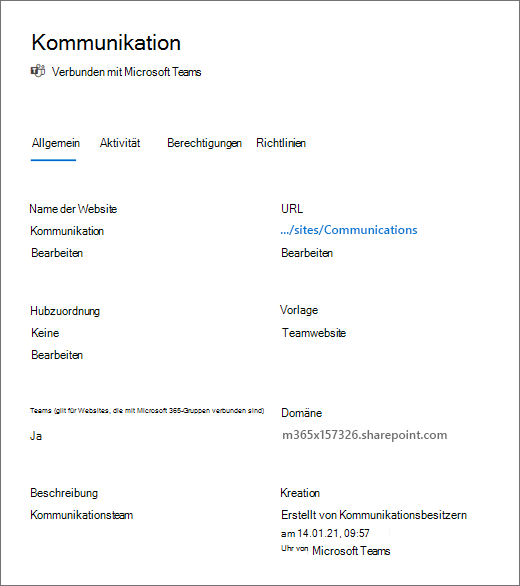 |
| Klassisch | Neu |
|---|---|
| Titel | Spalte "Websitename" |
| Link "Websiteadresse abschließen" | Die URL-Spalte zeigt den Pfad nach der Domäne an. Sie können den Link kopieren, um die vollständige URL in der Zwischenablage zu speichern. |
| Primärer Administrator | Primäre Administratorspalte. |
| Andere Administratoren | Wählen Sie für alle Websites, die nicht mit einer Microsoft 365-Gruppe verbunden sind, die Website aus, und wählen Sie auf der Befehlsleiste Mitgliedschaft aus, um den Detailbereich zu öffnen. (Für mit Gruppen verbundene Websites haben Sie Optionen zum Verwalten von Gruppenbesitzern und zusätzlichen Administratoren.) |
| Anzahl von Unterwebsites | Nicht verfügbar |
| Speicherplatzverwendung | Spalte "Verwendeter Speicher (GB)". |
| Ressourcennutzung, Serverressourcenkontingent, Ressourcennutzungswarnstufe | Diese Einstellungen hatten seit mehr als einem Jahr keine Auswirkungen. |
Besitzer
Um die Besitzer für jede Website zu ändern, die nicht mit einer Microsoft 365-Gruppe verbunden ist, wechseln Sie zur Seite Aktive Websites, wählen Sie die Website aus, und wählen Sie in der Befehlsleiste Mitgliedschaft aus, um den Detailbereich zu öffnen, in dem Sie die Mitgliedschaftsinformationen bearbeiten können.
| Klassisch | Neu |
|---|---|
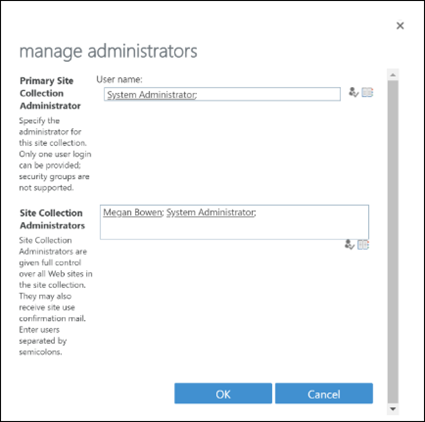 |
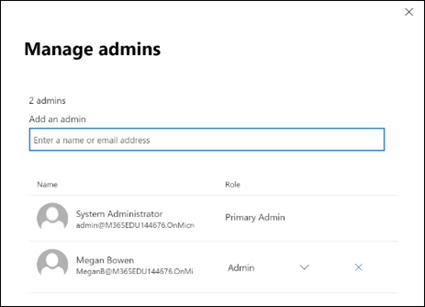 |
| Klassisch | Neu |
|---|---|
| Primärer Websitesammlungsadministrator | Wechseln Sie die Rolle eines vorhandenen Administrators in Primäre Admin, oder fügen Sie einen Administrator hinzu, und wechseln Sie dann zu Primärer Administrator. |
| Websitesammlungsadministratoren | Verwenden Sie das Feld Administrator hinzufügen, um einen Administrator hinzuzufügen, und die Schaltfläche Entfernen, um einen Administrator zu entfernen. |
| Supportpartner hinzufügen | Diese Option ist nur in PowerShell verfügbar. Wechseln Sie zur Seite Websiteberechtigungen für eine Website, auf der Sie den Supportpartner hinzugefügt haben. Kopieren Sie die codierte Zeichenfolge für den Partner, und verwenden Sie das PowerShell-Cmdlet Set-SPOUser, um sie anderen Websites hinzuzufügen. |
Gemeinsame Nutzung
Um die Freigabeeinstellungen für eine Website zu ändern, wechseln Sie zur Seite Aktive Websites, wählen Sie die Website aus, und wählen Sie auf der Befehlsleiste Freigabe aus.
| Klassisch | Neu |
|---|---|
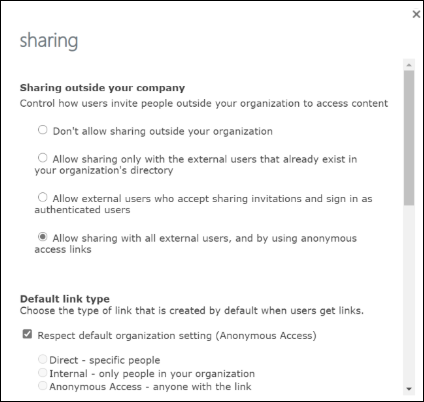 |
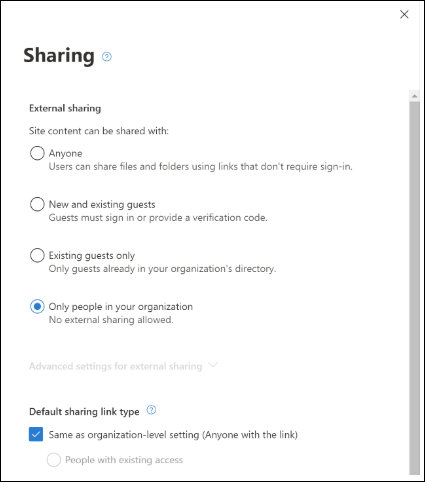 |
| Klassisch | Neu |
|---|---|
| Freigeben außerhalb Ihres Unternehmens | Externe Freigabe – "Freigabe außerhalb Ihrer Organisation nicht zulassen" ist identisch mit "Nur Personen in Ihrer Organisation". – "Freigabe nur für externe Benutzer zulassen, die bereits im Verzeichnis Ihrer Organisation vorhanden sind" ist identisch mit "Nur vorhandene Gäste". – "Externe Benutzer zulassen, die Einladungen zum Teilen akzeptieren und sich als authentifizierte Benutzer anmelden" ist identisch mit "Neue und vorhandene Gäste". - "Freigabe mit allen externen Benutzern zulassen und anonyme Zugriffslinks verwenden" ist identisch mit "Jeder". |
| Standardlinktyp | Standardmäßiger Freigabe-Linktyp - "Standardorganisationseinstellung respektieren" ist identisch mit "Einstellung auf Organisationsebene". - "Direkt" ist identisch mit "Bestimmte Personen". - "Intern" ist identisch mit "Nur Personen in Ihrer Organisation". - "Anonymer Zugriff" ist identisch mit "Jeder mit dem Link". |
| Standardlinkberechtigung | "Standardorganisationseinstellung respektieren" ist identisch mit "Einstellung auf Organisationsebene". Sowohl das klassische als auch das neue Admin Center verfügen über die Optionen Ansicht und Bearbeiten. |
| Einschränken der externen Freigabe mithilfe von Domänen |
Wählen Sie unter Erweiterte Einstellungen für die externe Freigabe die Option Freigabe nach Domäne einschränken aus. |
| Deaktivieren der Freigabe für alle Nicht-Besitzer auf allen Websites in der Websitesammlung |
Diese Option ist nur in PowerShell verfügbar. Verwenden des Cmdlets Set-SPOSite -DisableSharingForNonOwners |
Speicherkontingent
Diese Optionen werden angezeigt, wenn Sie in Ihrer Organisation manuelle Websitespeichergrenzwerte verwenden. Um das Speicherlimit für eine Website zu ändern, wechseln Sie zur Seite Aktive Websites, wählen Sie die Website aus, und wählen Sie auf der Befehlsleiste Speicher aus.
| Klassisch | Neu |
|---|---|
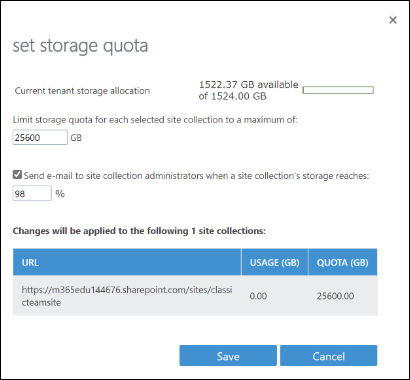 |
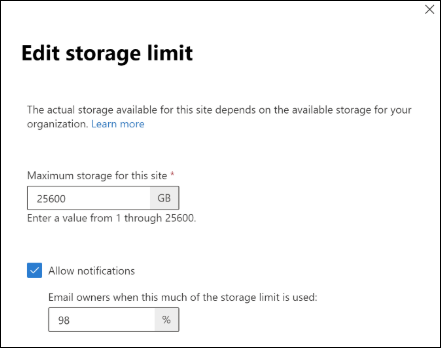 |
| Klassisch | Neu |
|---|---|
| Begrenzen des Speicherkontingents für jede ausgewählte Websitesammlung auf ein Maximum von | Maximaler Speicher für diese Website |
| Senden von E-Mails an Websitesammlungsadministratoren, wenn der Speicher einer Websitesammlung erreicht wird | Benachrichtigungen zulassen |
Kaufen von Speicher
Navigieren Sie im Microsoft 365 Admin Center zur Seite Dienste kaufen. Weitere Informationen finden Sie unter Hinzufügen von Speicherplatz für Ihr Abonnement.
Serverressourcenkontingent
Diese Einstellungen hatten seit mehr als einem Jahr keine Auswirkungen.
Upgradeeinstellungen und Benachrichtigungen
Diese Features werden seit mehr als einem Jahr nicht mehr verwendet.
Project Web App
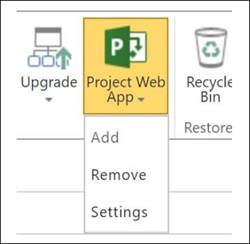
| Klassisch | Neu |
|---|---|
| Hinzufügen oder Entfernen |
Diese Befehle sind nur in PowerShell verfügbar. Verwenden des Cmdlets Set-SPOSite -EnablePWA |
| Einstellungen (SharePoint-Berechtigungsmodus oder Projektberechtigungsmodus) und Project Web App-Größe |
Um den Berechtigungsmodus zu ändern, wechseln Sie als Project Web App-Administrator zur Website, und führen Sie die Schritte unter Ändern der Berechtigungsverwaltung in Project Online aus. Sie können die Größe der Project Web App-Website anhand der obigen Anweisungen überprüfen, wo sie sich auf derselben Seite im Abschnitt "Project Web App-Nutzung" befindet. |
Papierkorb
Um Ihre gelöschten Websites anzuzeigen, wechseln Sie zum neuen SharePoint Admin Center, und wechseln Sie zu Gelöschte Websites.
| Klassisch | Neu |
|---|---|
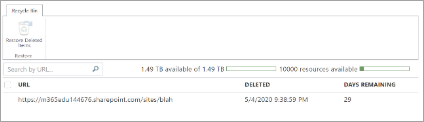 |
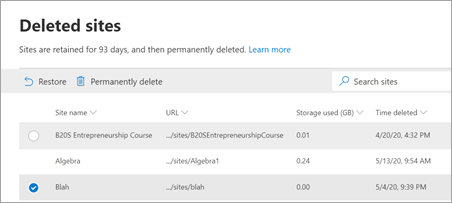 |
| Klassisch | Neu |
|---|---|
| Wiederherstellen gelöschter Elemente | Wählen Sie die Website und dann auf der Befehlsleiste Wiederherstellen aus. |
| Gelöscht (Datum) | Spalte zum Löschen der Zeit. |
| Verbleibende Tage |
Diese Informationen sind im klassischen Admin Center falsch. Um diesen Wert im neuen SharePoint Admin Center zu berechnen, verwenden Sie die Spalte Time deleted .To calculate this value in the new SharePoint Admin Center, use the Time deleted column. |
Suche nach URL
Verwenden Sie auf der Seite Aktive Websites das Suchfeld. Wie beim klassischen SharePoint Admin Center können Sie auch nach URL sortieren.
Verfügbare Speicher- und Speicherlimitleiste
In der oberen rechten Ecke der Seite Aktive Websites werden der verwendete Speicher (in GB) und das Speicherlimit für Ihre Organisation angezeigt.
Verfügbare Ressourcenleiste
Kontingent und Verfügbarkeit von Serverressourcen hatten seit mehr als einem Jahr keine Auswirkungen.
Project Web App-Instanzen verfügbar
Diese Informationen werden nicht mehr angezeigt, da Sie sich keine Gedanken darüber machen müssen, dass die Project Web App-Instanzen nicht mehr vorhanden sind.
Websiteliste
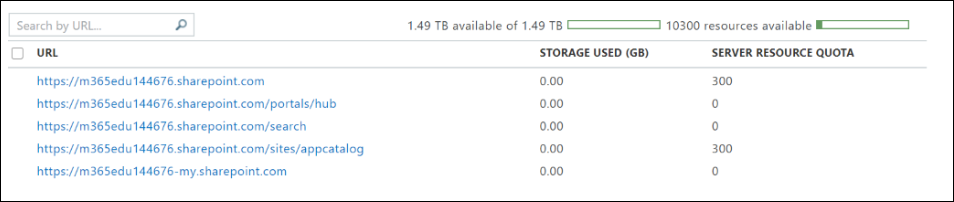
Die meisten Websites, die im klassischen SharePoint Admin Center aufgeführt wurden, sind auf der Seite Aktive Websites enthalten. Einige sind ausgeblendet, da es sich um Systemwebsites handelt, die Sie nicht ändern sollten. Die Seite Aktive Websites enthält alle neuen Teamwebsites und Kommunikationswebsites, die nicht im klassischen SharePoint Admin Center angezeigt wurden. Um die Websiteliste so anzuzeigen, wie sie im klassischen SharePoint Admin Center angezeigt wurde, wählen Sie im Menü Standardansichten die Option Klassische Websites aus.
Sowohl im klassischen als auch im neuen Admin Center können Sie mehrere Websites auswählen und die Freigabe- oder Speichereinstellungen per Massenbearbeitung bearbeiten oder die Websites löschen.
In der klassischen Websiteliste wurden gesperrte Websites mit einem Symbol angezeigt. Wählen Sie im neuen SharePoint Admin Center die Website aus, um zu sehen, ob eine Website gesperrt ist, um den Detailbereich zu öffnen. Diese Website ist gesperrt wird oben im Bereich angezeigt.
Wenn Sie manuelle Speichergrenzwerte verwenden, werden die Spalten Speicherlimit und Prozentsatz verwendet angezeigt. Im neuen SharePoint Admin Center werden die Spalten Speicherlimit und Verwendeter Speicher angezeigt. Die Spalte "Verwendeter Speicher" ist nicht farbcodiert. Die Spalte Speicherlimit kann nach Größe sortiert werden.
Feedback
Bald verfügbar: Im Laufe des Jahres 2024 werden wir GitHub-Issues stufenweise als Feedbackmechanismus für Inhalte abbauen und durch ein neues Feedbacksystem ersetzen. Weitere Informationen finden Sie unter https://aka.ms/ContentUserFeedback.
Feedback senden und anzeigen für