Skype for Business Server: Vorbereiten von Active Directory
Zusammenfassung: Erfahren Sie, wie Sie Ihre Active Directory-Domäne für eine Installation von Skype for Business Server vorbereiten.
Skype for Business Server arbeitet eng mit Active Directory zusammen. Sie müssen die Active Directory-Domäne für die Arbeit mit Skype for Business Server vorbereiten. Dieser Prozess wird im Bereitstellungs-Assistenten ausgeführt und nur einmal für die Domäne ausgeführt. Dies liegt daran, dass der Prozess Gruppen erstellt und die Domäne ändert, und Sie müssen dies nur einmal tun. Sie können die Schritte 1 bis 5 in einer beliebigen Reihenfolge ausführen. Die Schritte 6, 7 und 8 müssen jedoch wie in der Abbildung dargestellt nacheinander und nach den Schritten 1 bis 5 ausgeführt werden. Die Vorbereitung von Active Directory erfolgt in Schritt 4 von 8. Weitere Informationen zur Planung für Active Directory finden Sie unter Umgebungsanforderungen für Skype for Business Server oder Serveranforderungen für Skype for Business Server 2019.
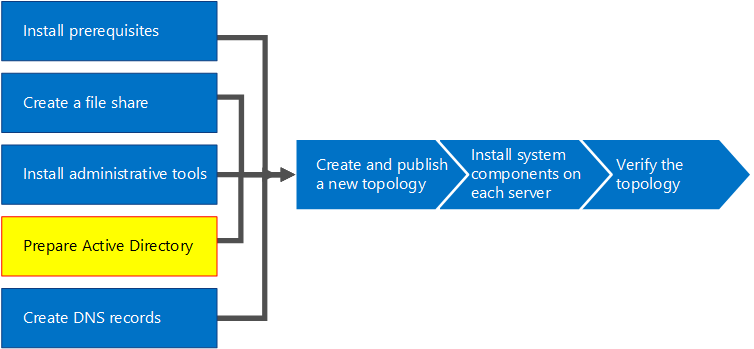
Vorbereiten von Active Directory
Skype for Business Server ist eng in Active Directory Domain Services (AD DS) integriert. Bevor Skype for Business Server zum ersten Mal installiert werden kann, muss Active Directory vorbereitet werden. Der Abschnitt des Bereitstellungs-Assistenten mit dem Titel Vorbereiten von Active Directory bereitet die Active Directory-Umgebung für die Verwendung mit Skype for Business Server vor.
Hinweis
Skype for Business Server verwendet (AD DS), um alle Server in einer Topologie nachzuverfolgen und mit ihnen zu kommunizieren. Die meisten dieser Server müssen mit der Domäne verknüpft sein, damit Skype for Business Server ordnungsgemäß funktioniert. Beachten Sie, dass Server wie Edge und Reverseproxy nicht in die Domäne eingebunden werden sollten.
Wichtig
Das Verfahren zur Vorbereitung von Active Directory muss nur einmal für jede Domäne in der Bereitstellung durchgeführt werden.
Schauen Sie sich das Video mit den Schritten zum Vorbereiten von Active Directory an:
Vorbereiten von Active Directory mithilfe des Bereitstellungs-Assistenten
Melden Sie sich als Benutzer mit den Anmeldeinformationen für den Schemaadministrator der Active Directory-Domäne an.
Öffnen Sie den Skype for Business Server-Bereitstellungs-Assistenten.
Tipp
Wenn Sie die Protokolldateien überprüfen möchten, die vom Skype for Business Server-Bereitstellungs-Assistenten erstellt werden, finden Sie sie auf dem Computer, auf dem der Bereitstellungs-Assistent ausgeführt wurde, im Verzeichnis Benutzer des AD DS-Benutzers, der den Schritt ausgeführt hat. Wenn sich der Benutzer beispielsweise als Domänenadministrator in der Domäne contoso.local angemeldet hat, befinden sich die Protokolldateien unter C:\Users\Administrator.Contoso\AppData\Local\Temp.
Klicken Sie auf den Link Active Directory vorbereiten.
Schritt 1: Schema vorbereiten
a. Überprüfen Sie die Voraussetzungen für Schritt 1, zu dem Sie über das Dropdownmenü unter dem Titel „Schritt 1“ gelangen.
b. Klicken Sie in Schritt 1 auf Ausführen, um den Assistenten zum Vorbereiten des Schemas zu öffnen.
c. Dieses Verfahren muss nur einmal für jede Bereitstellung durchgeführt werden. Klicken Sie dann auf Weiter.
d. Nach der Vorbereitung des Schemas können Sie das Protokoll anzeigen, indem Sie auf Protokoll anzeigen klicken.
E. Klicken Sie auf Fertig stellen, um den Assistenten zum Vorbereiten des Schemas zu schließen, und kehren Sie zu den Schritten für die Vorbereitung von Active Directory zurück.
Schritt 2: Replikation der Schemapartition überprüfen
a. Melden Sie sich beim Domänencontroller der Domäne an.
b. Öffnen Sie im Dropdownmenü Extras im Server-Manager die Option ADSI-Editor.
c. Klicken Sie im Menü Aktion auf Verbinden mit.
d. Wählen Sie im Dialogfeld Verbindungseinstellungen unter Bekannten Namenskontext auswählen die Option Schema aus und klicken Sie dann auf OK.
E. Suchen Sie unter dem Schemacontainer nach CN=ms-RTC-SIP-SchemaVersion. Wenn dieses Objekt vorhanden ist sowie der Wert des Attributs rangeUpper 1150 und der Wert des Attributs rangeLower 3 ist, wurde das Schema erfolgreich aktualisiert und repliziert. Wenn dieses Objekt nicht vorhanden ist oder die Werte der Attribute rangeUpper und rangeLower nicht diesen Werten entsprechen, wurde das Schema nicht geändert oder repliziert.
Schritt 3: Aktuelle Gesamtstruktur vorbereiten
a. Überprüfen Sie die Voraussetzungen für Schritt 3, zu der Sie über das Dropdownmenü unter dem Titel „Schritt 3“ gelangen.
b. Klicken Sie in Schritt 3 auf Ausführen, um den Assistenten zum Vorbereiten der aktuellen Gesamtstruktur zu öffnen.
c. Dieses Verfahren muss nur einmal für jede Bereitstellung durchgeführt werden. Klicken Sie dann auf Weiter.
d. Geben Sie die Domäne an, in der die universellen Gruppen erstellt werden. Wenn der Server Teil der Domäne ist, können Sie Lokale Domäne auswählen und auf Weiter klicken.
E. Nach der Vorbereitung der Gesamtstruktur können Sie das Protokoll anzeigen, indem Sie auf Protokoll anzeigen klicken.
F. Klicken Sie auf Fertig stellen, um den Assistenten zum Vorbereiten der aktuellen Gesamtstruktur zu schließen, und kehren Sie zu den Schritten für die Vorbereitung von Active Directory zurück.
G. Klicken Sie auf der Seite Apps auf die Skype for Business Server-Verwaltungsshell, um PowerShell zu starten.
H. Geben Sie den Befehl Get-CsAdForest ein, und drücken Sie die EINGABETASTE.
Ich. Wenn das Ergebnis LC_FORESTSETTINGS_STATE_READY ist, wurde die Gesamtstruktur erfolgreich vorbereitet, wie in der Abbildung dargestellt.
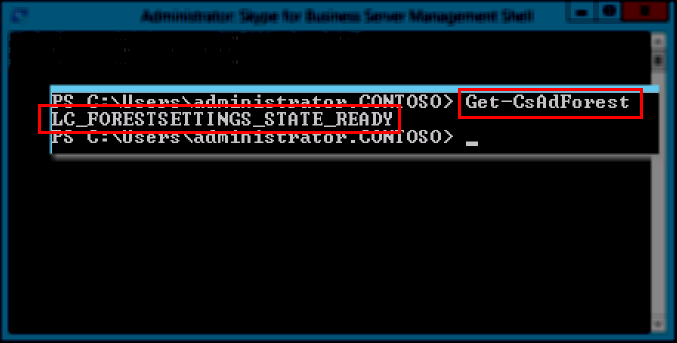
Schritt 4: Replikation des globalen Katalogs überprüfen
a. Öffnen Sie Active Directory-Benutzer und -Computer auf einem Domänencontroller (vorzugsweise an einem Remotestandort gegenüber den anderen Domänencontrollern) in der Gesamtstruktur, in der die Gesamtstrukturvorbereitung durchgeführt wurde.
b. Erweitern Sie in Active Directory-Benutzer und -Computer den Domänennamen Ihrer Gesamtstruktur oder einer untergeordneten Domäne.
c. Klicken Sie im linken Fensterbereich auf den Container Users und navigieren Sie im rechten Fensterbereich zur universellen Gruppe CsAdministrator. Wenn die Gruppe „CsAdministrator“ vorhanden ist (neben acht weiteren neuen universellen Gruppen, deren Namen mit „Cs“ beginnen), war die Replikation von Active Directory erfolgreich.
d. Wenn die Gruppen nicht vorhanden sind, können Sie die Replikation erzwingen oder 15 Minuten warten und den rechten Fensterbereich aktualisieren. Die Replikation ist abgeschlossen, wenn die Gruppen vorhanden sind.
Schritt 5: Aktuelle Domäne vorbereiten
a. Überprüfen Sie die Voraussetzungen für Schritt 5.
b. Klicken Sie in Schritt 5 auf Ausführen, um den Assistenten zum Vorbereiten der aktuellen Domäne zu öffnen.
c. Dieses Verfahren muss nur einmal für jede Domäne in der Bereitstellung durchgeführt werden. Klicken Sie dann auf Weiter.
d. Nach der Vorbereitung der Domäne können Sie das Protokoll anzeigen, indem Sie auf Protokoll anzeigen klicken.
E. Klicken Sie auf Fertig stellen, um den Assistenten zum Vorbereiten der aktuellen Domäne zu schließen, und kehren Sie zu den Schritten für die Vorbereitung von Active Directory zurück.
Diese Schritte müssen in jeder Domäne ausgeführt werden, in der Skype for Business Server-Objekte gefunden werden. Andernfalls werden die Dienste möglicherweise nicht gestartet. Dies schließt alle Arten von Active Directory-Objekten ein, z. B. Benutzer, Kontaktobjekte, administrative Gruppen oder andere Objekttypen. Sie können Set-CsUserReplicatorConfiguration -ADDomainNamingContextList verwenden, um bei Bedarf nur die Domänen mit Skype for Business Server-Objekten hinzuzufügen.
Schritt 6: Replikation in der Domäne überprüfen
a. Klicken Sie auf der Seite Apps auf die Skype for Business Server Verwaltungsshell, um PowerShell zu starten.
b. Verwenden Sie den Befehl Get-CsAdDomain, um die Replikation innerhalb der Domäne zu überprüfen.
Get-CsAdDomain [-Domain <Fqdn>] [-DomainController <Fqdn>] [-GlobalCatalog <Fqdn>] [-GlobalSettingsDomainController <Fqdn>]Hinweis
Wenn Sie den Parameter „Domain“ nicht angeben, wird die lokale Domäne verwendet.
Beispiel für die Ausführung des Befehls für die Domäne „contoso.local“:
Get-CsAdDomain -Domain contoso.local -GlobalSettingsDomainController dc.contoso.localHinweis
Mit dem Parameter „GlobalSettingsDomainController“ können Sie den Speicherort der globalen Einstellungen angeben. Wenn Ihre Einstellungen im Systemcontainer gespeichert sind (dies ist bei Upgradebereitstellungen typisch, bei denen die globale Einstellung nicht zum Konfigurationscontainer migriert wurde), definieren Sie einen Domänencontroller im Stammverzeichnis Ihrer Gesamtstruktur der Active Directory-Domänendienste. Wenn sich die globalen Einstellungen im Konfigurationscontainer befinden (dies ist bei neuen Bereitstellungen oder Upgradebereitstellungen typisch, bei denen die Einstellungen zum Konfigurationscontainer migriert wurden), definieren Sie einen beliebigen Domänencontroller in der Gesamtstruktur. Wenn Sie diesen Parameter nicht angeben, geht das Cmdlet davon aus, dass die Einstellungen im Konfigurationscontainer gespeichert sind, und verweist auf einen beliebigen Domänencontroller in Active Directory.
c. Wenn das Ergebnis LC_DOMAINSETTINGS_STATE_READY ist, wurde die Domäne erfolgreich repliziert.
Schritt 7: Benutzer hinzufügen, um den Administratorzugriff auf die Skype for Business Server-Systemsteuerung zu ermöglichen
a. Melden Sie sich als Mitglied der Gruppe „Domänen-Admins“ oder „RTCUniversalServerAdmins“ an.
b. Öffnen Sie Active Directory-Benutzer und -Computer, erweitern Sie Ihre Domäne und klicken Sie auf den Container Users. Klicken Sie dann mit der rechten Maustaste auf „CSAdministrator“ und wählen Sie Eigenschaften aus.
c. Klicken Sie im Fenster CSAdministrator-Eigenschaften auf die Registerkarte Mitglieder.
d. Klicken Sie auf der Registerkarte Mitglieder auf Hinzufügen. Suchen Sie unter Benutzer, Kontakte, Computer, Dienstkonten oder Gruppen auswählen die Option Geben Sie die auszuwählenden Objektnamen ein. Geben Sie die Benutzernamen oder Gruppennamen ein, die der Gruppe CSAdministrators hinzugefügt werden sollen. Klicken Sie auf OK.
E. Vergewissern Sie sich auf der Registerkarte Mitglieder , dass die ausgewählten Benutzer oder Gruppen vorhanden sind. Klicken Sie auf OK.
Vorsicht
Die Skype for Business Server Systemsteuerung ist ein rollenbasiertes Zugriffssteuerungstool. Die Mitgliedschaft in der Gruppe CsAdministrator gibt einem Benutzer, der die Skype for Business Server Systemsteuerung verwendet, vollständige Kontrolle über alle verfügbaren Konfigurationsfunktionen. Es sind weitere Rollen verfügbar, die für spezifische Funktionen konzipiert sind. Ausführliche Informationen zu den verfügbaren Rollen finden Sie unter Umgebungsanforderungen für Skype for Business Server oder Serveranforderungen für Skype for Business Server 2019. Beachten Sie, dass Benutzer nicht für Skype for Business Server aktiviert werden müssen, um Mitglieder der Verwaltungsgruppen zu werden.
Vorsicht
Um die Sicherheit und die integrität der rollenbasierten Zugriffssteuerung aufrechtzuerhalten, fügen Sie Benutzer zu den Gruppen hinzu, die definieren, welche Rolle der Benutzer bei der Verwaltung der Skype for Business Server Bereitstellung übernimmt.
Melden Sie sich ab, und melden Sie sich dann wieder bei Windows an, damit Ihr Sicherheitstoken mit der neuen Skype for Business Server Sicherheitsgruppe aktualisiert wird, und öffnen Sie dann den Bereitstellungs-Assistenten erneut.
Vergewissern Sie sich, dass neben Active Directory zur Bestätigung des Erfolgs vorbereiten ein grünes Häkchen angezeigt wird, wie in der Abbildung dargestellt.
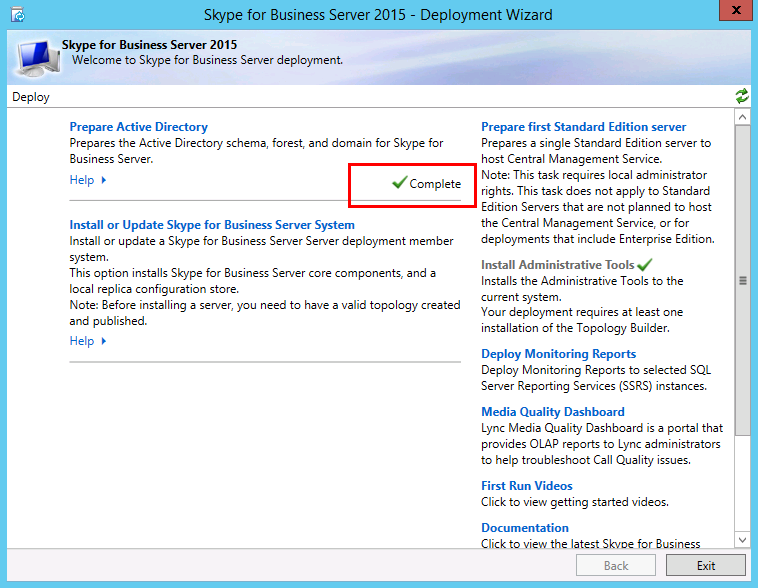
Siehe auch
Active Directory Domain Services for Skype for Business Server 2015