Verwenden des Anrufqualitätsdashboards für Skype for Business Server
Zusammenfassung: Erfahren Sie mehr über die Verwendung des Anrufqualitätsdashboards. Das Anrufqualitätsdashboard ist ein Tool zum Skype for Business Server.
Mit dem Call Quality Dashboard (CQD) können IT-Experten aggregierte Daten verwenden, um Probleme mit der Medienqualität zu identifizieren, indem Sie Statistiken für Benutzergruppen vergleichen, um Trends und Muster zu identifizieren. CQD konzentriert sich nicht auf die Lösung einzelner Anrufprobleme, sondern auf die Identifizierung von Problemen und Lösungen, die für viele Benutzer gelten.
Benutzerhandbuch für das Anrufqualitäts-Dashboard
CQD ist ein Webportal zum schnellen Erstellen und Organisieren von Berichten, die auf QoE-Daten (Quality of Experience) basieren. CQD stellt einen SSAS-Cube bereit, um die Daten in der QoE Metrics-Datenbank zu aggregieren, und ermöglicht Administratoren das Erstellen und Ändern von Berichten oder Untersuchungen in Echtzeit. Obwohl es möglich ist, über Excel direkt mit dem Cube zu verbinden, ist das Portal für verschiedene Workflows in Verbindung mit QoE-Daten optimiert. Die Daten umfassen:
- Zwischengespeicherte Berichtsdaten für schnellen Zugriff
- Deep-Links zu Berichtsseiten für die Freigabe und Veröffentlichung von Informationen
- Optimierte Berichtsbearbeitung und -erstellung sowie bearbeitbare Metadaten für Berichtsbeschreibungen.
Außerdem macht CQD Web-APIs verfügbar, die Benutzern programmgesteuerten Zugriff auf die Cubedaten zur Verwendung in benutzerdefinierten Dashboards gewähren.
Funktionsübersicht
Wenn Sie das Anrufqualitätsdashboard aufrufen, wird der folgende Bildschirm angezeigt:
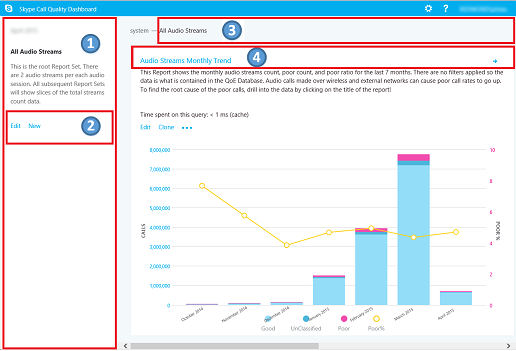
- Im "Zusammenfassungsbereich" befindet sich der Kontext für den "Berichtssatz" (rechts).
- Klicken Sie im ZusammenfassungsbereichBericht auf "Bearbeiten", um Ebeneneigenschaften (einschließlich Y-Achsenhöhe) festzulegen.
- Breadcrumb hilft Ihnen, Ihren aktuellen Standort innerhalb der Berichtssatzhierarchie zu identifizieren.
- Berichte mit Unterberichten werden mit einem blauen Link angezeigt. Klicken Sie auf den Link, um einen Drilldown zu den untergeordneten Berichten auszuführen.
Bewegen Sie die Maus über die Balkendiagramme und Trendlinien, um detaillierte Werte anzuzeigen. Der Bericht mit dem Fokus zeigt das Aktionsmenü an: "Bearbeiten", "Klonen", "Löschen" und "Herunterladen".
Standardberichte
Wenn Sie zum ersten Mal auf das Anrufqualitätsdashboard-Portal zugreifen, wird automatisch ein Standardsatz von Berichten erstellt. Diese Berichte werden manchmal als Systemberichte bezeichnet. Sie können diese Berichte frei ändern oder löschen oder erweitern, indem Sie neue nebengeordnete und untergeordnete Berichte erstellen.
Auf der obersten Ebene zeigt der Bericht "Monatlicher Trend zu Audiostreams" den monatlichen Trend für alle Audiostreams an. Bewegen Sie den Mauszeiger über die Balken in einem Balkendiagramm, um eine detailliertere Ansicht der durch das Balkendiagramm dargestellten Daten anzuzeigen. Klicken Sie auf den Titel des Berichts "Monatlicher Trend für Audiostreams", um zum Bericht "Verwaltete und nicht verwaltete Audiostreams" zu navigieren, in dem die Berichte zwischen verwalteten und nicht verwalteten Anrufen aufgeteilt werden. Verwaltete Anrufe sind Aufrufe, die von innerhalb der Unternehmensfirewall über kabelgebundene Verbindungen erfolgen. Nicht verwaltete Anrufe umfassen Anrufe von außerhalb der Unternehmensfirewall und alle Anrufe, die über WLAN getätigt werden.
Der andere Bericht auf oberster Ebene wird als "Vom Benutzer gemeldetes Anrufqualitätsbewertungs-Histogramm" bezeichnet. Anrufqualitätsbewertungen sind die Nummern, die von Skype for Business Benutzern am Ende eines Anrufs angegeben werden, um die Qualität des Anrufs anzugeben. Die Bewertungszahlen reichen von 1 bis 5, 1 ist die schlechteste und 5 ist die beste. Im Histogramm wird angezeigt, wie viele Audioanrufe innerhalb eines Monats mit welcher Zahl bewertet wurden.
Klicken Sie auf den Titel eines der Berichte, um zu Berichten mit weiteren Filtern für die Daten zu navigieren. Bei den Systemberichten zeigt jeder Unterbericht eine Teilmenge der Daten an, die im übergeordneten Bericht verfügbar sind. Das Problemlösungsmodell ist einfach: Untersuchen Sie, auf welchen Unterbericht die Daten oder der Trend, der auf ein Problem hindeutet, beschränkt ist, und schränken Sie den Problembereich schrittweise ein. Die Möglichkeit, Unterberichte zu erstellen, ermöglicht Es Ihnen, Ihre eigenen Vermutungen über die Ursache bestimmter Datentrends zu untersuchen.
Erstellen und Bearbeiten von Berichten
Klicken Sie im Aktionsmenü eines Berichts auf "Bearbeiten", um den Berichts-Editor anzuzeigen. Jeder Bericht basiert auf einer Abfrage im Cube. Ein Bericht ist die visuelle Darstellung der Daten, die von der jeweiligen Abfrage zurückgegeben werden. Der Berichts-Editor unterstützt Sie beim Bearbeiten dieser Abfragen und der Anzeigeoptionen des Berichts. Wenn Sie den Berichts-Editor öffnen, wird Folgendes angezeigt:
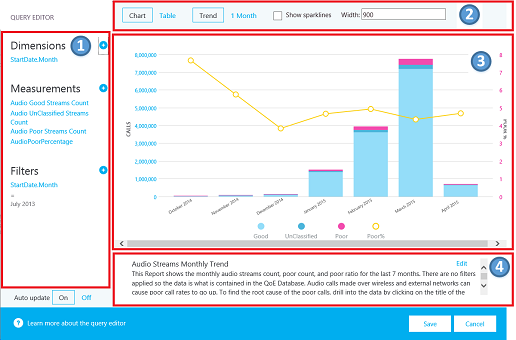
- Dimensionen, Kennzahlen und Filter werden im linken Bereich ausgewählt. Zeigen Sie auf einen der vorhandenen Werte, um eine "x"-Schaltfläche anzuzeigen, mit der der Wert entfernt werden kann. Klicken Sie auf die Schaltfläche "Plus" neben einer Überschrift, um das Dialogfeld zu öffnen, in dem Sie eine neue Dimension, ein neues Measure oder einen Filter hinzufügen können.
- Optionen für die Diagrammanpassung werden oben angezeigt.
- Im Bericht-Editor ist eine Vorschau des Berichts verfügbar.
- Eine detaillierte Berichtsbeschreibung kann mit dem Bearbeitungsfeld unten erstellt werden.
Sparklines in Tabellen
Wenn StartDate.Month als Dimension hinzugefügt wird und die Daten als Trend in Tabellenform gerendert werden, können Balkendiagramme und Sparklines innerhalb der Tabellenzellen angezeigt werden. Bewegen Sie den Mauszeiger über das Balkendiagramm und die Sparklines, um die Werte für einzelne Monate anzuzeigen.
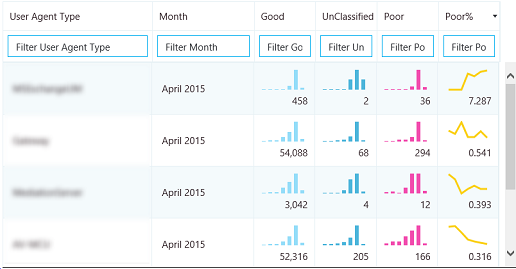
Damit die Balkendiagramme und sparklines angezeigt werden, muss das Kontrollkästchen "Sparklines anzeigen" oben im Berichts-Editor aktiviert sein. Dadurch wird die Option Trend ausgewählt und Monat als letzte Dimension nach unten verschoben. Dies kann auch erreicht werden, indem Sie auf Monat klicken und die NACH-OBEN- und NACH-UNTEN-TASTE verwenden, um StartDate.Month nach oben oder unten zu verschieben.
Einstellungen
Das Einstellungsmenü enthält Links zu nützlichen Seiten wie systemintegrität und Info und befindet sich in der oberen rechten Ecke des Dashboard.
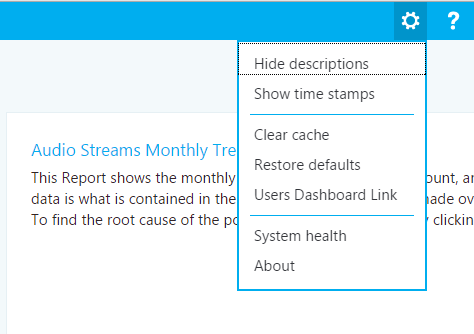
Ob Beschreibungen und Zeitstempel angezeigt werden sollen, hängt von den einzelnen Benutzern ab, und diese Einstellungen wirken sich nur auf die Version des Dashboard der Person aus, und ändern nicht den Berichtssatz oder das, was anderen Benutzern angezeigt wird. Das Löschen des Caches bewirkt, dass alle Abfragen ihre Daten aus dem Cube neu laden, während beim Wiederherstellen von Standardwerten alle vom Benutzer erstellten oder geänderten Berichte gelöscht und der Systemberichtssatz neu erstellt wird. Dies ist dies, was ein Benutzer sehen würde, wenn er sich zum ersten Mal anmeldet.
Der Benutzer-Dashboard-Link führt zu einer Seite, auf der Benutzer andere CQD-Benutzer sehen und ihre Berichte durchsuchen können. Um einen Berichtssatz freizugeben, kopieren Sie den Link in die URL-Leiste, und geben Sie ihn für einen anderen CQD-Benutzer frei. Dieser Link ist derselbe Link, den andere Benutzer auf der Seite Benutzerdashboardlink unter dem Benutzernamen des Benutzers sehen würden.
Bereitstellen von Informationen zu Subnetzen
Zusätzliche Informationen können angezeigt werden, wenn standortspezifische Informationen in die Archivdatenbank eingegeben werden, um Subnetz-zu-Gebäude-Zuordnungsinformationen bereitzustellen (z. B. kabelgebundene/drahtlose Anrufqualität durch Gebäude).
Füllen Sie mindestens die folgenden Tabellen aus, um diese Berichte zu erstellen:
- CqdBuilding
- CqdNetwork
In den Tabellen CqdBuildingType und CqdBuildingOwnershipType können zusätzliche Informationen zur Verfügung gestellt werden, sodass weitergehend gefiltert werden kann und Detailinformationen angezeigt werden können.
Die für diese Tabellen verwendeten Daten sind wie folgt definiert:
CqdBuilding
| Spalte | Datentyp | Nullen zulassen? | Beschreibung |
|---|---|---|---|
| BuildingKey | int | Nein | Primärschlüssel für die Tabelle CqdBuilding. |
| BuildingName | varchar(80) | Nein | Gebäudename. |
| BuildingShortName | varchar(10) | Nein | Kürzere Version des Gebäudenamens. |
| OwnershipTypeId | int | Nein | Fremdschlüssel, entspricht einem der Einträge in der Tabelle CqdBuildingOwners. |
| BuildingTypeId | int | Nein | Fremdschlüssel, entspricht einem der Einträge in der Tabelle CqdBuildingType. |
| Breitengrad | float | Ja | Geografische Breite des Gebäudes. |
| Geografische Länge | float | Ja | Geografische Länge des Gebäudes. |
| CityName | varchar(30) | Ja | Name der Stadt, in dem sich das Gebäude befindet. |
| ZipCode | varchar(25) | Ja | Postleitzahl des Gebäudestandortes. |
| CountryShortCode | varchar(2) | Ja | Kodes gemäß ISO 3166-1 Alpha-2 für das Land, in dem sich das Gebäude befindet. |
| StateProvinceCode | varchar(3) | Ja | Aus drei Buchstaben bestehende Abkürzung für das Bundesland bzw. die Provinz, in dem sich das Gebäude befindet. |
| InsideCorp | bit | Ja | Bit gibt an, ob das Gebäude Teil des Unternehmensnetzwerks ist. |
| BuildingOfficeType | nvarchar(150) | Ja | Beschreibung des Bürogebäudetyps. |
| Region | varchar(25) | Ja | Region, in der sich das Gebäude befindet. |
CqdNetwork
| Spalte | Datentyp | Nullen zulassen? | Beschreibung |
|---|---|---|---|
| Netzwerk | varchar(25) | Nein | Subnetzadresse. |
| NetworkRange | tinyint | Ja | Subnetzmaske |
| NetworkNameID | int | Ja | Wird optional einer Reihe in der Tabelle CqdNetworkName zugeordnet. |
| BuildingKey | int | Ja | Fremdschlüssel, entspricht einem der Einträge in der Tabelle CqdBuilding. |
| UpdatedDate | datetime | Nein | Datum, an dem der Eintrag zuletzt aktualisiert wurde. |
Standardmäßig enthält diese nächste Tabelle einen Eintrag (0, 'Unbekannt').
CqdBuildingType
| Spalte | Datentyp | Nullen zulassen? | Beschreibung |
|---|---|---|---|
| BuildingTypeId | int | Nein | Primärschlüssel für die Tabelle CqdBuildingType. |
| BuildingTypeDesc | char(18) | Nein | Beschreibung des Gebäudetyps. |
Standardmäßig enthält diese nächste Tabelle einen Eintrag (0, "Unknown", 0, NULL).
CqdBuildingOwnershipType
| Spalte | Datentyp | Nullen zulassen? | Beschreibung |
|---|---|---|---|
| OwnershipTypeId | int | Nein | Primärschlüssel für die Tabelle CqdBuildingOwnershipType. |
| OwnershipTypeDesc | varchar(25) | Nein | Beschreibung des Besitztyps. |
| LeaseInd | tinyint | Ja | Index, der sich auf eine andere Reihe in der Tabelle CqdBuildingOwnershipType bezieht und zum Identifizieren geleaster Gebäude dient. |
| Besitzer | varchar(50) | Ja | Besitzer des Gebäudes. |
Standardmäßig enthält diese nächste Tabelle einen Eintrag (0, "Unknown", 0, NULL).
CqdBssid
| Spalte | Datentyp | Nullen zulassen? | Beschreibung |
|---|---|---|---|
| bss | nvarchar(50) | Nein | Primärschlüssel für die Tabelle CqdBssid. Die BSSID des WLAN-Zugriffspunkts. |
| ess | nvarchar(50) | Ja | Controllerinformation zum WLAN-Zugriffspunkt. |
| phy | nvarchar(50) | Ja | Phy-Information. |
| ap | nvarchar(50) | Ja | Name des WLAN-Zugriffspunkts. |
| Gebäude | nvarchar(500) | Ja | Der Name des Gebäudes, in dem sich der WLAN-Zugriffspunkt befindet. |
CQD-Streams
Ein CQD-Stream gilt als gut, schlecht oder nicht klassifiziert. CQM 1.5 verwendet jetzt die folgende CQD-Definition:
- Ein schlechter Stream ist eine beliebige Kombination der Metriken für schlechte Anrufe, die den Schwellenwert überschreiten.
- Wenn ein Stream in einem Anruf schlecht ist, werden beide Streams des Anrufs als schlecht gekennzeichnet. In Konferenzen wird jeder Teilnehmer als eindeutiger Anruf gezählt und unabhängig von allen anderen berichtet.
- Nicht klassifizierte Datenströme sind Datenströme ohne Qualitätsmetriken (d. b. synthetische Transaktionen oder kurze Aufrufe).
- Gültige Streams = Nicht-Mobile-Clients
- Klassifizierung kann nicht geändert werden
Definition/Klassifizierung für Anrufe schlechter Qualität
| Metrik | Grenzwert |
|---|---|
| DegradationAvg | Größer als 1.0 (-1 Netzwerk-MOS) |
| RoundTrip | Größer als 500 |
| PacketLossRate | Größer als 0,1 (10 %) |
| JitterInterArrival | Größer als 30 |
| RatioConcealedSamplesAvg | Größer als 0,07 |
JPDR-Definition = Definition für Anrufe schlechter Qualität minus RatioConcealedSamplesAvg
Wo befindet sich der Anrufer/Angerufene?
CQD verwendet keine Aufrufer-/Angerufenen-Felder, sondern "First" und "Second", da Zwischenschritte zwischen dem Aufrufer und dem Angerufenen vorhanden sind.
Ersten Ist immer der Serverendpunkt (z. B. AV-MCU oder Vermittlungsserver), wenn ein Server am Stream beteiligt ist.
Zweiter Ist immer der Client-Endpunkt, falls es sich nicht um einen Server-Server-Stream handelt.
Beispiel für eine Erst- und Zweitklassifizierung
| Endpunkt 1 UAType | Endpunkt 2 UUAType | Erster | Zweiter |
|---|---|---|---|
| 2 (AVMCU) | 4 (Skype for Business) | Endpunkt 1 | Endpunkt 2 |
| 2 (AVMCU) | 1 (mMediationServer) | Endpunkt 2 | Endpunkt 1 |
| 4 (Skype for Business) | 4 (Skype for Business) | Der Anrufer in MediaLine | Der Angerufene in MMediaLine |
Wenn beide Endpunkte denselben Typ aufweisen, macht CQD den Aufrufereintrag First und den Aufgerufenen Second. Weitere Informationen zu Endpunktnamen finden Sie in diesem Blog.
VPN-Kontoerstellung
Wenn von der VPN-Lösung bekannt ist, dass sie das VPN-Flag genau festgelegt hat, sind Sie fertig. Verwenden Sie andernfalls eine der folgenden Methoden:
- Erstellen Sie einen Netzwerktyp mit dem Namen VPN (empfehlenswert) und weisen Sie anschließend VPN-Subnetze mit diesem neuen VPN-Netzwerktyp zu.
- Erstellen Sie ein Gebäude mit dem Namen VPN und weisen Sie anschließend VPN-Subnetze mit diesem Gebäude zu.
Abfragegrundsätze
Eine gut formulierte Abfrage enthält die folgenden drei Parameter:
- Kennzahl
- Dimension
- Filter
Hier ist ein Beispiel für eine gut formulierte Abfrage: "Show me Poor Streams [Measurement] by Subnet [Dimension] for Building 6 [Filter].“
Welche Funktion hat UNION?
Union ermöglicht es Ihnen, Bedingungen mit dem AND-Operator zu filtern. Es gibt Szenarien, in denen Sie mehrere Filterbedingungen kombinieren können, um ein Ergebnis zu erzielen, das einem OR-Vorgang ähnelt.
Beispiel: Um alle Datenströme aus einem Gebäude abzurufen, bietet UNION eine eindeutige Ansicht des zusammengeführten Datasets. Fügen Sie zur Verwendung von UNION einen allgemeinen Text in das UNION-Feld für die beiden Filterbedingungen, die Sie zusammenführen möchten.
Standard-Berichtsübersicht
Falls Wireless intern verwaltet wird, können Sie die Wireless-Berichte im Bucket „Verwaltet“ erneut erstellen.

Operative Prozesse
Überprüfen und korrigieren Sie zuerst verwaltete Datenströme. Die Qualität sollte in diesem Bereich zu 100 % unter Ihrer Kontrolle und daher am leichtesten zu warten sein.
Verwaltete Systeme
Überprüfen und warten Sie verwaltete Streams in der folgenden Reihenfolge:
- Server-Server
- Server-Wired-Inside
- Wired-Wired-Inside
Nicht verwaltete Streams
Überprüfen und warten Sie nicht verwaltete Streams in der folgenden Reihenfolge:
- Server-Wifi-Inside
- Server-Wired-Outside
- Server-Wifi-Outside
- Wired-Outside-Direct
- Wired-Outside-Relay
- Andere nicht verwaltete Streams