Hinweis
Für den Zugriff auf diese Seite ist eine Autorisierung erforderlich. Sie können versuchen, sich anzumelden oder das Verzeichnis zu wechseln.
Für den Zugriff auf diese Seite ist eine Autorisierung erforderlich. Sie können versuchen, das Verzeichnis zu wechseln.
Wichtig
Skype for Business Online, das von 21Vianet in China betrieben wird, wird am 1. Oktober 2023 eingestellt. Wenn Sie Ihre Skype for Business Online-Benutzer noch nicht aktualisiert haben, wird für sie automatisch ein unterstütztes Upgrade geplant. Wenn Sie Ihr organization selbst auf Teams aktualisieren möchten, empfehlen wir Dringend, dass Sie noch heute mit der Planung Ihres Upgradepfads beginnen. Denken Sie daran, dass ein erfolgreiches Upgrade die technische und die Benutzerbereitschaft ausrichtet. Nutzen Sie daher unseren Upgradeleitfaden , wenn Sie auf Ihrem Weg zu Teams navigieren.
Skype for Business Online wurde mit Ausnahme des von 21Vianet in China betriebenen Diensts am 31. Juli 2021 eingestellt.
Dieser Bereitstellungsleitfaden hilft Ihnen beim Bereitstellen von Skype for Business Online für IP-Telefone.
In allen Arten von Unternehmen ermöglicht die Verwendung einer Telefonnummer es Benutzern, Sprachanrufe zu tätigen und zu erhalten, und es ist eine wichtige Voraussetzung, um Geschäfte zu tätigen. Benutzer mit Telefonnummern können Sprachanrufe über alle Skype for Business-Geräte (beispielsweise IP-Telefone, PCs und mobile Geräte) tätigen. Weitere Informationen zu IP-Telefonen für Skype for Business finden Sie unter Kauf von Telefonen für Skype for Business Online.
Bereitstellungsschritte für IP-Telefone
Schritt 1 - Herunterladen der Administratorhandbücher und Telefonhandbücher des Herstellers
Bevor Sie beginnen, sollten Sie die Administratorhandbücher und Telefonhandbücher des Telefonherstellers herunterladen.
Informationen zu Polycom-Telefonen finden Sie in der Poly-Dokumentationsbibliothek.
Yealink-Telefone: Yealink-HD-SIP-Telefonlösung für Skype for Business.
AudioCodes-Telefone: AudioCodes-Handbuch für die Bereitstellungsverwaltung.
Schritt 2 - Sicherstellen, dass Sie von Skype for Business unterstützte IP-Telefone und Firmware kaufen oder migrieren
Von Skype for Business Online unterstützte Telefone und Firmware sind auch mit Skype for Business Server kompatibel, umgekehrt ist dies allerdings nicht immer der Fall. Um sicherzustellen, dass Sie ein unterstütztes Telefon und eine unterstützte Firmware kaufen oder bereitstellen, lesen Sie Abrufen von Telefonen für Skype for Business Online.
Schritt 3 : Überprüfen, ob die richtige Firmware installiert ist, und Aktualisieren der Firmware bei Bedarf
Überprüfen Sie die Firmwareversion auf Ihren Smartphones. Für:
Für Polycom VVX-Telefone, gehen Sie auf Einstellungen>Status>Plattform>Anwendung>Main.
Yealink-Telefone: Navigieren Sie auf dem Hauptbildschirm des Telefons zu Status (Status).
Für AudioCodes-Telefone, gehen Sie auf dem Hauptbildschirm auf Menü>Gerätestatus>Firmware-Version.
Hinweis
Informationen zum Remotezugriff auf Telefondetails finden Sie in den Administratorhandbüchern der Hersteller. Links zu den Benutzer- und Telefonhandbüchern finden Sie weiter oben.
Telefone mit Lync Phone Edition (LPE): Navigieren Sie vom Startbildschirm aus zu Menü>Systeminformationen.
Schritt 4 - Überlegungen zu Geräteupdates
Hinweis
Polycom-Firmware vor 5.5.1.X verfügte über einen herstellerspezifischen Gerätesperrmechanismus, der durch eine Skype for Business Implementierung "Phone-Lock" ersetzt wird. Ein Upgrade eines Telefons von 5.4.X.X, das mit "Device-Lock" gesichert wurde, auf 5.5.1.X mit "Phone-Lock" erbt nicht den PIN-Code von "Device-Lock", wodurch das Telefon ungesichert bleiben kann. Benutzer, die die „Gerätesperre" aktiviert haben, müssen den folgenden Parameter im Polycom-Geräteprofil aktivieren, um Benutzern die Kontrolle über den Upgradezeitpunkt zu geben: „lync.deviceUpdate.popUpSK.enabled=1".
Firmwareupdates werden vom Skype for Business-Dienst verwaltet. Die Firmware für alle Skype for Business-zertifizierten Telefone wird auf den Skype for Business-Updateserver hochgeladen, und Geräteupdates sind in allen Telefonen standardmäßig aktiviert. Je nachdem, wann die Telefone inaktiv sind und welche Abrufintervalle festgelegt sind, werden die neuesten zertifizierten Builds automatisch heruntergeladen und installiert. Sie können die Einstellungen für Geräteupdates mit dem Set-CsIPPhonePolicy-Cmdlet deaktivieren und den EnableDeviceUpdate-Parameter auf false festlegen.
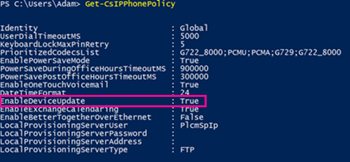
Wenn eine neue Firmware verfügbar ist und zum Herunterladen und Installieren bereit ist, benachrichtigt das Telefon den Benutzer. Polycom-Telefone benachrichtigen den Benutzer und stellen eine Option zum Aktualisieren oder Verschieben bereit.
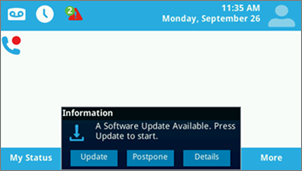
Für Polycom-Telefone können Sie die Firmware auf dem Telefon aktualisieren, indem Sie SwUpdate (Softwareupdate) auswählen.
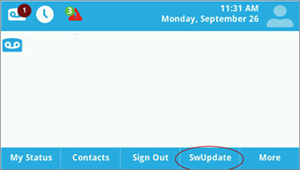
Wahlweise können Sie Firmwareupdates auch mit einem Partnerbereitstellungssystem verwalten. Informationen zur Verwaltung durch Partnerbereitstellungssysteme einschließlich der erweiterten Telefonanpassung finden Sie in den Administratorhandbüchern der Hersteller.
Vorsicht
Achten Sie darauf, eine einzige Autorität für Geräteupdates (In-Band-Geräteupdate oder Bereitstellungsserver eines Drittanbieters) zu verwenden, um Updateschleifen zu verhindern.
Schritt 5 - Konfiguration und Infrastruktureinstellungen für Telefone
Sie können die am häufigsten verwendeten Telefonoptionen und Richtlinien mithilfe von Windows PowerShell-Cmdlets für die In-Band-Verwaltung von Skype for Business einrichten. Details zu den Parametern und Einstellungen finden Sie unter Set-CsIPPhonePolicy.
Schritt 6 - Vorbereiten der Anmeldung der Benutzer
Damit sich Benutzer erfolgreich bei einem Skype for Business Online-Telefon anmelden und Anrufe tätigen können, müssen Sie sicherstellen, dass den Benutzern die richtigen Lizenzen zugewiesen sind. Sie müssen mindestens eine Telefonsystemlizenz und einen Anrufplan zuweisen. Weitere Informationen finden Sie unter Skype for Business- und Microsoft Teams-Add-On-Lizenzierung und Zuweisen von Skype for Business- und Microsoft Teams-Lizenzen.
Weitere Informationen zu Anrufplänen finden Sie unter Telefonsystem und Anrufpläne.
Verfügbare Anmeldeoptionen für Onlinebenutzer:
Benutzer mit Polycom VVX 5XX/6XX Telefonen sehen:
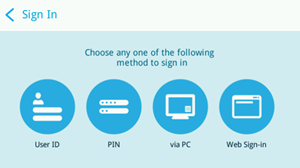
Benutzer mit Yealink T48G/T46G -Telefonen sehen folgenden Bildschirm:
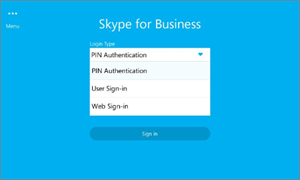
Details zu den von den Herstellern unterstützten Anmeldeoptionen finden Sie unter Kauf von Telefonen für Skype for Business Online.
Benutzer-ID: Die Benutzer können über die Wähltastatur oder die Bildschirmtastatur (falls verfügbar) des Telefons den Benutzernamen und das Kennwort der Organisation eingeben, um sich bei dem Telefon anzumelden. Sie sollten beispielsweise das UPN-Format wie amosm@contoso.com für ihren Benutzernamen verwenden.
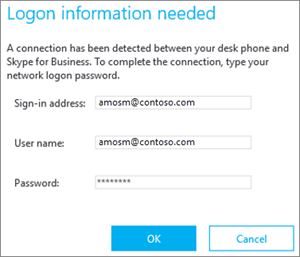
Hinweis
PIN-Authentifizierung wird für Skype for Business Online in Verbindung mit LPE- und Partner-IP-Telefonen nicht unterstützt.
Verwendung eines PCs: Wenn auf den PCs von Benutzern BToE-Software (Better Together over Ethernet) installiert und aktiviert ist, können sich die Benutzer über das Authentifizierungsfenster in ihrer Skype for Business-App für Windows bei ihrem Telefon anmelden. Weitere Informationen finden Sie unter Was ist Skype Operations Framework (SOF) und Skype Academy? .
Hinweis
Die Benutzer müssen den Benutzernamen und das Kennwort der Organisation eingeben, um sich bei dem Telefon anzumelden. Sie sollten beispielsweise das UPN-Format wie amosm@contoso.com für ihren Benutzernamen verwenden.
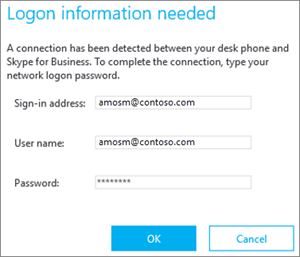
Verwendung einer Webanmeldung: Dies ist eine neue Methode, bei der sich Onlinebenutzer mit einem standardmäßigen Webbrowser authentifizieren können. Den Benutzern werden Anweisungen bereitgestellt, denen sie folgen müssen, wenn sie einen Browser für die Anmeldung verwenden.
Benutzer mit Polycom VVX 5XX/6XX -Telefonen sehen folgenden Bildschirm:
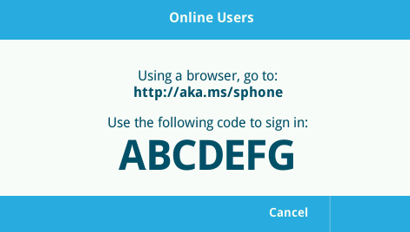
Benutzer mit Yealink T48G/T46G -Telefonen sehen folgenden Bildschirm:
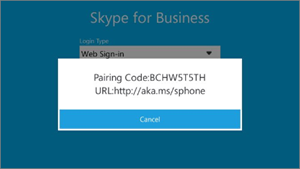
Der generierte Code läuft nach 15 Minuten ab. Wenn er abläuft, muss der Benutzer je nach Telefon wiederholen oder OK auswählen, um einen neuen Code zu generieren.
Benutzer mit Polycom VVX 5XX/6XX Telefonen sehen:
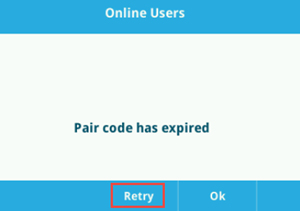
Benutzer mit Yealink T48G/T46G-Telefonen sehen:
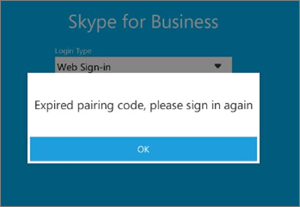
Navigieren Sie in einem Browser zu der auf dem Telefon angezeigten Adresse, und geben Sie Ihren Skype for Business-Benutzernamen ein.
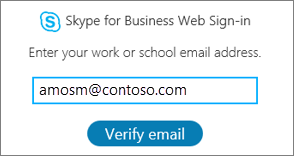
Geben Sie den auf dem Telefon angezeigten Code ein.
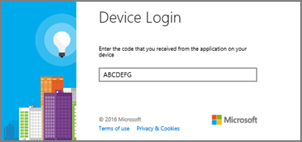
Vergewissern Sie sich, dass auf der Website "[Name des Telefonherstellers] Skype for Business Zertifiziertes Telefon" angezeigt wird, und wählen Sie Weiter aus.
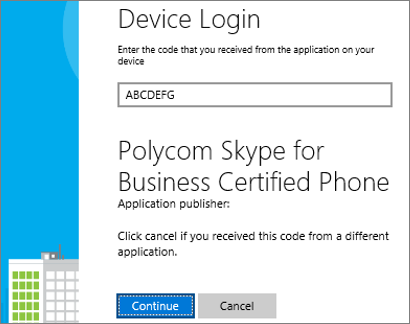
Klicken Sie auf die Anmeldeinformationen des Benutzers oder auf Anderes Konto verwenden:
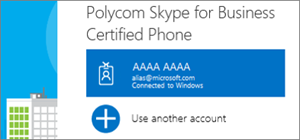
Wenn die folgende Seite angezeigt wird, ist es sicher, den Browser zu schließen.
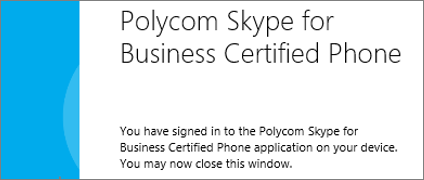
Hinweis
LPE-Telefone für Skype for Business Online unterstützen nur die Anmeldung über USB-Tethering.
Unterstützte Bereitstellungen: Die folgende Tabelle zeigt die unterstützten Authentifizierungstypen für die zurzeit unterstützten Bereitstellungsmodelle, beispielsweise Exchange-Integration, moderne Authentifizierung mit mehrstufiger Authentifizierung (Multi-factor Authentication, MFA) sowie Skype for Business Online und Skype for Business als lokale Bereitstellung.
| Skype for Business | Exchange | Methode für die Anmeldung beim Telefon | Skype for Business-Zugriff | Exchange-Zugriff mit moderner Authentifizierung und deaktivierter MFA | Exchange-Zugriff mit moderner Authentifizierung und aktivierter MFA |
|---|---|---|---|---|---|
| Online | Online | Webanmeldung | Ja | Ja | Ja |
| Online | Online | Benutzername/Kennwort | Ja | Ja | Nein |
| Online | Lokal | Webanmeldung | Ja | Nein | Nein |
| Online | Lokal | Benutzername/Kennwort | Ja | Ja | Nein |
| Lokal | Online/lokal | PIN-Authentifizierung | Ja | Nein | Nein |
| Lokal | Online/lokal | Benutzername/Kennwort | Ja | Ja | Nicht zutreffend |
| Lokal | Online/lokal | Anmelden über PC (BToE) | Ja | Ja | Nicht zutreffend |
Telefonfunktionen: Die Funktionen können sich je nach IP-Telefonpartner geringfügig unterscheiden. Den vollständigen Funktionsumfang und weitere Informationen zu den Features für jeden Telefonhersteller finden Sie unter Abrufen von Telefonen für Skype for Business Online.
Die Telefonsperre ist ein kürzlich eingeführtes Feature in Skype for Business zertifizierten Telefonen, das zum Schützen eines Telefons verwendet wird. Wenn diese Option aktiviert ist, werden Die Benutzer nach erfolgreicher Authentifizierung aufgefordert, eine PIN zu erstellen. Nach der Erstellung werden Telefone gesperrt, wenn das von Ihnen definierte Leerlauftimeout abläuft, ein Benutzer sein Telefon manuell sperrt oder er seine Telefonsperre mithilfe der Telefonkopplung mit seiner PC-Sperre synchronisiert. Wenn die Pin für die Telefonsperre mehrmals falsch eingegeben wird, wird der Benutzer entweder abgemeldet oder ein Administratorcode benötigt, um das Telefon zu entsperren. Dies variiert jedoch je nach Telefonpartner. Die PIN des Benutzers sollte zwischen 6 und 15 Ziffern sein.
Sie können Phone-Lock für Ihre organization (standardmäßig aktiviert) deaktivieren, das Leerlauftimeout ändern und auswählen, ob Benutzer Telefonanrufe tätigen können, während sie gesperrt sind oder keine Inbandeinstellungen verwenden. Weitere Informationen zu diesen Einstellungen finden Sie unter Set-CsUCPhoneConfiguration .
Schritt 7 (optional) - Wenn Sie Gerätekopplung und Better Together over Ethernet (BToE) verwenden
BToE ist ein Telefonkopplungsmechanismus für Partner-IP-Telefone, bei dem die Telefone der Benutzer mit ihrer Skype for Business-App für Windows gekoppelt werden. BToE bietet den Benutzern folgende Möglichkeiten:
Anmelden bei ihrem IP-Telefon über die Skype for Business-Desktop-App (auf einem PC)
Synchronisieren der Telefonsperre mit der PC-Sperre
Anruf per Mausklick
BToE kann für den Betrieb in zwei Modi konfiguriert werden: Auto (Standard) und Manuell . Außerdem kann es mit In-Band-Einstellungen von Skype for Business für Benutzer aktiviert (Standard) oder deaktiviert werden. Beim Betrieb im manuellen Modus müssen Benutzer einen zusätzlichen Schritt ausführen, um ihr Smartphone mit ihrer Windows-App zu koppeln.
So stellen Sie BToE für Benutzer bereit
Verbinden Sie den PC über den PC-Anschluss mit dem Telefon.
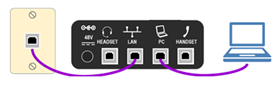
Laden Sie über die folgenden Links die neueste BToE-Software von der Website des entsprechenden Herstellers herunter. Für eine bessere Benutzerfreundlichkeit können Sie die BToE-Software mithilfe einer Administratorverteilungslösung wie Microsoft Endpoint Configuration Manager verteilen und installieren. Hilfe zur Verwendung von Configuration Manager finden Sie unter Pakete und Programme in Configuration Manager.
Die Servereinstellung für BToE ist standardmäßig auf Aktiviert und Automodus festgelegt. Informationen zum Ändern dieser Einstellungen finden Sie unter Set-CsIPPhonePolicy.
Hinweis
BToE wird zurzeit auf Mac- und VDI-Plattformen nicht unterstützt.
Verwandte Artikel
Anfordern von Servicenummern für Skype for Business und Microsoft Teams
Hier erfahren Sie, was Sie mit dem Telefonsystem erhalten.
Verfügbarkeit von Land und Region für Audiokonferenz und Anrufpläne