Erstellen und Verwenden von Codeausschnitten zum schnellen Erstellen von Transact-SQL-Skripts in Azure Data Studio
Codeausschnitte in Azure Data Studio sind Vorlagen, die das Erstellen von Datenbanken und Datenbankobjekten vereinfachen.
Azure Data Studio stellt mehrere T-SQL-Codeausschnitte (Transact-SQL) bereit, mit denen Sie schnell Skripts mit richtiger Syntax generieren können.
Es können auch benutzerdefinierte Codeausschnitte erstellt werden.
Verwenden von integrierten T-SQL-Codeausschnitten
Um auf die verfügbaren Codeausschnitte zuzugreifen, geben Sie sql im Abfrage-Editor ein, um die Liste zu öffnen:
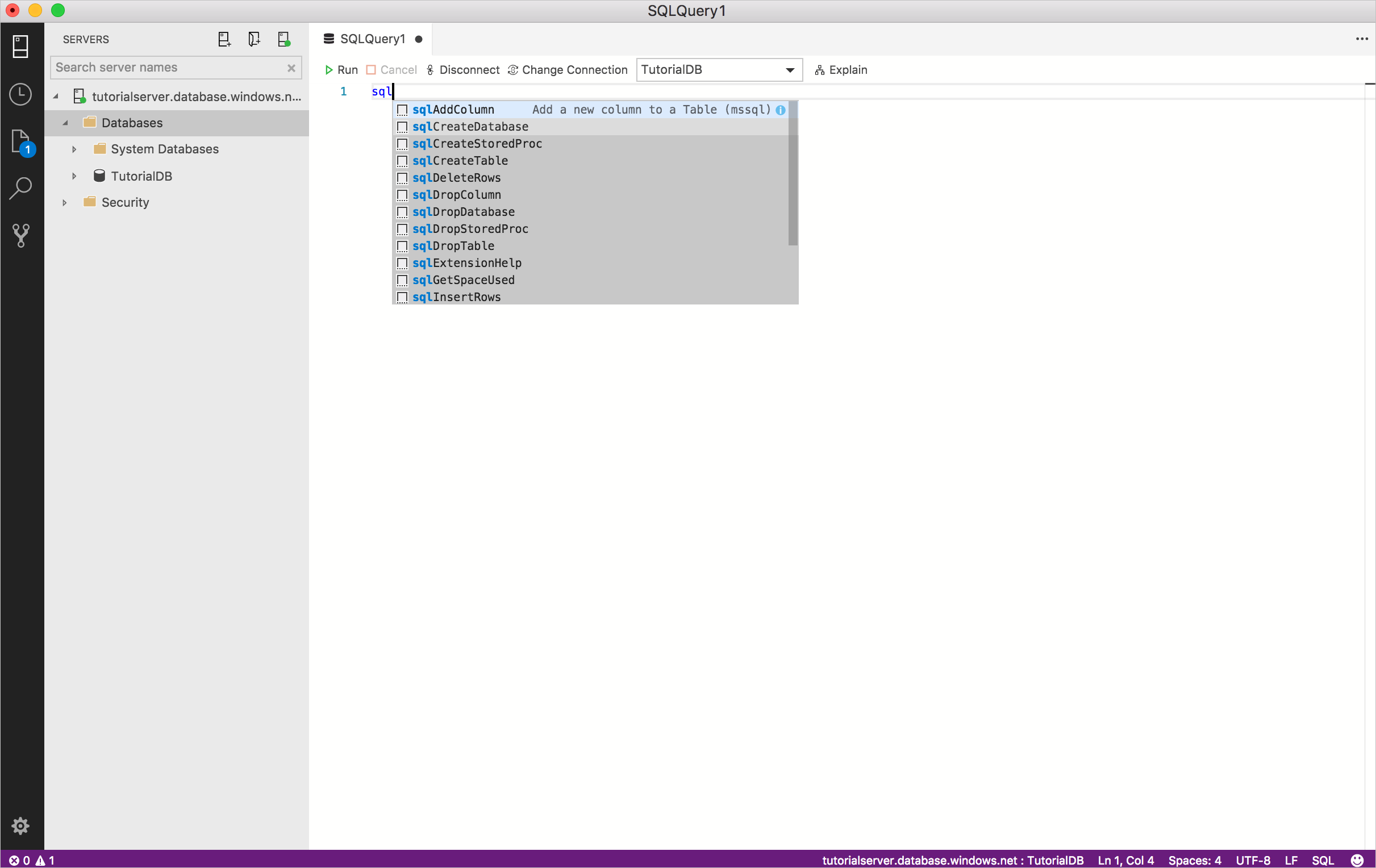
Wählen Sie den Codeausschnitt aus, den Sie verwenden möchten. Auf Basis dieses Ausschnitts wird dann das T-SQL-Skript generiert. Wählen Sie beispielsweise sqlCreateTable aus:
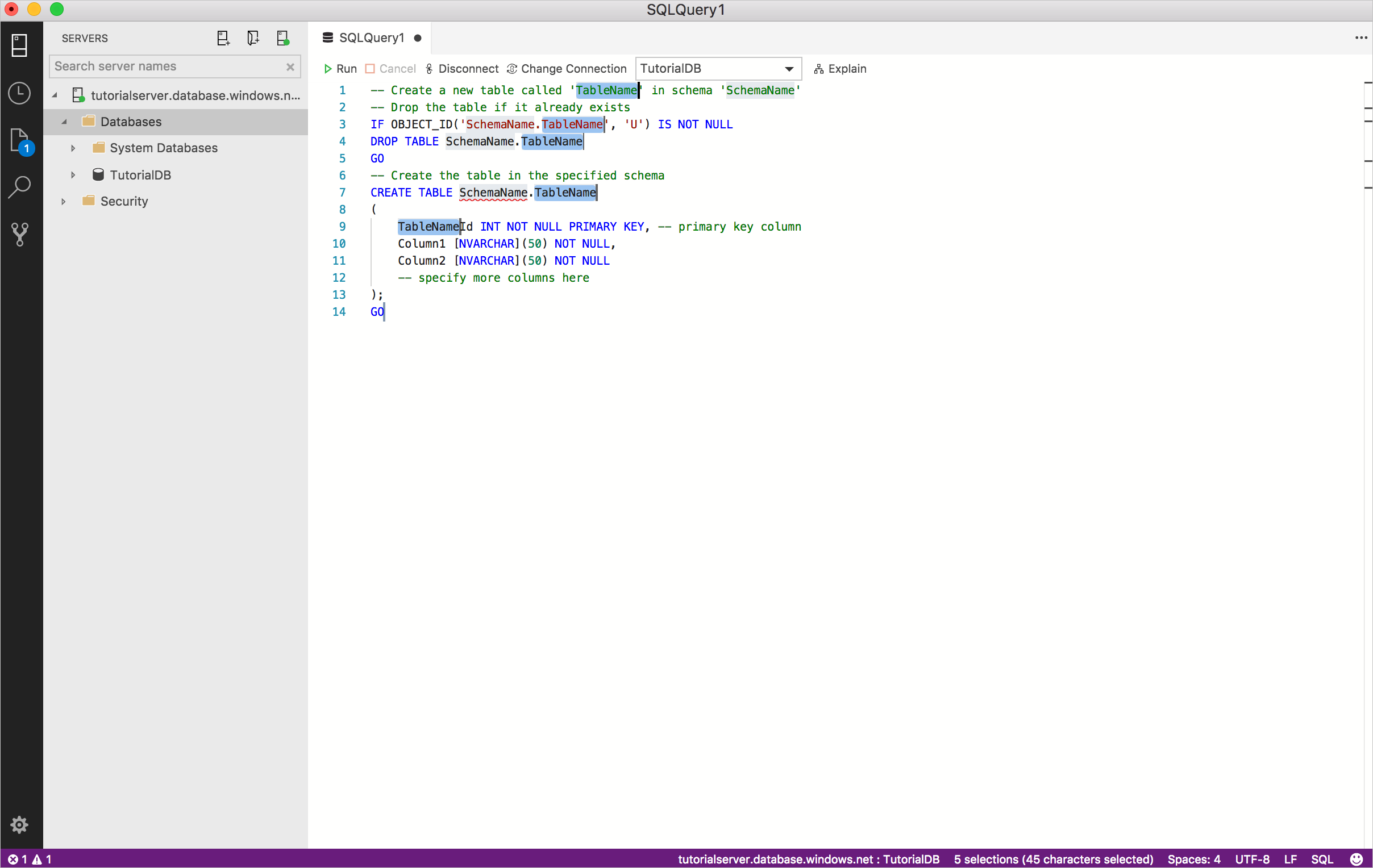
Aktualisieren Sie die markierten Felder mit ihren speziellen Werten. Ersetzen Sie z. B. TableName und Schema durch die Werte für Ihre Datenbank:
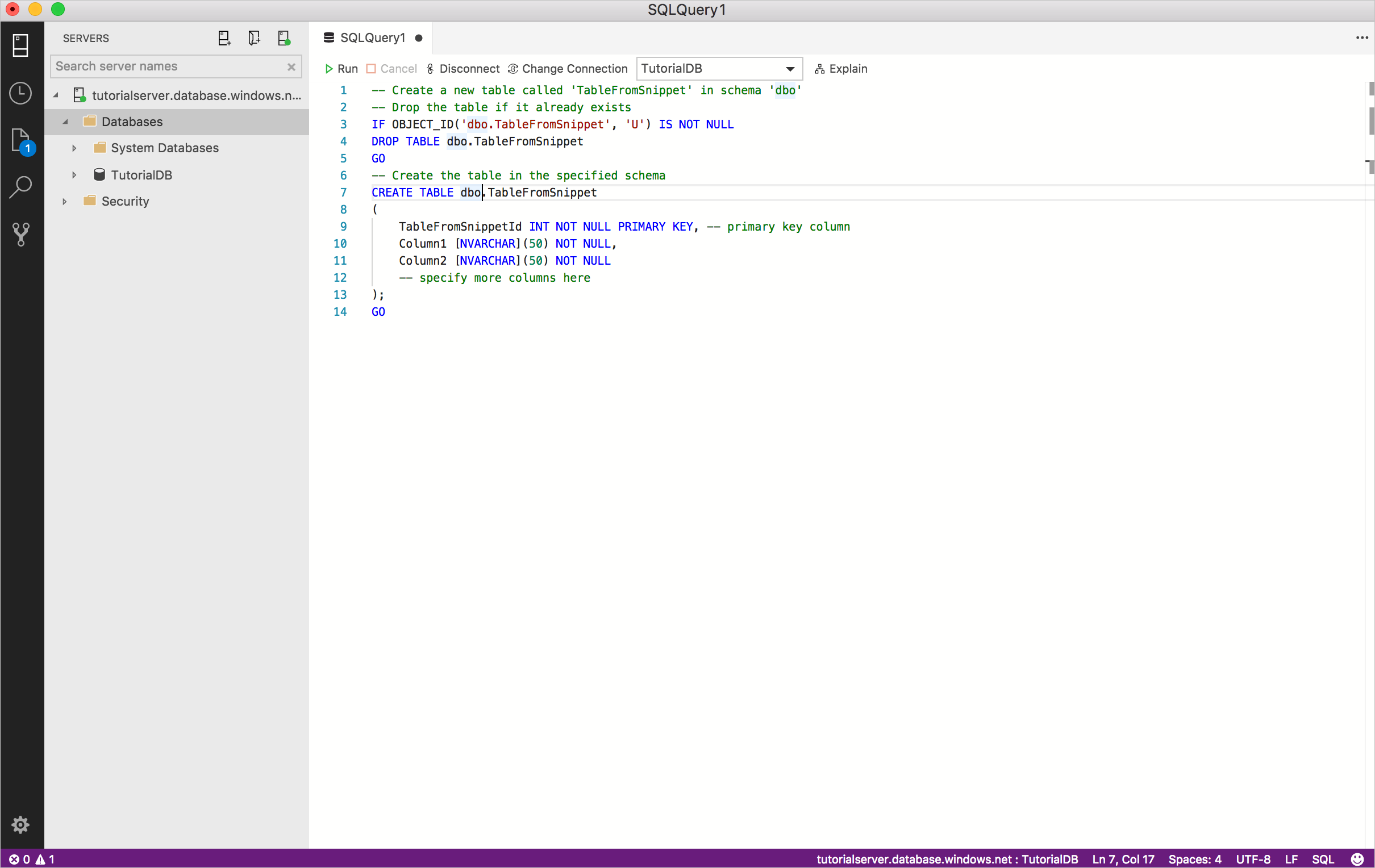
Wenn das Feld, das Sie ändern möchten, nicht mehr markiert ist (dies passiert, wenn Sie den Cursor im Editor bewegen), klicken Sie mit der rechten Maustaste auf das Wort, das Sie ändern möchten, und wählen Sie Alle Vorkommen ändern aus:
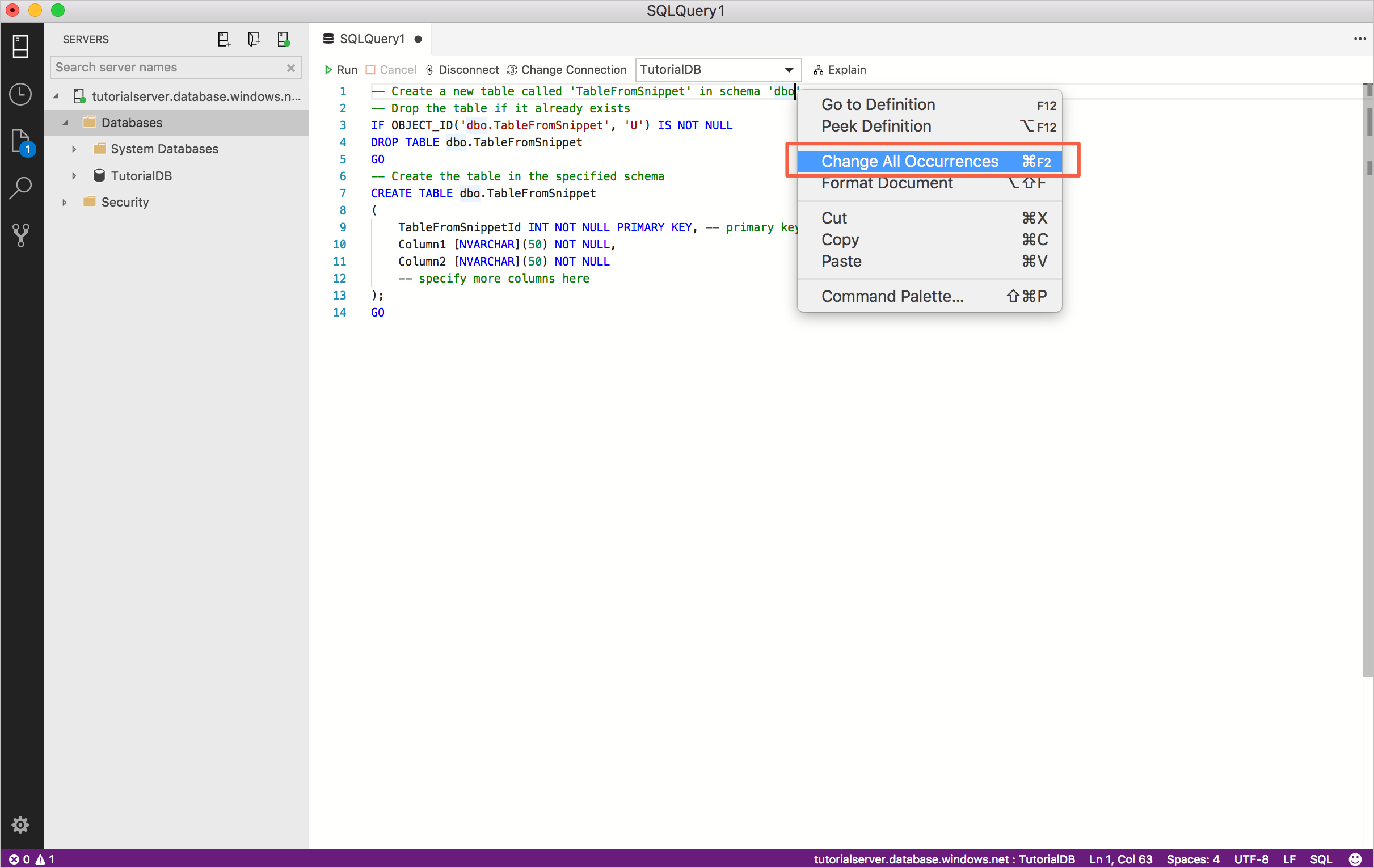
Aktualisieren Sie die T-SQL-Befehle oder fügen Sie die zusätzlichen T-SQL-Befehle hinzu, die Sie für den ausgewählten Codeausschnitt benötigen. Aktualisieren Sie beispielsweise Column1, Column2, und fügen Sie weitere Spalten hinzu.
Erstellen von SQL-Codeausschnitten
Sie können eigene Codeausschnitte definieren. So öffnen Sie die Datei mit SQL-Codeausschnitten zum Bearbeiten:
Öffnen Sie die Befehlspalette (UMSCHALT+STRG+P), geben Sie snip (Ausschnitt) ein, und wählen Sie Einstellungen: Benutzercodeausschnitte öffnen aus.
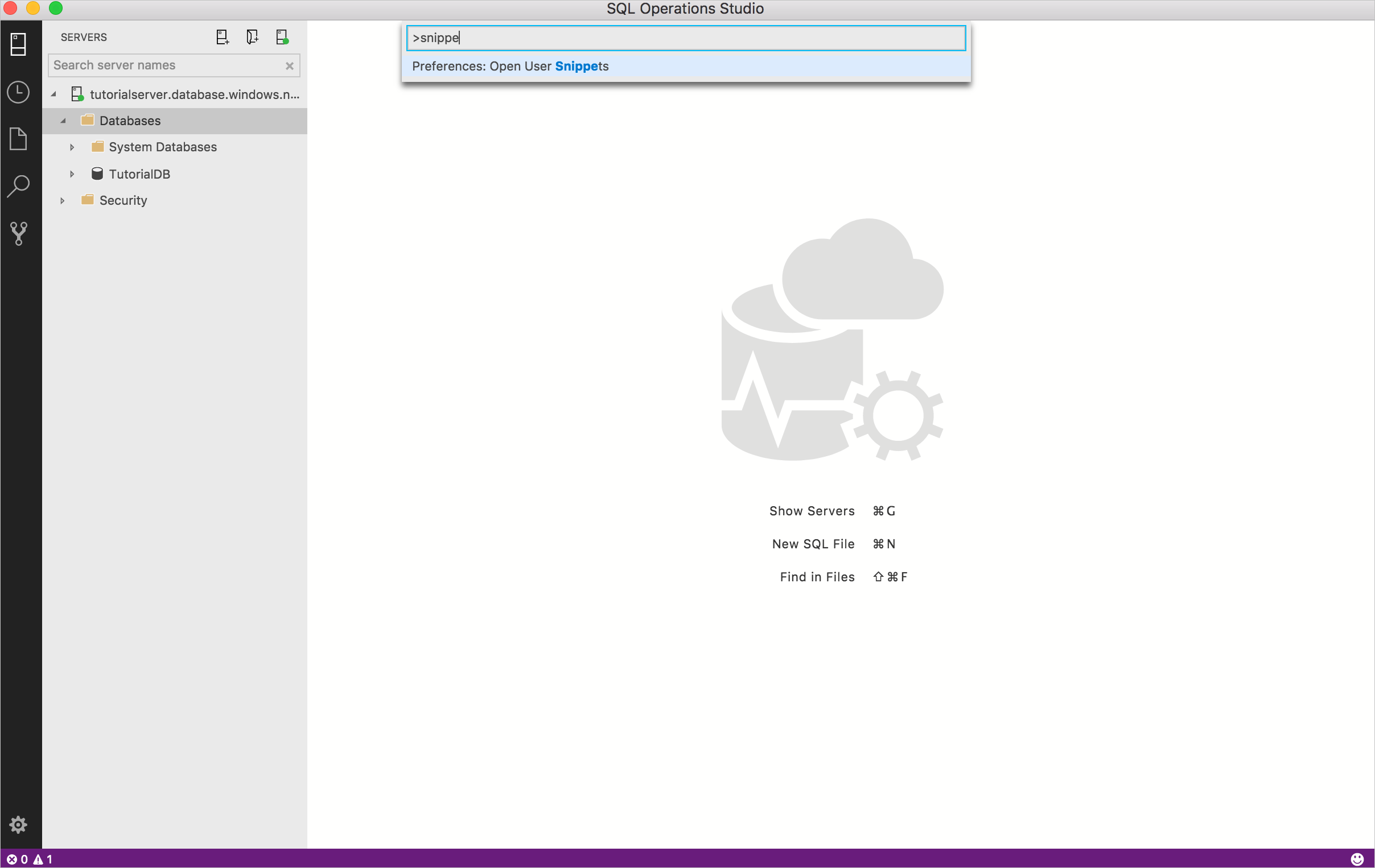
Wählen Sie SQL aus:
Hinweis
Azure Data Studio erbt die Codeausschnittfunktionalität von Visual Studio Code, weshalb in diesem Artikel insbesondere die Verwendung von SQL-Ausschnitten erläutert wird. Ausführlichere Informationen finden Sie unter Snippets in Visual Studio Code: Create your own snippets (Codeausschnitte in Visual Studio Code: Erstellen eigener Codeausschnitte) in der Visual Studio Code-Dokumentation.
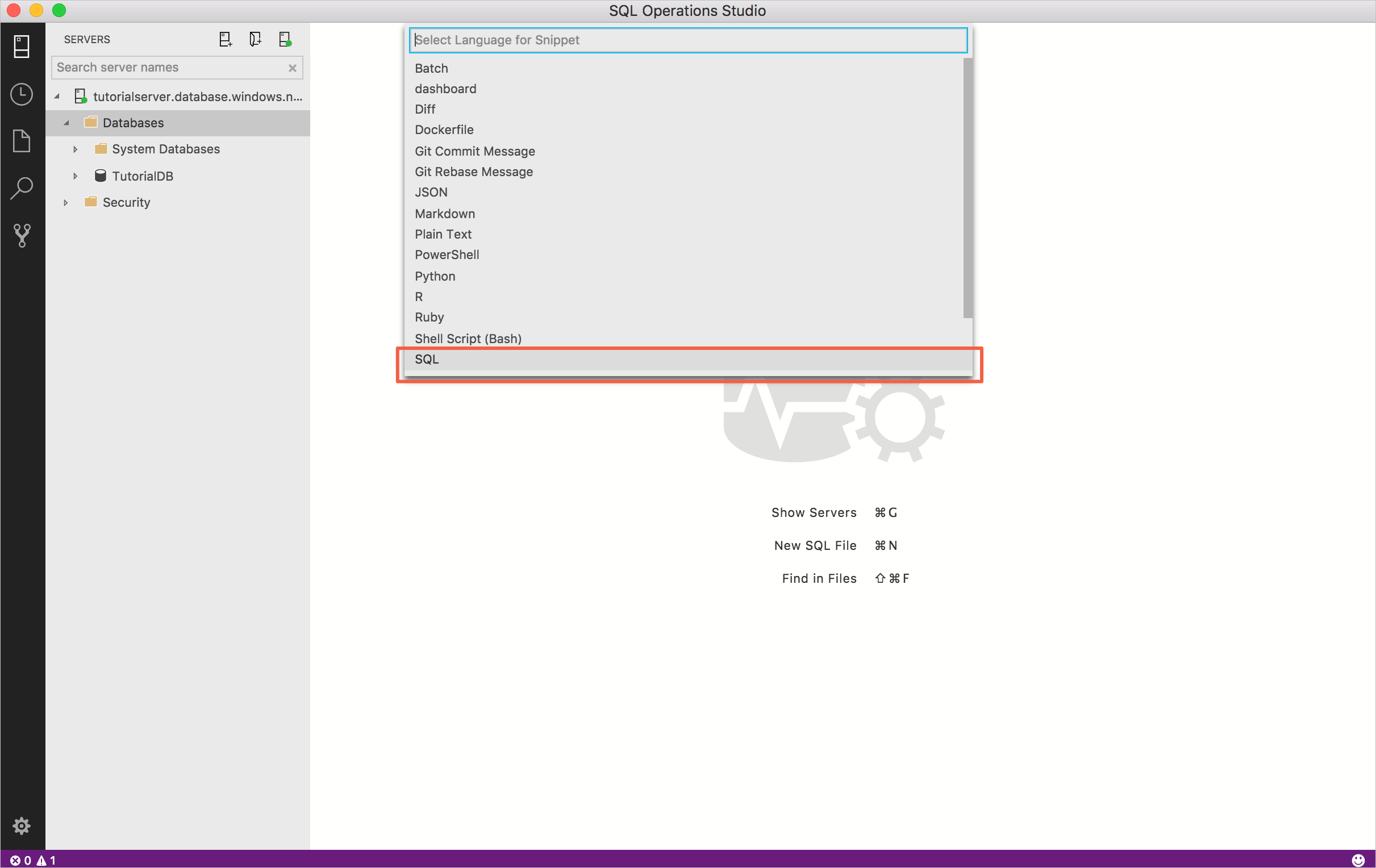
Fügen Sie den folgenden Code in sql.json ein:
{ "Select top 5": { "prefix": "sqlSelectTop5", "body": "SELECT TOP 5 * FROM ${1:TableName}", "description": "User-defined snippet example 1" }, "Create Table snippet":{ "prefix": "sqlCreateTable2", "body": [ "-- Create a new table called '${1:TableName}' in schema '${2:SchemaName}'", "-- Drop the table if it already exists", "IF OBJECT_ID('$2.$1', 'U') IS NOT NULL", "DROP TABLE $2.$1", "GO", "-- Create the table in the specified schema", "CREATE TABLE $2.$1", "(", "$1Id INT NOT NULL PRIMARY KEY, -- primary key column", "Column1 [NVARCHAR](50) NOT NULL,", "Column2 [NVARCHAR](50) NOT NULL", "-- specify more columns here", ");", "GO" ], "description": "User-defined snippet example 2" } }Speichern Sie die Datei „sql.json“.
Öffnen Sie ein neues Fenster mit dem Abfrage-Editor, indem Sie auf STRG+N klicken.
Geben Sie sql ein. Sie sehen nun die beiden Benutzercodeausschnitte, die Sie soeben hinzugefügt haben: sqlCreateTable2 und sqlSelectTop5.
Wählen Sie einen der neuen Codeausschnitte aus, und führen Sie ihn zum Testen aus.
Nächste Schritte
Weitere Informationen zum SQL-Editor finden Sie unter Tutorial: Verwenden des Code-Editors.
Feedback
Bald verfügbar: Im Laufe des Jahres 2024 werden wir GitHub-Issues stufenweise als Feedbackmechanismus für Inhalte abbauen und durch ein neues Feedbacksystem ersetzen. Weitere Informationen finden Sie unter https://aka.ms/ContentUserFeedback.
Feedback senden und anzeigen für