Erweitern der Funktionalität von Azure Data Studio
Erweiterungen in Azure Data Studio bieten eine einfache Möglichkeit, der Basisinstallation von Azure Data Studio weitere Funktionen hinzuzufügen.
Erweiterungen werden vom Azure Data Studio-Team (Microsoft) sowie von der Drittanbietercommunity (Ihnen!) bereitgestellt. Weitere Informationen zum Erstellen von Erweiterungen finden Sie unter Erweiterungserstellung.
Hinzufügen von Azure Data Studio-Erweiterungen
Greifen Sie auf die verfügbaren Erweiterungen zu, indem Sie auf das Symbol „Erweiterungen“ klicken oder Erweiterungen im Menü Ansicht auswählen. Sie können den Befehl Sicht: Erweiterungen anzeigen verwenden, der in der Befehlspalette (F1 oder
Ctrl+Shift+P) verfügbar ist.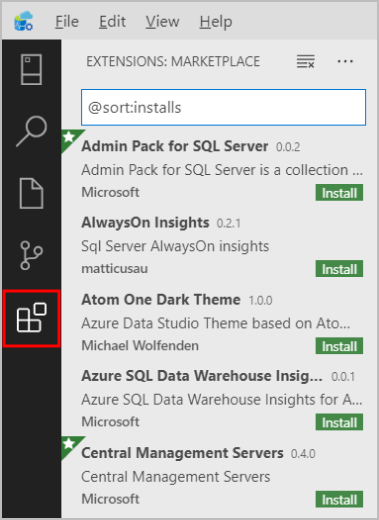
Sie können auch schnell auf den Erweiterungs-Manager zugreifen, indem Sie
Ctrl+Shift+X(Windows/Linux) oderCommand+Shift+X(Mac) drücken.Wählen Sie eine verfügbare Erweiterung aus, um deren Details anzuzeigen.
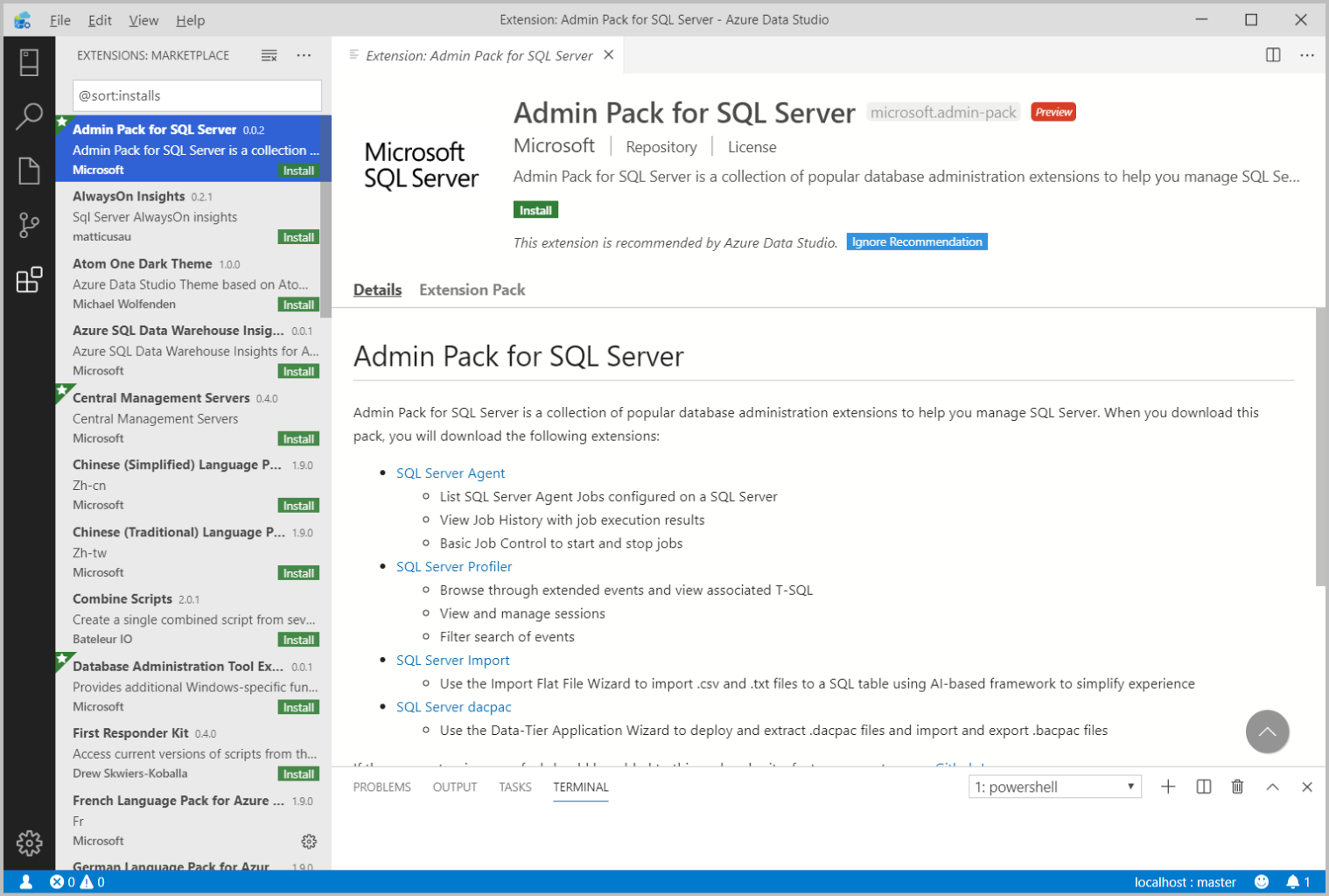
Wählen Sie die gewünschte Erweiterung aus, und installieren Sie diese.
Klicken Sie nach der Installation auf Erneut laden, um die Erweiterung in Azure Data Studio zu aktivieren (nur bei der ersten Installation einer Erweiterung erforderlich).
Wenn Sie Probleme beim Zugriff auf den Erweiterungs-Manager von Azure Data Studio haben, können Sie die benötigte Erweiterung aus unserem GitHub-Wiki herunterladen.
Verwalten von Erweiterungen
Auflisten installierter Erweiterungen
In der Standardansicht „Erweiterungen“ werden die Erweiterungen angezeigt, die derzeit aktiviert sind, alle für Sie empfohlenen Erweiterungen sowie ein reduzierter Container aller zurzeit deaktivierten Erweiterungen. Der Befehl Erweiterungen: Installierte Erweiterungen anzeigen, der in der Befehlspalette oder im Dropdownmenü Weitere Aktionen(...) verfügbar ist, zeigt eine Liste aller installierten Erweiterungen an, einschließlich deaktivierter Erweiterungen.
Deinstallieren einer Erweiterung
Um eine Erweiterung zu deinstallieren, wählen Sie das Zahnradsymbol rechts neben einem Erweiterungseintrag aus, und wählen Sie in dem Dropdownmenü Deinstallieren aus. Dadurch wird die ausgewählte Erweiterung deinstalliert, und Sie werden aufgefordert, Azure Data Studio neu zu laden.
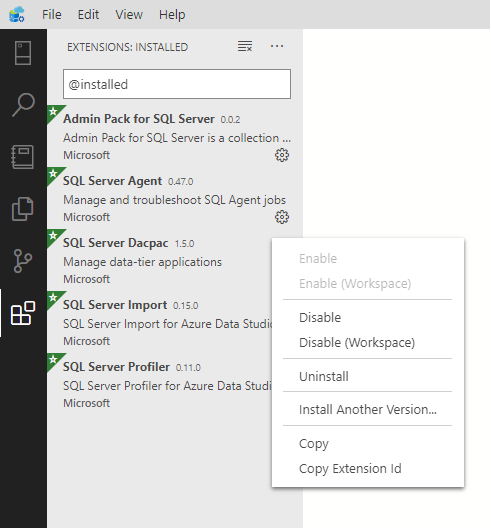
Deaktivieren einer Erweiterung
Sie können eine Erweiterung vorübergehend deaktivieren, anstatt sie dauerhaft zu entfernen. Sie können eine Erweiterung entweder in allen Azure Data Studio-Sitzungen deaktivieren (Deaktivieren) oder nur für Ihren aktuellen Arbeitsbereich (Deaktivieren (Arbeitsbereich) ). Sie können auch alle Ihrer aktuell installierten Erweiterungen über die Befehlspalette mit den Befehlen Erweiterungen: Alle Erweiterungen deaktivieren und Erweiterungen: Ale Erweiterungen deaktivieren (Arbeitsbereich) deaktivieren.
Aktivieren einer Erweiterung
Wenn eine Erweiterung deaktiviert wurde, befindet sie sich im Abschnitt Deaktiviert der Liste der Erweiterungen und ist als Deaktiviert gekennzeichnet. Sie können sie mit den Befehlen Aktivieren oder Aktivieren (Arbeitsbereich) im Dropdownmenü erneut aktivieren. Mit der Befehlspalette können Sie auch alle Erweiterungen mit den Befehlen Erweiterungen: Alle Erweiterungen aktivieren und Erweiterungen: Ale Erweiterungen aktivieren (Arbeitsbereich) aktivieren.
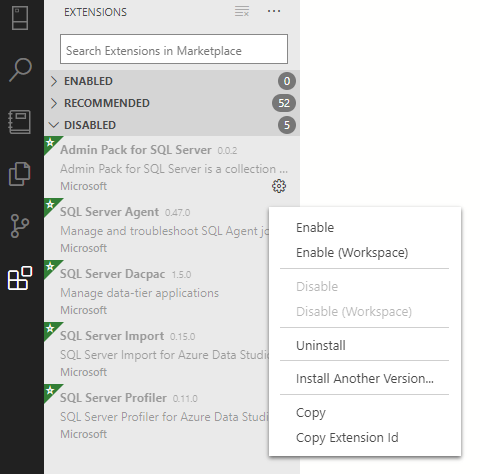
Aktualisieren einer Erweiterung
Azure Data Studio sucht automatisch nach Updates für alle Ihrer installierten Erweiterungen und installiert diese.
Sie können nach Updates für die Erweiterung suchen und diese automatisch aktualisieren lassen, indem Sie automatische Updates in den Azure Data Studio-Einstellungen konfigurieren.
So aktivieren Sie automatische Updates
- Wählen Sie das Einstellungen-Symbol in Azure Data Studio aus.
- Aktivieren Sie das Kontrollkästchen unter Benutzer >Features >Erweiterungen >Updates automatisch suchen.
- Wählen Sie in der Dropdownliste unter Benutzer > Features > Erweiterungen > Automatisch aktualisieren entweder Alle Erweiterungen oder Nur aktivierte Erweiterungen aus.
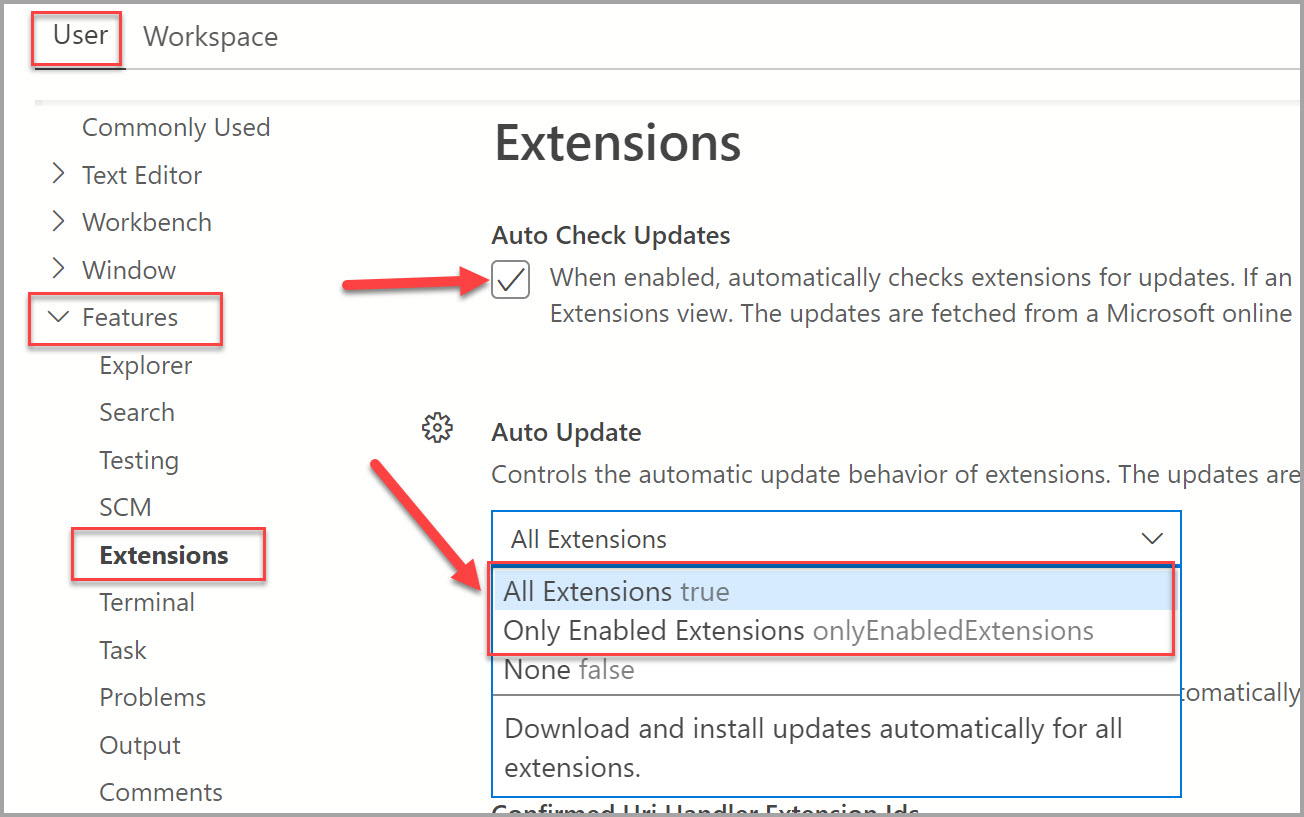
Hinweis
Wenn Sie die Erweiterung manuell aktualisieren möchten, können Sie die automatische Aktualisierung deaktivieren und die Updates aus der Erweiterung im Marketplace installieren.
Installieren aus einer VSIX
Sie können eine Azure Data Studio-Erweiterung, die in einer .vsix-Datei verpackt ist, mithilfe des Befehls Aus VSIX installieren im Befehlsdropdown der Ansicht „Erweiterungen“ manuell installieren oder mit dem Befehl Erweiterungen: Aus VSIX installieren in der Befehlspalette und Zeigen auf die .vsix-Datei der Erweiterung.
Zugreifen auf installierte Azure Data Studio-Erweiterungen
Jede Erweiterung verbessert die Benutzerfreundlichkeit in Azure Data Studio auf eine andere Weise. Infolgedessen kann der Einstiegspunkt für Erweiterungen unterschiedlich sein. Informationen dazu, wie auf die Features zugegriffen werden kann, finden Sie in der Dokumentation der jeweiligen installierten Erweiterung.
Filter für die Ansicht „Erweiterungen“
Das Suchfeld der Ansicht „Erweiterungen“ unterstützt Filter, die Ihnen beim Suchen und Verwalten von Erweiterungen helfen. Die Befehle Installierte Erweiterungen anzeigen und Empfohlene Erweiterungen anzeigen verwenden Filter wie @installed und @recommended im Suchfeld.
Eine vollständige Liste aller Filter und Sortierbefehle können Sie anzeigen, indem Sie im Suchfeld der Ansicht „Erweiterungen“ „@“ eingeben und durch die Vorschläge navigieren:
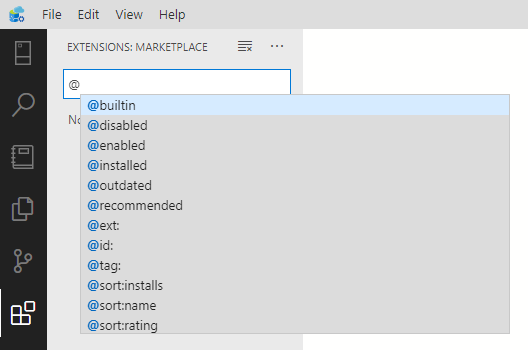
Im Folgenden finden Sie die Filter der Ansicht „Erweiterungen“:
@builtin: Erweiterungen anzeigen, die in Azure Data Studio enthalten sind. Gruppiert nach Typ (Programmiersprachen, Designs usw.).@disabled: Deaktivierte installierte Erweiterungen anzeigen.@enabled: Aktivierte installierte Erweiterungen anzeigen. Erweiterungen können einzeln aktiviert/deaktiviert werden.@installed: Installierte Erweiterungen anzeigen.@outdated: Veraltete installierte Erweiterungen anzeigen. Im Marketplace ist eine neuere Version verfügbar.@recommended: Empfohlene Erweiterungen anzeigen. Gruppiert als arbeitsbereichsspezifisch oder für allgemeine Verwendung.@category: Erweiterungen anzeigen, die der angegebenen Kategorie angehören. Hier finden Sie eine kurze Liste der unterstützten Kategorien. Um eine vollständige Liste anzuzeigen, geben Sie @category ein, und befolgen Sie die Optionen in der Vorschlagsliste:@category:themes@category:formatters@category:snippets: Diese Filter können ebenfalls kombiniert werden. Beispielsweise zeigt@installed @category:themesalle installierten Designs an.
Wenn kein Filter angegeben wird, werden in der Ansicht „Erweiterungen“ die aktuell installierten und empfohlenen Erweiterungen angezeigt.
Sortieren
Sie können Erweiterungen mit dem Filter @sort sortieren, der die folgenden Werte annehmen kann:
installs: Sortieren nach Anzahl der Installationen im Erweiterungenkatalog in absteigender Reihenfolge.rating:Sortieren nach Bewertung im Erweiterungenkatalog (1–5 Sterne) in absteigender Reihenfolge.nameAlphabetisch sortieren nach Erweiterungsnamen.
Problembehandlung und Support für Erweiterungen
Hilfe zur Problembehandlung und Support für Erweiterungen, die Sie Azure Data Studio hinzufügen, finden Sie in der Erweiterung Details oder auf der Documentation-Seite in Azure Data Studio. Die Autor*innen der Erweiterung veröffentlichen Anweisungen zum Anfordern von Support, wenn bei der Erweiterung ein Problem auftritt. Autor*innen einer bestimmten Erweiterung können aus der Drittanbietercommunity stammen.
Häufig gestellte Fragen
Wo werden Erweiterungen installiert?
Erweiterungen werden in einem Ordner „Erweiterungen“ pro Benutzer installiert. Je nach Ihrer Plattform befindet sich der Speicherort im folgenden Ordner:
- Windows
%USERPROFILE%\.azuredatastudio\extensions - macOS
~/.azuredatastudio/extensions - Linux
~/.azuredatastudio/extensions
Feedback
Bald verfügbar: Im Laufe des Jahres 2024 werden wir GitHub-Issues stufenweise als Feedbackmechanismus für Inhalte abbauen und durch ein neues Feedbacksystem ersetzen. Weitere Informationen finden Sie unter https://aka.ms/ContentUserFeedback.
Feedback senden und anzeigen für