Schnellstart: Verwenden von Azure Data Studio, um eine Verbindung mit einer Azure SQL-Datenbank-Instanz herzustellen und sie abzufragen
In dieser Schnellstartanleitung stellen Sie mit Azure Data Studio eine Verbindung mit einem Azure SQL-Datenbank-Server her. Anschließend führen Sie Transact-SQL-Anweisungen (T-SQL) aus, um die TutorialDB-Datenbank zu erstellen und abzufragen, die in anderen Azure Data Studio-Tutorials verwendet wird.
Hinweis
Während Microsoft Entra-ID der neue Name für Azure Active Directory (Azure AD) ist, bleibt Azure AD in einigen fest kodierten Elementen wie Benutzeroberfläche-Feldern, Verbindungsanbietern, Fehlercodes und Cmdlets erhalten, um Störungen in bestehenden Umgebungen zu vermeiden. In diesem Artikel sind die beiden Namen austauschbar.
Voraussetzungen
Um diesen Schnellstart abzuschließen, benötigen Sie Azure Data Studio und eine Azure SQL-Datenbank-Serverinstanz.
Wenn Sie noch nicht über eine Azure SQL-Serverinstanz verfügen, führen Sie einen der folgenden Schnellstarts für Azure SQL-Datenbank aus. Merken Sie sich den voll qualifizierten Servernamen und die Anmeldeinformationen für die späteren Schritte:
- Erstellen einer Datenbank – Portal
- Erstellen einer Datenbank – CLI
- Erstellen einer Datenbank – PowerShell
Herstellen einer Verbindung mit Ihrer Azure SQL-Datenbank-Serverinstanz
Verwenden Sie Azure Data Studio, um eine Verbindung mit Ihrem Azure SQL-Datenbank-Server herzustellen.
Wenn Sie Azure Data Studio zum ersten Mal ausführen, sollte die Homepage geöffnet werden. Wenn die Homepage nicht angezeigt wird, wählen Sie Hilfe>Willkommen aus. Wählen Sie Neue Verbindung aus, um den Bereich Verbindung zu öffnen:
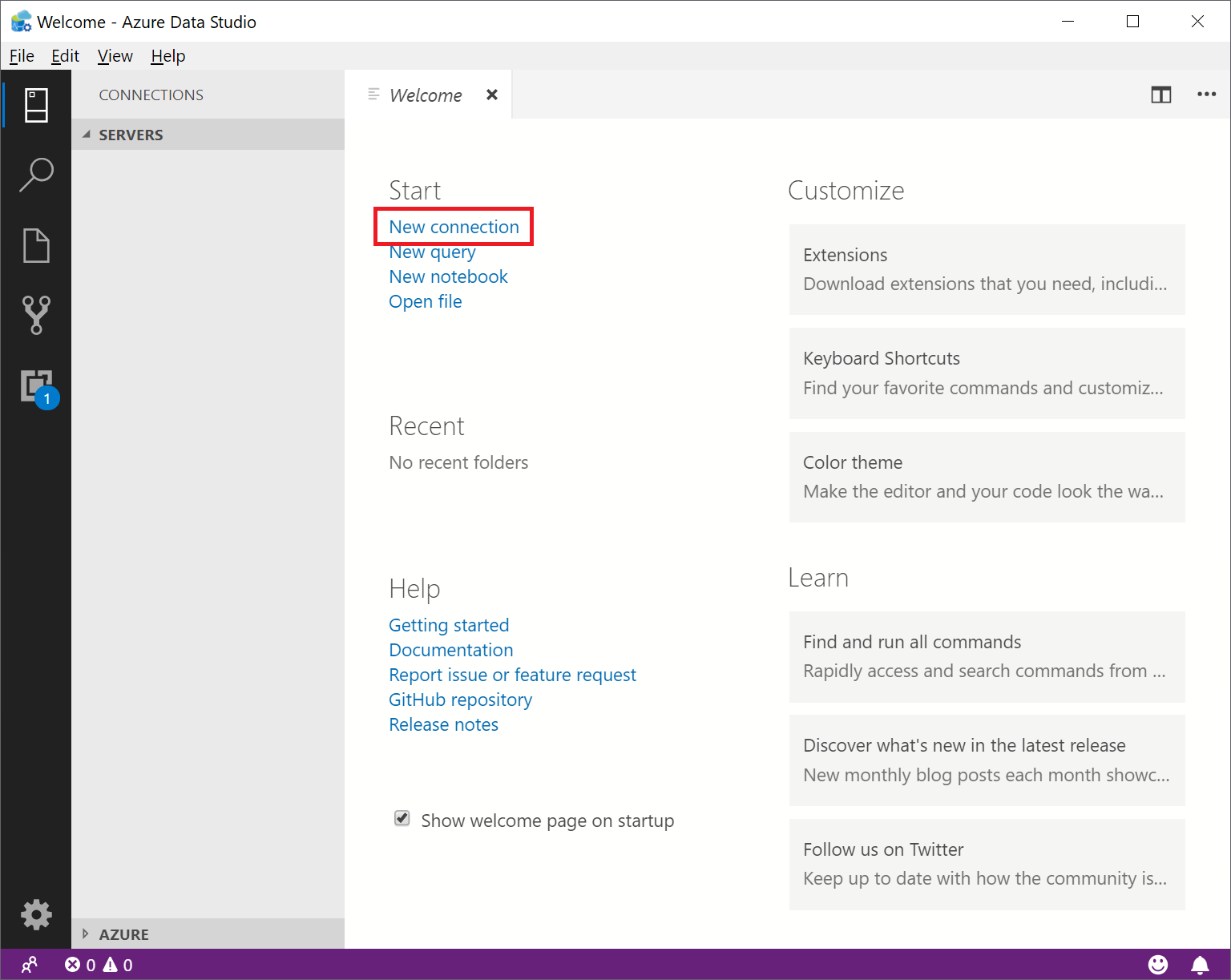
In diesem Artikel wird die SQL-Authentifizierung verwendet, die Microsoft Entra-Authentifizierung wird jedoch für alle SQL Server-Produkte und -Dienste unterstützt. Füllen Sie die folgenden Felder mit dem Servernamen, Benutzernamen und Kennwort für Ihre Azure SQL-Serverinstanz aus:
Einstellung Vorgeschlagener Wert BESCHREIBUNG Servername Der vollqualifizierte Servername Etwa: servername.database.windows.net. Authentifizierung SQL-Anmeldung In diesem Tutorial wird die SQL-Authentifizierung verwendet. Benutzername Der Benutzername des Serveradministratorkontos Der Benutzername des Kontos, das zum Erstellen des Servers verwendet wird. Kennwort (SQL-Anmeldung) Das Kennwort des Serveradministratorkontos Das Kennwort des Kontos, das zum Erstellen des Servers verwendet wird. Kennwort speichern Ja oder Nein Wählen Sie Ja aus, wenn Sie nicht bei jedem Neustart Ihr Kennwort eingeben möchten. Datenbankname Leer lassen Sie stellen hier nur eine Verbindung mit dem Server her. Servergruppe Wählen Sie <Standard> aus. Sie können für dieses Feld eine bestimmte Servergruppe festlegen, die Sie erstellt haben. 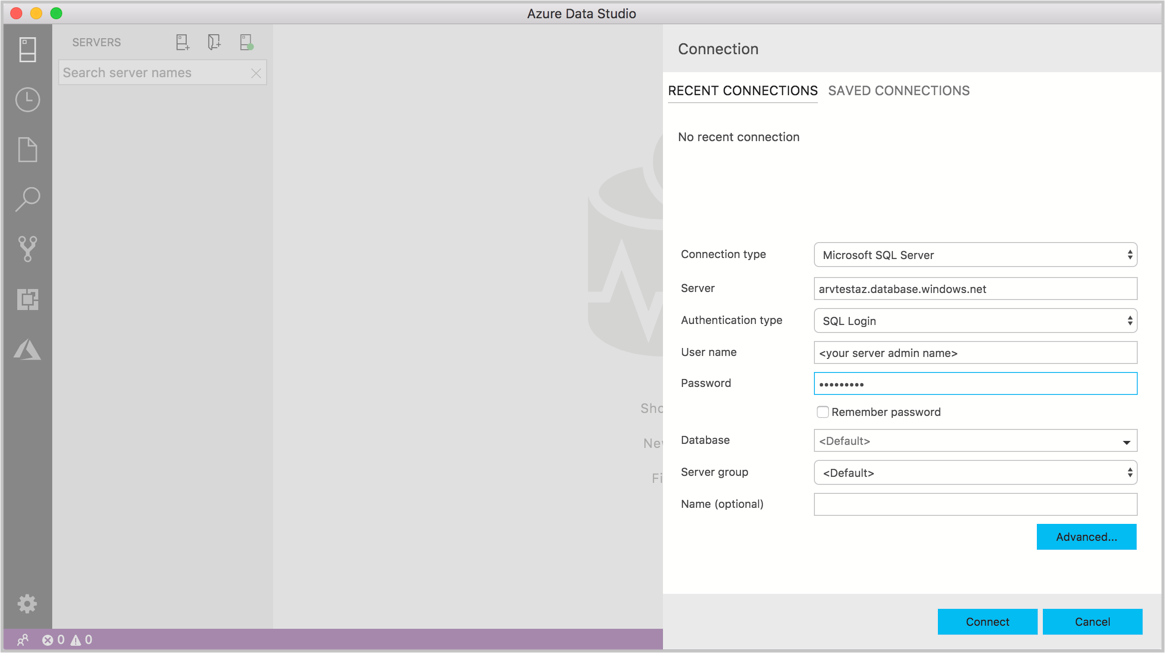
Wählen Sie Verbinden.
Wenn der Server nicht über eine Firewallregel verfügt, die Azure Data Studio ermöglicht, eine Verbindung herzustellen, wird das Formular Neue Firewallregel erstellen geöffnet. Füllen Sie das Formular aus, um eine neue Firewallregel zu erstellen. Weitere Informationen finden Sie unter Firewallregeln.
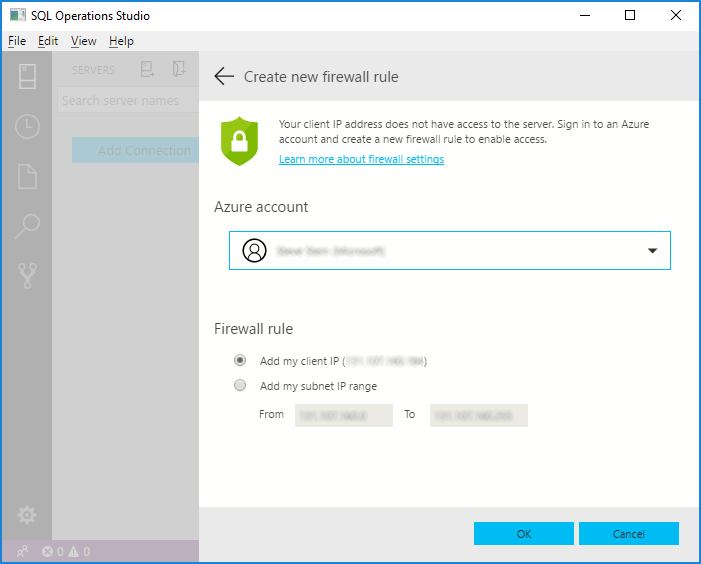
Nachdem die Verbindung erfolgreich hergestellt wurde, wird Ihr Server in der Randleiste SERVER geöffnet.
Erstellen der Tutorialdatenbank
In den nächsten Abschnitten wird die TutorialDB-Datenbank erstellt, die in anderen Azure Data Studio-Tutorials verwendet wird.
Klicken Sie in Ihrer Azure SQL-Serverinstanz mit der rechten Maustaste auf die Randleiste SERVER, und wählen Sie Neue Abfrage aus.
Fügen Sie diesen SQL-Code in den Abfrage-Editor ein.
IF NOT EXISTS ( SELECT name FROM sys.databases WHERE name = N'TutorialDB' ) CREATE DATABASE [TutorialDB] GO ALTER DATABASE [TutorialDB] SET QUERY_STORE=ON GOWählen Sie in der Symbolleiste Ausführen aus. Benachrichtigungen werden im Bereich MELDUNGEN angezeigt, der den Status der Abfrage anzeigt.
Erstellen einer Tabelle
Der Abfrage-Editor ist mit der Datenbank master verbunden, aber wir möchten eine Tabelle in der Datenbank TutorialDB erstellen.
Stellen Sie eine Verbindung mit der TutorialDB-Datenbank her.
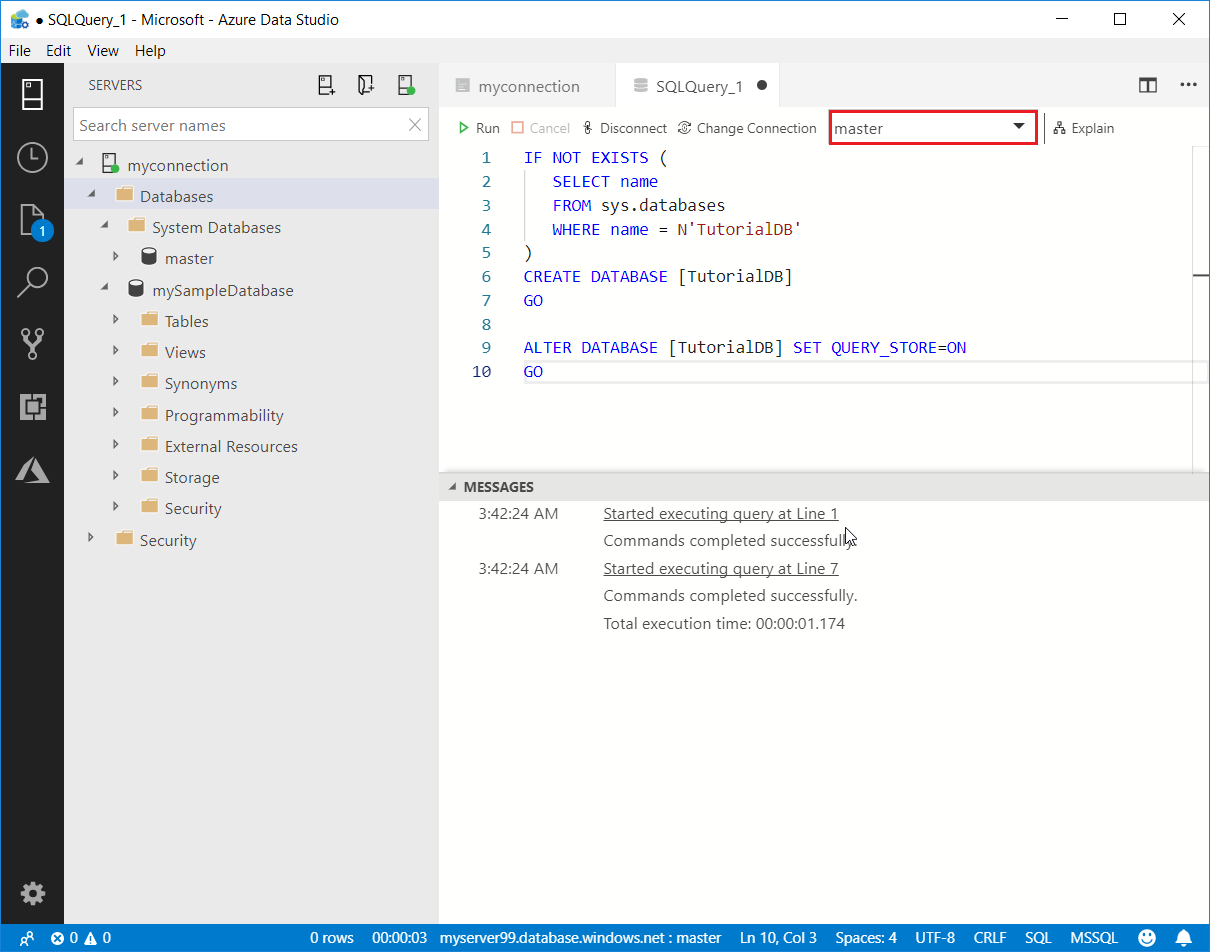
Erstellen Sie eine
Customers-Tabelle.Ersetzen Sie die vorherige Abfrage im Abfrage-Editor durch diese, und wählen Sie Ausführen aus.
-- Create a new table called 'Customers' in schema 'dbo' -- Drop the table if it already exists IF OBJECT_ID('dbo.Customers', 'U') IS NOT NULL DROP TABLE dbo.Customers GO -- Create the table in the specified schema CREATE TABLE dbo.Customers ( CustomerId INT NOT NULL PRIMARY KEY, -- primary key column Name [NVARCHAR](50) NOT NULL, Location [NVARCHAR](50) NOT NULL, Email [NVARCHAR](50) NOT NULL ); GO
Einfügen von Zeilen in die Tabelle
Ersetzen Sie die vorherige Abfrage durch diese, und wählen Sie Ausführen aus.
-- Insert rows into table 'Customers'
INSERT INTO dbo.Customers
([CustomerId],[Name],[Location],[Email])
VALUES
( 1, N'Orlando', N'Australia', N''),
( 2, N'Keith', N'India', N'keith0@adventure-works.com'),
( 3, N'Donna', N'Germany', N'donna0@adventure-works.com'),
( 4, N'Janet', N'United States', N'janet1@adventure-works.com')
GO
Anzeigen des Ergebnisses
Ersetzen Sie die vorherige Abfrage durch diese, und wählen Sie Ausführen aus.
-- Select rows from table 'Customers'
SELECT * FROM dbo.Customers;
Die Abfrageergebnisse werden angezeigt:
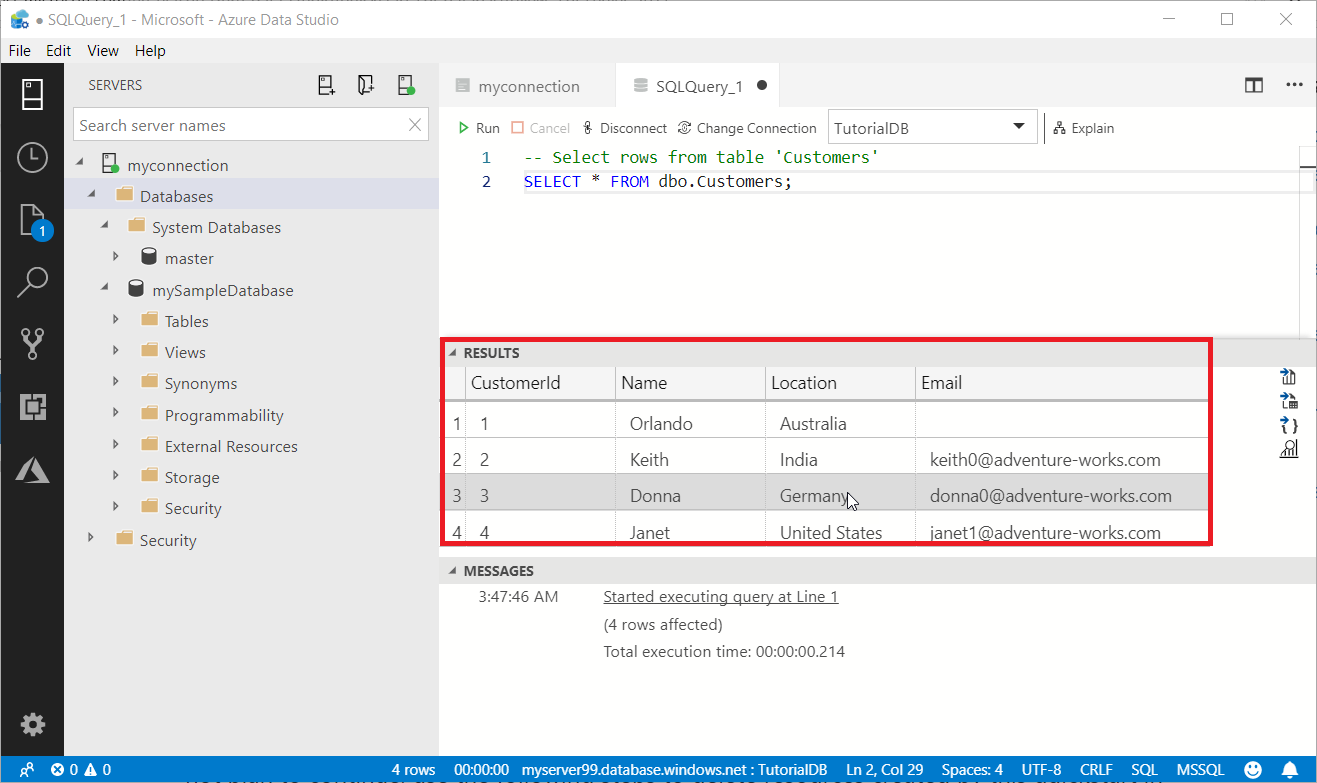
Bereinigen von Ressourcen
Spätere Schnellstartartikel bauen auf den hier erstellten Ressourcen auf. Wenn Sie beabsichtigen, diese Artikel durchzuarbeiten, achten Sie darauf, diese Ressourcen nicht zu löschen. Andernfalls können Sie im Azure-Portal die Ressourcen löschen, die Sie nicht mehr benötigen. Weitere Informationen finden Sie unter Bereinigen von Ressourcen.
Nächste Schritte
Nachdem Sie erfolgreich eine Verbindung mit einer Azure SQL-Datenbank-Instanz hergestellt und eine Abfrage ausgeführt haben, testen Sie das Tutorial zum Code-Editor.
Feedback
Bald verfügbar: Im Laufe des Jahres 2024 werden wir GitHub-Issues stufenweise als Feedbackmechanismus für Inhalte abbauen und durch ein neues Feedbacksystem ersetzen. Weitere Informationen finden Sie unter https://aka.ms/ContentUserFeedback.
Feedback senden und anzeigen für