Tutorial: Erstellen eines benutzerdefinierten Erkenntnis-Widgets
In diesem Tutorial wird veranschaulicht, wie Sie Ihre eigenen Erkenntnisabfragen erstellen, um benutzerdefinierte Erkenntnis-Widgets zu erstellen.
In diesem Tutorial lernen Sie Folgendes:
- Ausführen ihrer eigenen Abfrage und Anzeigen der Abfrage in einem Diagramm
- Erstellen eines benutzerdefinierten Erkenntnis-Widgets aus dem Diagramm
- Hinzufügen des Diagramms zu einem Server- oder Datenbankdashboard
- Hinzufügen von Details zu Ihrem benutzerdefinierten Erkenntnis-Widget
Voraussetzungen
Für dieses Tutorial ist die SQL Server- oder Azure SQL-Datenbank TutorialDB erforderlich. Um die TutorialDB-Datenbank zu erstellen, führen Sie eine der folgenden Schnellstartanleitungen vollständig aus:
- Herstellen einer Verbindung mit und Abfragen von SQL Server mit Azure Data Studio
- Verwenden von Azure Data Studio, um eine Verbindung mit einer Azure SQL-Datenbank-Instanz herzustellen und sie abzufragen
Ausführen ihrer eigenen Abfrage und Anzeigen des Ergebnisses in einer Diagrammansicht
In diesem Schritt führen Sie ein SQL-Skript aus, um die aktuellen aktiven Sitzungen abzufragen.
Um einen neuen Editor zu öffnen, drücken Sie STRG+N.
Ändern Sie den Verbindungskontext in TutorialDB.
Fügen Sie die folgende Abfrage im Abfrage-Editor ein:
SELECT count(session_id) as [Active Sessions] FROM sys.dm_exec_sessions WHERE status = 'running'Speichern Sie die Abfrage im Editor in einer *.sql-Datei. Speichern Sie das Skript für dieses Tutorial als activeSession.sql.
Um die Abfrage auszuführen, drücken Sie F5.
Nachdem die Abfrageergebnisse angezeigt werden, klicken Sie auf Als Diagramm anzeigen, und klicken Sie dann auf die Registerkarte Diagramm-Viewer.
Ändern Sie Diagrammtyp in count. Diese Einstellung bewirkt, dass ein Zählungsdiagramm gerendert wird.
Hinzufügen der benutzerdefinierten Erkenntnis zum Datenbankdashboard
Um die Konfiguration des Erkenntnis-Widgets zu öffnen, klicken Sie auf Erkenntnis erstellen auf dem Diagramm-Viewer:
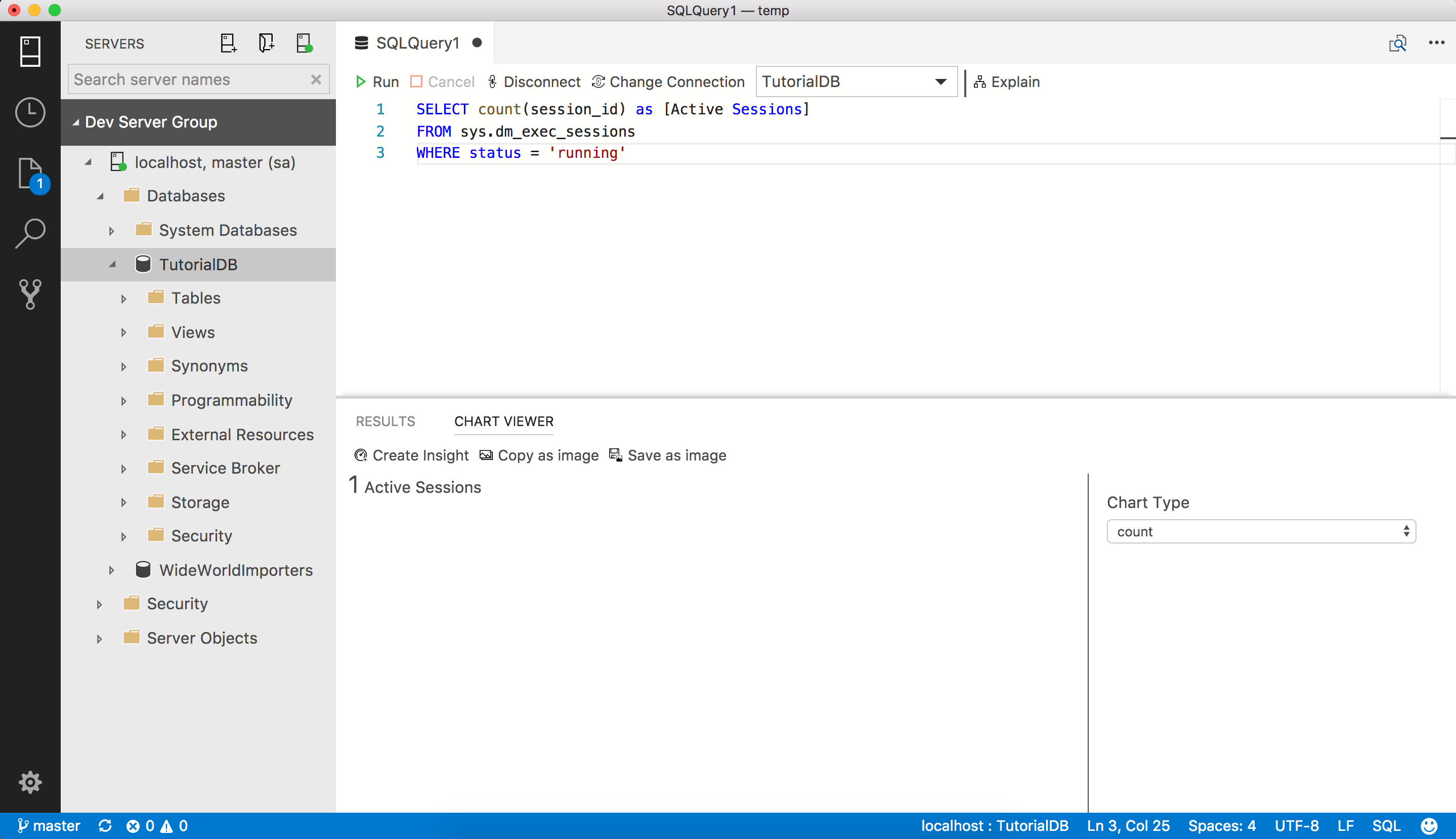
Kopieren Sie die Erkenntniskonfiguration (die JSON-Daten).
Drücken Sie STRG+Komma, um Benutzereinstellungen zu öffnen.
Geben Sie dashboard in Sucheinstellungen ein.
Klicken Sie für dashboard.database.widgets auf Bearbeiten.
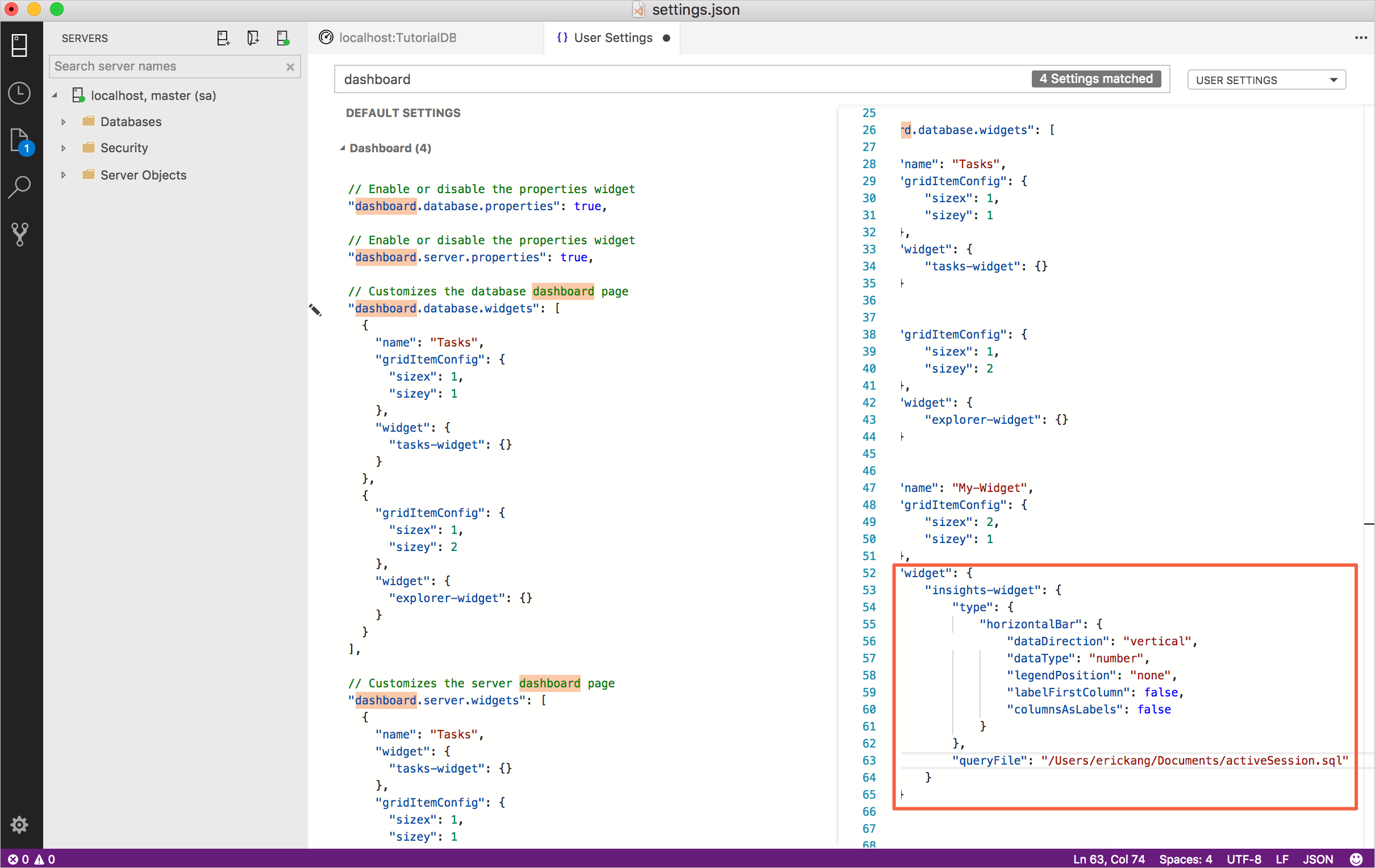
Fügen Sie die Erkenntniskonfiguration aus der JSON-Datei in dashboard.database.widgets ein. Die Einstellungen des Datenbankdashboards sehen wie folgt aus:
"dashboard.database.widgets": [ { "name": "My-Widget", "gridItemConfig": { "sizex": 2, "sizey": 1 }, "widget": { "insights-widget": { "type": { "count": { "dataDirection": "vertical", "dataType": "number", "legendPosition": "none", "labelFirstColumn": false, "columnsAsLabels": false } }, "queryFile": "{your file folder}/activeSession.sql" } } } ]Speichern Sie die Benutzereinstellungen-Datei, und öffnen Sie das Datenbankdashboard TutorialDB, um das aktive Sitzungen-Widget anzuzeigen:
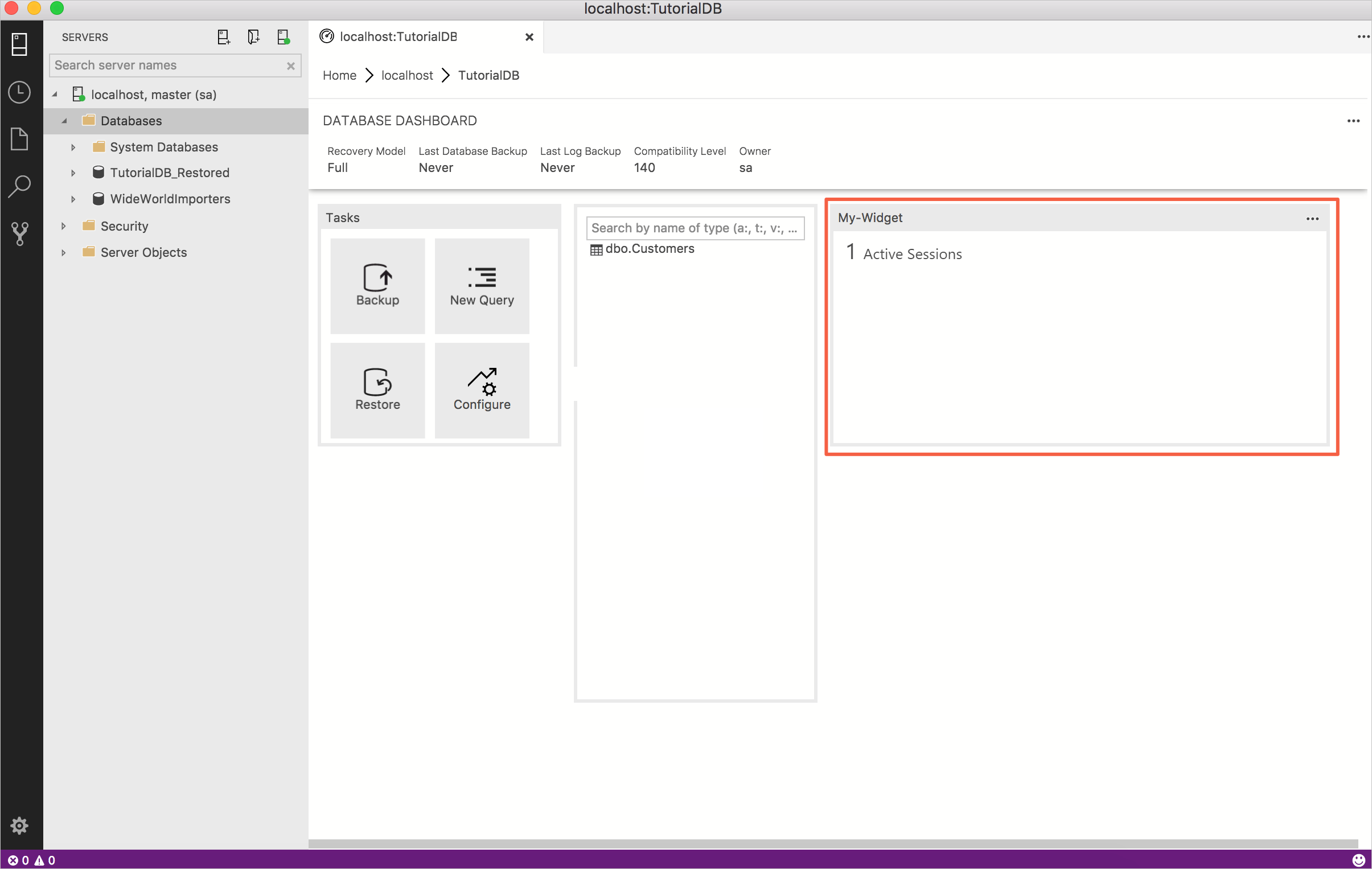
Hinzufügen von Details zu einer benutzerdefinierten Erkenntnis
Um einen neuen Editor zu öffnen, drücken Sie STRG+N.
Ändern Sie den Verbindungskontext in TutorialDB.
Fügen Sie die folgende Abfrage im Abfrage-Editor ein:
SELECT session_id AS [SID], login_time AS [Login Time], host_name AS [Host Name], program_name AS [Program Name], login_name AS [Login Name] FROM sys.dm_exec_sessions WHERE status = 'running'Speichern Sie die Abfrage im Editor in einer *.sql-Datei. Speichern Sie das Skript für dieses Tutorial als activeSessionDetail.sql.
Drücken Sie STRG+Komma, um Benutzereinstellungen zu öffnen.
Bearbeiten Sie den vorhandenen dashboard.database.widgets-Knoten in Ihrer Einstellungsdatei:
"dashboard.database.widgets": [ { "name": "My-Widget", "gridItemConfig": { "sizex": 2, "sizey": 1 }, "widget": { "insights-widget": { "type": { "count": { "dataDirection": "vertical", "dataType": "number", "legendPosition": "none", "labelFirstColumn": false, "columnsAsLabels": false } }, "queryFile": "{your file folder}/activeSession.sql", "details": { "queryFile": "{your file folder}/activeSessionDetail.sql", "label": "SID", "value": "Login Name" } } } } ]Speichern Sie die Benutzereinstellungen-Datei, und öffnen Sie das Datenbankdashboard TutorialDB. Klicken Sie auf die Schaltfläche mit den Auslassungspunkten (...) neben My-Widget, um die Details anzuzeigen:
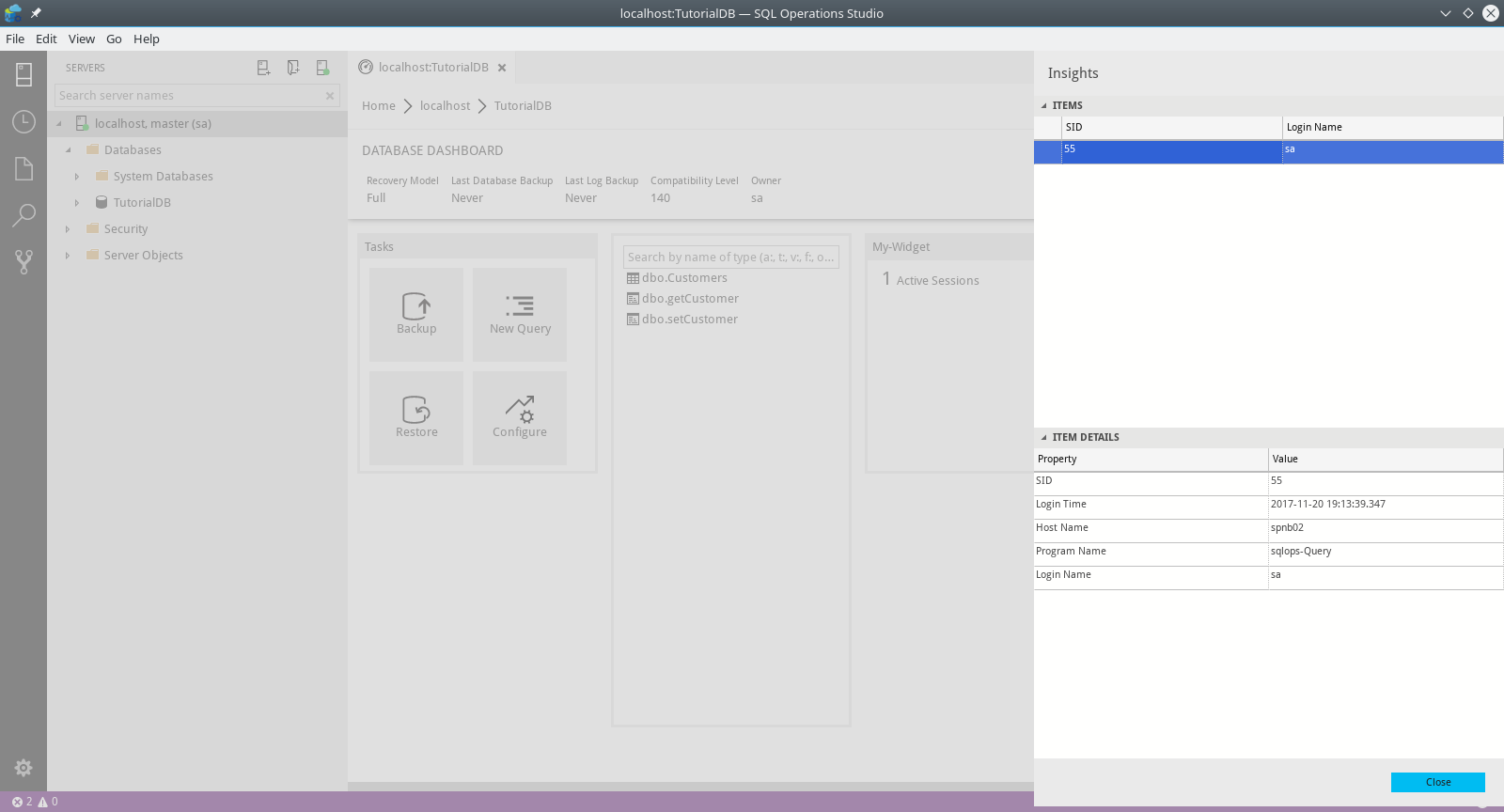
Nächste Schritte
In diesem Tutorial haben Sie Folgendes gelernt:
- Ausführen ihrer eigenen Abfrage und Anzeigen der Abfrage in einem Diagramm
- Erstellen eines benutzerdefinierten Erkenntnis-Widgets aus dem Diagramm
- Hinzufügen des Diagramms zu einem Server- oder Datenbankdashboard
- Hinzufügen von Details zu Ihrem benutzerdefinierten Erkenntnis-Widget
Um zu erfahren, wie Datenbanken gesichert und wiederhergestellt werden, führen Sie die Schritte im nächsten Tutorial aus:
Feedback
Bald verfügbar: Im Laufe des Jahres 2024 werden wir GitHub-Issues stufenweise als Feedbackmechanismus für Inhalte abbauen und durch ein neues Feedbacksystem ersetzen. Weitere Informationen finden Sie unter https://aka.ms/ContentUserFeedback.
Feedback senden und anzeigen für