Bewerten der Bereitschaft eines SQL Server-Datenbestands für die Migration zu Azure SQL-Datenbank mithilfe des Datenmigrations-Assistenten
Die Migration von Hunderten von SQL Server Instanzen und Tausenden von Datenbanken zu Azure SQL-Datenbank oder Azure SQL Managed Instance (unsere PaaS-Angebote (Platform-as-a-Service)) ist eine komplexe Aufgabe. Um den Prozess so weit wie möglich zu optimieren, müssen Sie sich sicher sein, dass Sie für die Migration bereit sind. Die Ermittlung einfacher Ziele, einschließlich der Server und Datenbanken, die vollständig bereit sind und nur minimalen Vorbereitungsaufwand für die Migration erfordern, vereinfachen und beschleunigen den Prozess.
Dieser Artikel enthält eine Schritt-für-Schritt-Anleitung zur Verwendung des Datenmigrations-Assistenten, mit dem Sie die Bereitschaftsergebnisse zusammenzufassen und im Azure Migrate-Hub anzeigen können.
Hinweis
Wenn Sie den gesamten SQL Server-Datenbestand im großen Stil in VMware bewerten, verwenden Sie Azure Migrate, um Azure SQL-Bereitstellungsempfehlungen, Zielgrößen und monatliche Schätzungen zu erhalten.
Erstellen eines Projekts und Hinzufügen eines Tools
Richten Sie ein neues Azure Migrate-Projekt in einem Azure-Abonnement ein, und fügen Sie ein Tool hinzu.
Ein Azure Migrate-Projekt wird zum Speichern von Ermittlungs-, Bewertungs- und Migrationsmetadaten verwendet, die in der von Ihnen bewerteten oder migrierten Umgebung gesammelt werden. In einem Projekt können Sie auch ermittelte Ressourcen nachverfolgen und die Bewertung und Migration orchestrieren.
Melden Sie sich beim Azure-Portal an, wählen Sie Alle Dienste aus, und suchen Sie nach „Azure Migrate“.
Wählen Sie unter Dienste die Option Azure Migrate aus.
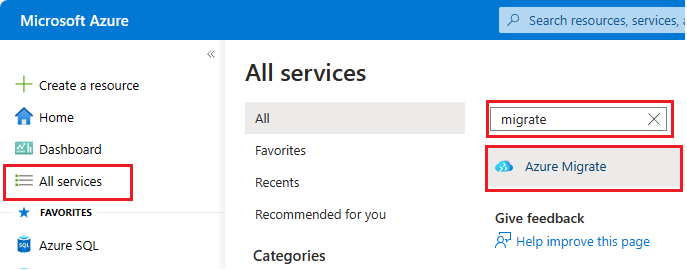
Wählen Sie auf der Seite Übersicht die Option Datenbanken bewerten und migrieren aus.
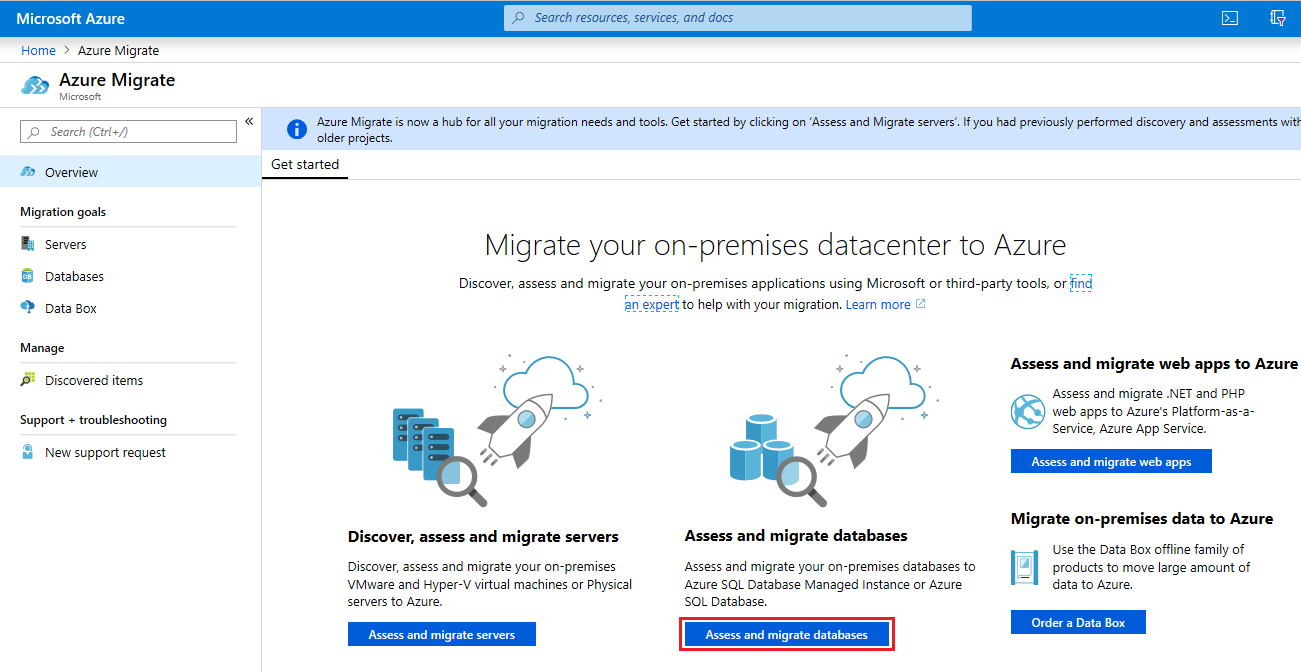
Wählen Sie unter Datenbanken unter Erste Schritte die Option Tools hinzufügen aus.
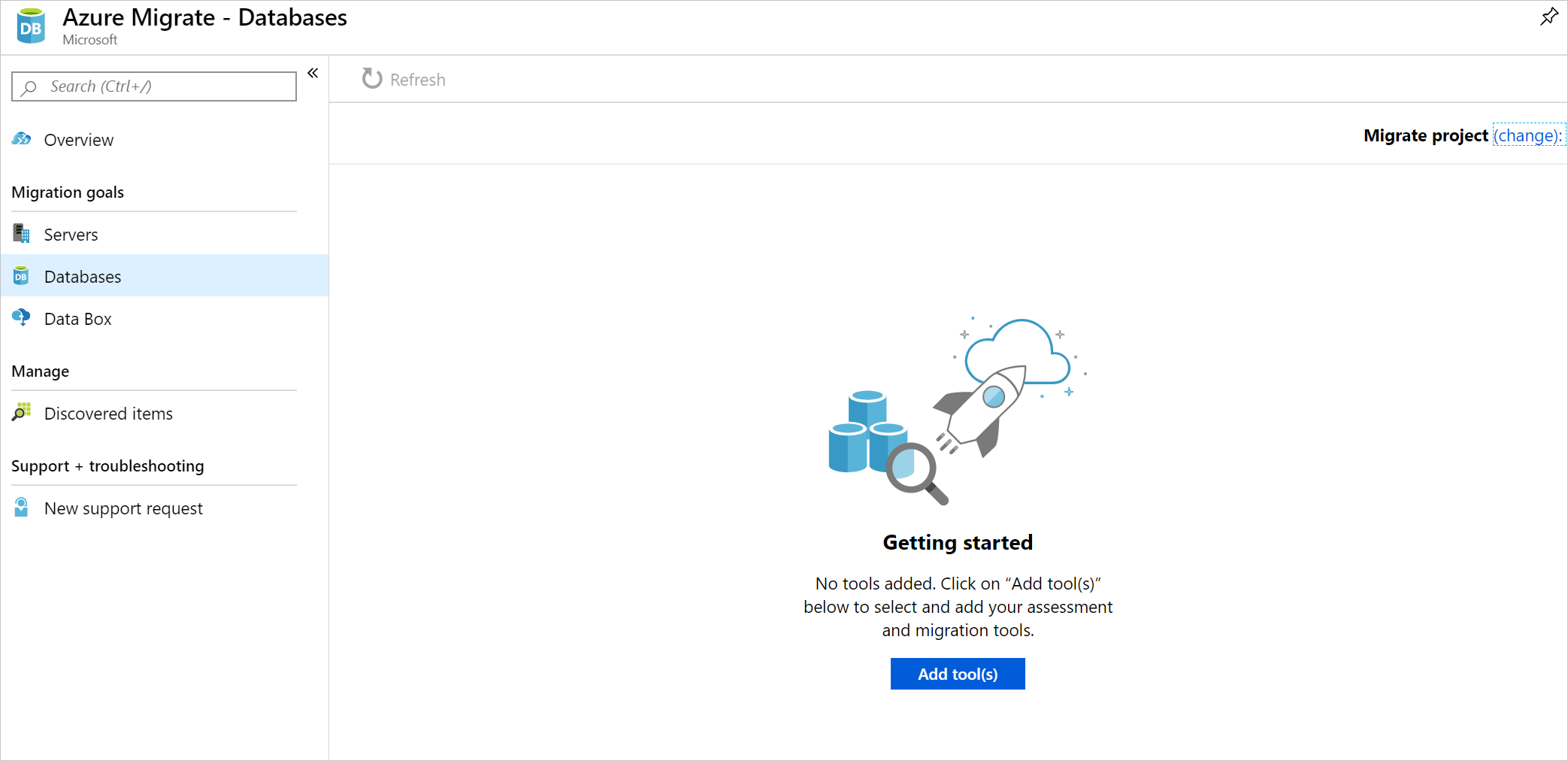
Wählen Sie auf der Registerkarte Projekt migrieren Ihr Azure-Abonnement und die Ressourcengruppe aus. Erstellen Sie bei Bedarf eine Ressourcengruppe.
Geben Sie unter Projektdetails den Projektnamen und die geografische Region an, in der Sie das Projekt erstellen möchten.
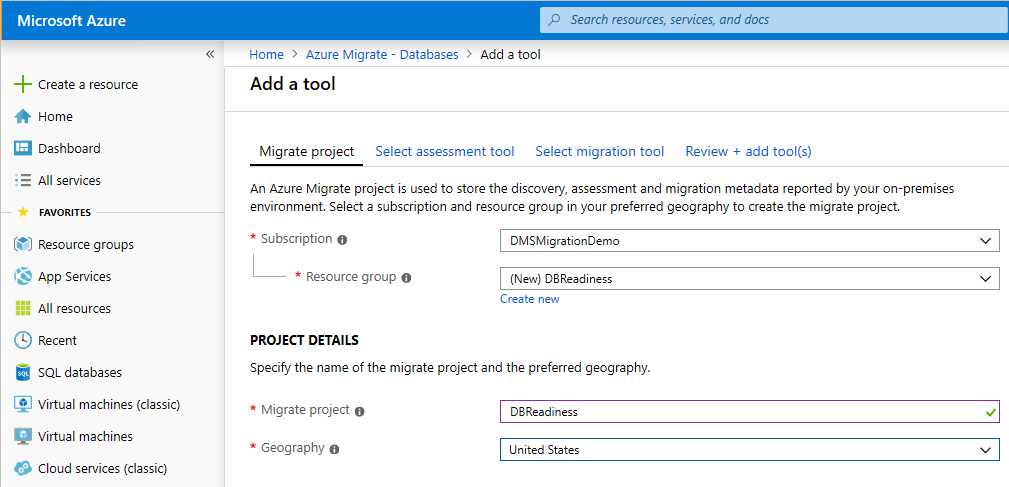
Sie können Azure Migrate-Projekte in den unten angegebenen geografischen Regionen erstellen.
Geografie Region des Speicherorts Asien „Asien, Südosten“ und „Asien, Osten“ Europa „Europa, Süden“ oder „Europa, Westen“ United Kingdom „Vereinigtes Königreich, Süden“ oder „Vereinigtes Königreich, Westen“ USA „USA, Mitte“ oder „USA, Westen 2“ Die für das Projekt angegebene Region wird nur zum Speichern der Metadaten verwendet, die von den lokalen VMs erfasst werden. Bei der tatsächlichen Migration kann eine beliebige Zielregion ausgewählt werden.
Wählen Sie Weiter aus, und fügen Sie dann ein Bewertungstool hinzu.
Hinweis
Wenn Sie ein Projekt erstellen, müssen Sie mindestens ein Bewertungs- oder Migrationstool hinzufügen.
Auf der Registerkarte Bewertungstool auswählen wird Azure Migrate: Datenbankbewertung als hinzuzufügendes Bewertungstool angezeigt. Wenn Sie derzeit kein Bewertungstool benötigen, aktivieren Sie das Kontrollkästchen Hinzufügen eines Bewertungstools vorerst überspringen aus. Wählen Sie Weiter aus.
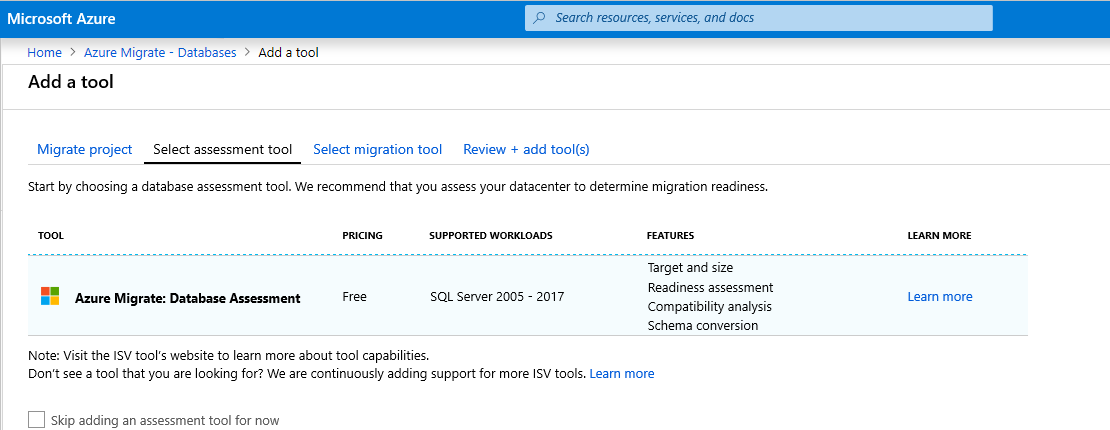
Auf der Registerkarte Migrationstool auswählen wird Azure Migrate: Datenbankmigration als hinzuzufügendes Migrationstool angezeigt. Wenn Sie derzeit kein Migrationstool benötigen, wählen Sie die Option Hinzufügen eines Migrationstools vorerst überspringen aus. Wählen Sie Weiter aus.
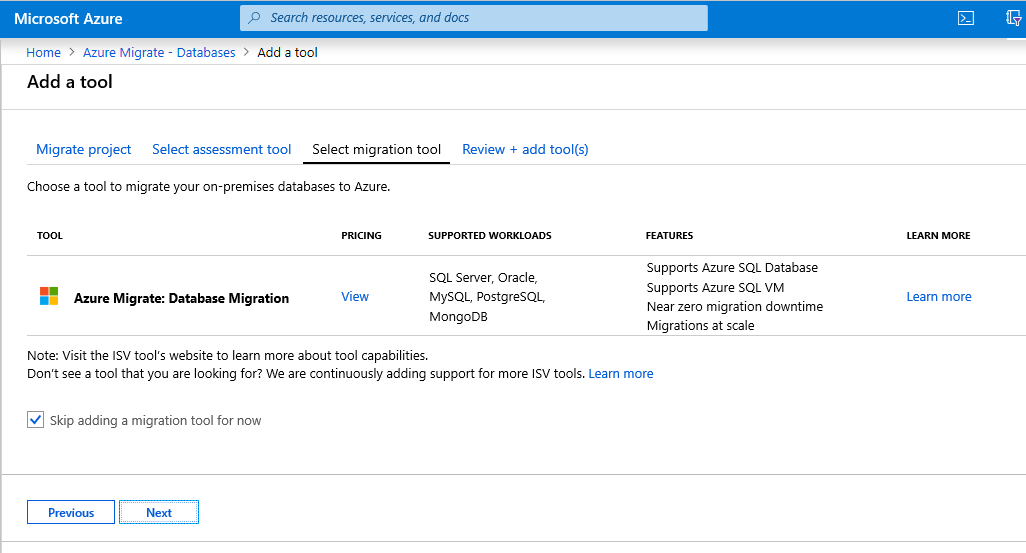
Überprüfen Sie die Einstellungen unter Überprüfen + Tools hinzufügen, und wählen Sie Tools hinzufügen aus.
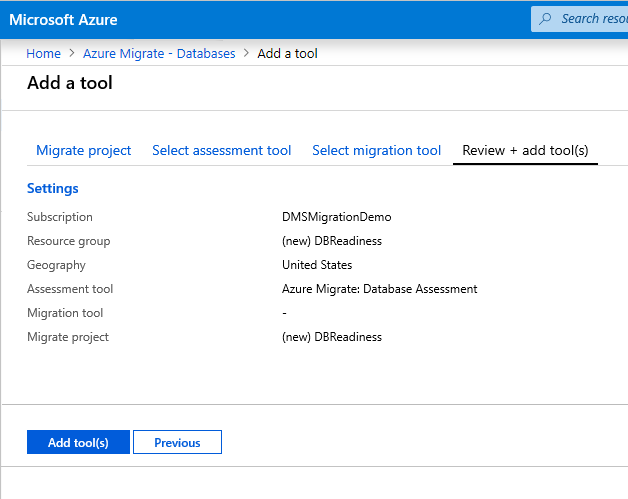
Nachdem Sie das Projekt erstellt haben, können Sie zusätzliche Tools für Bewertung und Migration von Servern, Workloads, Datenbanken und Web-Apps auswählen.
Bewerten und Hochladen der Bewertungsergebnisse
Nach dem erfolgreichen Erstellen eines Migrationsprojekts werden unter Bewertungstools im Feld Azure Migrate: Datenbankbewertung Anweisungen zum Herunterladen und Verwenden des Tools „Datenmigrations-Assistent“ angezeigt.
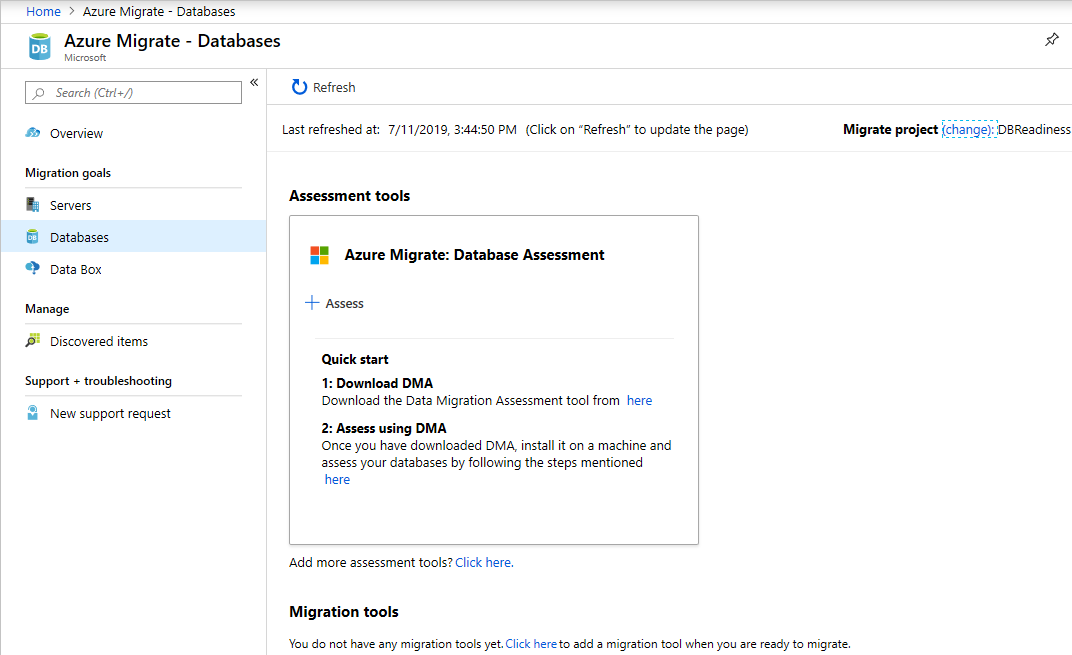
- Laden Sie den Datenmigrations-Assistenten über den angegebenen Link herunter, und installieren Sie ihn dann auf einem Computer mit Zugriff auf Ihre SQL Server-Quellinstanzen.
- Öffnen Sie den Datenmigrations-Assistenten.
Bewertung erstellen
Wählen Sie auf der linken Seite das Symbol + und dann unter Projekttyp die Option „Bewertung“ aus.
Geben Sie den Projektnamen an, und wählen Sie dann die Quellserver- und Zielservertypen aus.
Wenn Sie Ihre lokale SQL Server-Instanz auf eine höhere Version von SQL Server oder eine auf einer Azure-VM gehostete SQL Server-Instanz upgraden, legen Sie den Quell- und Zielservertyp auf SQL Server fest. Legen Sie für eine Bereitschaftsbewertung eines Ziels vom Typ „Azure SQL-Database (PaaS)“ den Zielservertyp auf Azure SQL Managed Instance fest.
Klicken Sie auf Erstellen.
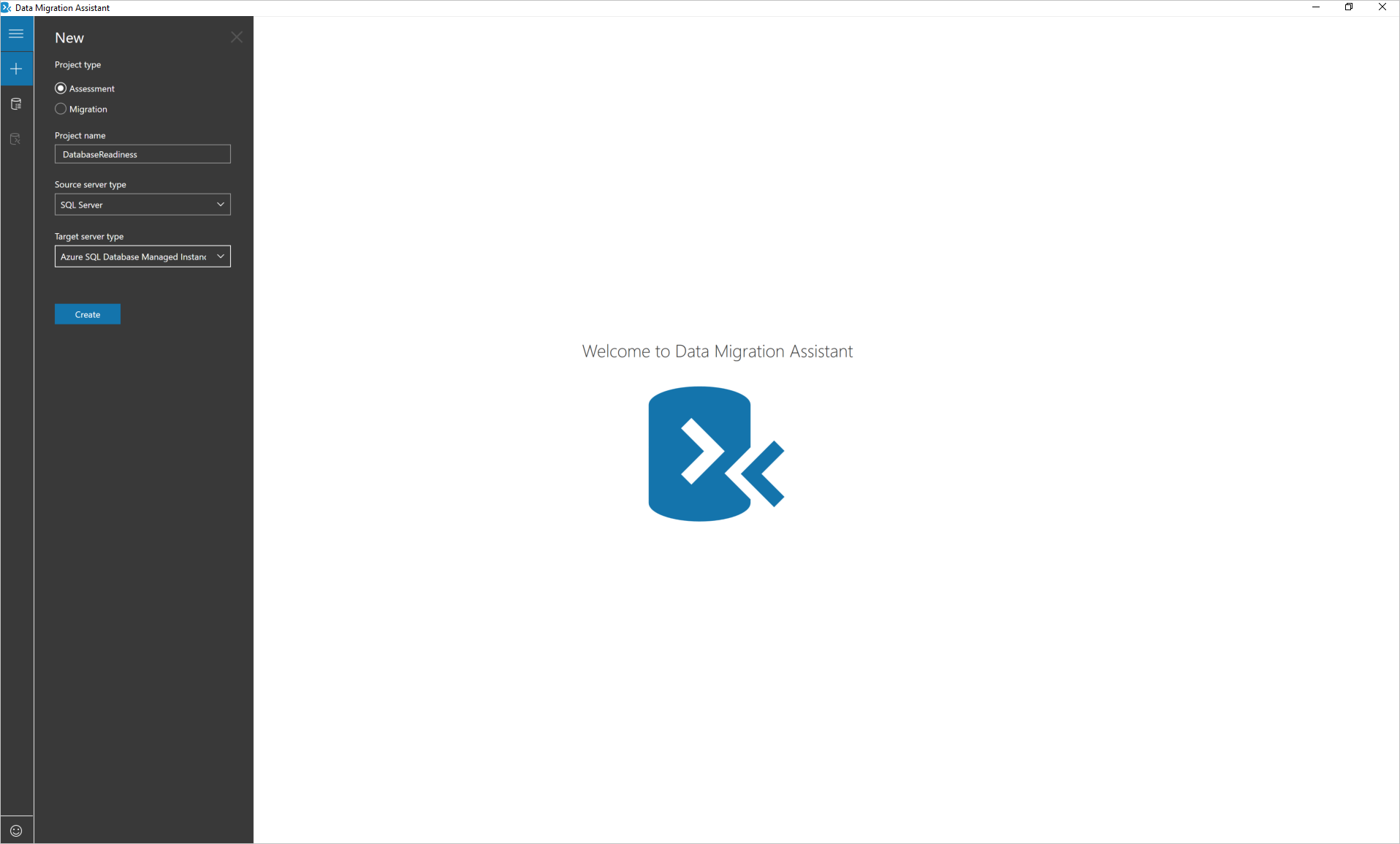
Auswählen von Bewertungsoptionen
Wählen Sie den Berichtstyp aus.
Sie können einen oder beide der folgenden Berichtstypen auswählen:
- Datenbankkompatibilität prüfen
- Featureparität prüfen
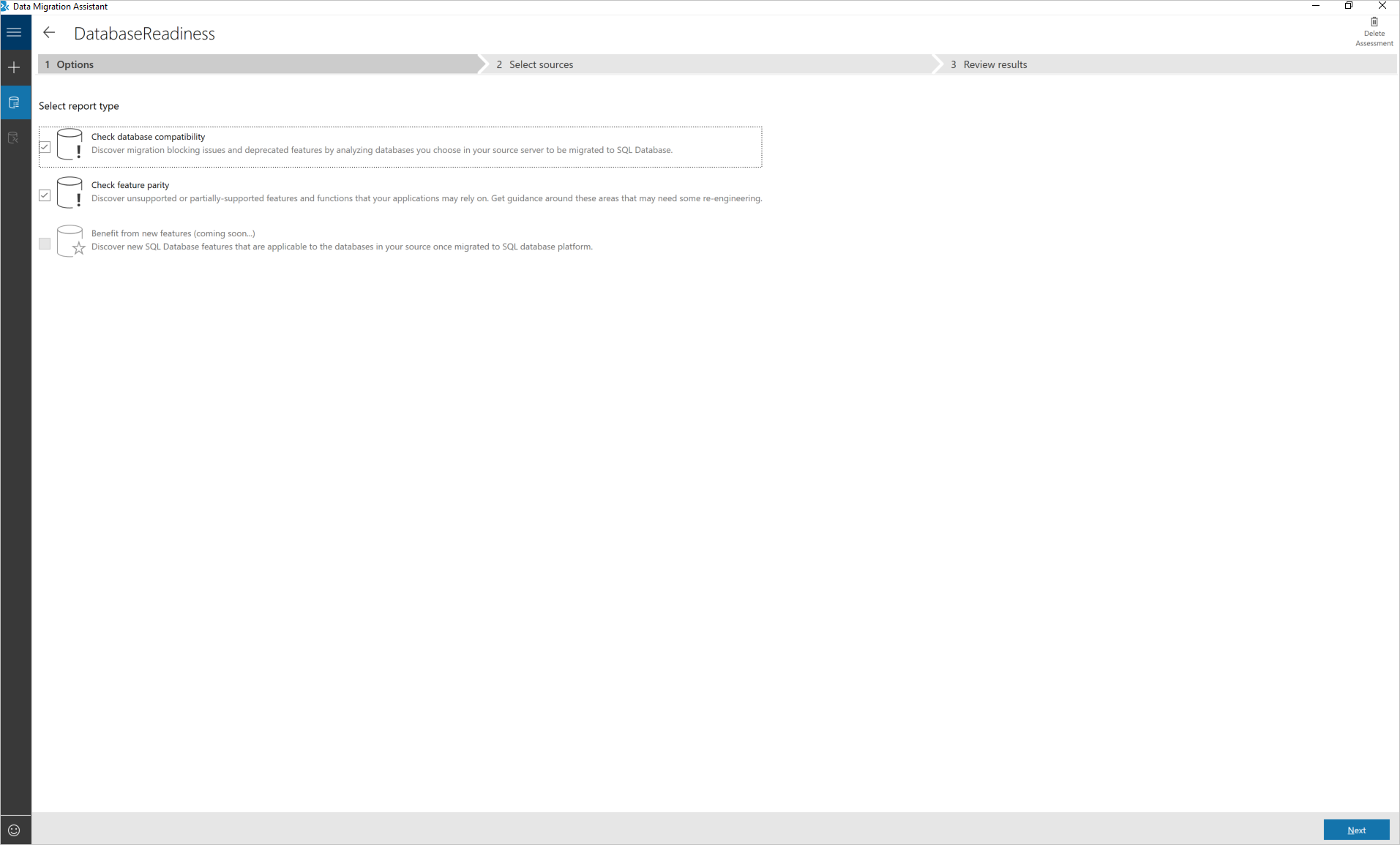
Wählen Sie Weiter aus.
Hinzufügen zu bewertender Datenbanken
Wählen Sie Quellen hinzufügen aus, um das Flyout-Menü „Verbindung“ zu öffnen.
Geben Sie den Namen der SQL Server-Instanz ein, wählen Sie den Authentifizierungstyp aus, legen Sie die richtigen Verbindungseigenschaften fest, und wählen Sie Verbinden aus.
Wählen Sie die zu bewertenden Datenbanken und dann Hinzufügen aus.
Hinweis
Sie können mehrere Datenbanken entfernen, indem Sie sie auswählen, während Sie die UMSCHALTTASTE oder die STRG-TASTE gedrückt halten und dann auf Quellen entfernen klicken. Sie können Datenbanken außerdem aus mehreren SQL Server-Instanzen hinzufügen, indem Sie die Schaltfläche „Quellen hinzufügen“ verwenden.
Wählen Sie Weiter aus, um die Bewertung zu starten.
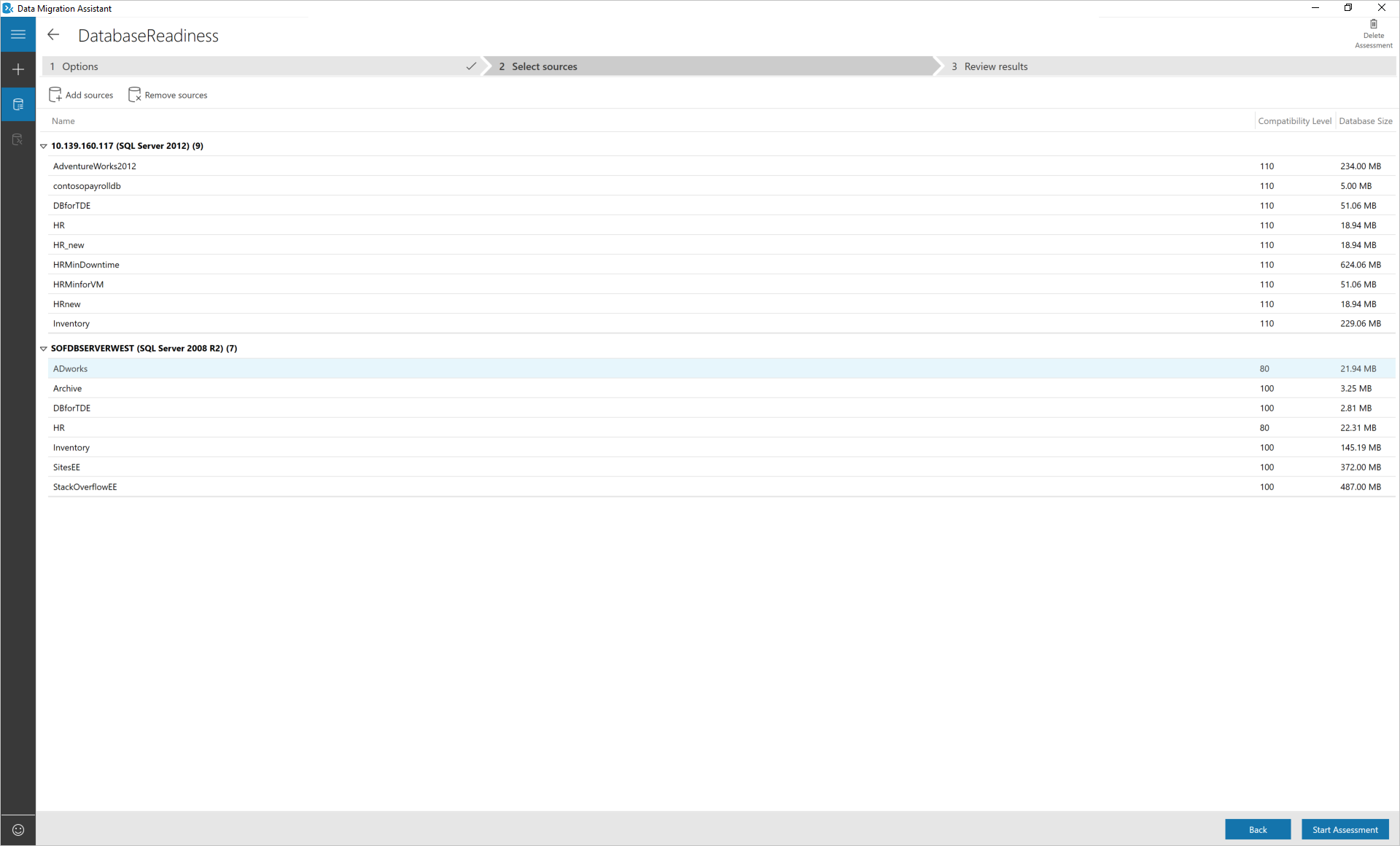
Wählen Sie nach Abschluss der Bewertung In Azure Migrate hochladen aus.
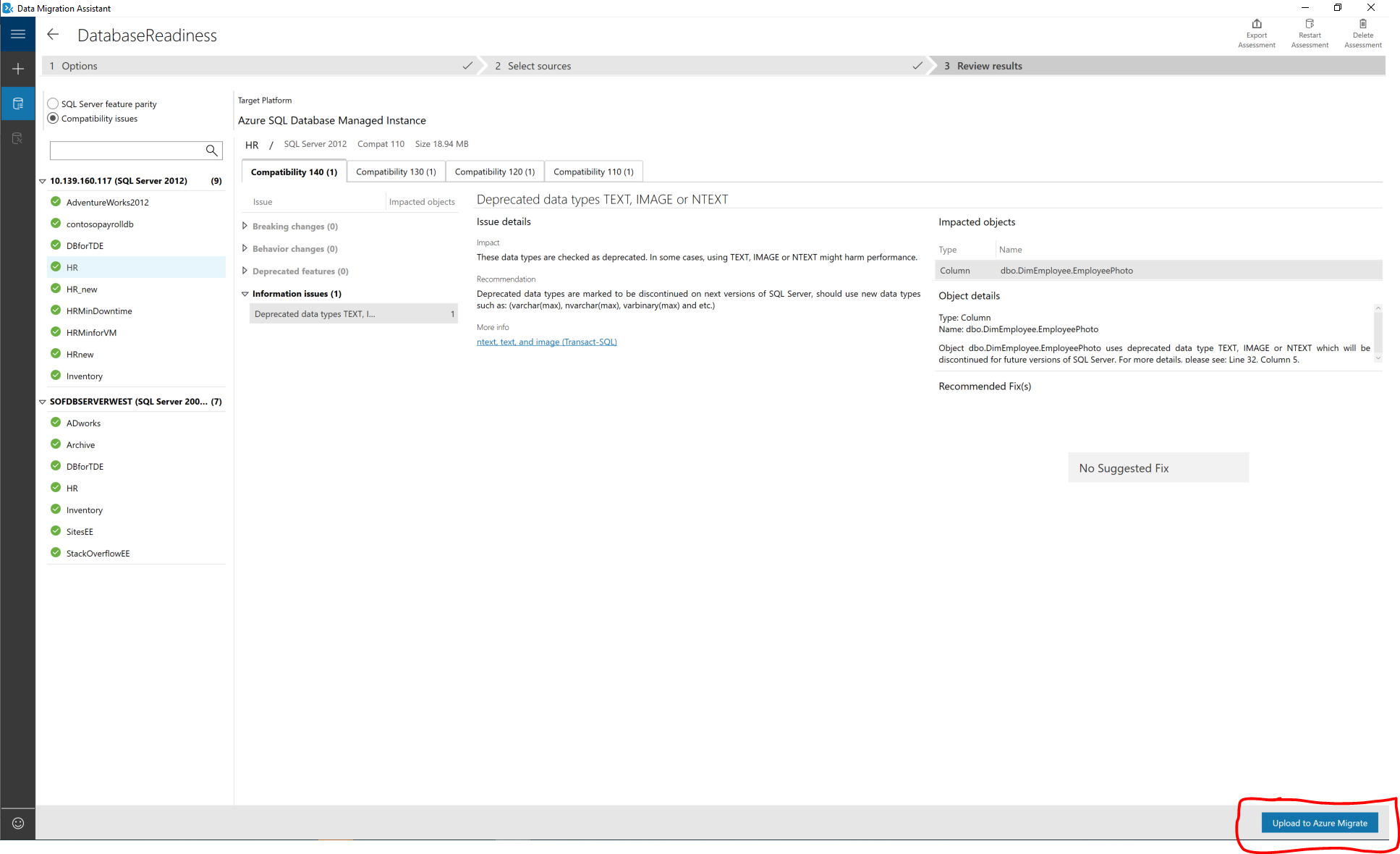
Melden Sie sich beim Azure-Portal an.
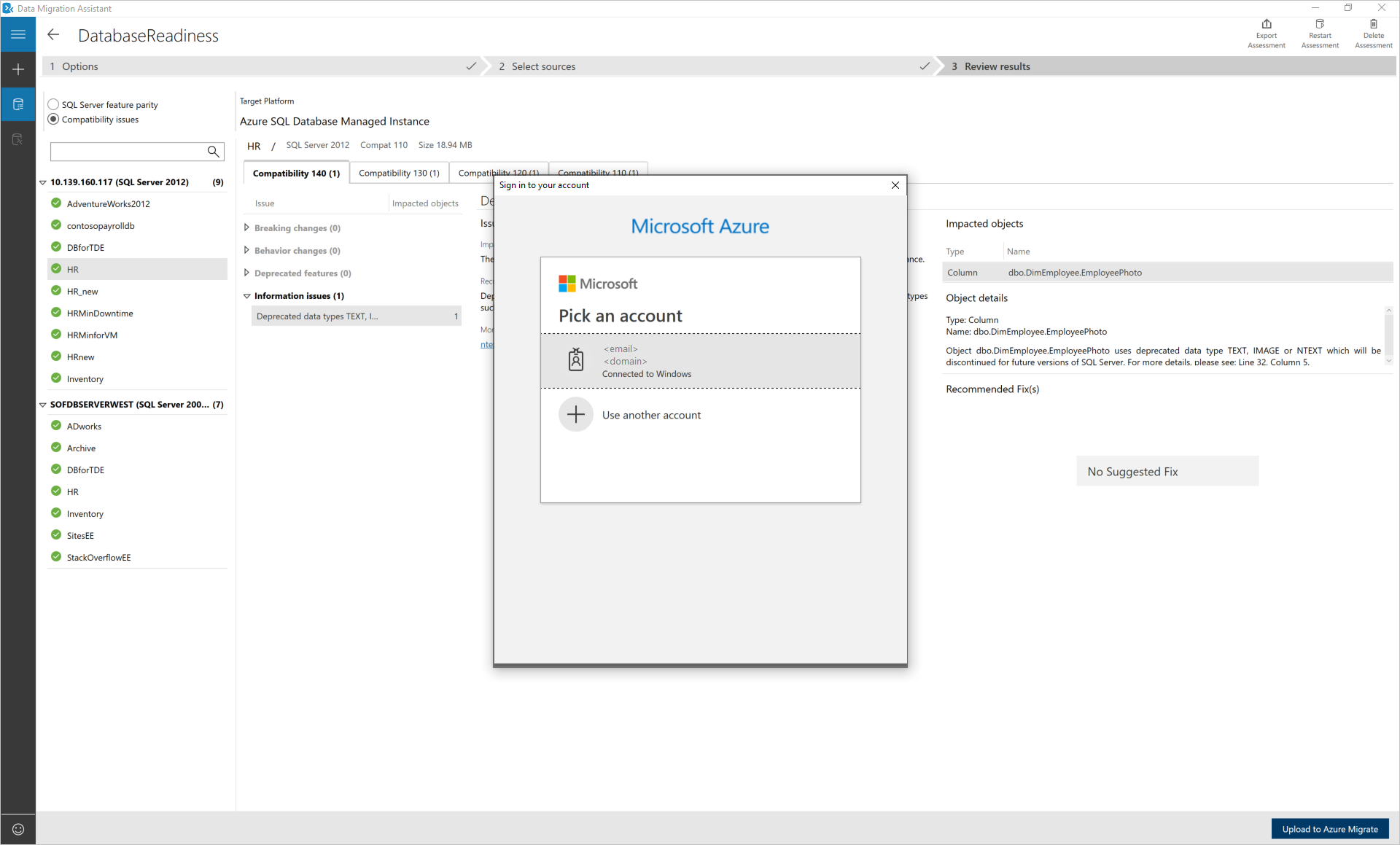
Wählen Sie das Abonnement und das Azure Migrate-Projekt aus, in das Sie die Bewertungsergebnisse hochladen möchten, und wählen Sie dann Hochladen aus.
Warten Sie, bis die Bestätigung des Bewertungsuploads angezeigt wird.
Anzeigen der Ergebnisse der Zielbereitschaftsbewertung
Melden Sie sich beim Azure-Portal an, suchen Sie nach „Azure Migrate“, und wählen Sie Azure Migrate aus.
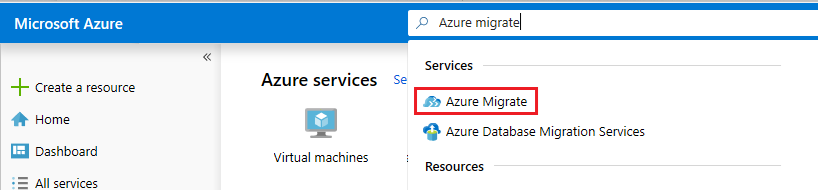
Wählen Sie Datenbanken bewerten und migrieren aus, um zu den Bewertungsergebnissen zu gelangen.
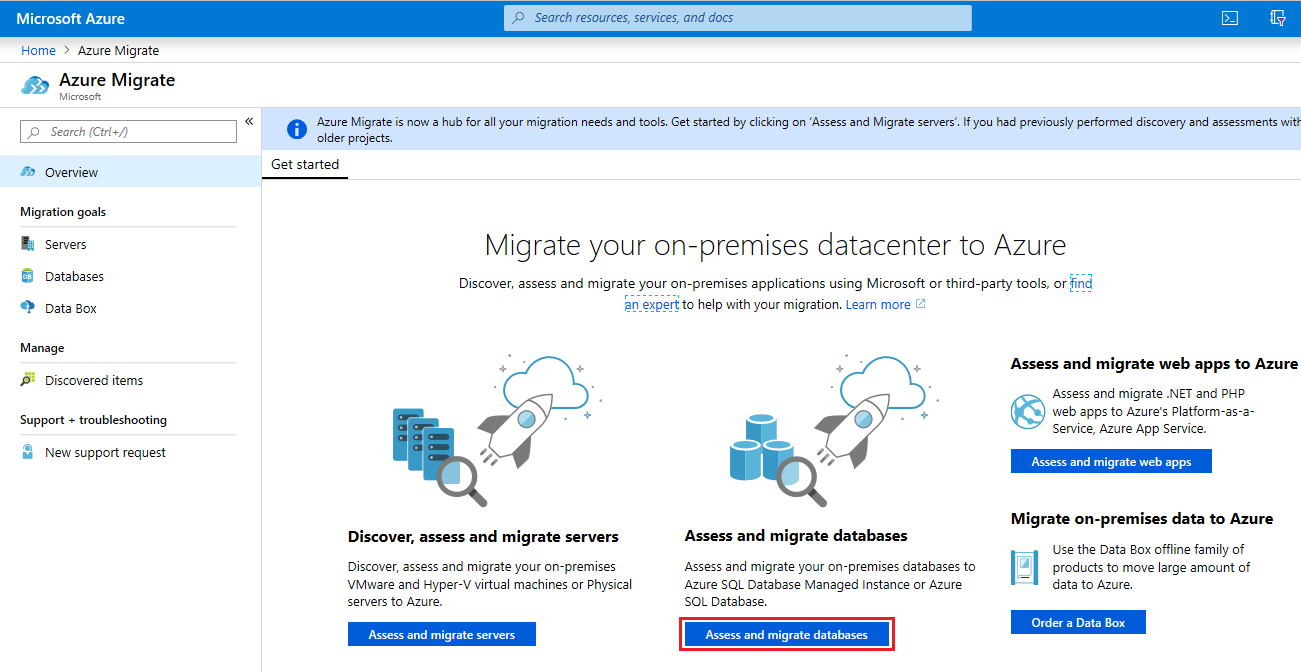
Sie können die SQL Server-Bereitschaftszusammenfassung anzeigen und sicherstellen, dass Sie sich im richtigen Migrationsprojekt befinden. Verwenden Sie andernfalls die Änderungsoption, um ein anderes Migrationsprojekt auszuwählen.
Jedes Mal, wenn Sie die Bewertungsergebnisse im Azure Migrate-Projekt aktualisieren, konsolidiert der Azure Migrate-Hub alle Ergebnisse und stellt den Zusammenfassungsbericht bereit. Sie können mehrere Bewertungen des Datenmigrations-Assistenten parallel ausführen und die Ergebnisse in das einzelne Migrationsprojekt hochladen, um den konsolidierten Bereitschaftsbericht zu erhalten.
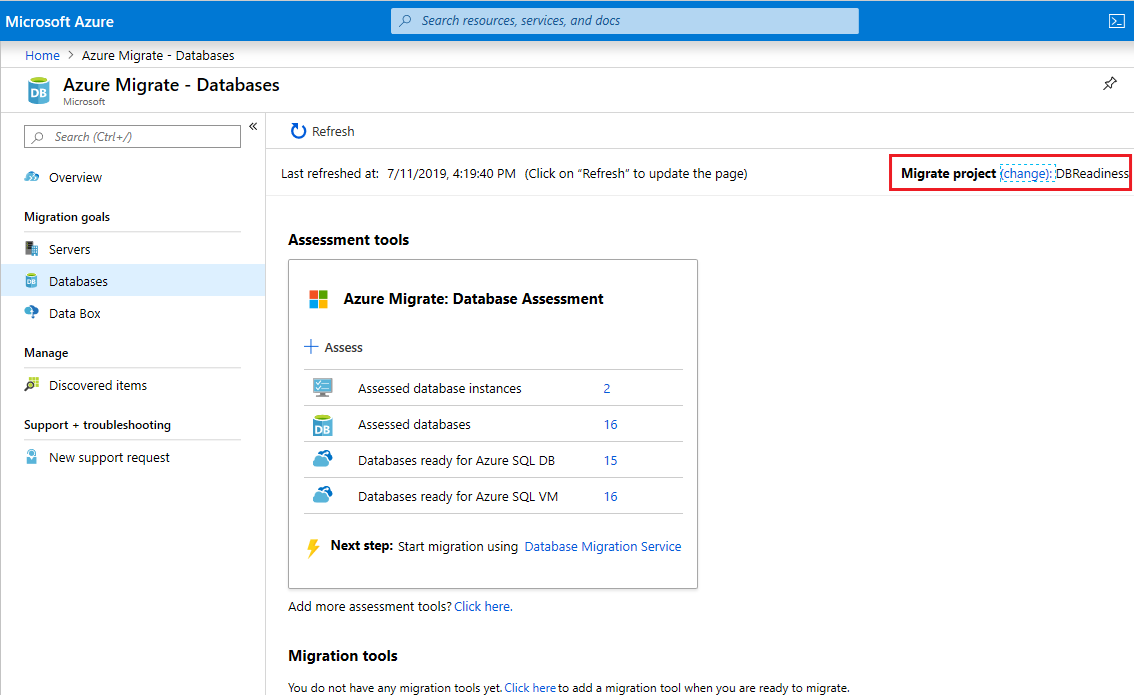
Bewertete Datenbankinstanzen: Die Anzahl der bisher bewerteten SQL Server-Instanzen. Bewertete Datenbanken: Gesamtanzahl der Datenbanken, die in den bewerteten SQL Server-Instanzen bewertet wurden. Datenbanken bereit für SQL-Datenbank: Anzahl der Datenbanken, die für die Migration zu „Azure SQL-Database (PaaS)“ bereit sind. Datenbanken bereit für Azure SQL-VM: Die Anzahl der Datenbanken, für die mindestens eine Migrationsblockierung für die Migration zu „Azure SQL-Database (PaaS)“ vorliegt, die jedoch für die Migration zu Azure SQL Server-VMs bereit sind.
Wählen Sie Bewertete Datenbankinstanzen aus, um zur Ansicht auf der Ebene der SQL Server-Instanz zu gelangen.
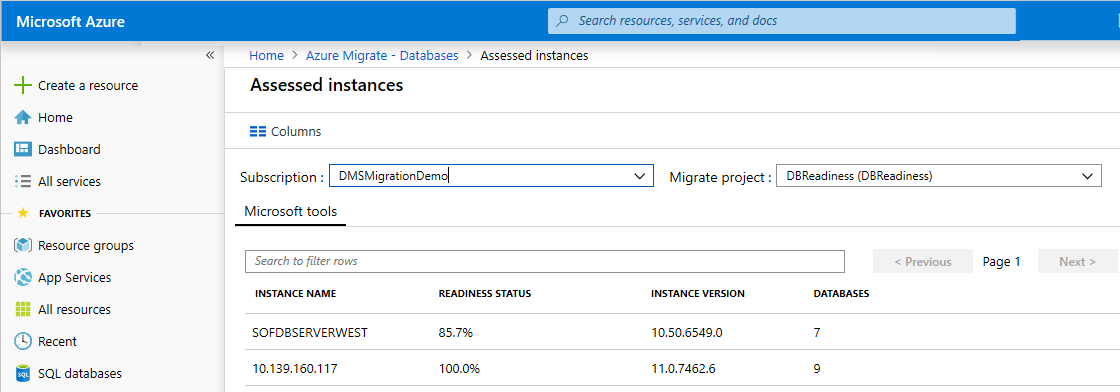
Sie können den Bereitschaftsstatus in Prozent jeder SQL Server Instanz anzeigen, die zu „Azure SQL-Database (PaaS)“ migriert wird.
Wählen Sie eine bestimmte Instanz aus, um zur Ansicht der Datenbankbereitschaft zu gelangen.
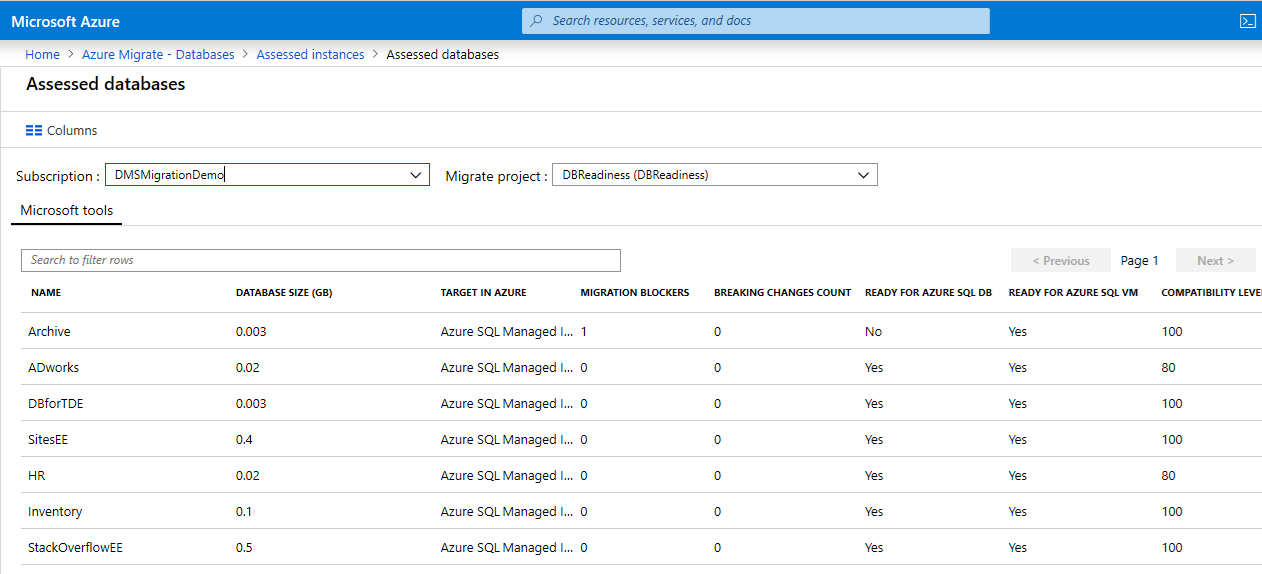
Sie können die Anzahl der Migrationsblockierungen pro Datenbank bzw. das empfohlene Ziel für die einzelnen Datenbanken in der obigen Ansicht anzeigen.
Sehen Sie sich die DMA-Bewertungsergebnisse an, um weitere Details zu den Migrationsblockierungen zu erhalten.
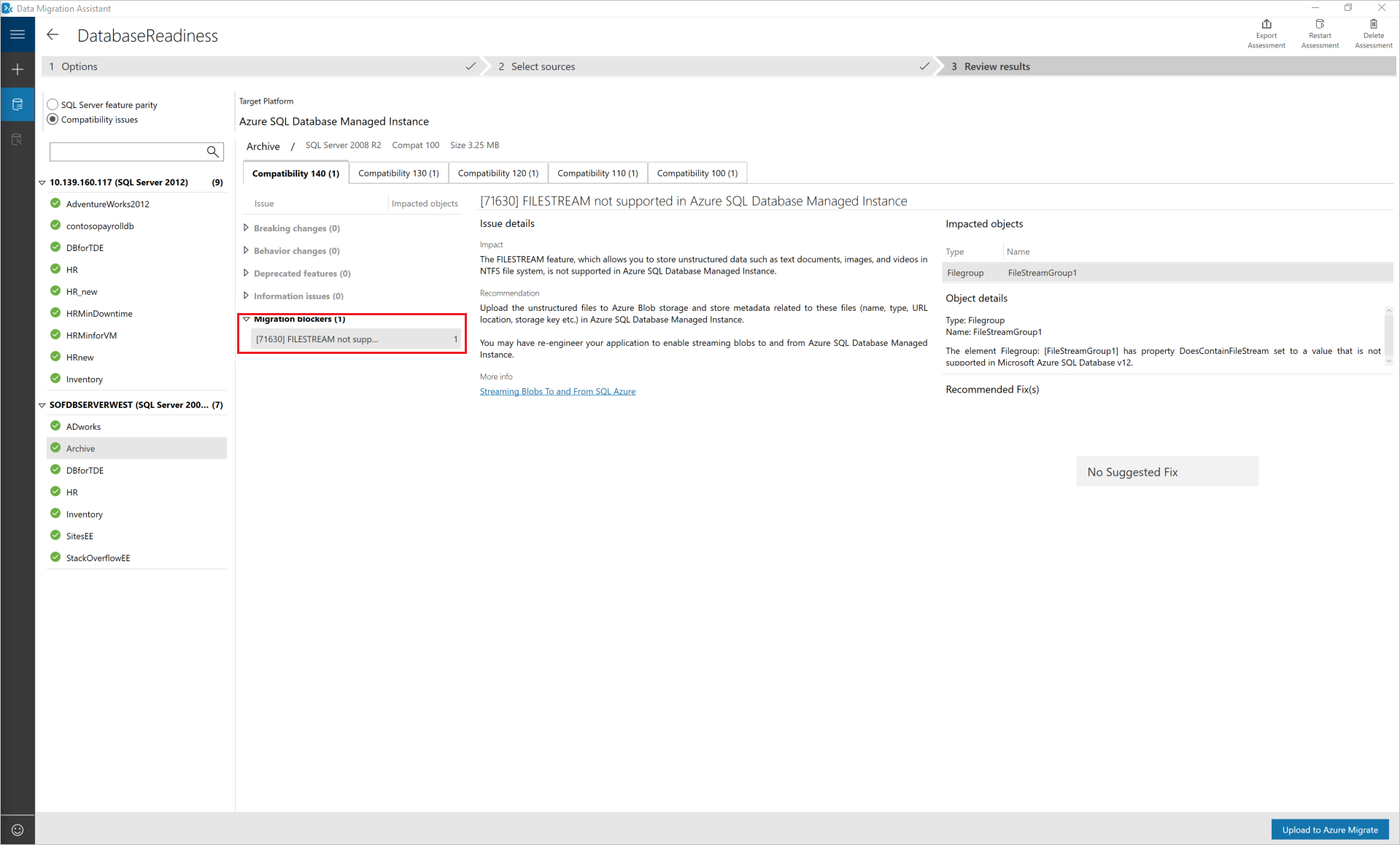
Siehe auch
Feedback
Bald verfügbar: Im Laufe des Jahres 2024 werden wir GitHub-Tickets als Feedbackmechanismus für Inhalte auslaufen lassen und es durch ein neues Feedbacksystem ersetzen. Weitere Informationen finden Sie unter: https://aka.ms/ContentUserFeedback.
Feedback senden und anzeigen für