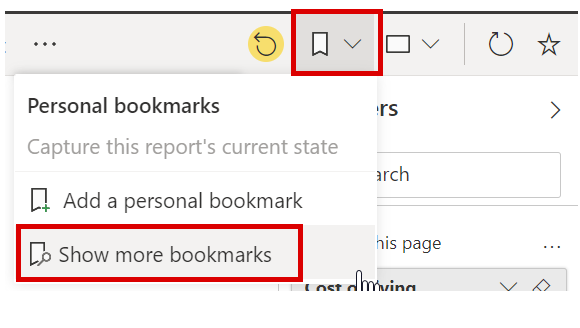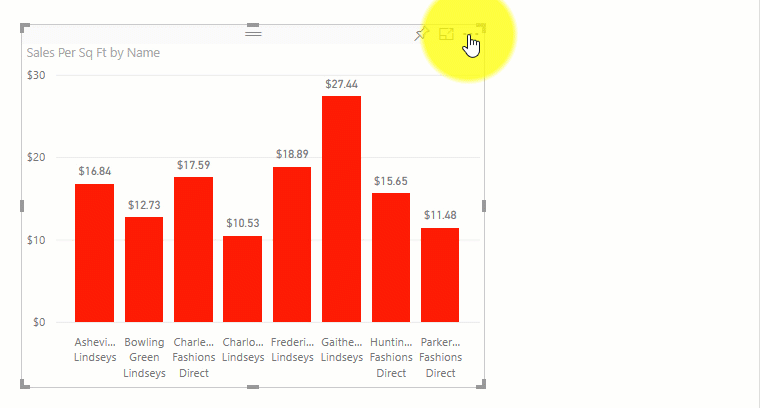Filtern von Daten mit Power BI
Daten bilden den Kern von Power BI. Beim Untersuchen von Berichten zieht jede Visualisierung ihre zugrundeliegenden Daten aus Quellen, die oftmals viel mehr Daten enthalten, als Sie benötigen. Power BI bietet verschiedene Möglichkeiten, Berichte zu filtern und hervorzuheben. Das Wissen um das Filtern von Daten ist der Schlüssel zum Finden der richtigen Informationen.
Hinweis
Filter werden nur auf Berichte angewandt, nicht auf Dashboards.
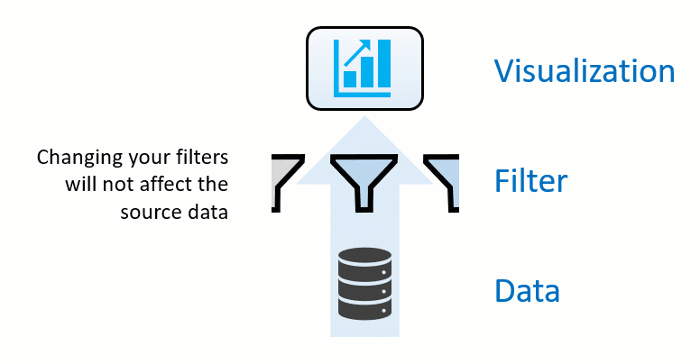
Hinweis
Wenn Sie ein Visual filtern, z. B. ein Balkendiagramm, ändern Sie lediglich die Ansicht der Daten im jeweiligen Visual. Sie ändern die Quelldaten in keiner Weise.
Datenschnitte
Eine einfache Art von Filterung, die Sie direkt auf der Berichtsseite anwenden können, wird als Datenschnitt bezeichnet. Datenschnitte geben Hinweise auf die Weise, wie Sie die Ergebnisse in den Visualisierungen auf einer Berichtsseite filtern können. Es gibt verschiedene Typen von Datenschnitten: numerisch, nach Kategorie und nach Datum. Mithilfe von Datenschnitten können Sie alle Visualisierungen auf der Seite komfortabel in einem Durchgang filtern.
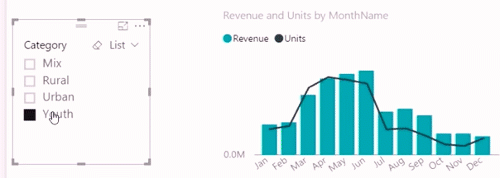
Wenn Sie mehr als ein Feld auswählen möchten, halten Sie die STRG-Taste gedrückt, und klicken Sie auf weitere Felder.
Erkunden des Filterbereichs
Eine weitere Möglichkeit zum Filtern von Daten besteht im Öffnen und Ändern von Filtern im Bereich „Filter“. Der Bereich „Filter“ enthält Filter, die dem Bericht durch den Berichts-Designer hinzugefügt wurden. Als Nutzer können Sie mit den Filtern interagieren und Ihre Änderungen speichern, jedoch keine neuen Filter hinzufügen.
Die vier Filtertypen sind:
- Bericht: wird auf alle Seiten im Bericht angewendet.
- Seite: wird auf alle Visualisierungen auf der aktuellen Berichtsseite angewendet.
- Visuell: wird auf eine einzelne Visualisierung auf einer Berichtsseite angewendet. Filter der Visualisierungsebene werden nur angezeigt, wenn Sie ein visuelles Element auf der Berichtszeichenfläche ausgewählt haben.
- Drillthrough: ermöglicht Ihnen, innerhalb eines einzelnen Visuals nach und nach detailliertere Ansichten zu untersuchen.
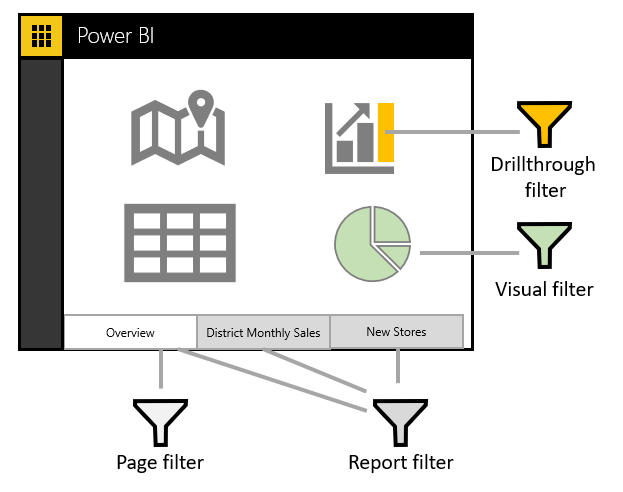
Beispielsweise hat der Designer im folgenden Screenshot drei Filter auf Seitenebene hinzugefügt: Segment, Jahr und Region. Beachten Sie, dass Jahr aktuell für das Filtern nach dem Jahr 2014 festgelegt ist.
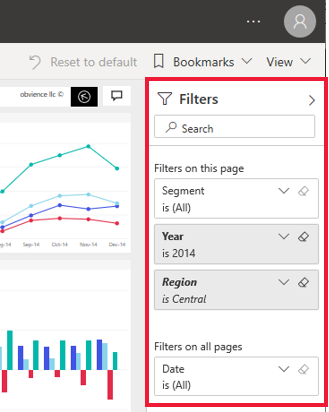
Sie können Filter im Bereich Filter anwenden oder Daten direkt im Bericht auswählen, um nach Datum, Kategorie, Geografie usw. einzugrenzen.
Hinweis
Sie können die Daten untersuchen, indem Sie die vorhandenen Filter ändern. Die von Ihnen vorgenommenen Änderungen werden für Sie (nicht für andere) mit dem Bericht gespeichert, das gilt auch dann, wenn Sie den Bericht in einer mobilen App öffnen.
Wenn Sie den Bericht schließen, werden Ihre Filter gespeichert. Klicken Sie in der Menüleiste oben auf Auf Standardwert zurücksetzen, um Ihre Filter rückgängig zu machen und zu den Filtern, Datenschnitten, Drilldowns und zur Sortierung zurückzukehren, die der Autor des Berichts festgelegt hat.
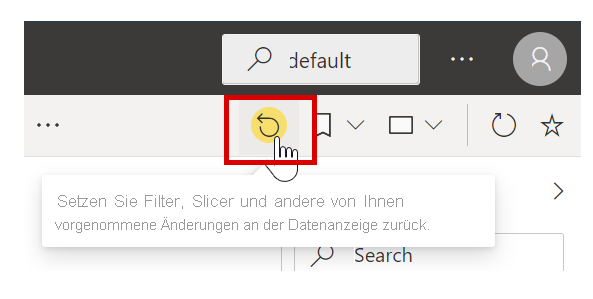
Löschen eines Filters
Wählen Sie im einfachen oder erweiterten Filtermodus das Radierersymbol aus, um den Filter zu löschen. Wenn Sie den Filter anpassen, wird die Suchabfrage entsprechend Ihrer Auswahl aktualisiert.
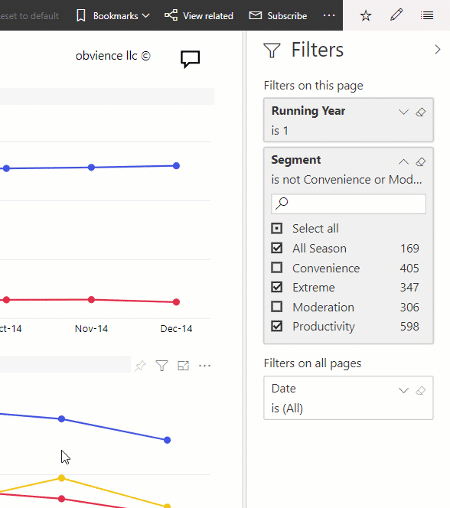
Erweiterter Modus
Oft genügt das Aktivieren von Kontrollkästchen, um einfache Filter anzuwenden. Jedoch müssen Sie manchmal Filter basierend auf einem dynamischen Bereich anwenden. Möglicherweise möchten Sie zwischen zwei Datumsangaben filtern, z. B. vom 1. Mai 2018 zum 31. Juli 2018. Sie könnten innerhalb eines bestimmten Zahlenwerts filtern, z. B. zwischen 10.000 $ und 50.000 $. In diesen Fällen benötigen Sie den erweiterten Modus.
Wenn die Werte fortlaufend sind (nicht diskret) oder einen Bereich darstellen, können Sie den Feldnamen auswählen, um den erweiterten Filtermodus zu öffnen. Verwenden Sie das Dropdownmenü und die Textfelder, um einen Bereich von Werten anzugeben, den Sie anzeigen möchten.
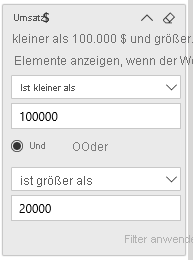
Wenn die Feldwerte Datum oder Uhrzeit darstellen, können Sie bei Verwendung der Datums- und Uhrzeitfilter einen Wert für den Anfangs- und Endzeitpunkt angeben.
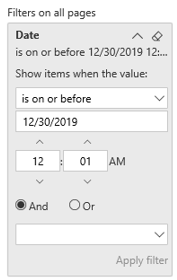
Ändern der Sortierung eines Diagramms in einem Bericht
Sie können die meisten Visuals in einem Power BI-Bericht in jeder Kategorie alphabetisch oder anhand numerischer Werte sortieren. Beispielsweise ist das folgende Diagramm nach der Kategorie Store name (Geschäftsname) sortiert.
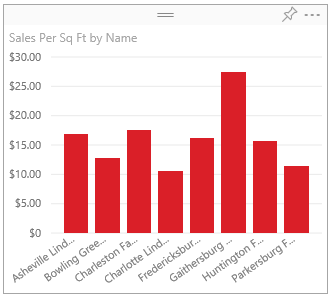
Das Ändern der Sortierung aus einer Kategorie (Name des Geschäfts) in einen Wert (Umsatz pro Quadratfuß) ist einfach. In diesem Beispiel würden Sie die Auslassungspunkte (...) und dann Sortieren nach > Sales Per Sq Ft (Umsatz pro Quadratfuß) auswählen. Optional können Sie noch mal auf die Auslassungspunkte klicken und dann Absteigend sortieren auswählen.
Hinweis
Nicht alle Visuals können sortiert werden. Beispielsweise können die folgenden Visualisierungen nicht sortiert werden: Treemap, Zuordnung, Flächenkartogramm, Punktdiagramm, Maßstab, Karte, mehrzeilige Karte und Wasserfall.
Speichern von Änderungen an der Sortierreihenfolge
Power BI-Berichte behalten die Filter, die Datenschnitte, die Sortierung und andere Änderungen an der Datenansicht bei, die Sie vornehmen. Wenn Sie einen Bericht schließen und später zurückkehren, wurden Ihre Änderungen gespeichert. Wenn Sie Ihre Änderungen auf die Einstellungen des Berichts-Designers zurücksetzen möchten, klicken Sie in der oberen Menüleiste auf Auf Standardwerte zurücksetzen.
Drilldown in einer Visualisierung
Wenn eine Visualisierung eine Hierarchie aufweist, können Sie einen Drilldown ausführen, um weitere Details offenzulegen. Beispielsweise können Sie über eine Visualisierung verfügen, die die Anzahl olympischer Medaillen nach einer Hierarchie darstellt, die sich aus Sportart, Disziplin und Wettbewerb zusammensetzt.
In diesem Beispiel können Sie das Element Wassersport auswählen, um die Daten für Schwimmen, Tauchen und Wasserpolo anzuzeigen. Wählen Sie das Element Diving (Wasserspringen) aus, um die Details für die Tauchwettbewerbe Kunstspringen, Turmspringen und Synchronspringen anzuzeigen.
Wenn Sie sich nicht sicher sind, welche Power BI-Visuals eine Hierarchie enthalten, zeigen Sie auf ein Visual. Wenn die folgenden Drilldownsteuerelemente in der oberen Ecke angezeigt werden, verfügt das Visual über eine Hierarchie.
![]()
Datumswerte stellen eine besondere Art Hierarchie dar. Wenn der Berichts-Designer ein Datumsfeld zu einer Visualisierung hinzufügt, fügt Power BI automatisch eine Zeithierarchie hinzu, die Jahr, Quartal, Monat und Tag enthält.
Verwenden von Lesezeichen zum Teilen von Erkenntnissen und Aufbauen von Geschichten
Sie können mit Filtern interagieren und die Änderungen nur für Ihren Gebrauch speichern. Manchmal kommt es jedoch vor, dass Sie bestimmte gefilterte Ansichten mit Ihrem Team teilen möchten. In diesen Fällen können Sie Berichtslesezeichen erstellen.
Mithilfe von Lesezeichen in Power BI können Sie die aktuell konfigurierte Ansicht einer Berichtsseite, einschließlich der Filterung und des Zustands der Visuals, erfassen. Sie können später zu diesem Zustand zurückkehren, indem Sie das gespeicherte Lesezeichen auswählen.
Öffnen Sie einen beliebigen Power BI-Bericht, für den Sie über Lese- oder Bearbeitungszugriff verfügen, und klicken Sie in der Aktionsleiste auf das Dropdownmenü Lesezeichen, um die Berichtslesezeichen zu testen.
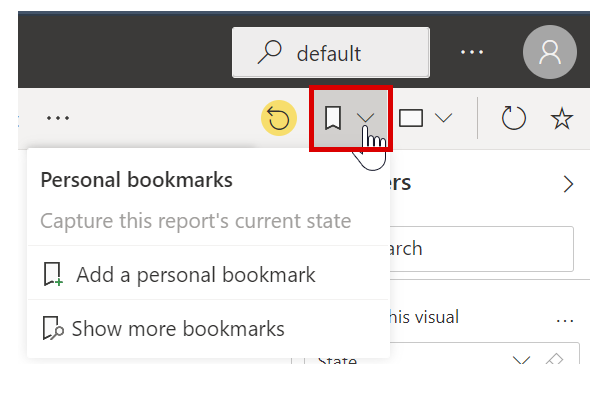
Erstellen von Lesezeichen
Wenn Sie den gewünschten Bericht und die gewünschte Ansicht ausgewählt haben, erweitern Sie das Dropdownmenü Lesezeichen, und wählen Sie Persönliches Lesezeichen hinzufügen aus. Power BI schlägt standardmäßig einen generischen Namen für Ihr Lesezeichen vor. Sie können Ihren eigenen Namen eingeben und dann auf Speichern klicken.
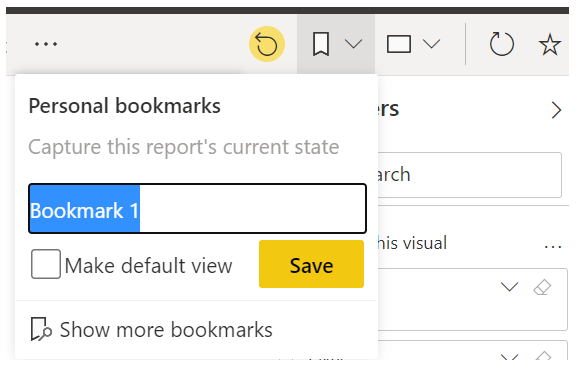
Nachdem Sie ein Lesezeichen erstellt haben, können Sie es anzeigen, indem Sie den Namen des Lesezeichens in der Dropdownliste auswählen. Beachten Sie, dass die Adressleiste für den Bericht jetzt das aktuell dargestellte Lesezeichen enthält.

Hinweis
Sie können pro Bericht maximal 20 Lesezeichen erstellen.
Öffnen und Anzeigen von Lesezeichen
Manchmal wird ein Berichts-Designer Lesezeichen als Bestandteil in den Bericht einschließen. Um entweder Ihr persönliches oder ein Berichtslesezeichen anzuzeigen, klicken Sie auf das Lesezeichensymbol, und treffen Sie eine Auswahl. Lesezeichensymbole werden im Lesezeichenbereich angezeigt, den Sie öffnen können, indem Sie Lesezeichen > Weitere Lesezeichen anzeigen auswählen.