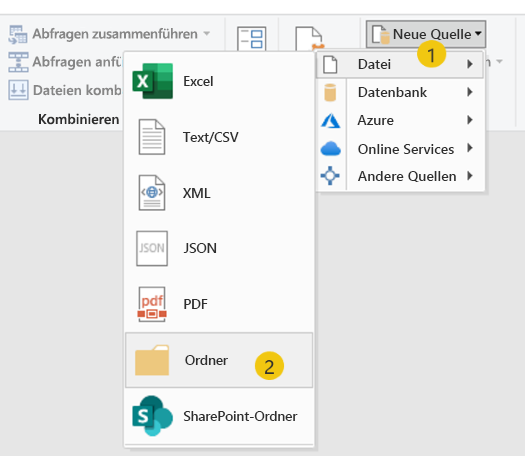Daten importieren
Power Query hilft Ihnen, sich mit mehreren Datenquellentypen zu verbinden, indem für jede Quelle nahezu ähnliche Prozesse befolgt werden, einschließlich Einstellungen und Features, die an die jeweilige Umgebung angepasst sind.
Importieren einer einzelnen Datei
Führen Sie die folgenden Schritte aus, um eine einzelne Datei zu importieren:
Wählen Sie auf der Registerkarte Daten des Excel-Menübands die Dropdownliste Daten abrufen aus.
Wählen Sie Aus Datei aus.
Wählen Sie Aus Excel-Arbeitsmappe aus.
Dadurch wird ein Windows Explorer-Fenster geöffnet, in dem Sie zum Ordner der Quelldaten navigieren und dann die Arbeitsmappe auswählen können.
Hinweis
Sie können auch die Schaltfläche Aus Text/CSV auswählen, um Text- oder CSV-Dateien zu importieren.
Das Fenster Navigator wird geöffnet und zeigt den Inhalt der ausgewählten Datei. Die meisten Datenquellen folgen diesem allgemeinen Layout, wobei verschiedene Objekttypen durch unterschiedliche Symbole dargestellt werden. Bei einer Excel-Arbeitsmappe enthalten die Objekttypen Arbeitsblätter und Tabellen.
Wenn Sie ein Objekt auswählen, wird im Datenbereich auf der rechten Seite des Bildschirms eine Vorschau ausgelöst. Sie können mehrere Objekte gleichzeitig importieren, indem Sie links oben das Kontrollkästchen Mehrere Elemente auswählen aktivieren oder mithilfe des Suchfelds nach bestimmten Objekten suchen.
Nachdem Sie die gewünschten Datenobjekte ausgewählt haben, wählen Sie die Schaltfläche Laden aus, um eine Abfrage zu erstellen, die die Daten direkt an Excel sendet. Alternativ können Sie die Schaltfläche Daten transformieren auswählen, um den Power Query-Editor zu starten. Dort wird mindestens eine neue Abfrage gezeigt, die auf diese Datenquellen verweist.
Kombinieren mehrerer Dateien
Power Query kann Ihnen helfen, mehrere Dateien desselben Dateityps im gleichen Ordner zu kombinieren. Sie können diese Aktion direkt in Excel ausführen, indem Sie zum Menüband Daten wechseln und dann, wie im vorherigen Abschnitt erläutert, Daten abrufen > Aus Datei > Aus Ordner auswählen. Alternativ dazu enthält die Registerkarte Start des Power Query-Menübands rechts oben die Dropdownliste Neue Quelle, die die gleiche Reihe aufeinander folgender Menüs enthält.
Wechseln Sie zum entsprechenden Dateipfad, und wählen Sie den gewünschten Ordner aus. Power Query öffnet ein Navigationsfenster, in dem die Objekte im Ordner aufgelistet sind, und bietet drei Schaltflächenoptionen: Daten kombinieren und transformieren, Daten transformieren und Abbrechen.
Hinweis
Wenn Sie die Schaltfläche Daten transformieren auswählen, wird eine einzelne Abfrage erstellt, die nur die Dateisysteminhalte enthält, die im Ordner ermittelt werden.
Nachdem Sie die Schaltfläche Daten kombinieren und transformieren ausgewählt haben, wird von Power Query das Navigationsfenster Dateien kombinieren geöffnet. Dieser Assistent fordert Sie auf, eine Beispieldatei zu bestimmen und auszuwählen und dann ein gemeinsames Feature in Ihren Dateien auszuwählen, das kombiniert werden soll.
Hinweis
Die Option Transformieren und kombinieren funktioniert am besten mit einem Ordner, der zahlreiche Dateien mit unterschiedlichen Daten in einem identischen Format in gleichnamigen Objekten enthält, z. B. das Arbeitsblatt „Vertrieb“.
Nachdem Sie ein Merkmal ausgewählt haben, z. B. eine gemeinsame Tabelle oder einen gemeinsamen Blattnamen, erstellt Power Query im Bereich Abfrage mehrere Abfragen, Funktionen und Parameter. Auf diese Hilfsabfragen wird im Hintergrund verwiesen, um die Schritte zum Kombinieren der Dateien zu unterstützen. Zu diesen Abfragen gehört eine zum Transformieren einer Beispieldatei.
Die Abfrage Beispieldatei transformieren ermöglicht Ihnen, Vorgänge zu bestimmen, die auf jede Datei angewendet werden sollen, bevor Sie sie in der Abfrage des Endergebnisses zusammenfügen. Beispiele hierfür sind das Entpivotieren von Datumsfeldern, Filtern von Zwischensummen oder Erstellen allgemeiner Spaltennamen.
Die Abfrage der Endergebnisse wird nach dem ausgewählten Ordner benannt und im Ordner Andere Abfragen gruppiert. Diese Abfrage fügt die Ergebnisse der Anwendung der Schritte, die in der Option Beispieldatei transformieren definiert sind, an jede Datei des Ordners an. Ab Gegensatz zu dieser Anfügeaktion fügt Power Query eine Spalte namens „Quellname“ hinzu, die den Namen der ursprünglichen Quelldatei enthält.
Jetzt können Sie Aufgaben, die früher mehrere Such-,Ersetzungs-, Kopier- und Einfügevorgänge und eine beliebige Anzahl anderer manueller Anpassungen erforderten, in weniger Schritten erledigen. Außerdem können Sie sie mit Transformationen erweitern, die bei einer Aktualisierung der Daten für neue Dateien wiederholt werden.
Hinweis
Der Umfang der Anpassungen an einem Ordnerimport ist nahezu grenzenlos, sodass Ordner mit mehreren Dateitypen und -formaten mit dem richtigen Power Query-Mashup genutzt werden können.
Hinweis
Wenn Sie Power Query verwenden, wird die Logik oder der Satz angewendeter Schritte aus den Anweisungen mit der XLSX-Datei gespeichert. An den Quelldatendateien werden keine Änderungen vorgenommen, die Quelldatei oder die Systemdaten bleiben unverändert.