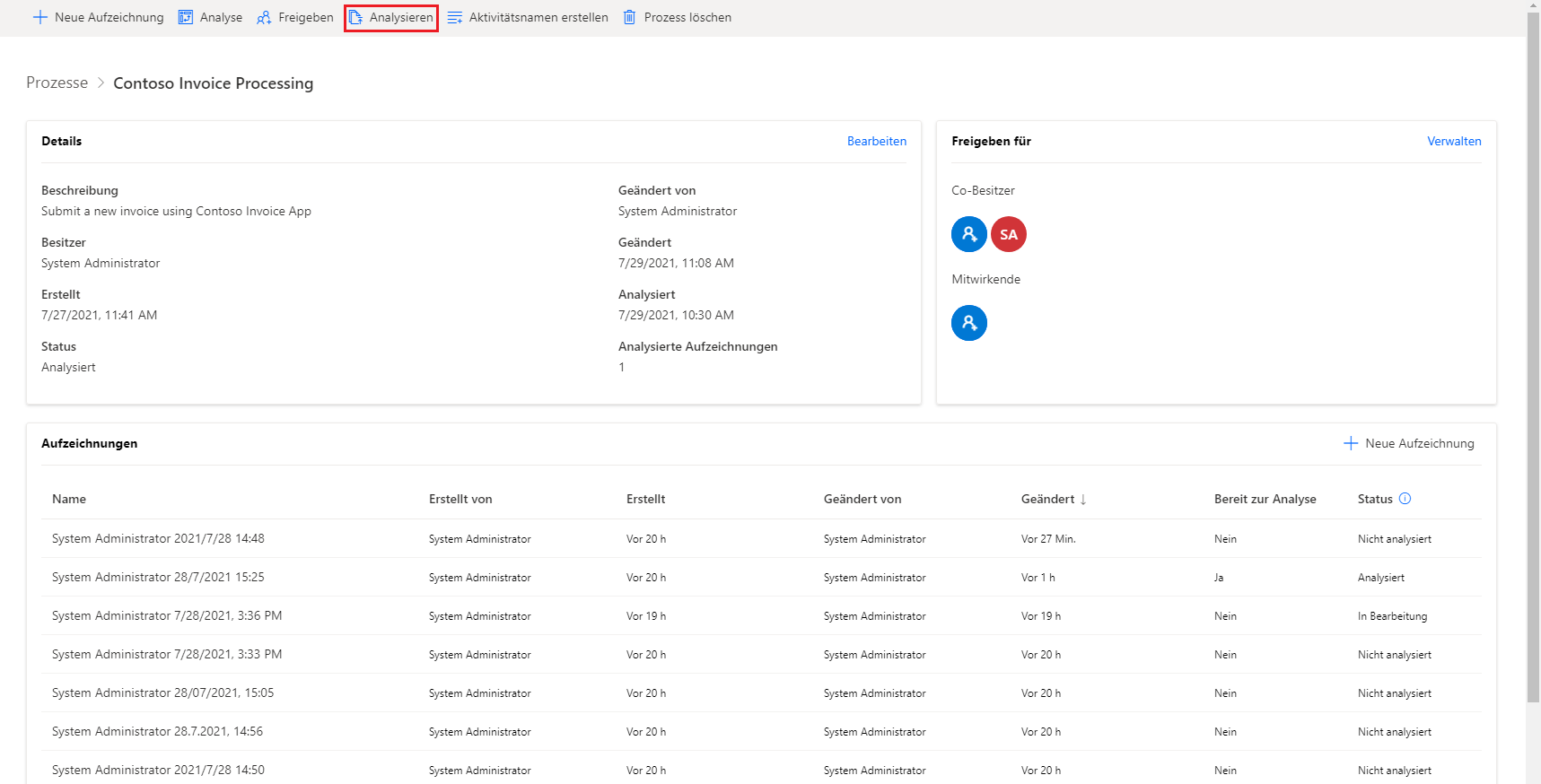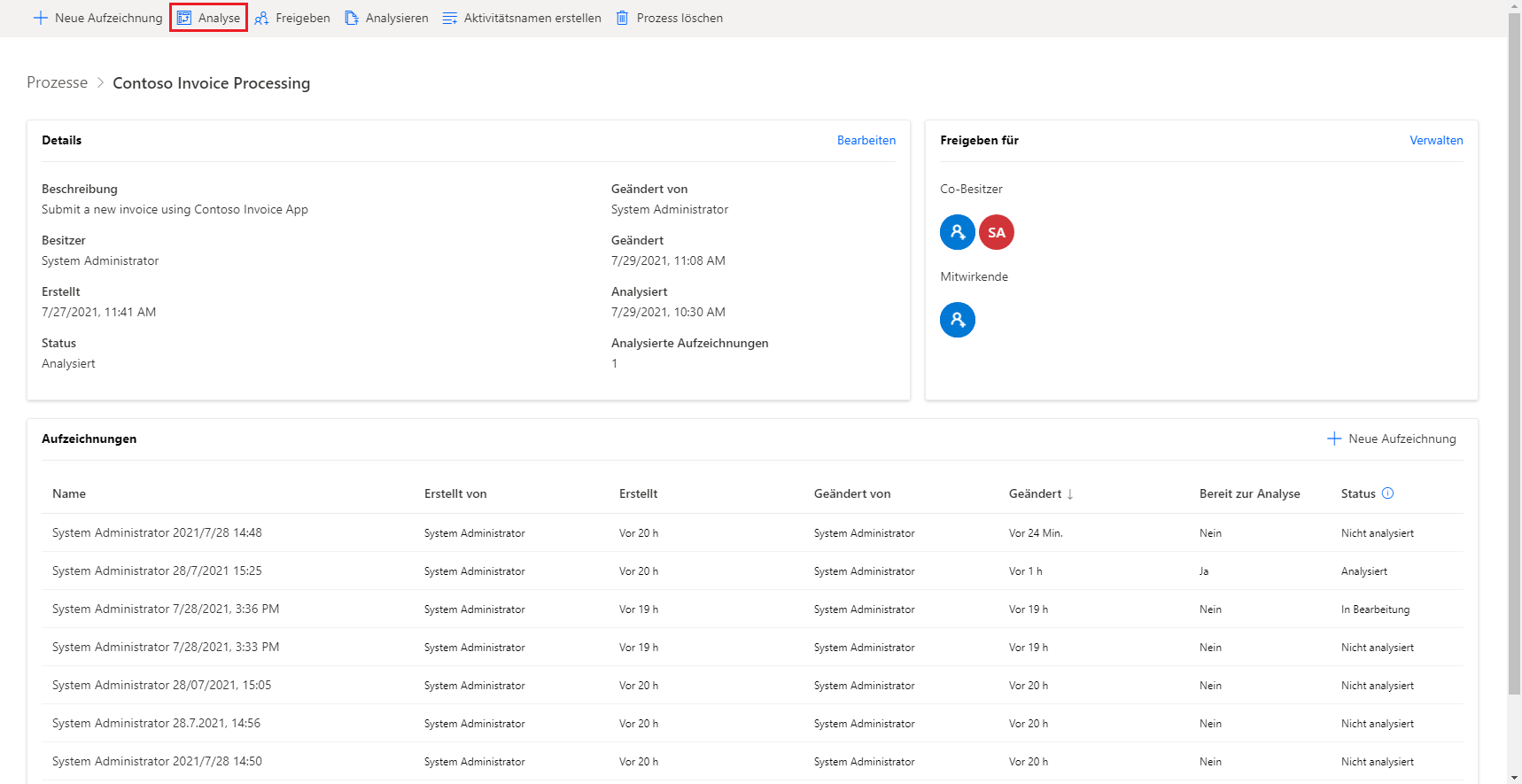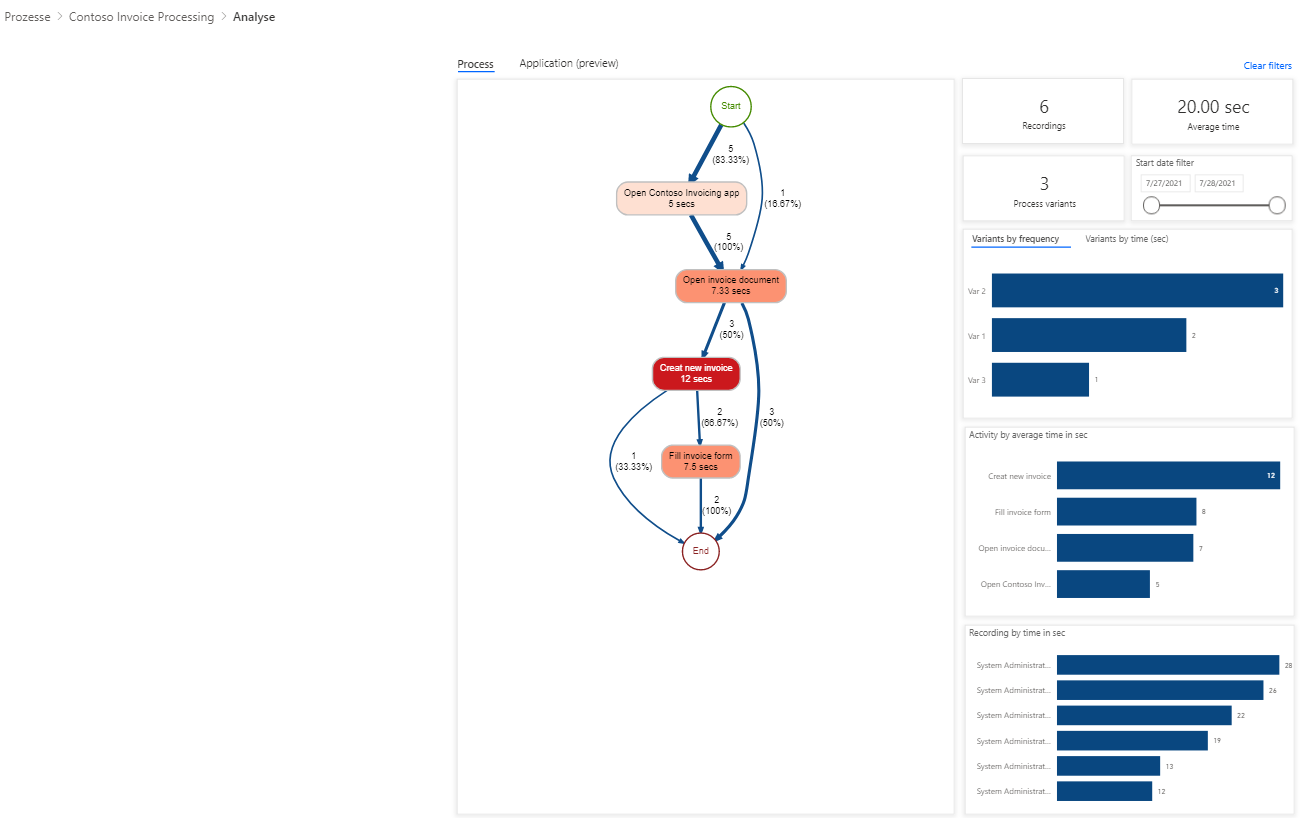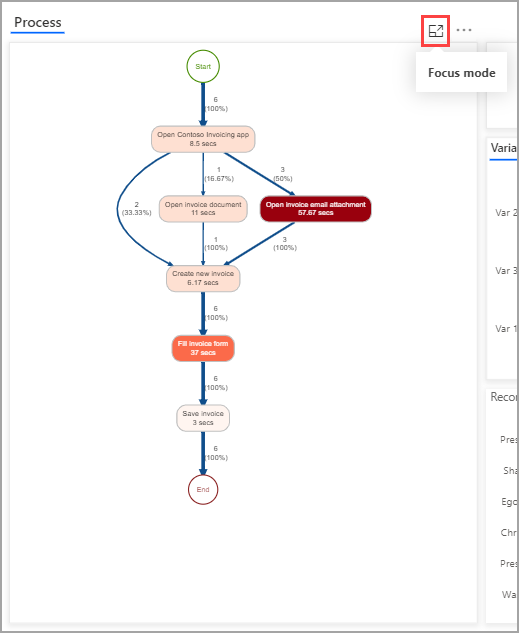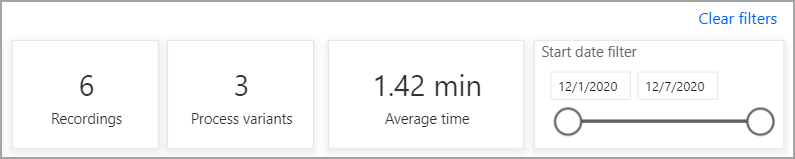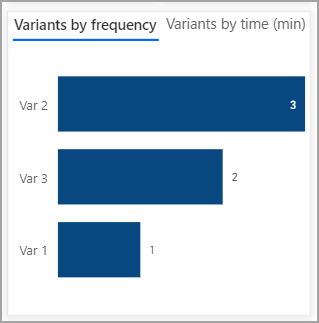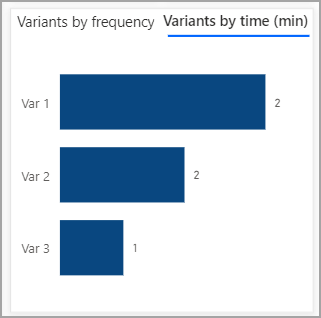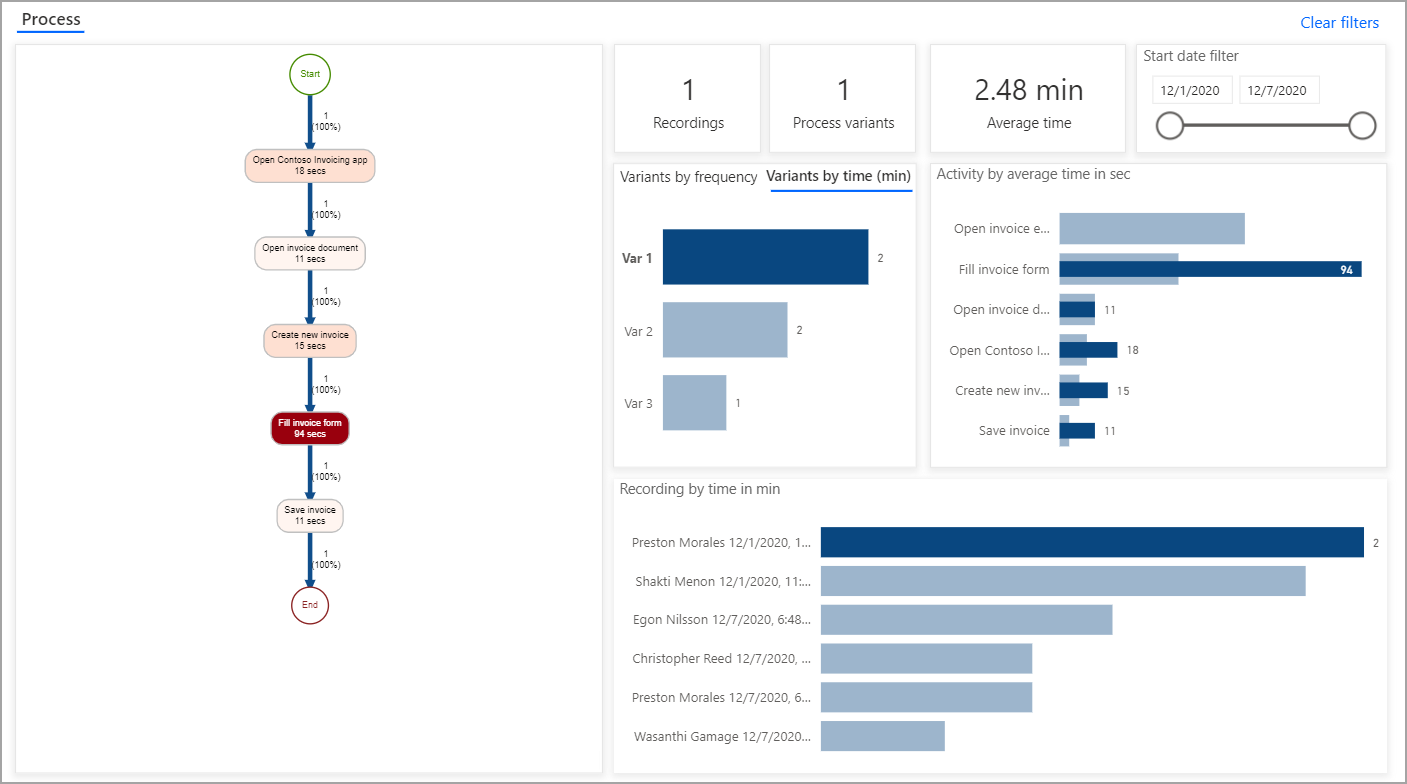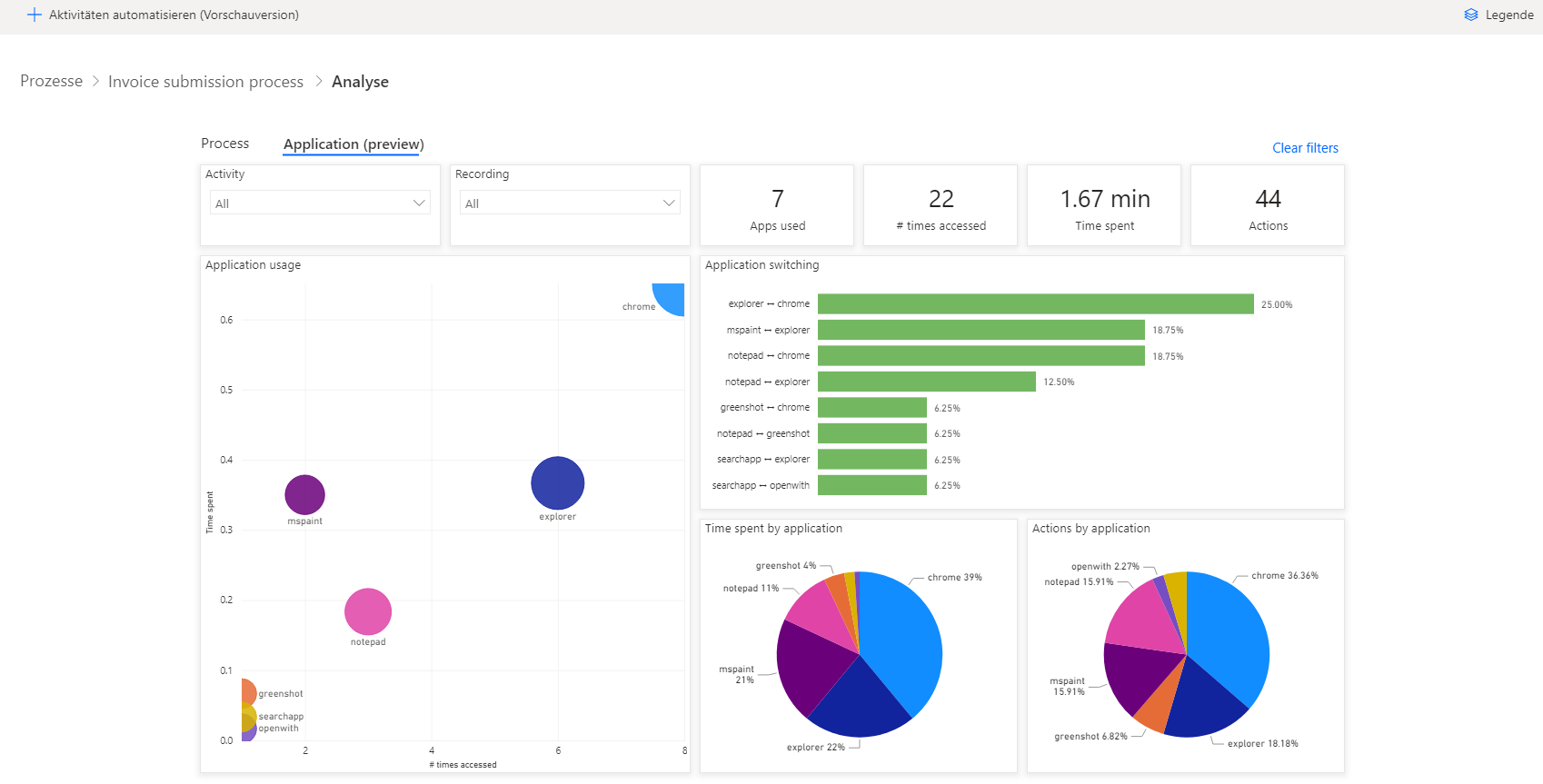Aufzeichnungen analysieren und Ergebnisse interpretieren
Nachdem Sie einige Aufzeichnungen erstellt und die Aktionen in diesen Aufzeichnungen zu Aktivitäten zusammengefasst haben, können Sie Ihren Prozess analysieren. Während Sie einen Prozess mit nur zwei Aufzeichnungen analysieren können, ist die Analyse umso aussagekräftiger, je mehr Aufzeichnungen Sie haben. Wenn Ihre Aufzeichnungen vorbereitet sind, navigieren Sie zu Ihrem Prozess und wählen Sie Analysieren aus.
Wählen Sie im folgenden Popupfenster Bestätigen aus. Wenn Ihre Analyse abgeschlossen ist, sollten die enthaltenen Aufnahmen den Status in Analysiert ändern. Dann können Sie auf Analyse drücken, um die Ergebnisse anzuzeigen.
Der Bildschirm „Analyse“ ähnelt dem folgenden Screenshot.
Die obige Abbildung zeigt viele Metriken, die Sie berücksichtigen müssen. Das erste visuelle Element ist die Prozesszuordnung. Sie können die Prozesszuordnung vergrößern, indem Sie das Symbol Fokusmodus in der oberen rechten Ecke vergrößern.
Die Prozesszuordnung schlüsselt jede Aktivität der Reihe nach auf. Sie zeigt auch die durchschnittliche Zeit für jede Aktivität und Variationen im Prozess an. Die Prozesszuordnung zeigt, dass sechs Aufzeichnungen analysiert werden. In zwei Aufzeichnungen hat der Benutzer die Rechnungsstellungs-App geöffnet und umgehend eine neue Rechnung erstellt. In einer Aufzeichnung hat der Benutzer zunächst einen Rechnungsbeleg geöffnet. In drei Aufzeichnungen oder 50 Prozent der Zeit hat der Benutzer einen Rechnungs-E-Mail-Anhang geöffnet, der die längste durchschnittliche Zeit aller Aktivitäten aufwies. Die Prozesszuordnung weist dickere Linien für den am häufigsten durchlaufenen Pfad im Prozess auf, und jede Aktivität ist für die durchschnittliche Zeitdauer farbcodiert, wobei längere Aktivitäten in einem dunkleren Rotton und kürzere Aktivitäten in einem helleren Rotton angezeigt werden. Mit dieser Funktion können Sie den Prozess auf einem Blick verstehen. Jeder einzelne Pfad (gleiche Schritte in der gleichen Reihenfolge) in einem Prozess wird als Variante bezeichnet. Während keine anderen Varianten existierten, bestand die andere Aktivität (die eine Weile dauerte) darin, das Rechnungsformular auszufüllen. Aktivitäten, die länger dauern, können gute Chancen für die Automatisierung darstellen.
Die anderen Visualisierungen helfen dabei, die Informationen in der Prozesszuordnung weiter aufzuschlüsseln. Der folgende Screenshot zeigt beispielsweise die Anzahl der Aufzeichnungen, die Anzahl der Prozessvarianten und die durchschnittliche Zeit zum Abschluss des Prozesses an. Ebenfalls angezeigt wird der Filter „Startdatum“, was besonders nützlich sein kann, wenn sich an einem bestimmten Datum etwas in Ihrem Prozess geändert hat.
Die nächste Zeile des visuellen Elements zeigt die Varianten in Bezug auf Häufigkeit und Zeit an. Beachten Sie beim Vergleich der beiden, dass Variante 1 die niedrigste Häufigkeit, aber die längste Zeit für die Fertigstellung hatte.
Sie können Variante 1 auswählen, um alle Informationen auf der Analyseseite zu filtern und diesen Pfad so besser zu verstehen.
Bei dieser Aufnahme dauerte das Ausfüllen des Rechnungsformulars länger als bei den anderen Aufnahmen. Tatsächlich dauerte der gesamte Vorgang mehr als zwei Minuten, die längste Zeit aller Durchläufe. Der Grund ist wahrscheinlich, dass der Benutzer Informationen eingegeben hat, anstatt sie zu kopieren und einzufügen, oder der Prozess könnte ein Ausreißer sein. Ungeachtet des Grunds erhalten Sie Einblicke in den Prozess.
Neben Informationen zu Ihrem Prozess finden Sie Analysen zu den verschiedenen Anwendungen, die in Ihrem Prozess verwendet werden, auf der Registerkarte Anwendung. Sie können beispielsweise anzeigen, welche Anwendung am häufigsten geöffnet oder am längsten verwendet wurde. Diese Anwendung eignet sich möglicherweise gut für die Automatisierung.
Jetzt wissen Sie, wie Sie Engpässe in Ihrem Prozess ermitteln und am einfachsten automatisieren können.