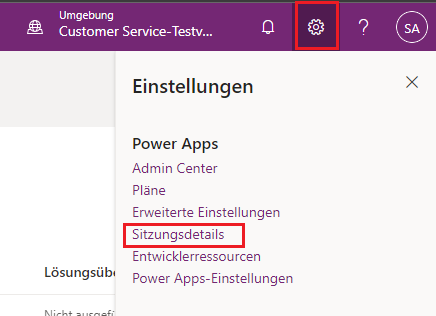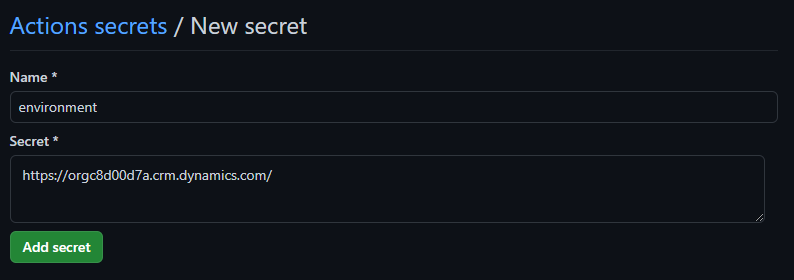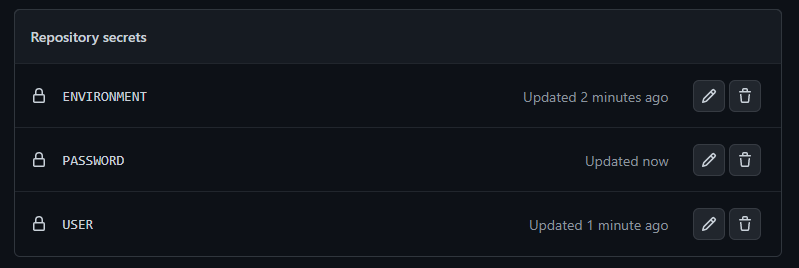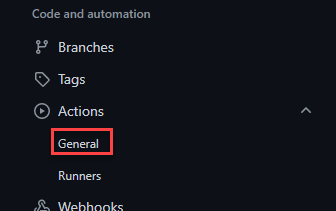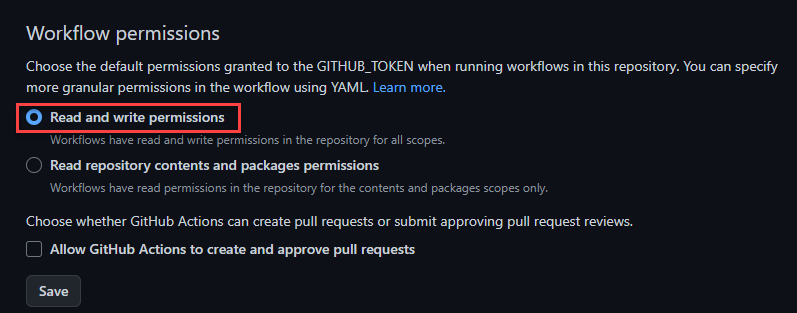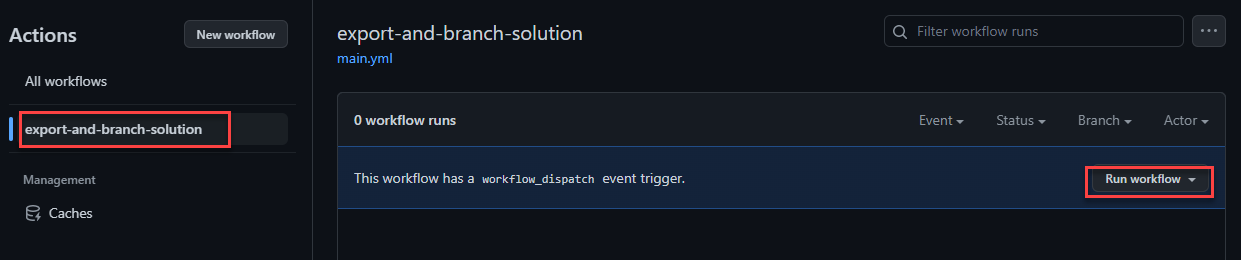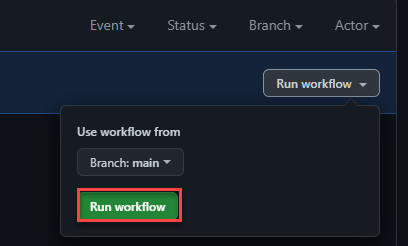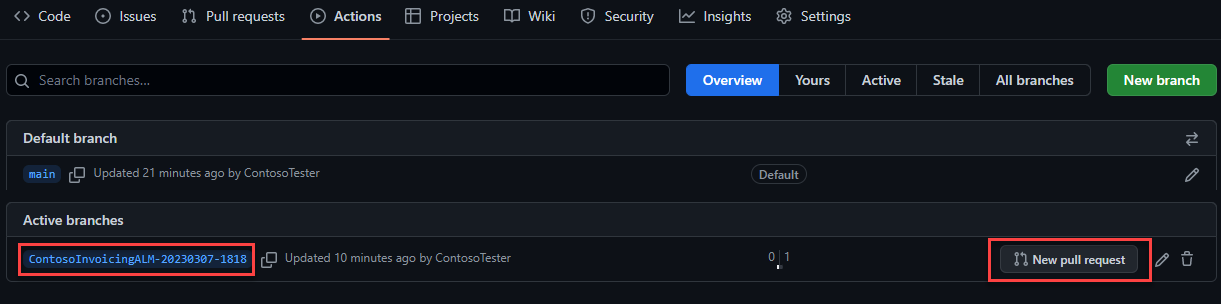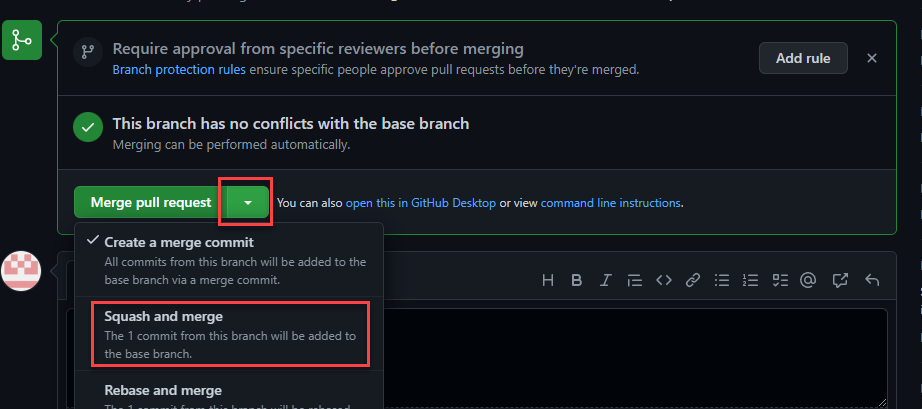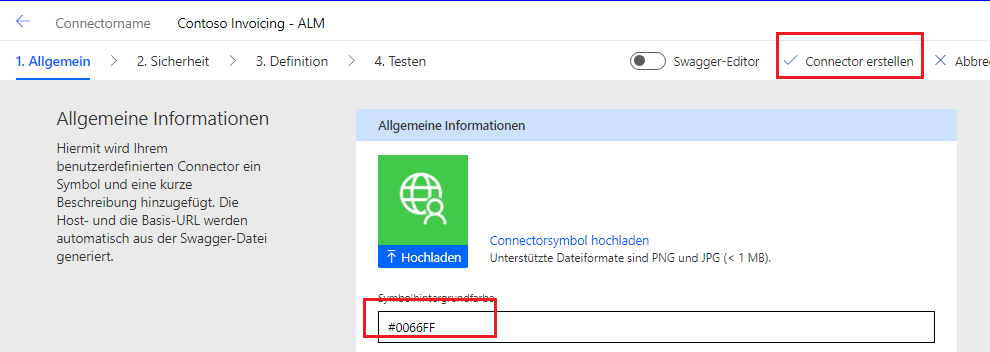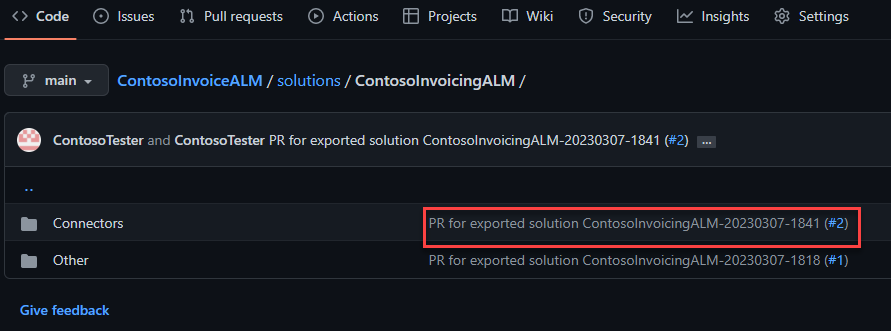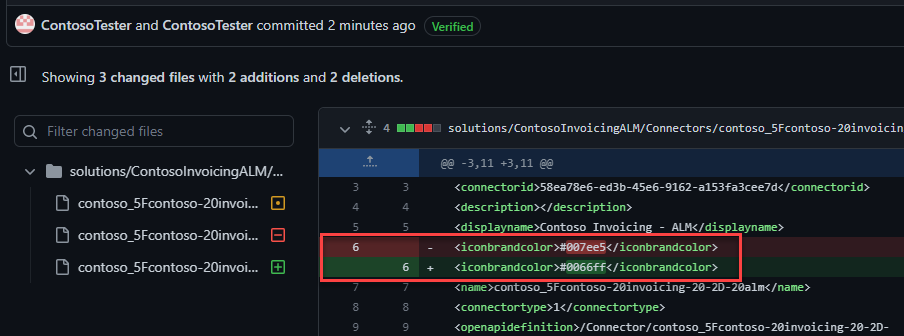Übung – GitHub-Aktionen für Microsoft Power Platform verwenden
In dieser Übung exportieren Sie eine Lösung, die einen benutzerdefinierten Konnektor enthält, mit GitHub-Aktionen für Microsoft Power Platform in GitHub.
Wichtig
Verwenden Sie eine Testumgebung mit bereitgestelltem Microsoft Dataverse. Wenn Sie keine Testumgebung haben, können Sie sich für den Community-Plan anmelden. Ein GitHub-Konto ist ebenfalls erforderlich, um die Übung abzuschließen. Unter GitHub.com können Sie sich kostenlos für ein Konto registrieren.
Hinweis
Laden Sie die folgende Datei auf Ihren lokalen Computer herunter, um diese Übung Contoso Invoicing ALM abzuschließen. Wählen Sie die Schaltfläche „Herunterladen“ im mittleren rechten Teil des Bildschirms aus.
Aufgabe 1: Eine Lösung importieren
In dieser Aufgabe importieren Sie eine nicht verwaltete Lösung, die einen benutzerdefinierten Konnektor für die Contoso Invoicing enthält. Sie verwenden diesen Konnektor, um die Aufgaben in dieser Übung abzuschließen.
Navigieren Sie zum Power Apps Maker Portal, und stellen Sie sicher, dass Sie sich in der richtigen Umgebung befinden.
Wählen Sie Lösungen und dann Lösung importieren aus.
Wählen Sie Durchsuchen aus.
Wählen Sie die Lösung ContosoInvoicingALM_1_0_0_0.zip und dann Öffnen aus.
Wählen Sie Weiter aus.
Wählen Sie Importieren aus, und warten Sie dann, bis der Import abgeschlossen ist. Nach Abschluss des Imports sollte eine Erfolgsmeldung angezeigt werden.
Wählen Sie Alle Anpassungen veröffentlichen aus, und warten Sie dann, bis die Veröffentlichung abgeschlossen ist.
Wählen Sie die Lösung Contoso Invoicing – ALM aus, die Sie importiert haben.
Ihnen sollte die benutzerdefinierte Konnektorkomponente Contoso Invoicing - ALM angezeigt werden.
Wählen Sie in der rechten oberen Ecke des Bildschirms das Symbol Einstellungen und dann Sitzungsdetails aus.
Wählen Sie im Dialogfeld der Power Apps-Sitzungsdetails den Wert Instanz-URL aus, und kopieren Sie ihn für eine spätere Verwendung in der Übung.
Aufgabe 2: GitHub-Repository erstellen
Führen Sie die folgenden Schritte aus, um ein GitHub-Repository zu erstellen:
Wechseln Sie zu GitHub, und wählen Sie Repository erstellen aus.
Geben Sie den Namen ContosoInvoiceALM für das Repository ein.
Wähle Sie Infodatei hinzufügen aus.
Wählen Sie Repository erstellen aus.
Wählen Sie im neuen Repository das Symbol Einstellungen aus.
Erweitern Sie den Abschnitt Geheimnisse und Variablen, und klicken Sie dann auf Aktionen. Geheimnisse sind Umgebungsvariablen, die verschlüsselt sind. Jeder Projektmitarbeiter mit Zugriff auf dieses Repository kann diese Geheimnisse für GitHub-Aktionen verwenden. Sie erstellen drei Geheimnisse, die sicherstellen, dass die von Ihnen erstellte Aktion keine vertraulichen Informationen enthält.
Wählen Sie Neues Repositorygeheimnis aus.
Geben Sie im Feld Name den Text Umgebung ein.
Fügen Sie die Umgebungs-URL, die Sie in der vorherigen Aufgabe kopiert haben, in das Feld Geheimnis ein.
Wählen Sie Geheimnis hinzufügen aus.
Fügen Sie ein weiteres Geheimnis mit dem Namen Benutzer mit dem Geheimnis** hinzu, das die E-Mail des Kontos enthält, das Sie für den Zugriff auf die Umgebung verwenden.
Fügen Sie ein weiteres Geheimnis mit dem Namen Kennwort mit dem Geheimnis hinzu, das das Passwort des Kontos enthält, das Sie für den Zugriff auf die Umgebung verwenden.
Nachdem Sie die Geheimnisse hinzugefügt haben, sollte Ihre Werteliste wie im folgenden Screenshot aussehen.
Erweitern Sie Aktionen, und wählen Sie dann Allgemein aus
Scrollen Sie herunter zum Abschnitt Workflowberechtigungen, und wählen Sie dann Berechtigung zum Lesen und Schreiben und die Option Speichern aus.
Aufgabe 3: GitHub-Aktion erstellen
Führen Sie die folgenden Schritte aus, um eine GitHub-Aktion zu erstellen:
Wählen Sie in der Repository-Navigation die Menüoption Aktion aus.
Wählen Sie die Option Workflow selbst einrichten aus.
Öffnen Sie die bereitgestellte Datei „export-and-branch-solution.yml“, und fügen Sie den Inhalt in den Bereich Neue Datei bearbeiten ein.
Sie haben die folgenden vier Schritte hinzugefügt: 1) Wer-bin-ich-Aktion zum Testen der Verbindung, 2) Lösung exportieren, 3) Lösung entpacken und 4) Verzweigung erstellen und Lösungsdateien einchecken.
Wählen Sie rechts Commit starten und dann Commit für neue Datei ausführen aus. Dieser Schritt speichert die von Ihnen erstellte Aktion.
Ihre Aktion wurde gespeichert und kann ausgeführt werden.
Aufgabe 4: Exportaktion ausführen
Führen Sie die folgenden Schritte aus, um die Exportaktion auszuführen:
Wechseln Sie zum Repository Aktionen.
Wählen Sie die Aktion export-and-branch-solution und dann Workflow ausführen aus.
Wählen Sie im Abschnitt Workflow verwenden aus die Verzweigung Haupt und dann Workflow ausführen aus.
Überwachen Sie den Workflowfortschritt, bis er erfolgreich abgeschlossen wurde.
Wählen Sie im Navigationsbereich die Option Code und dann Verzweigungen aus.
Ihnen sollte die Verzweigungsliste angezeigt werden, die von der GitHub-Aktionsimplementierung erstellt wurde. Diese Verzweigung wird derzeit nicht mit Ihrer Hauptverzweigung zusammengeführt. Wählen Sie Neue Pull-Anforderung aus, um mit der Zusammenführung zu beginnen.
Geben Sie im Kommentarbereich Erste Version des Konnektors ein.
Wählen Sie die Option Pull-Anforderung erstellen aus.
Zu diesem Zeitpunkt erfolgt in der Regel eine Überprüfung und Zusammenführung, da jedoch nur Sie die Übung durchführen, sollten Sie die Pull-Anforderung selbst genehmigen.
Erweitern Sie Pull-Anforderung zusammenführen, und wählen Sie dann Squash und zusammenführen aus.
Wählen Sie Squash und zusammenführen und dann Squash und zusammenführen bestätigen aus.
Ihre Verzweigung und Ihre Änderungen wurden nun zusammengeführt.
Wählen Sie Code und dann Lösungen/ContosoInvoiciningALM aus. Dieser Ordner enthält die erstellten Lösungsdateien. Sie können den Inhalt dieses Ordners durchsuchen, um festzustellen, was aus der Lösung extrahiert und als einzelne Dateien gespeichert wurde.
Aufgabe 5: Konnektordefinitionen ändern und aufzeichnen
Führen Sie die folgenden Schritte aus, um Konnektordefinitionen zu ändern und aufzuzeichnen:
Navigieren Sie zum Power Apps Maker Portal, und stellen Sie sicher, dass Sie sich in der richtigen Umgebung befinden.
Wählen Sie Lösungen aus, und öffnen Sie dann die Lösung Contoso Invoicing - ALM.
Wählen Sie die Auslassungspunkte (...) neben der benutzerdefinierten Konnektorkomponente und dann Bearbeiten aus.
Ändern Sie Symbol-Hintergrundfarbe in #0066ff, und wählen Sie dann Konnektor aktualisieren aus.
Wiederholen Sie die Schritte 1-12 von Aufgabe 4, um den Workflow auszuführen, erstellen Sie eine neue Pull-Anforderung, und führen Sie den Code in der Hauptverzweigung zusammen.
Wählen Sie im Navigationsbereich Code und dann den Namen der Pull-Anforderung aus, um die Details zu öffnen.
Überprüfen Sie die aufgezeichnete Änderung der Symbolfarbe von #007ee5 in #0066ff.
Hinweis
Andere automatische Änderungen können angewendet werden, wenn Sie den Konnektor speichern. Das Symbolformat kann sich beispielsweise von JPEG in PNG ändern.
Sie verfügen nun über einen automatisierten Prozess zum Exportieren und Aufzeichnen Ihrer benutzerdefinierten Konnektoränderungen in einem Versionsverwaltungssystem.