Erkunden von Power BI mithilfe von Dashboards, Berichten und Apps
Sie verfügen nun über ein grundlegendes Verständnis der Rolle, die Dashboards, Bericht und Apps in Power BI spielen. Es ist jetzt Zeit, die verschiedenen Möglichkeiten zu untersuchen, die Sie nutzen können, um die Inhalte auszuwählen, die Sie benötigen, um bessere Geschäftsentscheidungen zu treffen.
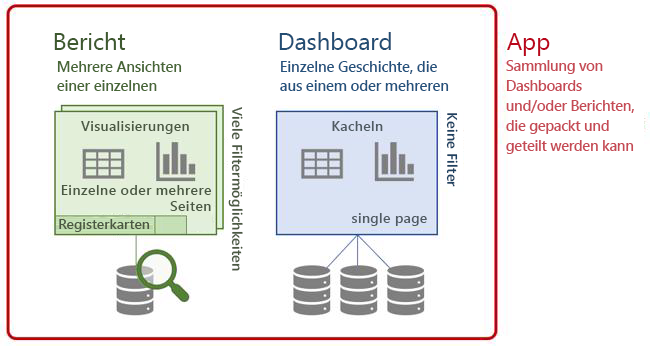
Beginnen wir mit Dashboards.
Dashboards
Ein Power BI-Dashboard besteht aus Kacheln, die zusammen eine Geschichte erzählen. Da es auf eine Seite beschränkt ist, enthält ein gut entworfenes Dashboard nur die wichtigsten Elemente dieser Geschichte. Sie können das Dashboard nicht bearbeiten, es gibt jedoch mehrere Wege, wie Sie die Daten verwenden können, um Ihr Geschäft zu überwachen und datengestützte Entscheidungen zu treffen.
Angenommen Sie sind der Marketingleiter eines Bekleidungsherstellers namens Van Arsdel. Das folgende Beispieldashboard Sales and Marketing (Vertrieb und Marketing) stellt Ihnen eine sehr allgemeine Momentaufnahme Ihres Unternehmens bereit. Indem Sie dieses Dashboard betrachten, können Sie die Leistung Ihres Unternehmens im Vergleich mit der Konkurrenz überwachen.
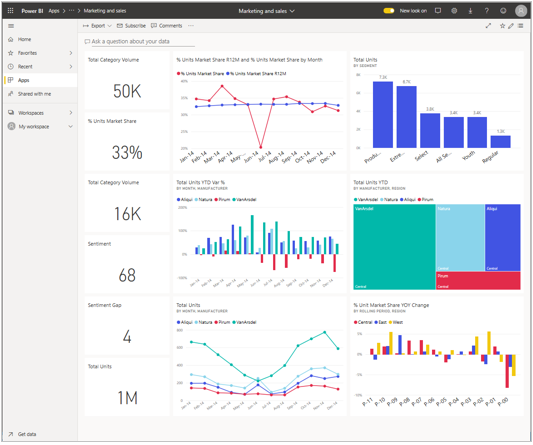
Details anzeigen durch Zeigen mit der Maus
Die Kacheln auf einem Dashboards sind mehr als nur Bilder. Zeigen Sie mit der Maus auf eine Kachel, um Details zu den Daten hinter der Visualisierung anzuzeigen.
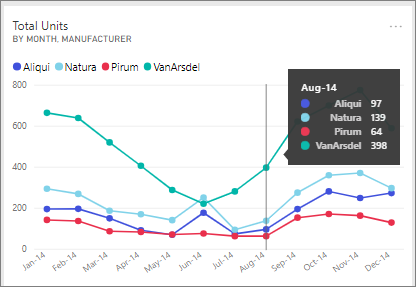
Öffnen eines Berichts aus einem Dashboard
Die Kacheln auf Ihrem Dashboard sind Visualisierungen aus Berichten. Das Öffnen eines Berichts erfolgt einfach durch Auswählen einer Kachel. Der Bericht wird auf einer Seite mit den Inhalten geöffnet, die Sie ausgewählt haben.
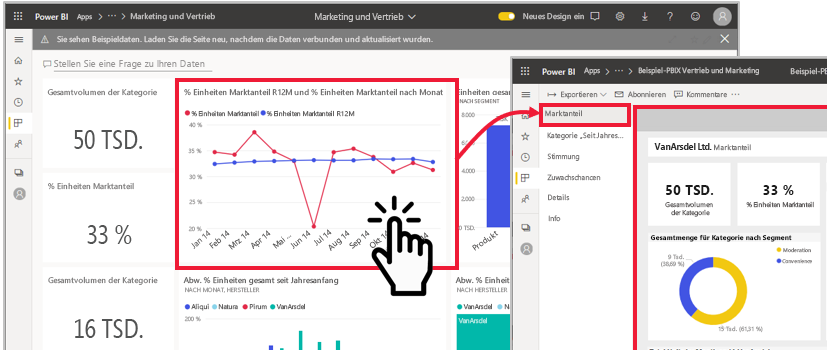
Jetzt, da ein Bericht geöffnet ist, können Sie ihn untersuchen.
Berichte
Besuchen von Berichtsseiten
Wenn Sie einen neuen Bericht erhalten, möchten Sie sich mit den Daten und Erkenntnissen vertraut machen, die er enthält. Eine gute Möglichkeit besteht darin, jede der Berichtsseiten zu besuchen. Die Namen von Berichtsseiten werden ab sofort als Liste in einem vertikalen Bereich angezeigt. Wählen Sie einen Namen aus, um die betreffende Seite anzuzeigen.
Jede Seite umfasst einen anderen Satz Visualisierungen, die eine Geschichte erzählen. In diesem Beispiel vergleicht die Seite Sentiment (Stimmung), welche Emotionen Kunden der Marke und der Firma Van Arsdel entgegenbringen, aufgeschlüsselt nach Monat und Geografie. Nach einer Delle in der Jahresmitte ist das positive Stimmungsbild des Unternehmens auf einem Allzeithoch.
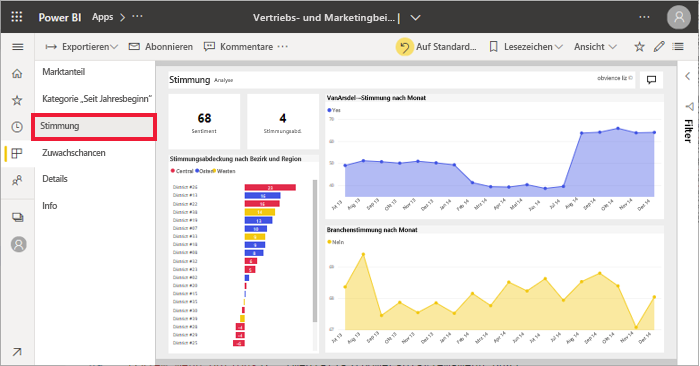
Ändern von Berichtsansichtsoptionen
Berichte können auf vielen verschiedenen Geräten mit unterschiedlichen Bildschirmgrößen und Seitenverhältnissen angezeigt werden. Standardmäßig sind Power BI-Berichte auf An Seite anpassen eingestellt, d. h., Sie müssen nicht scrollen, jedoch ist die Schrift möglicherweise klein. Wählen Sie im Menü Ansicht die Option Tatsächliche Größe aus, um die Informationen in diesem Bericht in voller Größe anzuzeigen. Möglicherweise müssen Sie scrollen.
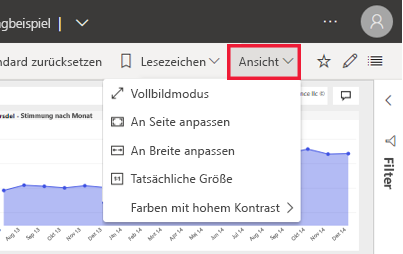
Das Menü Ansicht weist viele Optionen auf, mit denen sich die Darstellung Ihrer Berichtsseite anpassen lässt. Wählen Sie die Option aus, die für Ihre Bildschirmgröße, die Zielgruppe Ihrer Präsentation und Ihre persönlichen Vorlieben am besten geeignet ist.
Um Ihren Anforderungen an die Barrierefreiheit zu entsprechen, verwenden Sie die Option Farben mit hohem Kontrast.
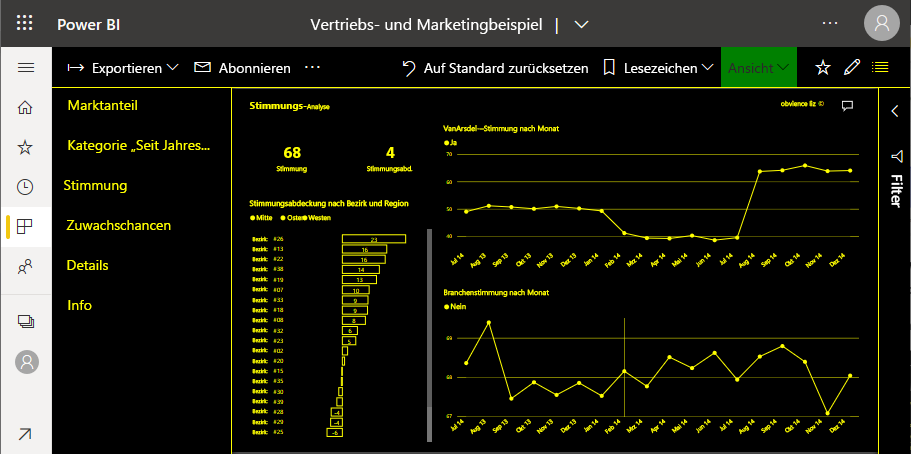
Anzeigen von Lesezeichen in Ihrem Bericht
Ein Berichts-Designer stellt Ihnen möglicherweise alternative Ansichten der gleichen Daten zur Verfügung. Während beispielsweise eine Ansicht Daten für die Region Mitte darstellt, zeigt eine andere Ansicht Daten für die Region Süden und eine dritte für die Region Norden. Durch Auswählen eines Lesezeichens können Sie zwischen den drei verschiedenen Ansichten der gleichen Berichtsseite wechseln.
Nicht alle Berichte umfassen Lesezeichen. Um festzustellen, ob sie in Ihrem Bericht vorhanden sind, öffnen Sie im Menü Ansicht den Bereich Lesezeichen.
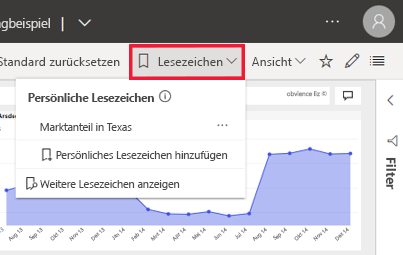
Grundlegendes zur Filterung von Berichten
Wenn ein Kollege einen Bericht mit Ihnen teilt, achten Sie unbedingt auf den Bereich „Filter“. Mithilfe von Filtern können Ihre Kollegen bestimmte Daten hervorheben, normalerweise, indem sie nicht alle verfügbaren Informationen zeigen.
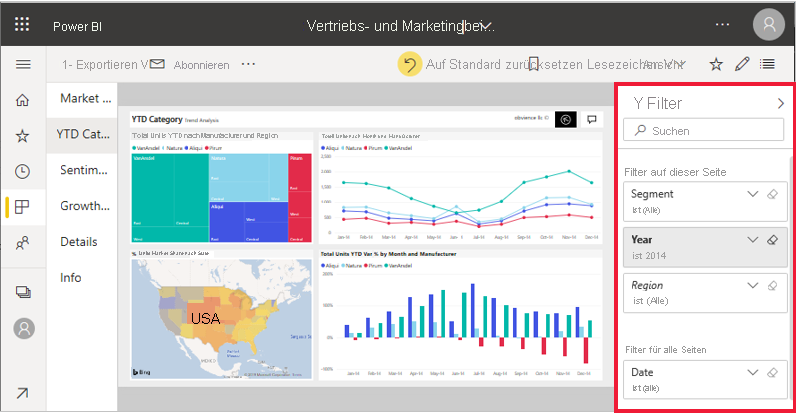
Bedenken Sie, dass jede Berichtsseite eine Geschichte erzählt. Um die Geschichte ganz zu verstehen, müssen Sie wissen, ob Filter angewendet werden und welche Filter das sind.
Der Bereich „Filter“ zeigt die Filter an, die auf den aktuellen Bericht, die Berichtsseite und die Visualisierung (wenn eine ausgewählt ist) angewendet werden. Im folgenden Beispiel ist das Säulendiagramm ausgewählt. Beachten Sie, dass es drei Seitenfilter (Segment, Jahr, Region) gibt, ein Filter auf alle Berichtsseiten angewendet wird (Datum) und drei Filter für Visualisierungen (Hersteller, Monat und Abweichung % Einheiten gesamt seit Jahresbeginn).
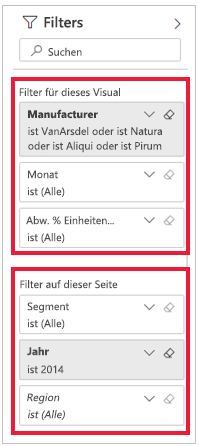
Wenn neben dem Filter das Wort „Alle“ steht, heißt das, dass alle Werte im Feld im Filter enthalten sind. Auf dieser Seite sind alle Segmente enthalten und im Säulendiagramm sind alle Monate enthalten. Die Filter auf der Seite Year is 2014 (Jahr ist 2014) geben an, dass diese Berichtsseite nur Daten für das Jahr 2014 enthält.
Vergrößern einer Dashboardkachel oder eines Berichtsvisuals
Manchmal ist ein Dashboard oder Bericht ein wenig überfüllt. Sie können den Fokusmodus verwenden, um ein Visual zu vergrößern. Zeigen Sie mit der Maus auf das Visual, um das Aktionsmenü einzublenden, und klicken Sie auf Im Fokusmodus öffnen oder auf das Fokussymbol.
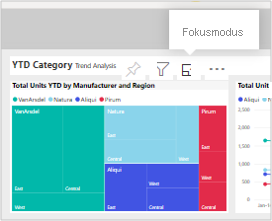
Das Visual füllt den gesamten Zeichenbereich, und Sie können immer noch mit der Maus darauf zeigen, um Details anzuzeigen und auf den Filterbereich zuzugreifen.
Wenn die Darstellung nicht groß genug ist, öffnen Sie dasselbe Visual im Vollbildmodus, sodass es den gesamten Bildschirm füllt. Dieser Modus wird häufig für Präsentationen verwendet, weil Sie sogar gesamte Dashboards und Berichtsseiten im Vollbildmodus anzeigen können.