Abrufen von Daten aus Excel
Sie haben vermutlich schon einmal Microsoft Excel verwendet, um Berichte zu generieren, sich diese anzeigen zu lassen oder Kreisdiagramme und andere Visuals zu erstellen. Excel-Daten lassen sich problemlos in Power BI importieren.
In dieser Lerneinheit importieren Sie Excel-Arbeitsmappen in Power BI.
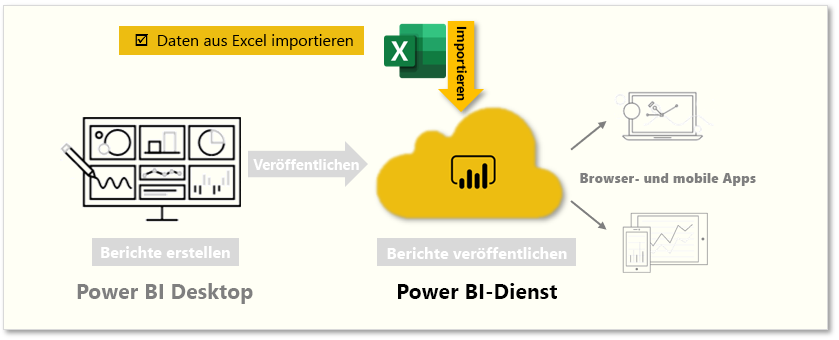
In dieser Lerneinheit wird zunächst beschrieben, wie Sie eine Excel-Arbeitsmappe mit einer einfachen Tabelle von einem lokalen Datenträger in Power BI importieren. Anschließend erfahren Sie, wie Sie einen Bericht erstellen und so die Tabellendaten in Power BI analysieren.
Hinweis
Bis jetzt haben wir Daten über Power BI Desktop importiert. Diese Seite der Lerneinheit wird aus dem Power BI-Dienst heraus bearbeitet.
Jede Spalte muss über einen aussagekräftigen Namen in Excel verfügen. Dadurch finden Sie die benötigten Daten leichter, wenn Sie Berichte in Power BI erstellen.
Importieren einer Datei von einem lokalen Datenträger
Mit Power BI können Sie Dateien unabhängig von ihrem Speicherort ganz einfach importieren. Wählen Sie in Power BI über Daten abrufen > Dateien > Lokale Datei die gewünschte Excel-Datei aus.
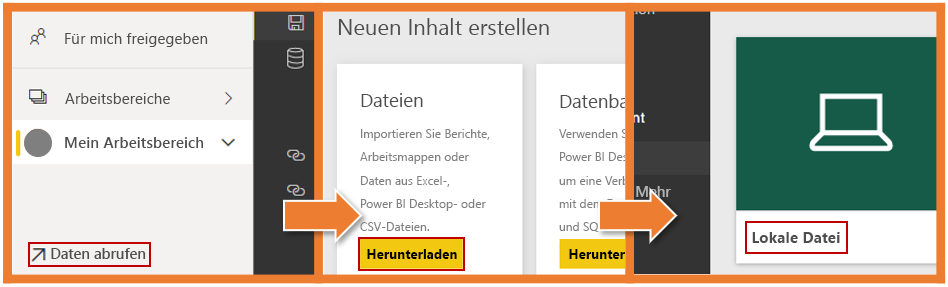
Nachdem Sie auf lokale Datei klicken, haben Sie zwei Möglichkeiten. Sie können Excel-Daten in Power BI importieren oder eine Excel-Datei in Power BI hochladen.
Beim Importieren wird eine Verbindung mit den Daten in der Arbeitsmappe hergestellt, sodass Sie Power BI-Berichte und -Dashboards erstellen können. Beim Hochladen wird Ihre Excel-Datei in Power BI geladen, sodass Sie sie wie in Excel Online anzeigen und mit ihr interagieren können.
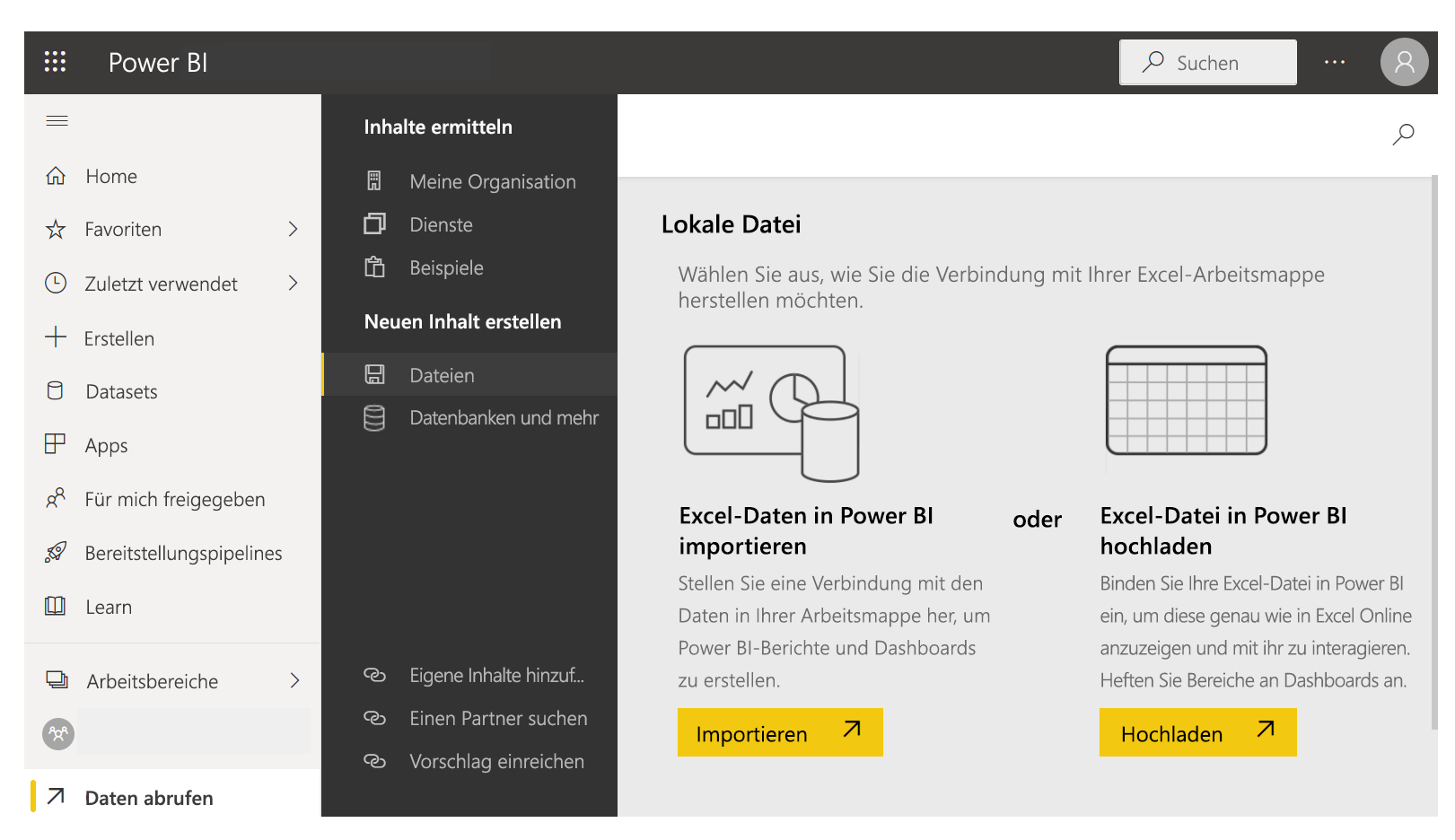
Nachdem die Datei in Power BI importiert wurde, können Sie mit dem Erstellen von Berichten beginnen.
Ihre Dateien müssen sich nicht auf einem lokalen Laufwerk befinden. Wenn Sie Ihre Dateien auf OneDrive oder der SharePoint-Teamwebsite speichern, ist das noch besser.
Erstellen von Berichten
Nachdem die Daten Ihrer Arbeitsmappe importiert wurden, wird in Power BI ein Dataset erstellt, das unter Datasets angezeigt wird.
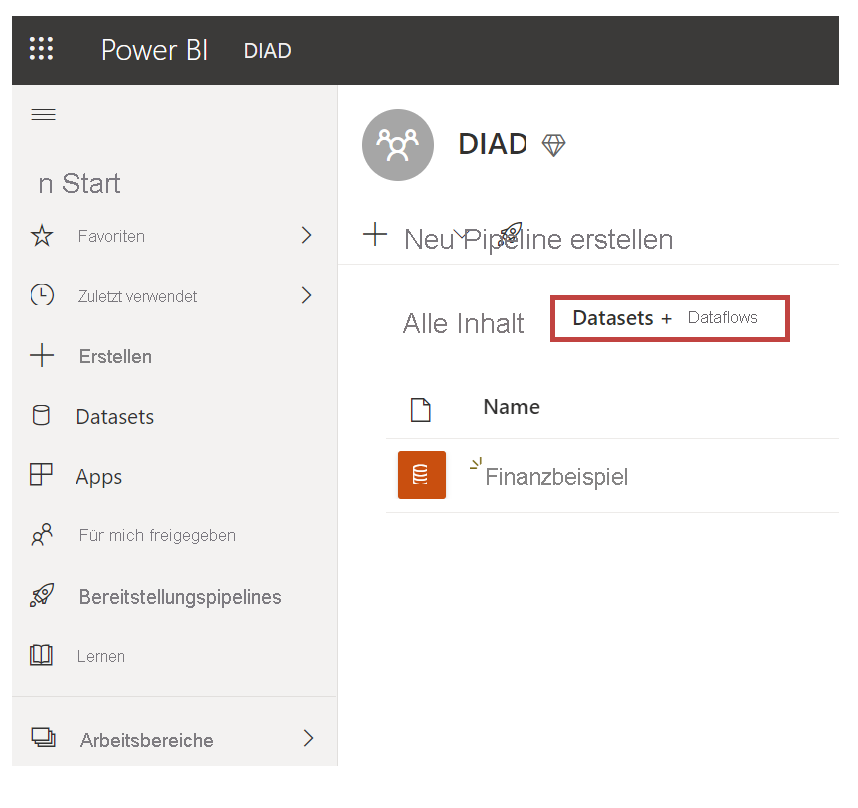
Nun können Sie mit der Untersuchung Ihrer Daten anfangen, indem Sie Berichte und Dashboards erstellen. Wählen Sie das Symbol (...) neben dem Dataset und dann Bericht erstellen aus. Ein neuer leerer Zeichenbereich für den Bericht wird angezeigt. Auf der rechten Seite unter Felder befinden sich Ihre Tabellen und Spalten. Wählen Sie die Felder aus, für die Sie eine neue Visualisierung im Zeichenbereich erstellen können.
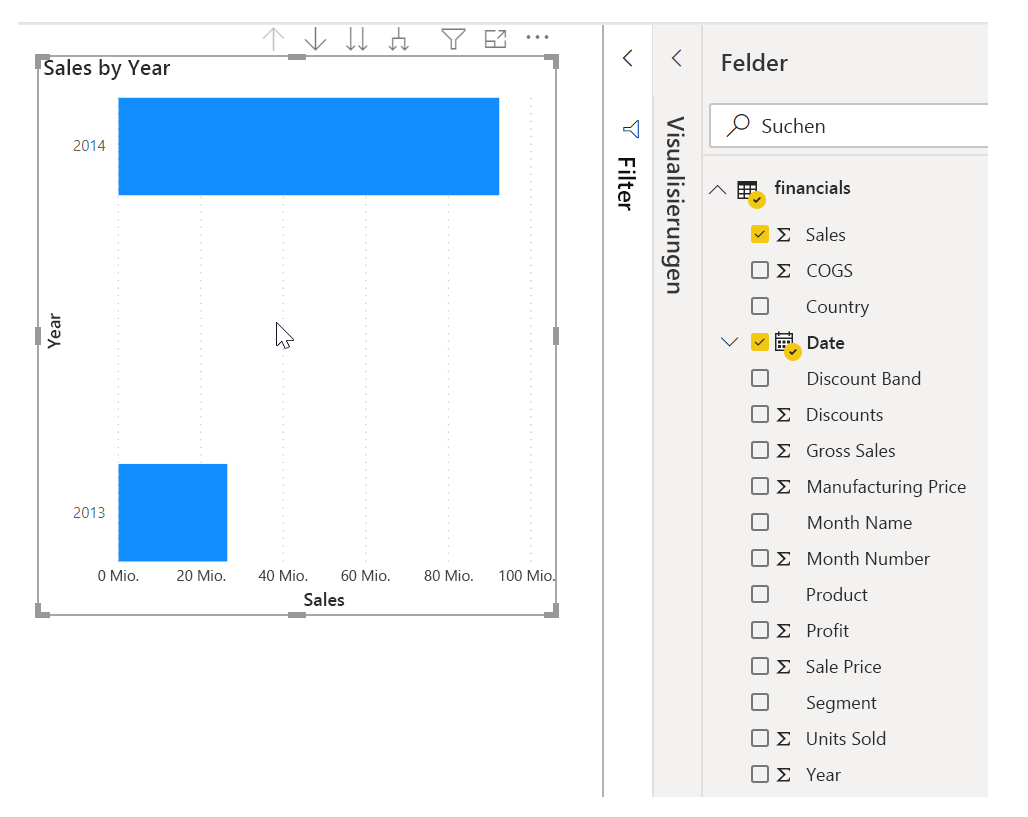
Sie können den Typ der Visualisierung ändern und Filter und andere Eigenschaften unter Visualisierungen anwenden.
Wenn Sie die erweiterten BI-Features von Excel wie Power Query, Power Pivotoder Power Viewverwenden, können Sie diese Daten auch in Power BI importieren.
Weitere Informationen finden Sie unter Abrufen von Daten aus Excel-Arbeitsmappendateien.