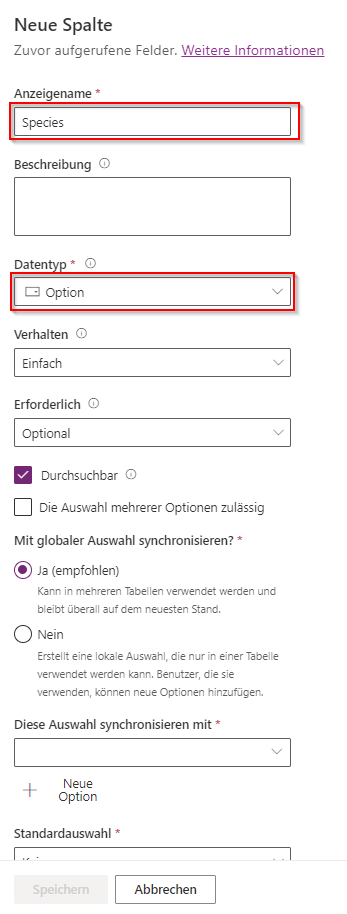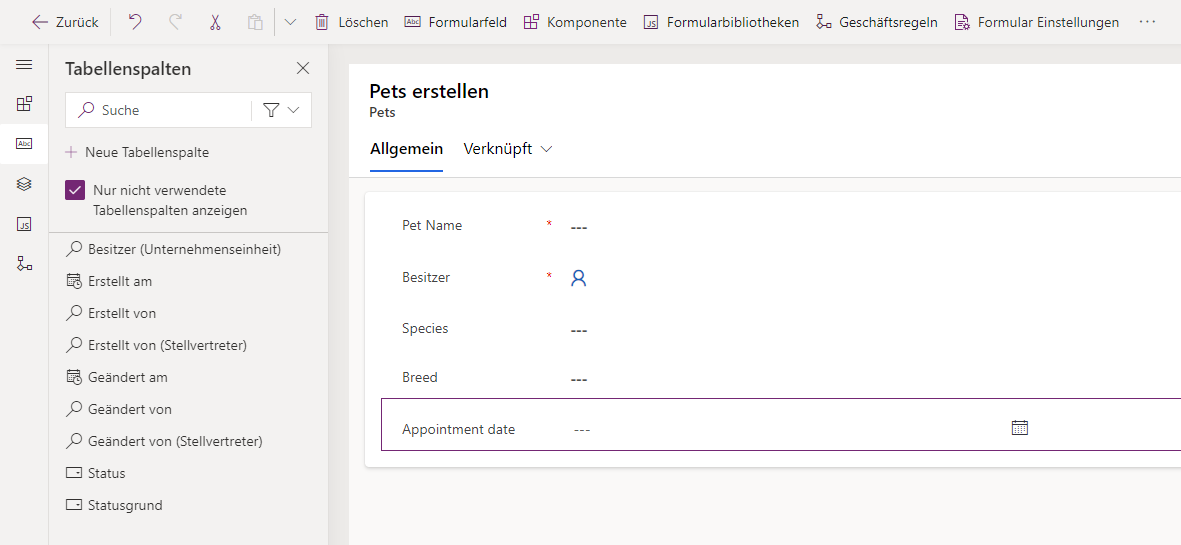Übung – Eine Microsoft Dataverse-Tabelle erstellen
In dieser Lerneinheit erstellen Sie eine Tabelle und passen anschließend wichtige Komponenten. Sie werden Folgendes lernen:
Eine benutzerdefinierte Tabelle erstellen
Benutzerdefinierte Spalten zu Ihrer Tabelle hinzufügen
Eine Ansicht anpassen
Ein Formular anpassen
Dieses Tutorial orientiert sich am Unternehmen Contoso, das einen Haustierpflegedienst für Hunde und Katzen betreibt. Contoso benötigt eine App zum Nachverfolgen von Kunden und Haustieren, die Mitarbeiter auf einer Vielzahl von Geräten nutzen können.
Eine benutzerdefinierte Tabelle erstellen
Gehen Sie wie folgt vor, um eine neue Tabelle zu erstellen.
Melden Sie sich beim Power Apps Maker Portal an.
Wählen Sie im linken Navigationsbereich Tabellen, die Dropdownliste Neue Tabelle und dann Erweiterte Eigenschaften einrichten aus.
Geben Sie in der Tabelle Eigenschaften im Bereich Neue Tabelle folgende Werte ein:
Anzeigename: Haustier
Beschreibung: Haustiere für die Tierpflege verfolgen
Wählen Sie die Registerkarte Primäre Spalte aus, und geben folgende Werte ein:
- Anzeigename: Haustiername
Wählen Sie unten im Bereich die Option Speichern aus.
Spalten hinzufügen und anpassen
Ihre zeigt Anzeige die Tabelleneigenschaften und Ihre leere Tabelle im Abschnitt Haustier – Spalten und Daten an, sobald die Tabelle fertig erstellt ist. Beachten Sie das hier Haustiername die einzige Spalte auf dem Display ist, daneben +18 mehr und daneben + um eine neue Spalte hinzuzufügen. In der oberen rechten Ecke dieses Abschnitts befindet sich zudem eine Schaltfläche Bearbeiten, mit der Sie Bearbeitungen durchführen können, aber in diesem Fall nehmen wir die Bearbeitung in diesem Fenster vor.
Wählen Sie im Abschnitt Haustier – Spalten und Daten die Schaltfläche + (Neue Spalte) aus, um eine neue Spalte zu erstellen, und sehen Sie, wie ein Popup-Bereich Neue Spalte rechts auf dem Bildschirm erscheint.
Geben Sie im Bereich Neue Spalte die folgenden Werte ein:
- Anzeigename: Art
- Datentyp: Auswahl
Erstellen Sie die Auswahlwerte:
Klicken Sie auf Neue Auswahl, und der Bereich Neue Auswahl erscheint.
Geben Sie im Feld Anzeigename den Text Art ein.
Unter Auswahl sehen Sie zwei Eingabefelder mit den Titeln Beschriftung und Wert. Geben Sie unter der Bezeichnung Hund ein. Power Apps ordnet automatisch einen Wert zu, dieser kann aber geändert werden. In diesem Fall ändern wir den Wert zu 1.
Klicken Sie unter der Eingabe Hund auf die Option Neue Auswahl, und machen Sie Katze zum neuen Eintrag für die Bezeichnung und 2 zum Wert.
Wählen Sie Speichern aus.
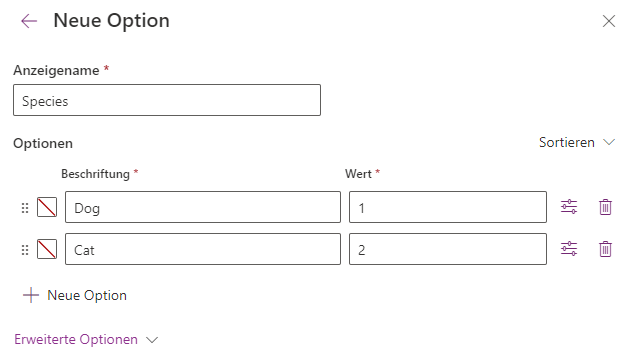
Um die Auswahlmöglichkeiten Art, die Sie gerade erstellt haben, zu den designierten Auswahlmöglichkeiten für diese Spalte zu machen, suchen und wählen Sie Art aus dem Dropdownmenü unter Diese Auswahl synchronisieren mit aus, und klicken Sie dann auf Speichern.
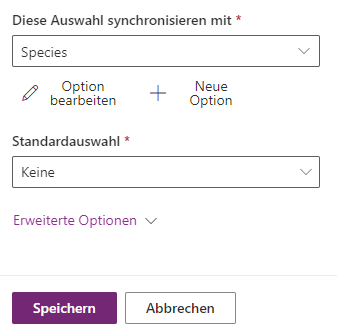
Fügen wir im Spalten- und Datenbereich eine weitere Spalte hinzu: Wählen Sie erneut die Schaltfläche + (Neue Spalte) aus, um eine neue Spalte hinzuzufügen.
Geben Sie im Bereich Neue Spalte die folgenden Werte ein, und klicken Sie dann auf Speichern:
Anzeigename: Breed
Datentyp: Einzelne Textzeile (Dieser Wert ist die Voreinstellung)
Wählen Sie die Schaltfläche + aus, um in Ihrem Spalten‑ und Datenbereich eine weitere Spalte hinzuzufügen.
Geben Sie im Bereich Neue Spalte die folgenden Werte ein, und klicken Sie dann auf Speichern:
Anzeigename: Datum des Termins
Datentyp: Datum und Zeit
Eine Ansicht anpassen
Wählen Sie unter DatenerfahrungenAnsichten aus, um zu Ansichten zu wechseln.
Die Liste der Ansichten für die Haustiertabelle wird angezeigt.
Wählen Sie Aktive Haustiere aus, um den Ansicht-Designer zu öffnen.
Im Ansicht-Designer können Sie die Spalten auswählen, die Sie in Ihrer Ansicht anzeigen möchten, indem Sie in der Liste Tabellenspalten auf den Spaltennamen klicken. Durch einfaches Anklicken der Spalte wird diese rechts neben der Spalte Erstellt am hinzugefügt. Alternativ können Sie Spalte anzeigen rechts neben der Spalte Erstellt am anklicken und dann die Spalten auswählen, die Sie anzeigen möchten. Fügen Sie der Tabelle folgende Spalten hinzu:
Appointment date
Breed
Arten (Sie müssen nach unten scrollen oder nach dieser Spalte suchen)
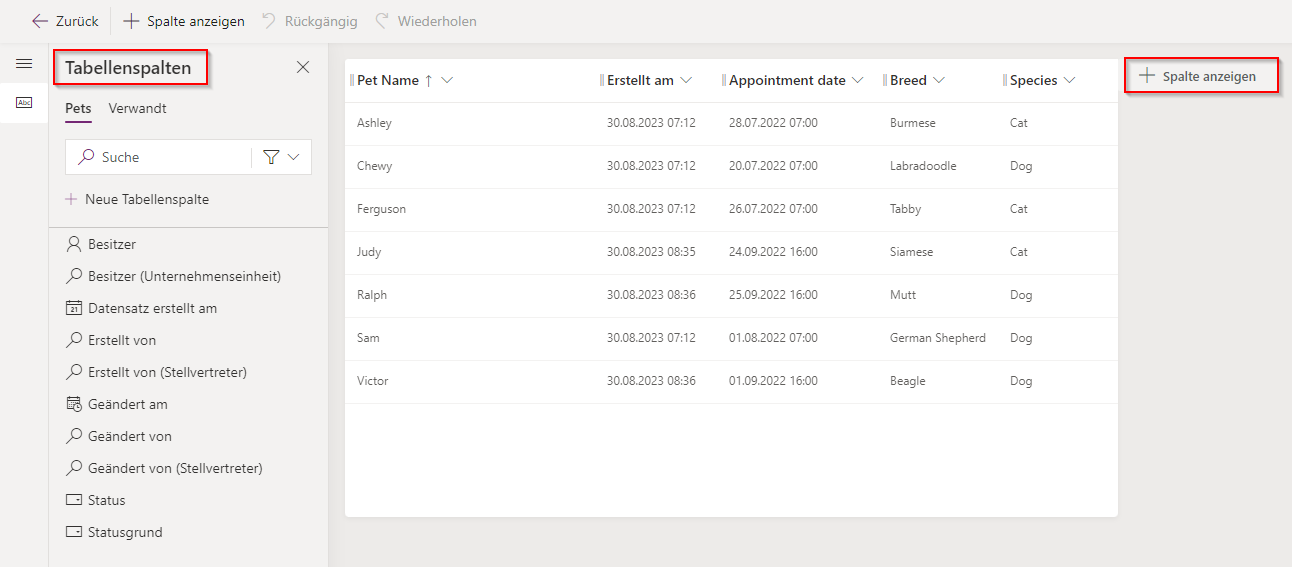
Sie können Spalten aus Ihrer Ansicht entfernen, indem Sie den Spaltennamen aus der Tabellenansicht auswählen. Wählen Sie die Spalte Erstellt am und dann Entfernen aus.
Um die Spalten anzuordnen, bis Ihre Ansicht wie in diesem Screenshot aussieht, verschieben Sie sie (oder wählen Sie die zu verschiebende Spalte aus, und klicken Sie dann auf Nach links oder Nach rechts).
Wählen Sie in der Symbolleiste des Ansicht-Designers Speichern und veröffentlichen aus.
Navigieren Sie zurück zum Bildschirm Tabellen, indem Sie auf die Schaltfläche Zurück oben links im Bildschirm klicken, um zur Liste Ansichten zurückzukehren, wählen Sie dann Haustiere (aus Tabellen > Haustiere > Ansichten) aus um die Tabelle Ansicht zu verlassen und zur Tabellenansicht Haustiere zurückzukehren.
Das Hauptformular anpassen
Wählen Sie unter DatenerfahrungenFormulare aus, um zu Formulare zu wechseln.
Die Liste der Formulare für die Haustiertabelle wird angezeigt.
Wählen Sie Informationen neben dem Formulartyp Haupt aus, um den Formular-Editor für das Hauptformular zu öffnen.
Wählen Sie im Formular-Editor Tabellenspalten aus dem Menü ganz links im Fenster aus, und ziehen Sie die Spalten Species, Breed und Appointment date aus dem Bereich Tabellenspalten in den Abschnitt Allgemein des Formularzeichenbereichs. Wenn Sie einen Fehler machen, können Sie die Schaltfläche Löschen auf der Befehlsleiste verwenden. Durch das Löschen dieses Felds wird es lediglich aus dem Formular entfernt, und die Spalte wird wieder in die Liste Tabellenspalten eingefügt. Ihr Formular sollte am Ende wie dieser Screenshot aussehen.
Wählen Sie Speichern und veröffentlichen aus.
Schließen Sie den Formulardesigner, und navigieren Sie zurück zur Liste der Formulare, indem Sie oben links auf dem Bildschirm die Schaltfläche Zurück auswählen.
Navigieren Sie zur Haustiertabelle, wählen Sie dazu Haustier in Tabellen>Haustier>Formulare.
Hier ist es möglich, Daten direkt zu Ihrer Tabelle hinzuzufügen. Unter Haustierspalten und ‑daten können Sie mit der Eingabe beliebig vieler Zeilen beginnen. Es empfiehlt sich, einige Testdaten einzufügen, um zu sehen, wie diese in Ihren Ansichten/Formularen angezeigt werden.
Es ist zudem möglich, Daten in Ihre Tabelle zu importieren. Wie das geht, zeigen wir Ihnen in der nächsten Übung.