Übung: Installieren und Konfigurieren von Visual Studio Code für die Datenanalyse
Es ist zwar interessant, allgemeine Informationen zu diesen Technologien zu erhalten, viel spannender ist jedoch, sie zu installieren und erste Schritte zu wagen. In dieser Lerneinheit erfahren Sie, wie Sie Visual Studio Code installieren.
Wenn Sie diese Modul als Teil eines Lernpfads durcharbeiten, haben Sie wahrscheinlich die Möglichkeit, den gesamten Code in einer Notebookumgebung im Browser im Microsoft Learn-Modul selbst zu schreiben. Sie müssen also diese Entwicklertools nicht unbedingt installieren, um das Modul abschließen zu können. Das Einrichten dieser Tools ist jedoch ein hervorragender Ausgangspunkt für Ihre persönliche Entwicklerjourney, daher wird dieser Schritt weiterhin empfohlen.
Installieren von Visual Studio Code
Wie bereits erwähnt ist Visual Studio Code kostenlos. Wenn Sie einen Windows-Computer verwenden, können Sie ihn auf der Visual Studio Code-Lernseite herunterladen. Laden Sie das Codierungspaket für Python herunter, wodurch Python mit den erforderlichen Erweiterungen installiert wird. Wenn das Programm den Download abgeschlossen hat, führen Sie die ausführbare Datei aus, um den Installationsvorgang zu starten.
Hinweis
Auf dem Bild unten sehen Sie ein Beispiel für einen Benutzer, der Windows 11 mit dem Microsoft Edge-Browser verwendet. Wenn Sie ein macOS- oder Linux-Gerät verwenden, wählen Sie die entsprechende Version aus der Dropdownliste aus, oder wählen Sie (andere Downloads) aus, um die Auswahl zu treffen, die Ihrem System am ehesten entspricht. In Lektion 7 dieses Moduls erfahren Sie, wie Sie Python und alle erforderlichen Erweiterungen installieren.
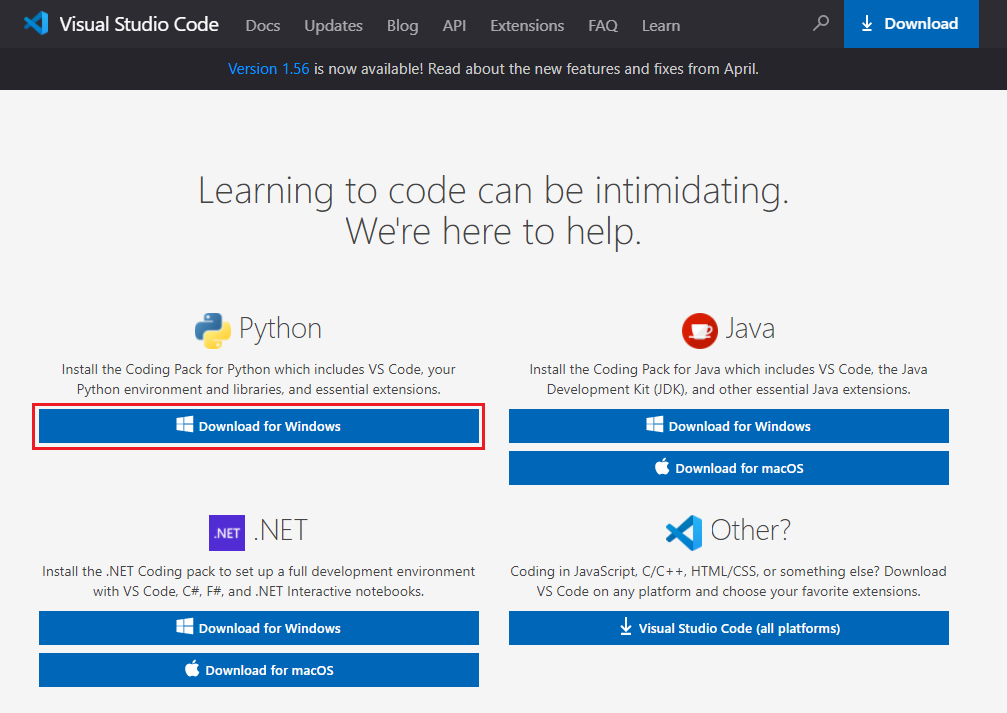
Nachdem Sie die Installation gestartet haben, werden Sie aufgefordert, den Lizenzvertrag zu akzeptieren und Ihre Einstellungen für die Anwendung vorzunehmen. Außerdem werden Sie gefragt, wo das Programm installiert werden soll. Lesen und akzeptieren Sie den Lizenzvertrag, und wählen sie Weiter aus.
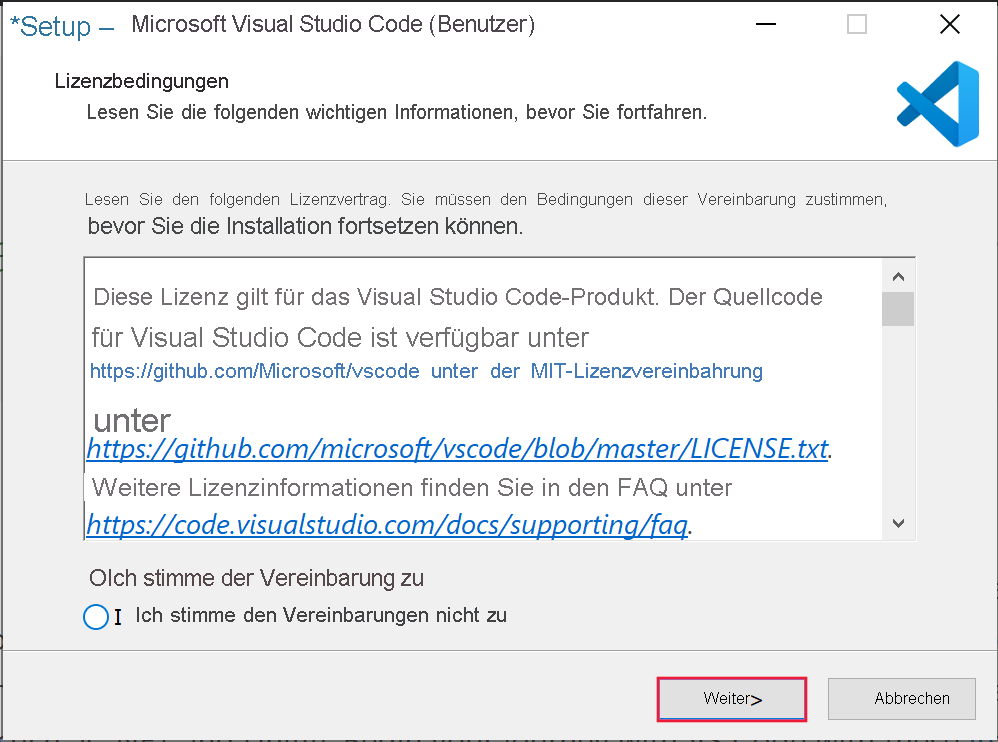
Hinweis
Wählen Sie unter Zusätzliche Aufgaben auswählen die Option Zu Pfad hinzufügen aus.
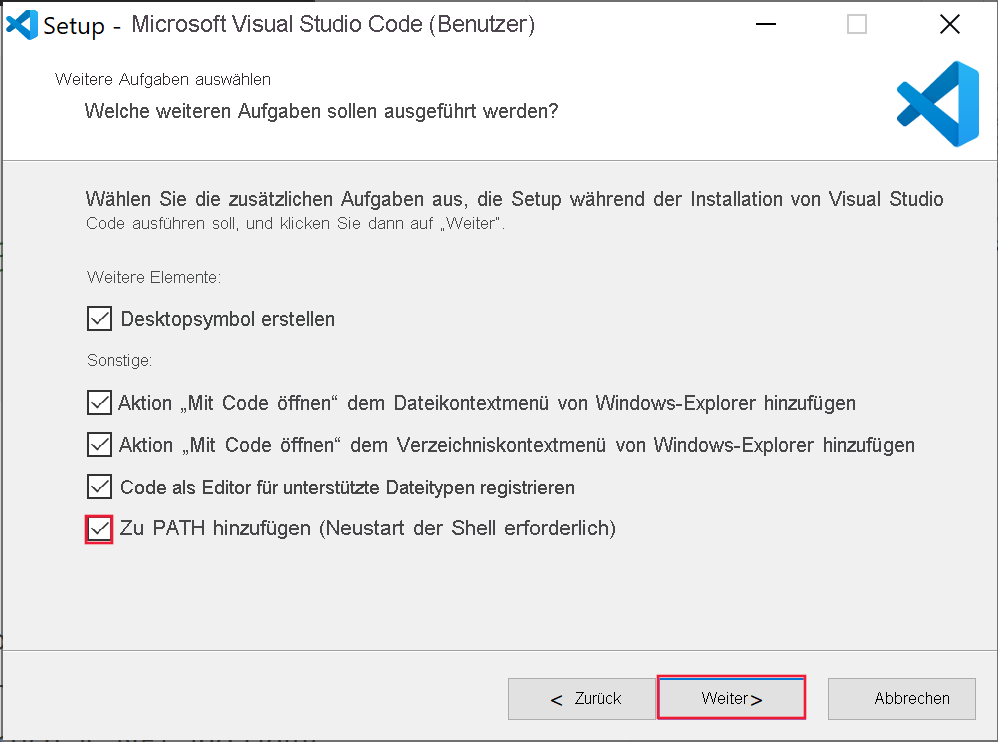
Klicken Sie im letzten Fenster auf Installieren, um die Installation abzuschließen.
Konfigurieren von Visual Studio Code
Nach Abschluss der Installation von Visual Studio Code können Sie möglicherweise die Option auswählen, dass der Editor automatisch geöffnet wird. Wenn das Startdialogfeld nicht angezeigt wird, suchen Sie einfach nach der Anwendung auf Ihrem Computer, und starten Sie sie.
Wenn Sie Visual Studio Code erstmalig öffnen, wird Ihnen ein Fenster Erste Schritte angezeigt. Beginnen Sie damit, dieses zu schließen. Auf der linken Seite des Bildschirms sehen Sie, dass verschiedene Symbole verfügbar sind, die wiederum weitere Features von Visual Studio Code öffnen, wenn Sie darauf klicken. Weiter unten finden Sie eine kurze Übersicht einiger der Bereiche, die Sie verwenden werden.
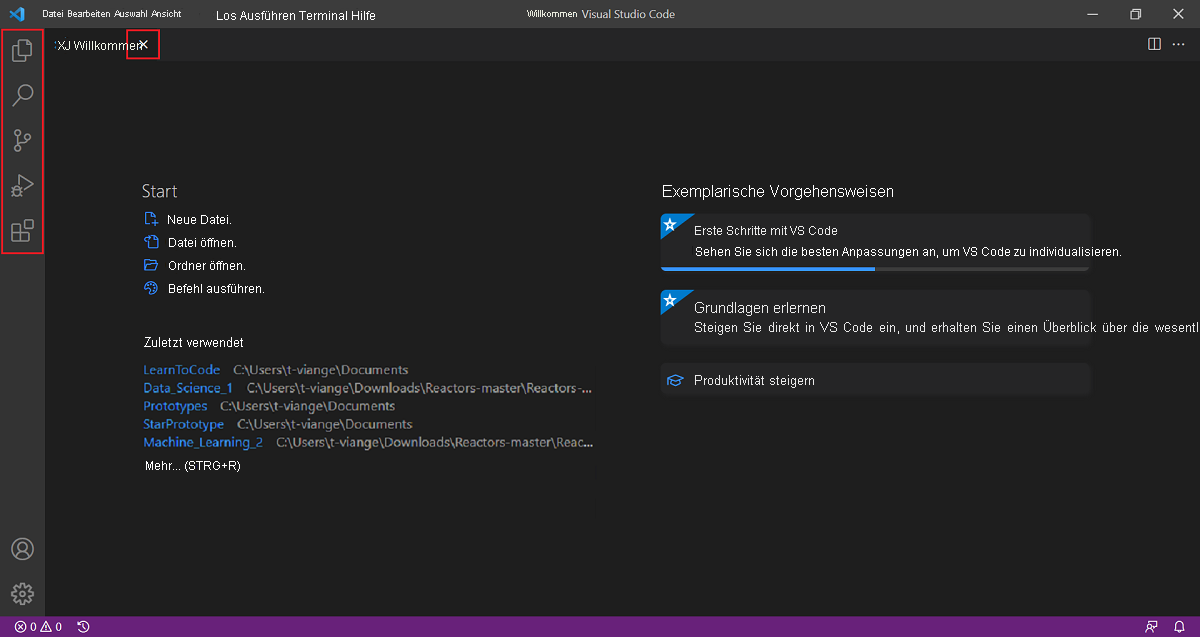
- Explorer: Hier sehen Sie die geöffnete(n) Datei(en) sowie die Inhalte des Ordners, wenn Sie sich in einem befinden.
- Suche: Hier können Sie nach einem bestimmten Wort oder mehreren Wörtern in Ihrer Datei suchen.
- Quellcodeverwaltung: Hier erhalten Sie Unterstützung beim Schreiben/Freigeben von Code für andere Personen.
- Ausführen und Debuggen: Ausführen und Debuggen des von Ihnen geschriebenen Codes
- Erweiterungen: Hier finden Sie alle Zusätze, die von Personen aus der ganzen Welt entworfen wurden. Dazu zählen beispielsweise verschiedene Farbschemas oder Programmiersprachen. Sie können Visual Studio Code installieren und nach Belieben anpassen.