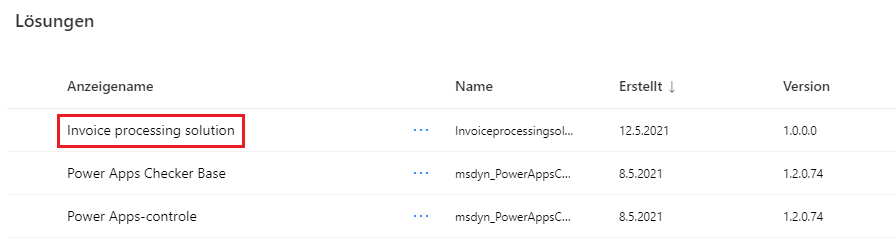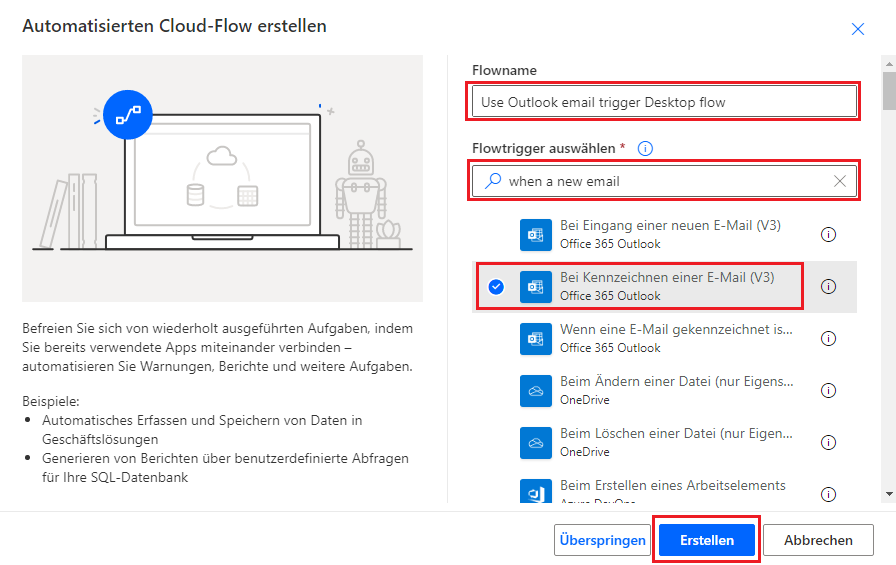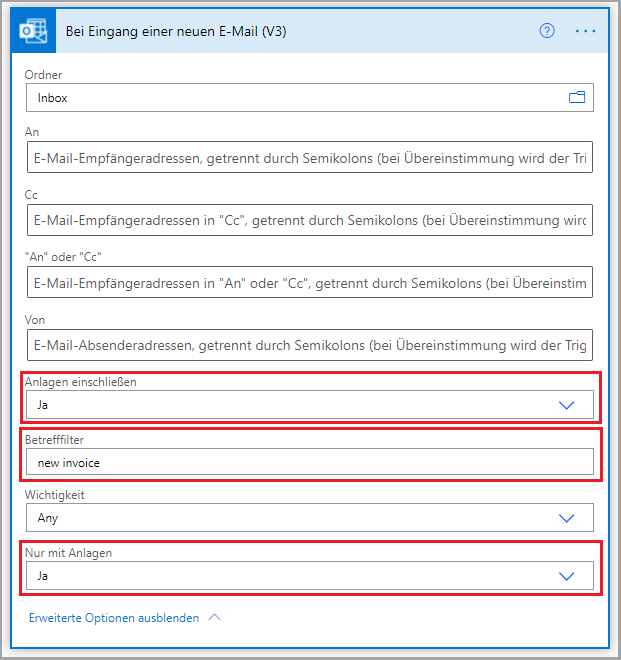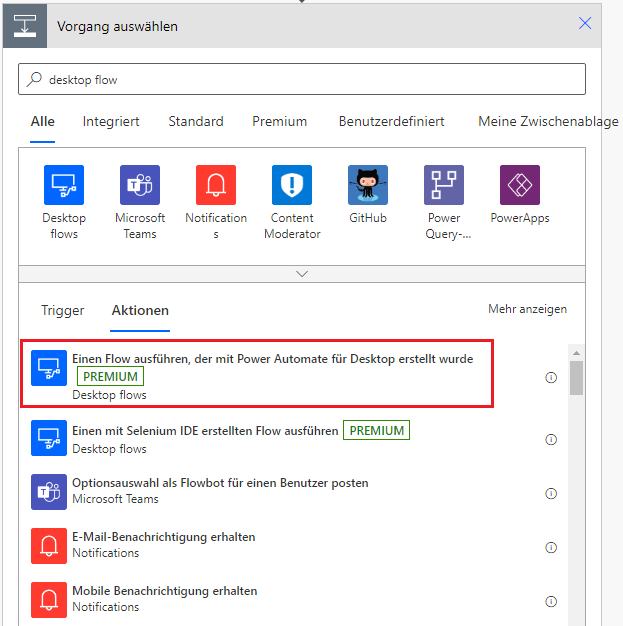Einen in Outlook ausgelösten Cloud-Flow erstellen
Nachdem Sie über einen Desktop-Flow verfügen, können Sie eine Lösung in Power Automate erstellen. Lösungen sind Gruppen von Apps und Flows, die in einem Paket zusammengefasst sind und für ein nahtloses Application Lifecycle Management (ALM) sorgen. Wenn Sie zum Beispiel Ihren Flow in einer Lösung hosten, werden beide portierbar, sodass Sie sie und alle ihre Komponenten mühelos von einer Umgebung in eine andere verschieben können, mit anderen Worten, von der Entwicklung bis in die Produktion. In Lösungen integrierte Flows werden als lösungsorientierte Flows bezeichnet. Beachten Sie, dass Sie einen nicht lösungsorientierten Flow nicht in eine Lösung verschieben können. Wenn Sie also glauben, dass Sie eine Lösung benötigen, beginnen Sie von Anfang an, um eine Neuerstellung Ihres Flows zu vermeiden.
Rufen Sie das folgende Demovideo auf, um die Schritte zu sehen, die Sie in dieser Lerneinheit ausgeführt haben.
Navigieren Sie zu Power Automate, um zu beginnen, und wählen Sie im linken Navigationsmenü Lösungen und dann Neue Lösung aus.
Legen Sie den Anzeigenamen für Ihre Lösung fest. In diesem Fall lautet der Anzeigename Invoice processing solution. Sie können jedoch auswählen, was Ihren Anforderungen entspricht. Beachten Sie, dass der Name beim Festlegen des Anzeigenamens automatisch ausgefüllt wird. Lösungen basieren auf Microsoft Dataverse, und die Namen dürfen keine Leerzeichen verwenden. Dies vereinfacht das Aufrufen in anderen Apps und lösungsorientierten Flows. Legen Sie den Herausgeber als CDS Default Publisher fest, und wählen Sie Erstellen aus.
Der Bildschirm Lösungen wird mit Ihrer neuen Lösung gefüllt. Wählen Sie den Namen (in diesem Fall die Invoice processing solution) aus, um sie zu öffnen.
Auf diesem Bildschirm erstellen und bearbeiten wir Flows, die für diese Lösung spezifisch sind. Um einen neuen lösungsorientierten Flow zu erstellen, wählen Sie Cloud-Flows > Automatisierung > Cloud-Flow > Automatisiert aus.
Geben Sie Ihrem Flow einen Namen. Der folgende Flow wurde als Use Outlook email to trigger Desktop flow benannt. Sie können jedoch einen beliebigen Namen auswählen. Suchen Sie nach den Aktionen, und wählen Sie Wenn eine neue E-Mail eintrifft (V3) und dann Erstellen aus.
Verwenden Sie immer die aktuelle Version der gesuchten Aktion, um sicherzustellen, dass Sie auf neue Funktionen zugreifen können, die veröffentlicht wurden.
Möglicherweise müssen Sie einen Moment warten, bis sich Outlook anmeldet. Die Option Ordner sollte angezeigt und automatisch mit Posteingang ausgefüllt werden. Klicken Sie auf Erweiterte Optionen anzeigen, und stellen Sie sicher, dass für Anlagen einschließen und Nur mit AnlagenJa ausgewählt ist. Geben Sie Neue Rechnung in das Feld Betrefffilter ein.
Wählen Sie Neuer Schritt aus, suchen Sie die Aktion Einen Flow ausführen, der mit Power Automate für Desktop erstellt wurde, und wählen Sie sie aus.
Wenn Sie Ihre Gatewayverbindung noch nicht eingerichtet haben, wählen Sie im Dropdownmenü Gatewayname das entsprechende Gateway aus.
Wenn Ihr Gateway nicht angezeigt wird, müssen Sie diesen Schritt möglicherweise löschen und neu erstellen, um die Liste zu aktualisieren. Wenn Ihr Gateway immer noch nicht angezeigt wird, müssen Sie das Gateway auf Ihrem PC möglicherweise neu starten, und den Prozess dann erneut versuchen.
In den nächsten beiden Feldern, werden Ihre Anmeldeinformationen zum Anmelden bei Ihrem Computer angefordert. Wenn Sie sich nicht sicher sind, was Sie im Feld Domäne und Benutzername eingeben sollen, können Sie ein Eingabeaufforderungsfenster öffnen, indem Sie das Menü Start öffnen, CMD in das Suchfeld eingeben und dann die Eingabetaste drücken. Geben Sie beim Öffnen der Eingabeaufforderung Benutzer festlegen ein, und drücken Sie die Eingabetaste.
Es werden mehrere Codezeilen angezeigt. Trennen Sie die Benutzerdomäne und den Benutzernamen mit einem Schrägstrich (\), wie im folgenden Screenshot dargestellt. Wählen Sie Erstellen aus.
Nachdem Sie eine Verbindung mit Ihrem Desktop hergestellt haben, fordert Power Automate Sie zur Eingabe von spezifischen Informationen für den Desktop-Flow auf. Verwenden Sie das Dropdownmenü zur Auswahl des Namens Ihres gewünschten Flows (in diesem Fall Rechnungsstellung), und wählen Sie dann im Dropdownmenü Ausführungsmodus die Option Beaufsichtigt – wird ausgeführt, wenn Sie angemeldet sind aus.
Wenn Sie Ihren Desktop-Flow ausgewählt haben, werden alle Eingabevariablen angefordert, die Sie in Ihrem Flow definiert haben. Im folgenden Screenshot ist dargestellt, dass der Rechnungsflow einen Betrag, eine Kontakt-E-Mail und einen Kontonamen zur Eingabe in der Contoso Invoicing-App anfordert. Fügen Sie vorerst einige Platzhalter in diese Felder ein, obwohl Sie später Informationen aus der E-Mail oder den Anhängen verwenden können. Sie können die vom Desktop-Flow bereitgestellten Ausgabevariablen auch in späteren Aktionen verwenden. Speichern Sie Ihren Flow.
Nachdem Sie Ihre Desktop-Verbindung eingerichtet und einen Cloud-Flow erstellt haben, um Ihren Desktop-Flow auszulösen und Eingaben bereitzustellen, können Sie testen, ob alles ordnungsgemäß funktioniert.