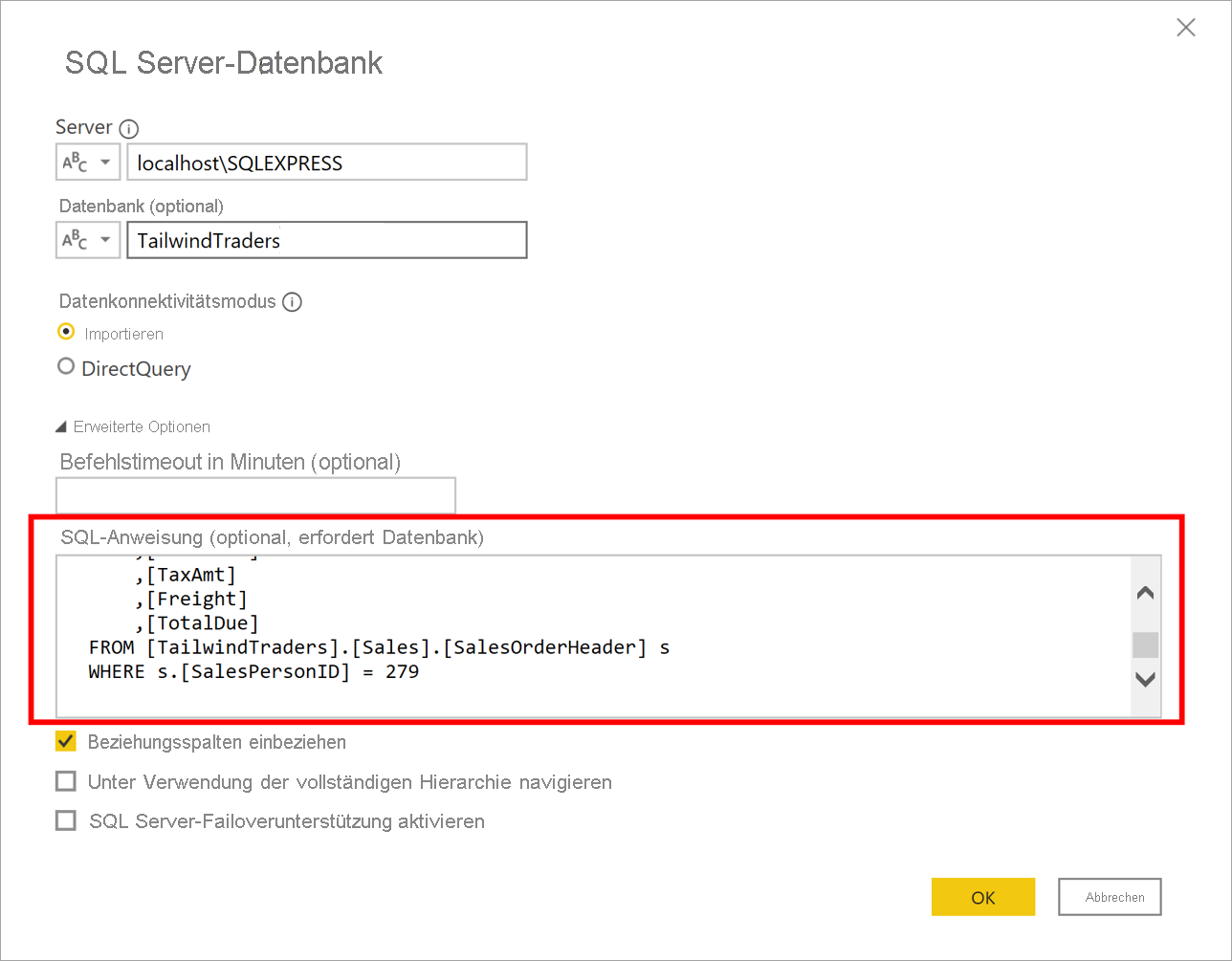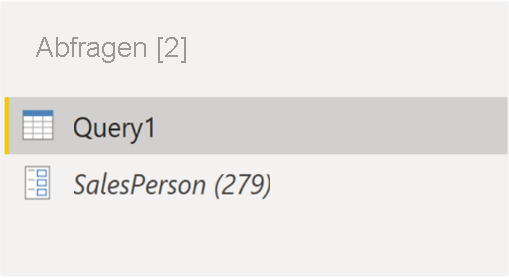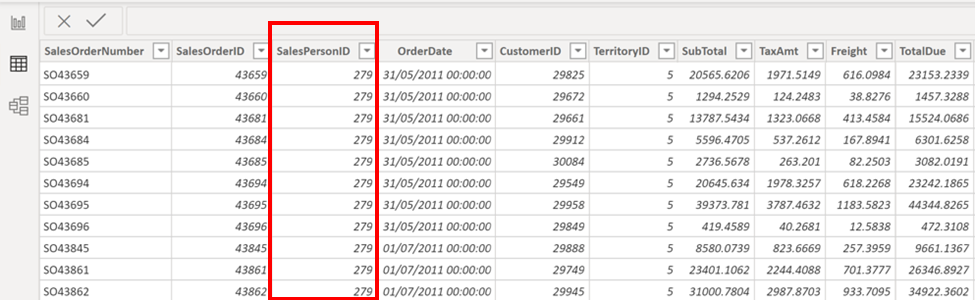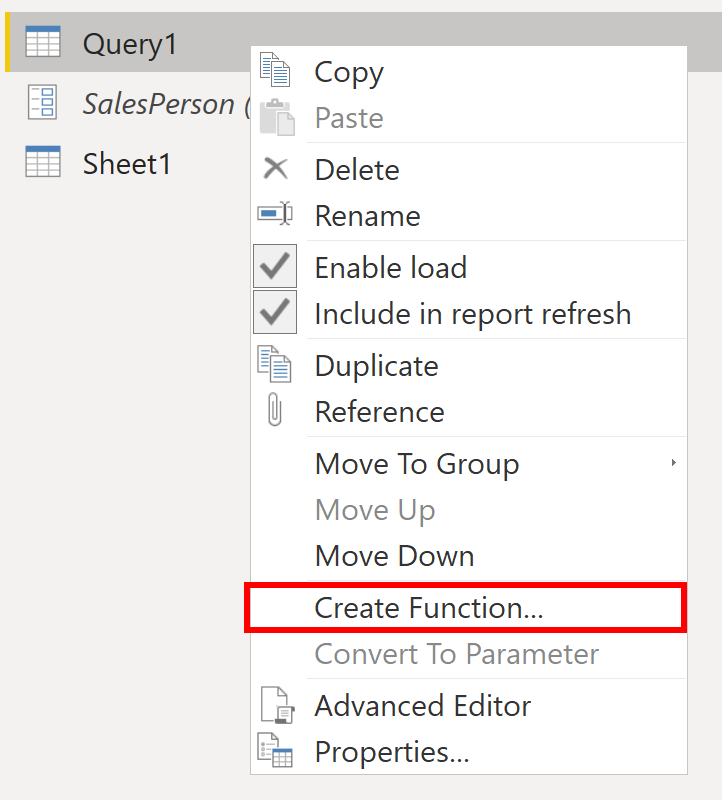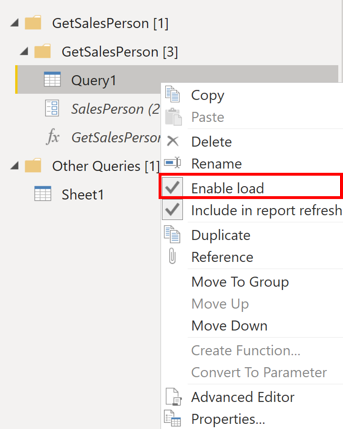Erstellen dynamischer Berichte mit Parametern
Dynamische Berichte sind Berichte, in denen ein*e Entwickler*in die Daten gemäß den Benutzerspezifikationen ändern kann. Sie sind äußerst nützlich, da ein einzelner Bericht für mehrere Zwecke verwendet werden kann. Wenn Sie dynamische Berichte verwenden, müssen Sie weniger einzelne Berichte erstellen, wodurch die Organisation Zeit und Ressourcen spart.
Sie können Parameter verwenden, indem Sie die Werte festlegen, für die Daten im Bericht angezeigt werden sollen. Daraufhin wird der Bericht durch Filtern der Daten entsprechend aktualisiert.
Durch das Erstellen von dynamischen Berichten können Sie Benutzern mehr Kontrolle über die in Ihren Berichten angezeigten Daten verschaffen. Die Benutzer können die Datenquelle ändern und die Daten selbst filtern.
Im folgenden Beispiel haben Sie einen Bericht für das Vertriebsteam bei Tailwind Traders erstellt, in dem die Vertriebsdaten aus der SQL Server-Datenbank angezeigt werden. Der Bericht bietet einen ganzheitlichen Überblick über die Leistung des Vertriebsteams. Obwohl der Bericht nützlich ist, möchten ihn die Mitglieder des Vertriebsteams so filtern können, dass nur ihre eigenen Daten angezeigt werden und sie ihre Leistung im Vergleich zu den Verkaufszielen leichter nachverfolgen können.
Erstellen dynamischer Berichte für einzelne Werte
Zum Erstellen eines dynamischen Berichts müssen Sie zuerst eine SQL-Abfrage schreiben. Anschließend verwenden Sie das Feature Daten abrufen in Power BI Desktop, um eine Verbindung mit der Datenbank herzustellen.
In diesem Beispiel stellen Sie mithilfe der folgenden Schritte eine Verbindung mit Ihrer SQL Server-Datenbank her:
Nachdem Sie die Serverdetails eingegeben haben, klicken Sie im Fenster SQL Server-Datenbank auf Erweiterte Optionen.
Fügen Sie die SQL-Abfrage in das Feld SQL-Anweisung ein, und klicken Sie auf OK.
Wenn die Verbindung hergestellt wurde, werden die Daten im Vorschaufenster angezeigt.
Klicken Sie auf Bearbeiten, um die Daten im Power Query-Editor zu öffnen.
Als Nächstes erstellen Sie den Parameter mithilfe der folgenden Schritte:
Klicken Sie auf der Registerkarte Start auf Parameter verwalten > Neuer Parameter.
Ändern Sie im Fenster Parameter den Standardparameternamen in einen aussagekräftigeren Namen, sodass dessen Zweck deutlich wird. Ändern Sie ihn in diesem Fall in SalesPerson.
Wählen Sie in der Liste Typ die Option Text und in der Liste Suggested value (Vorgeschlagener Wert) die Option Beliebiger Wert aus.
Klicken Sie auf OK.
Für den von Ihnen erstellten Parameter wird eine neue Abfrage angezeigt.
Nun müssen Sie den Code in der SQL-Abfrage anpassen, um den neuen Parameter zu bewerten:
Klicken Sie mit der rechten Maustaste auf Query1, und wählen Sie Erweiterter Editor aus.
Ersetzen Sie den vorhandenen Wert in der Ausführungsanweisung, so wie in der folgenden Abbildung dargestellt, durch ein kaufmännisches Und-Zeichen (&) gefolgt von Ihrem Parameternamen (SalesPerson).
Stellen Sie sicher, dass unten im Fenster keine Fehler angezeigt werden, und klicken Sie auf Fertig.
Auch wenn sich auf dem Bildschirm nichts verändert, hat Power BI die Abfrage ausgeführt.
Sie können testen, ob die Abfrage ausgeführt wurde, indem Sie die Parameterabfrage auswählen und einen neuen Wert in das Feld Aktueller Wert eingeben.
Neben der Abfrage wird unter Umständen ein Warnsymbol angezeigt. Wenn dies der Fall ist, klicken Sie auf diese Abfrage, um die Warnmeldung anzuzeigen. Diese besagt, dass Sie diese native Datenbankabfrage ohne Berechtigung nicht ausführen können. Klicken Sie auf Berechtigung bearbeiten und dann auf Ausführen.
Wird die Abfrage erfolgreich ausgeführt, zeigt der Parameter den neuen Wert an.
Klicken Sie auf Close and Apply (Schließen und übernehmen), um zurück zum Berichts-Editor zu navigieren.
Nun können Sie den Parameter auf den Bericht anwenden:
Klicken Sie auf Abfragen bearbeiten > Parameter bearbeiten.
Geben Sie in das Fenster Parameter bearbeiten einen neuen Wert ein, und klicken Sie auf OK.
Klicken Sie auf Änderungen übernehmen, und führen Sie die native Abfrage noch einmal aus.
Wenn Sie nun die Daten aufrufen, sollten die Daten für den neuen Wert angezeigt werden, der mithilfe des Parameters übergeben wurde.
Sie können jetzt einen Bericht erstellen, in dem Daten für einen bestimmten Wert angezeigt werden. Es sind weitere Schritte erforderlich, um Daten für mehrere Werte gleichzeitig anzuzeigen.
Erstellen dynamischer Berichte für mehrere Werte
Wenn Sie mehrere Werte gleichzeitig berücksichtigen möchten, müssen Sie zunächst ein Microsoft Excel-Arbeitsblatt mit einer Tabelle erstellen, die aus einer einzigen Spalte mit einer Werteliste besteht.
Stellen Sie als Nächstes mithilfe des Power BI Desktop-Features Daten abrufen eine Verbindung mit den Daten in diesem Excel-Arbeitsblatt her, und führen Sie dann die folgenden Schritte aus:
Klicken Sie im Fenster Navigator auf Bearbeiten, um die Daten im Power Query-Editor zu öffnen. Dort wird eine neue Abfrage für die Datentabelle angezeigt.
Geben Sie der Tabellenspalte einen neuen, aussagekräftigeren Namen.
Ändern Sie den Datentyp der Spalte in Text, damit er mit dem Parametertyp übereinstimmt und Sie Probleme bei der Datenkonvertierung vermeiden.
Legen Sie im Abfrageabschnitt Eigenschaften einen aussagekräftigeren Namen für die Datenquelle fest. In diesem Beispiel wird SalesPersonID verwendet.
Als Nächstes müssen Sie eine Funktion erstellen, die die neue Abfrage von SalesPersonID an Query1 übergibt:
Klicken Sie mit der rechten Maustaste auf Query1 und dann mit der linken auf Funktion erstellen.
Geben Sie einen Namen für die Funktion ein, und klicken Sie auf OK.
Ihre neue Funktion wird im Bereich Abfragen angezeigt.
Wenn Sie sicherstellen möchten, dass Query1 nicht in der Feldliste des Berichts angezeigt wird, da dies unter Umständen die Benutzer verwirrt, können Sie verhindern, dass es in den Bericht geladen wird. Klicken Sie dazu mit der rechten Maustaste auf Query1 und mit der linken auf Laden aktivieren (standardmäßig ausgewählt), um das Feature zu deaktivieren.
Wählen Sie die SalesPersonID-Abfrage aus, die Sie aus dem Excel-Arbeitsblatt geladen haben, und klicken Sie dann auf der Registerkarte Spalte hinzufügen auf Benutzerdefinierte Funktion aufrufen, um die benutzerdefinierte Funktion auszuführen, die Sie erstellt haben.
Wählen Sie im Fenster Benutzerdefinierte Funktion aufrufen Ihre Funktion aus der Liste Funktionsabfrage aus.
Der neue Spaltenname wird automatisch aktualisiert, und die Tabelle mit den Werten, die Sie über den Parameter übergeben möchten, ist standardmäßig ausgewählt.
Klicken Sie auf OK, und führen Sie falls erforderlich die native Abfrage aus.
Neben der Spalte SalesPersonID wird eine neue Spalte für Ihre GetSalesFromSalesPerson-Funktion angezeigt.
Klicken Sie auf das Symbol mit den zwei Pfeilen neben der neuen Spaltenüberschrift, und aktivieren Sie dann die Kontrollkästchen der Spalten, die Sie laden möchten. An dieser Stelle legen Sie die Details fest, die in Ihrem Bericht für die einzelnen Werte (Vertriebsmitarbeiter-ID) zur Verfügung stehen.
Deaktivieren Sie unten im Bildschirm das Kontrollkästchen Ursprünglichen Spaltennamen als Präfix verwenden, da in den Spaltennamen im Bericht kein Präfix erforderlich ist.
Klicken Sie auf OK.
Nun sollten Ihnen die Daten aus den von Ihnen ausgewählten Spalten zu den einzelnen Werten (ID der Vertriebsmitarbeiter) angezeigt werden.
Falls erforderlich, können Sie weitere Werte (IDs von Vertriebsmitarbeitern) im Excel-Arbeitsblatt zur Spalte SalesPersonID hinzufügen oder die vorhandenen Werte ändern.
Speichern Sie die Änderungen, und gehen Sie zurück zum Power Query-Editor.
Klicken Sie auf der Registerkarte Start auf Vorschau aktualisieren, und führen Sie die native Abfrage noch einmal aus (falls erforderlich). Ihnen sollten die Verkäufe der neuen Vertriebsmitarbeiter-IDs angezeigt werden, die Sie dem Arbeitsblatt hinzugefügt haben.
Klicken Sie auf Schließen und Anwenden, um zum Berichts-Editor zurückzukehren. Dort werden die neuen Spaltennamen im Bereich „Felder“ angezeigt.
Nun können Sie mit der Berichtserstellung beginnen.