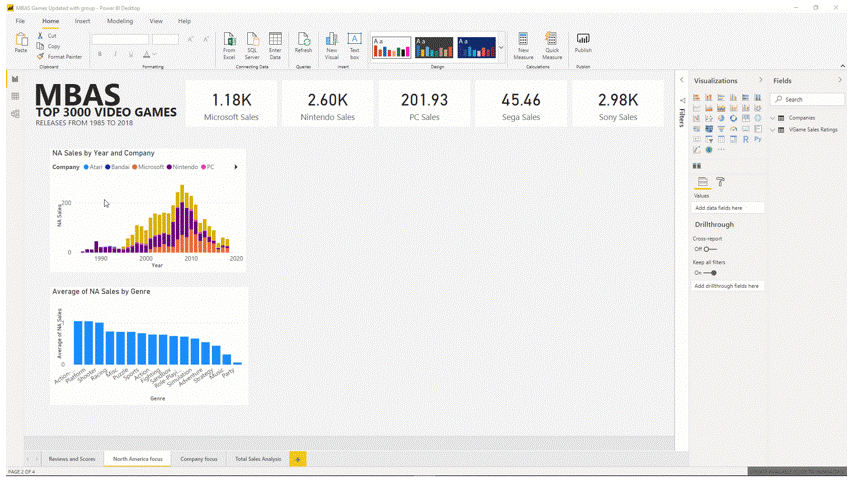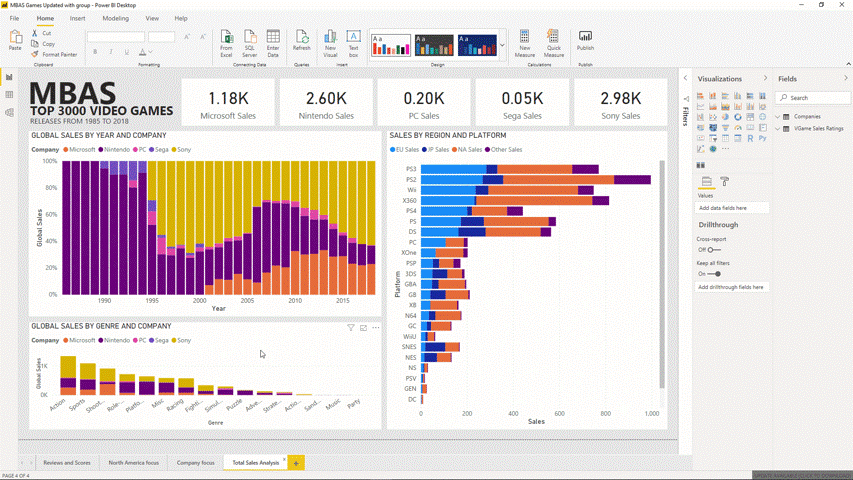Verwenden von Power BI
Zwar bietet Power BI zahlreiche Features und für Entwickler eine Vielzahl von Möglichkeiten, mit ihren Daten zu interagieren, Ihnen ermöglicht Power BI hingegen, schnell atemberaubende Berichte mit einer freundlichen Benutzeroberfläche zu erstellen, während Sie eine Vielzahl von Funktionen integrieren, um Daten einfach und leicht verständlich zu machen. In dieser Lerneinheit erfahren Sie, wie Power BI das Erstellen ansprechender Datenpräsentationen einfach macht.
Power BI – Ausrichtung und Gruppierung
Power BI enthält Funktionen zu Formatierung und Canvaslayout, um das Erstellen von gut formatierten Berichten unkompliziert zu machen, etwa der folgenden:
Sie können visuelle Rahmen innerhalb des Zeichenbereichs ausrichten.
Wenn Sie Visuals ausrichten, können diese sofort an der gewünschten Position einrasten.
Visuals können auch horizontal und vertikal verteilt werden.
Sie können Visuals gruppieren.
Mit STRG + Klicken (oder Klicken + Lasso) können Sie mehrere Elemente auswählen. Klicken Sie dann mit der rechten Maustaste, und wählen Sie Gruppieren aus.
Sie können die Lassofunktion nutzen und Visuals gruppieren, um diese auszurichten und die Größe zu ändern.
Power BI – Designs
Sie können das gesamte Design direkt über das Menüband ändern. Sie können vordefinierte Designs verwenden oder ein eigenes benutzerdefiniertes Design importieren, um den Entwurf des Berichts schnell zu ändern.
Power BI – Barrierefreiheit
Power BI ist so konzipiert, dass drei der strengsten Standards und Richtlinien für Barrierefreiheit erfüllt werden, um mehr Personen den Zugang zu Daten zu ermöglichen.
- Richtlinien zur Barrierefreiheit von Webinhalten (WCAG 2.1)
- US-Abschnitt 508 für Regierungen und Bundesbehörden
- EN 301 549, die harmonisierten europäischen Normen für Anforderungen an die Barrierefreiheit
-Funktionen zur Barrierefreiheit
- Vollbild
- Berichte können an den Bildschirm, an die Seite oder an die Bildschirmbreite angepasst werden, um Darstellung und Lesbarkeit zu verbessern.
- Im Vollbildmodus werden zusätzliche Menüs ausgeblendet, um die Konzentration auf den eigentlichen Bericht zu erleichtern.
[!div class="mx-imgBorder"]
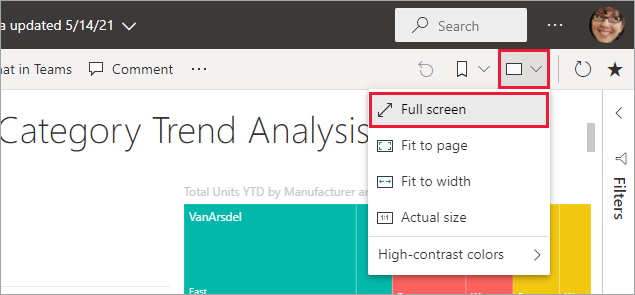
- Fokusmodus
- Mithilfe des „Fokusmodus“ können einzelne Visuals auf Vollbildansicht vergrößert werden.
- Untersuchen Sie jede einzelne Dashboardkachel oder jedes visuelle Element, indem Sie es näher in Augenschein nehmen.
[!div class="mx-imgBorder"]
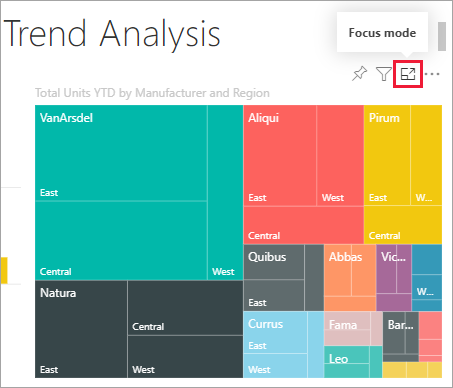
- Alt-Text-Eigenschaft
- Verwenden Sie die Alt-Text-Eigenschaft von Visuals, um eine Beschreibung des Inhalts der Visuals zur Verfügung zu stellen.
- Aktivierreihenfolge und Tastaturnavigation
- Verwalten Sie die Zugänglichkeit per Tastatur und den Benutzerworkflow.
- Sprachausgabekompatibilität
- Farbansicht mit hohem Kontrast
So wenden Sie die Barrierefreiheitsfeatures von Power BI beim Erstellen von Berichten an.