Maus‑ und Tastaturaktionen
Mausaktionen
Verwenden Sie die Aktion Mausposition abrufen, um die aktuelle Position des Cursors zu ermitteln und seine Koordinaten abzurufen. Messen Sie die Position entweder in der oberen linken Ecke des Bildschirms oder in der oberen linken Ecke des Vordergrundfensters. Die Aktion misst die Koordinaten des Cursors als Mausposition „x und y“ und speichert sie in zwei separaten Variablen.
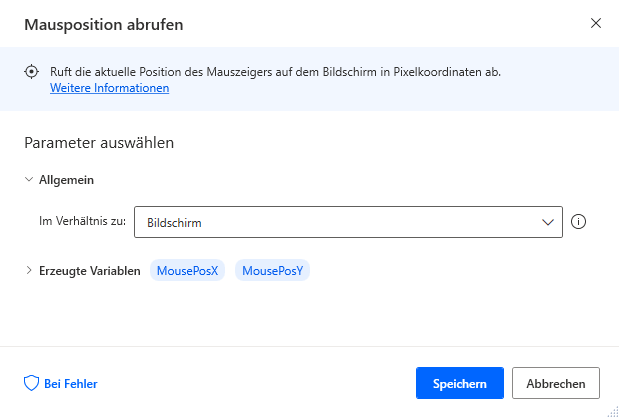
Verwenden Sie die Aktion Maus bewegen, um die Maus an eine bestimmte Position zu bewegen. Geben Sie die Zielkoordinaten und die Geschwindigkeit an, mit der der Cursor bewegt werden soll. Berechnen Sie die Koordinaten oben links auf dem Bildschirm, im aktuell aktiven Fenster oder in der aktuellen Position der Maus. Stellen Sie die Maus so ein, dass sie sich sofort an die neue Position bewegt, sodass die Maus scheinbar von einer Position zur anderen springt, oder verwenden Sie eine Animation, um die Mausbewegung eines Benutzers zu simulieren. Passen Sie optional die Geschwindigkeit der Animation an. Drücken Sie STRG + UMSCHALT, um die aktuellen Koordinaten der Maus relativ zum Bildschirm zu erfassen. Dadurch werden die Felder „Position X“ und „Position Y“ ausgefüllt.
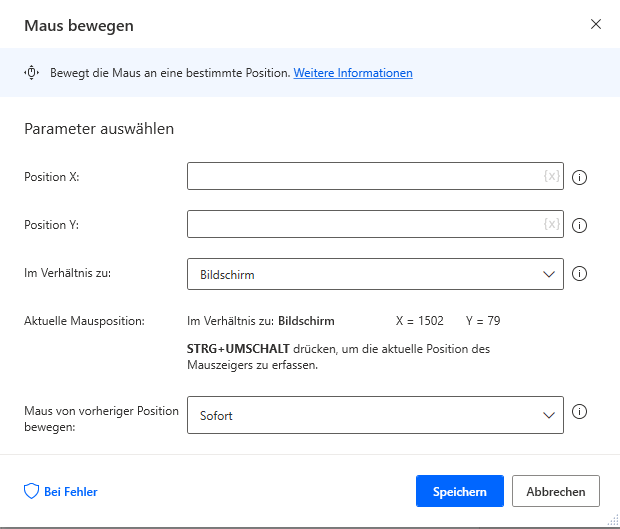
Geben Sie ein Bild auf dem Bildschirm an, auf das Sie den Cursor mit der Aktion Maus zu Bild bewegen bewegen. Wählen Sie das Zielbild aus vorhandenen Bildern aus. Wenn keine Bilder hinzugefügt wurden, können sie durch Klicken auf die Schaltfläche Bild erfassen im Popout aufgenommen werden.
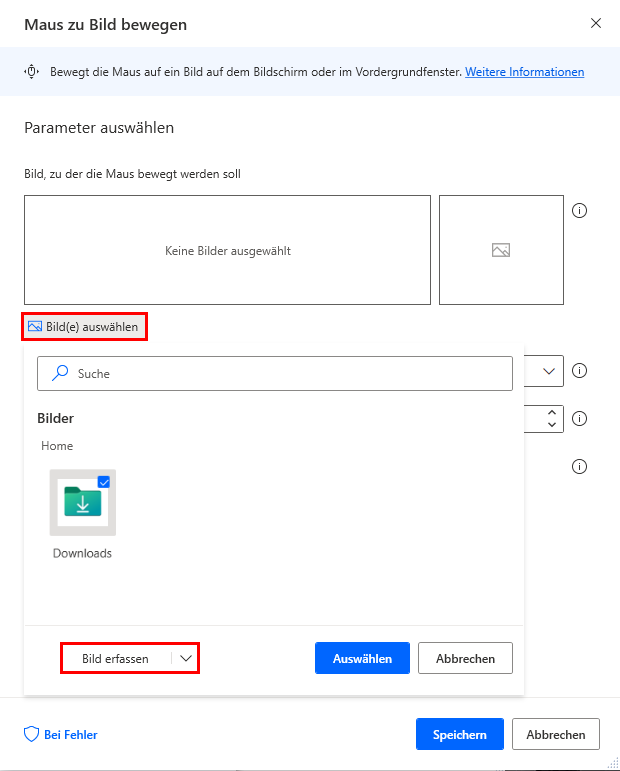
Verwenden Sie diese Aktion, um mehrere Bilder hinzuzufügen. Wenn eine Aktion mehrere Bilder enthält, bewegt sie die Maus zum ersten gefundenen Bild. Die Beschriftungen im folgenden Screenshot zeigen, wie Sie mehrere Bilder konfigurieren:
Bestimmen Sie den Animationstyp und die Geschwindigkeit der Mausbewegung.
Bestimmen Sie, zu welchem Vorkommen des Bildes die Aktion die Maus bewegen soll.
Verwenden Sie einen linken Mausklick, nachdem Sie den Cursor auf das Bild bewegt haben. Stellen Sie den Klick so ein, dass er unmittelbar nach dem Bewegen des Cursors auf das Bild erfolgt, oder geben Sie eine Verzögerung in Sekunden an.
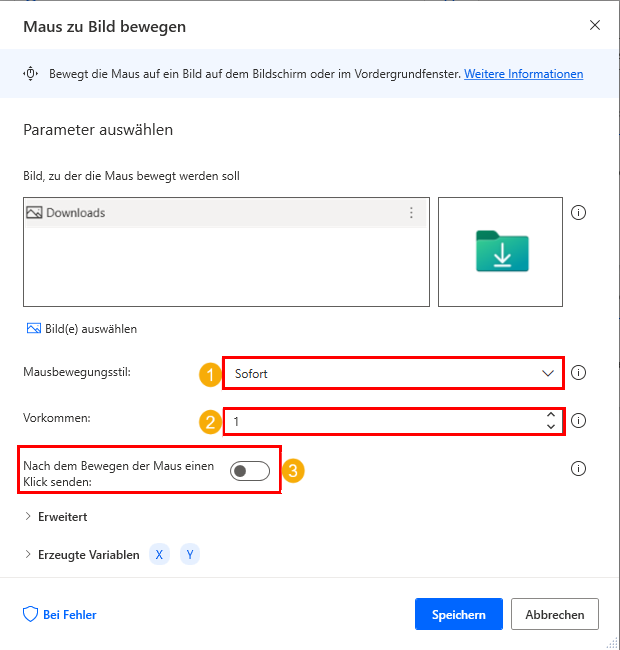
Die Aktion festlegen, die darauf wartet, dass das Bild auf dem Bildschirm angezeigt wird, sowie eine Wartezeit
Bestimmen, welcher Algorithmus bei der Suche nach dem Bild verwendet werden soll.
Verwenden Sie das grafische Tool, um zu bestimmen, zu welchem Teil des Bildes sich der Cursor bewegt: Mitte, links, Mitte, oben rechts usw.
Verwenden Sie die Offset-Felder „x“ und „y“, um diese Auswahl weiter zu ändern.
Verwenden Sie das Toleranzfeld, um einen Unterschied zwischen dem aufgenommenen Bild und dem tatsächlichen Bild zu berücksichtigen, nach dem die Aktion suchen wird. Je höher die Toleranz, desto wahrscheinlicher ist es, dass das nicht sichtbare Bild identifiziert wird, auch wenn es von dem aufgenommenen abweicht. Die Toleranz wird auf einer Skala von 0 bis 128 gemessen.
Angeben, ob die Aktion auf dem gesamten Bildschirm oder nur im Vordergrundfenster nach dem Bild suchen soll
Den Suchbereich weiter eingrenzen, um nur einen Teilbereich des Bildschirms oder Fensters einzuschließen
Wählen Sie „Teilabschnitt“ aus, um einen Bereich des Bildschirms oder des aktiven Fensters zu erfassen. Der Teilabschnitt verwendet vier Koordinaten, die einen rechteckigen Bereich auf dem Bildschirm oder Fenster angeben.
Die Koordinaten des Bildes bei Bedarf in zwei separaten Variablen speichern
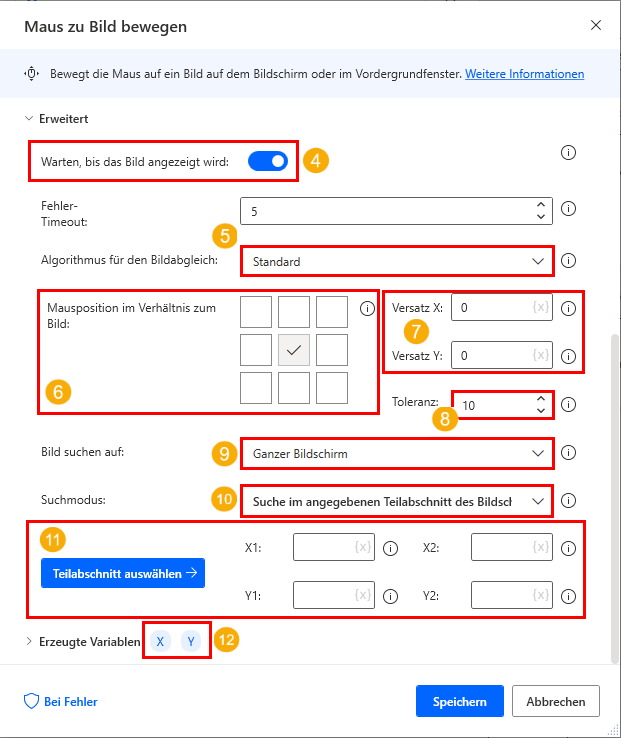
Legen Sie eine Textzeichenfolge auf dem Bildschirm fest, zu der der Cursor mit Maus auf Text auf dem Bildschirm bewegen bewegt wird. Die Aktion bewegt den Cursor auf den Text, auch wenn er als Bild wie eine JPG‑ oder PDF-Datei gespeichert ist. Für diese Aktion müssen Sie ein Modul für die optische Zeichenerkennung (OCR) oder eine OCR-Modulvariable angeben. Die Beschriftungen in der folgenden Abbildung zeigen, wie Sie diese Aktion konfigurieren.
Legen Sie in den Aktionseigenschaften den OCR-Modultyp fest, oder geben Sie eine zuvor erstellte OCR-Modulvariable an.
„Zu suchender Text“ ist eine erforderliche Eingabe. Optional einen gültigen Ausdruck eingeben
Angeben, auf welches Vorkommen des Texts der Cursor bewegt werden soll, wenn der Text mehrmals auf dem Bildschirm angezeigt wird
Angeben, ob die Aktion auf dem gesamten Bildschirm oder nur im Vordergrundfenster nach dem Text suchen soll
Einen Teilabschnitt in Relation zu einem Bild festlegen
Wie bei den vorherigen Aktionen die Geschwindigkeit der Mausbewegung bestimmen
Bestimmen, ob die Aktion warten soll, bis ein Bild auf dem Bildschirm angezeigt wird, und wie lange gewartet werden soll, bis es fehlschlägt
Wählen Sie, ob ein linker Mausklick verwendet werden soll, nachdem Sie den Cursor auf das Bild bewegt haben. Das Klicken kann sofort erfolgen, wenn sich der Cursor auf das Bild bewegt, oder es kann um einige Sekunden verzögert werden.
Bestimmen Sie, ob sich der Cursor in die Mitte oder in einen anderen Bereich des Textes bewegen soll.
Der X-Versatz für die Position des Cursors relativ zum Text, wie in Schritt 9 angegeben.
Der Y-Versatz für die Position des Cursors relativ zum Text, wie in Schritt 9 angegeben.
Die Aktion erstellt vier Ausgabevariablen. zwei, die die Koordinaten des auf dem Bildschirm gefundenen Textes speichern.
Die anderen beiden enthalten die Dimensionen des vom Text eingenommenen Bereichs in Pixeln
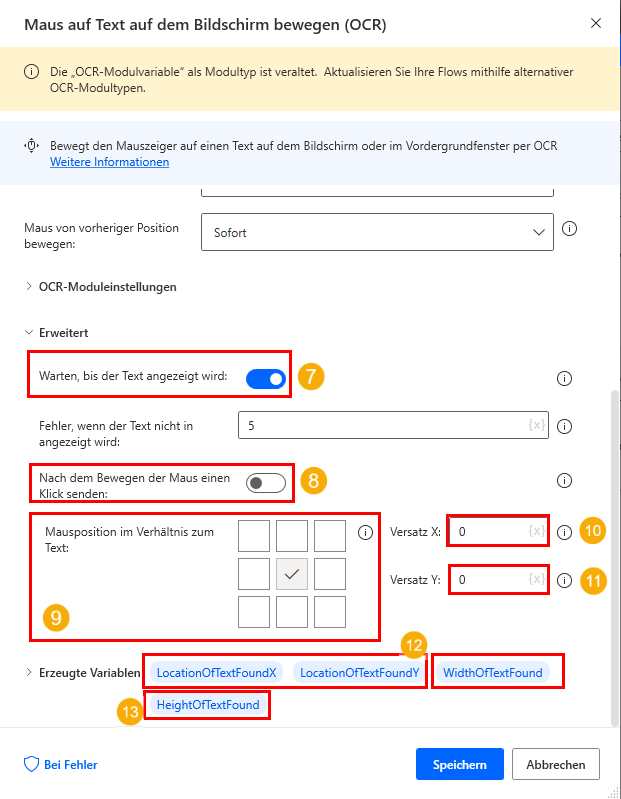
Verwenden Sie die Aktion Mausklick senden, um Mausklicks zu simulieren. Wählen Sie aus, ob die Aktion einige Millisekunden warten soll, bevor Sie den Klick senden. Sofern nicht anders konfiguriert, sendet die Aktion den Mausklick an die Position auf dem Bildschirm, an der sich der Cursor gerade befindet, wenn der Flow diese Aktion ausführt. Aktivieren Sie Maus verschieben, bevor Sie ein Mausereignis senden, um die Optionen der Aktion „Maus bewegen“ anzuzeigen. Eine Variable kann zur Eingabe der Koordinaten verwendet werden. Stellen Sie die Koordinaten relativ zum gesamten Bildschirm, zum aktiven Fenster oder zur aktuellen Mausposition ein. Drücken Sie STRG+UMSCHALT, um die aktuelle Position des Cursors in die Koordinaten einzugeben. Bestimmen Sie wie bei allen Mausaktionen die Geschwindigkeit und den Animationstyp.

Tastaturaktionen
Simulieren Sie mit der physischen Tastatur, um Text oder andere Tastenbefehle mit der Aktion Tastaturbefehle senden einzugeben. Geben Sie den zu sendenden Text ein, oder geben Sie eine Textvariable an. Stellen Sie zusätzlich Direkte Eingabe von vertraulichem Text ein, um den Text in den Aktionseigenschaften auszublenden. Wählen Sie das „Auge“-Symbol aus, um den eingegebenen Text anzuzeigen. Verwenden Sie für speziellere Tastenbefehle die Schaltfläche Spezialtaste einfügen, um Spezialtasten wie die Pfeiltasten, die Feststelltaste oder Tasten über den Ziffernblock einzufügen, und Modifizierer einfügen, um Tasten wie Umschalt und Steuerung zu senden. Stellen Sie optional eine Verzögerung zwischen den Tastenanschlägen in Millisekunden ein.
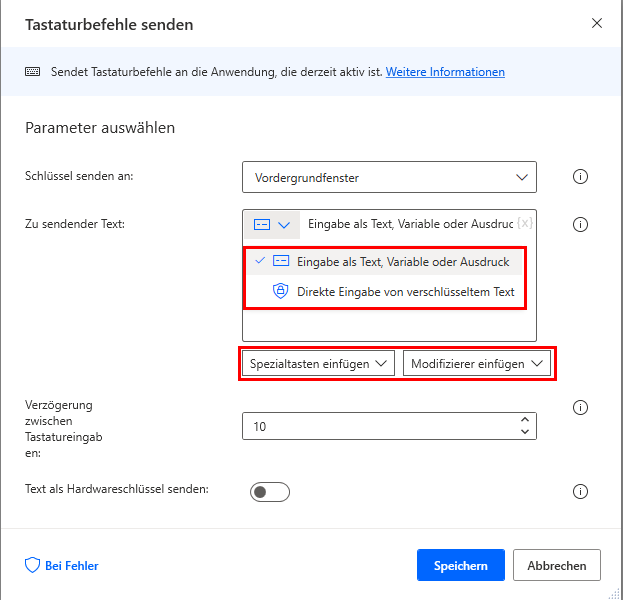
Hinweis
Verwenden Sie geschweifte Klammern, um einen Tastaturbefehl anstelle von Text zu senden, und schreiben Sie ihn groß. Zum Beispiel: Die Eingabe von {Control}({A}) in „Zu sendender Text“ führt die Funktion „Alles auswählen“ aus.
Kombinieren Sie Maus‑ und Tastaturaktionen, um erweiterte Gesten wie Strg+Klick oder Umschalt+Klick mit der Aktion Taste drücken/freigeben auszuführen. Konfigurieren Sie die Aktion so, dass das Drücken und Halten einer oder jeder beliebigen Kombination der Tasten Strg, Alt, Umschalt und/oder der Windows-Taste simuliert wird.
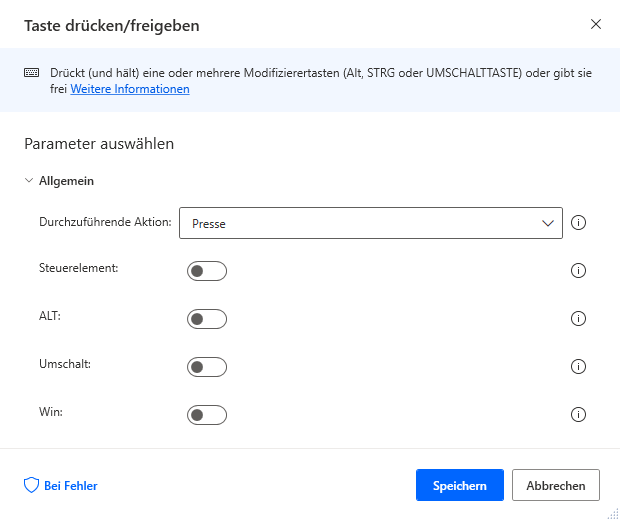
Warnung
Der Status der gedrückten Taste bleibt nach Abschluss des Flows bestehen, und der Computer verhält sich so, als ob die Taste noch gedrückt wird. Sie müssen eine andere Aktion „Taste drücken/freigeben“ verwenden, um den Standardstatus der Taste wiederherzustellen.
Verwenden Sie zum Aktivieren oder Deaktivieren der Feststelltaste, der Num-Taste und der Rollen-Taste die Aktion Tastenstatus festlegen.
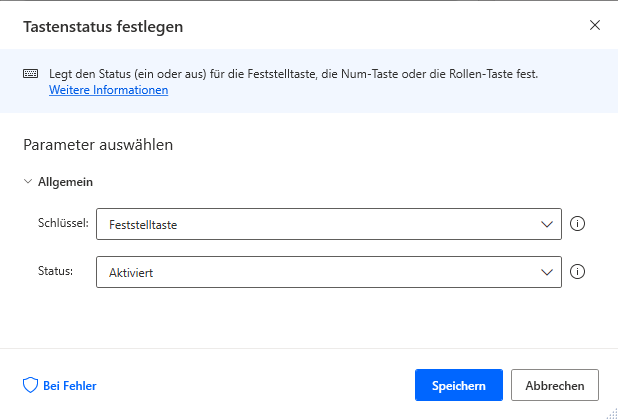
Verwenden Sie die Aktion Eingabe sperren, um Maus‑ oder Tastatureingaben des Benutzers während des laufenden Flows zu ignorieren.
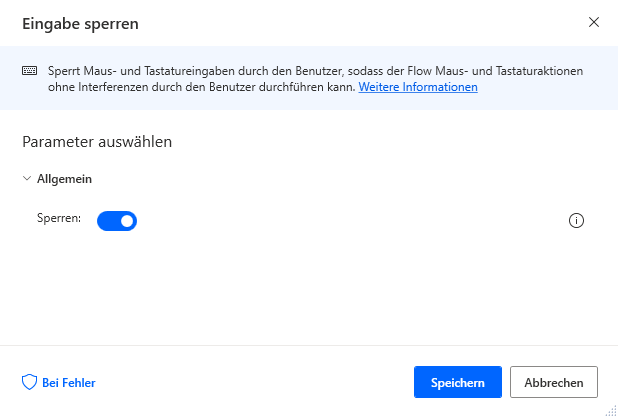
Warnung
Fügen Sie dem Flow eine weitere Aktion „Blockeingabe“ hinzu und setzen Sie sie auf „Eingabe entsperren“, um die Benutzereingabe wieder zu aktivieren. Führen Sie Power Automate für Desktop mit Administratorrechten aus, damit dies wirksam wird.
