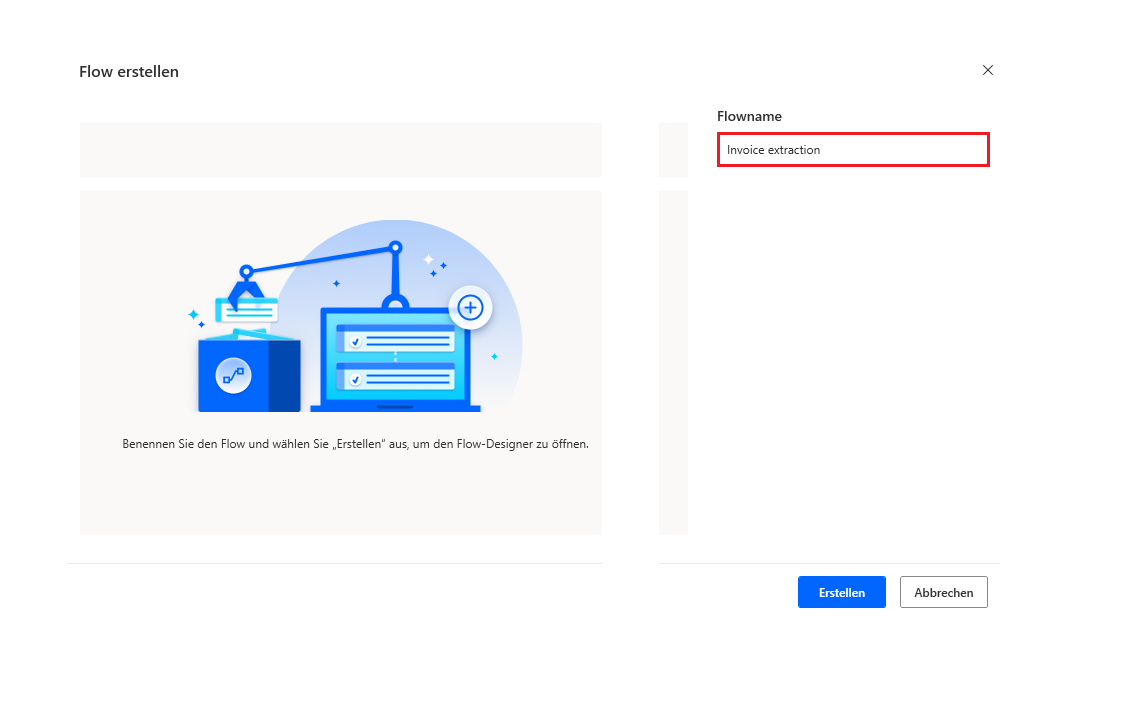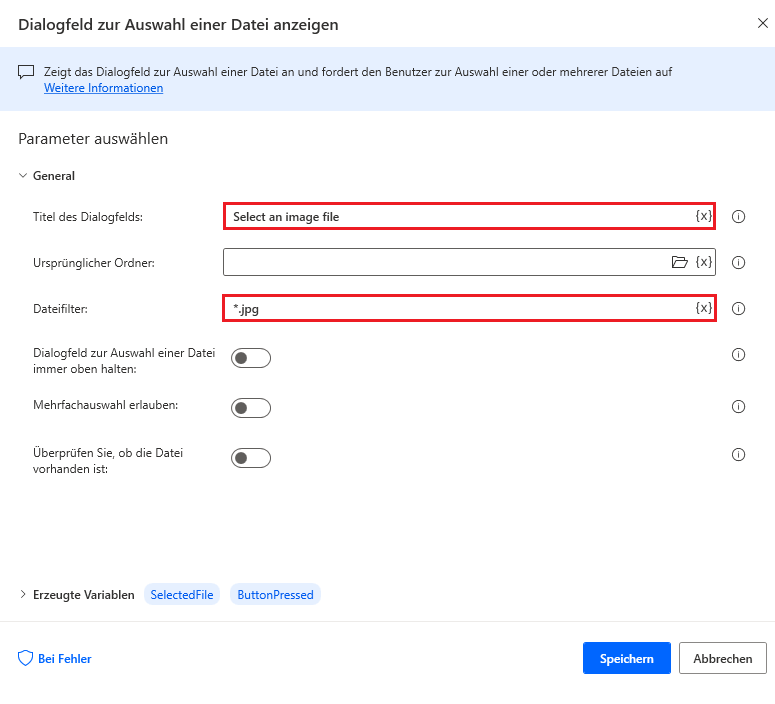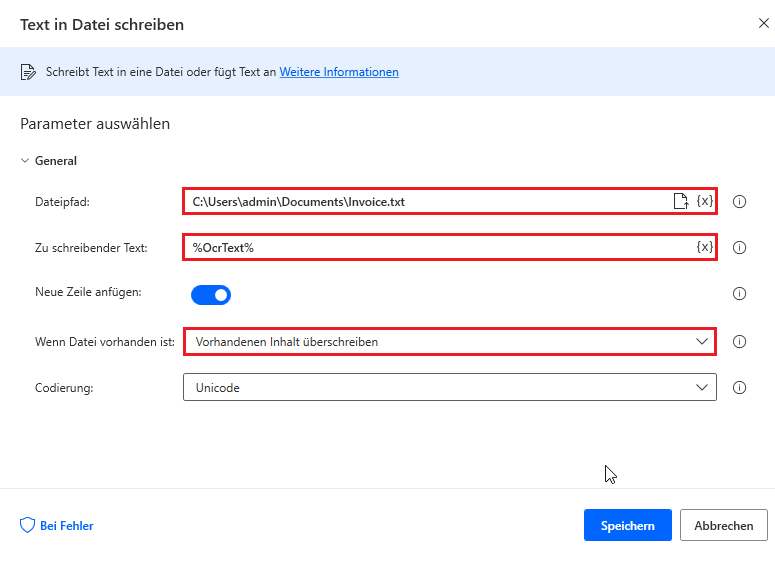Übung – Daten aus Bildern extrahieren
In dieser Übung erstellen Sie einen Flow, der Rechnungsdaten aus gescannten Dokumenten extrahiert und in einer Textdatei speichert.
Starten Sie die Power Automate für Desktop-Konsole, und erstellen Sie einen neuen Flow mit dem Namen Rechnungsextraktion.
Verwenden Sie die Aktion Dialogfeld zur Auswahl einer Datei anzeigen, um Benutzer zur Auswahl einer Bilddatei aufzufordern. Geben Sie im Feld Dateifilter den Wert *.jpg ein, um die auswählbaren Dateien einzuschränken.
Fügen Sie die Aktion Text mit OCR extrahieren dem Arbeitsbereich hinzu, und konfigurieren Sie diese, um Text aus dem zuvor ausgewählten Bild zu extrahieren. Legen Sie in den OCR-Moduleinstellungen die Multiplikatoren für Bildbreite und ‑höhe auf 2 fest.
Verwenden Sie die Aktion Text in Datei schreiben, um den extrahierten Text in eine .txt-Datei zu schreiben. In diesem Beispiel haben wir uns entschieden, den vorhandenen Inhalt der Datei bei jeder Ausführung zu überschreiben.
Speichern Sie den Flow und führen Sie ihn aus, um sicherzustellen, dass die Extraktion erfolgreich abgeschlossen wurde.
Hinweis
Um den Test zu überprüfen, können Sie die Bilddatei newinvoice.jpg verwenden. Wählen Sie rechts auf der Seite Herunterladen aus, und extrahieren Sie die heruntergeladene Datei auf Ihren lokalen Computer.