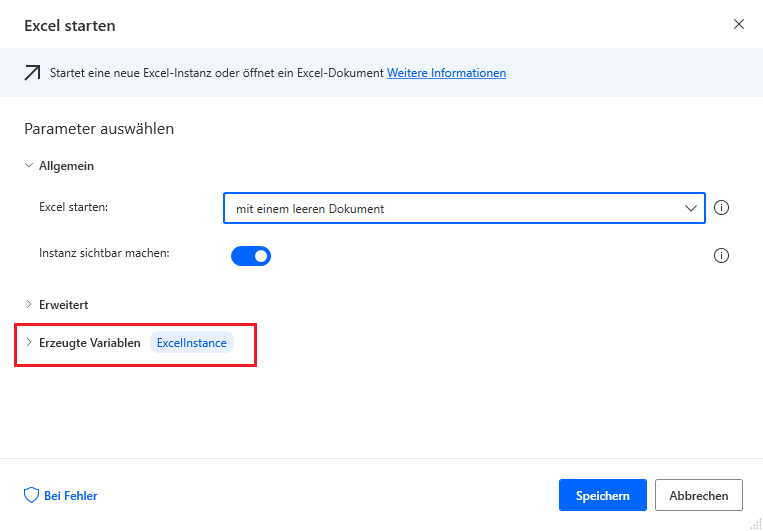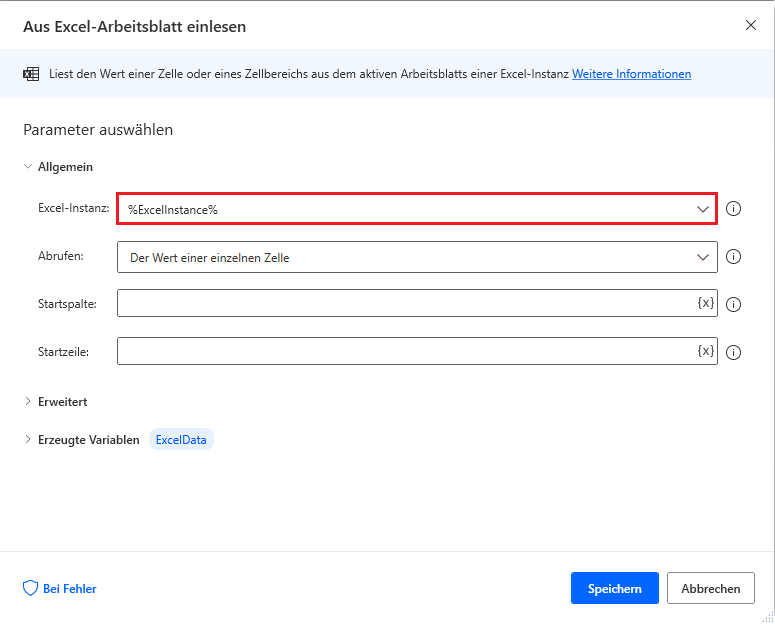Einen Flow im Flow-Designer erstellen
Der erste Schritt in der Flowentwicklung besteht darin, einen neuen Flow zu erstellen. Die Erstellung eines Flows erfolgt in der Power Automate für Desktop-Konsole. Drücken Sie oben links die Schaltfläche Neuer Flow zum Erstellen eines neuen Flows:
Geben Sie den Namen Ihres neuen Flows ein, und wählen Sie Erstellen aus. Dadurch wird das Flow-Designer-Fenster geöffnet:
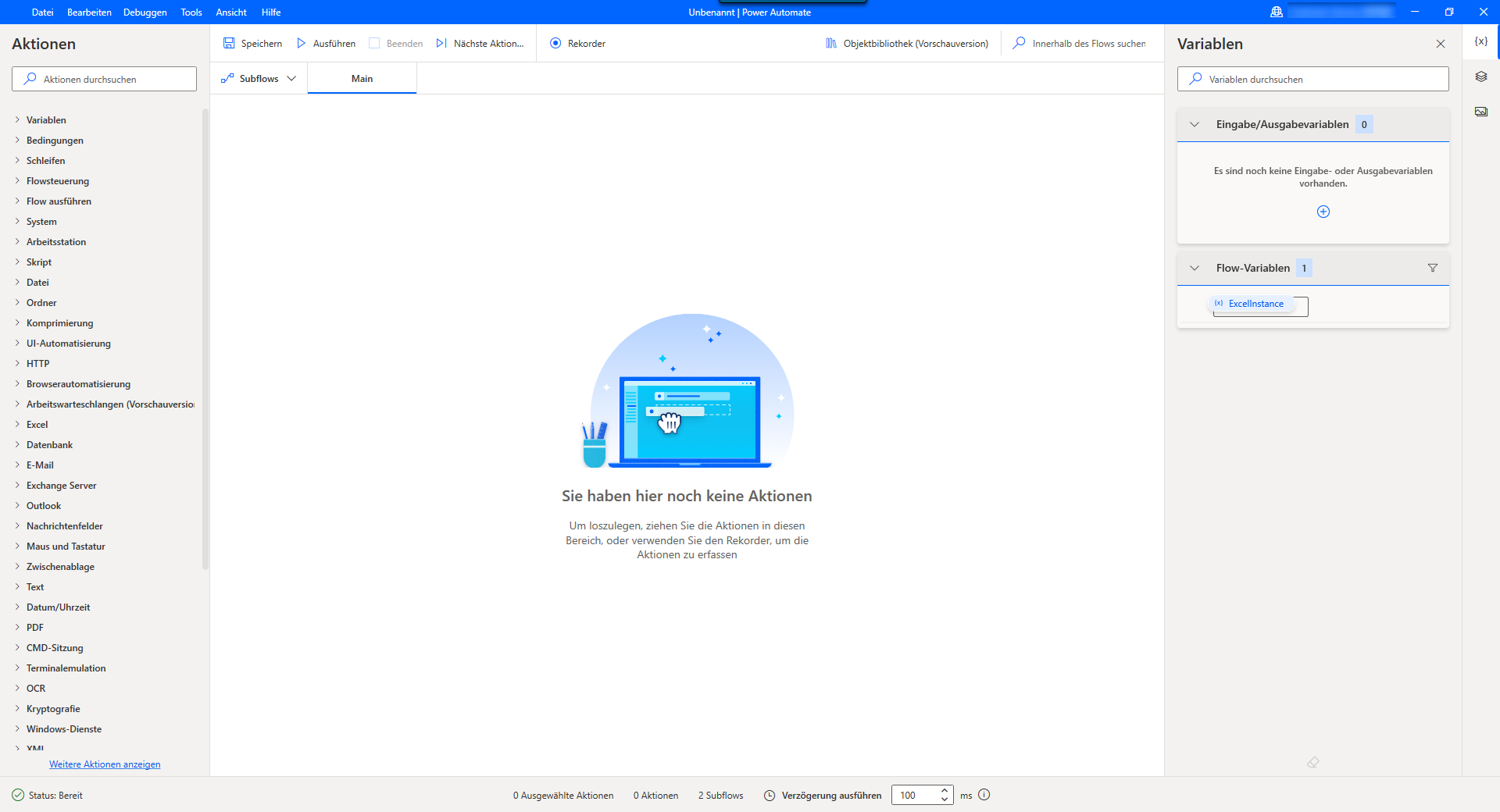
Im Flow-Designer werden alle Flows erstellt, bearbeitet und getestet.
Aktionen
Aktionen sind die Grundbausteine eines Flows. Flows sind im Wesentlichen eine Reihe von Aktionen, die nacheinander ausgeführt werden. Um dem Flow eine Aktion hinzuzufügen, ziehen Sie sie per Drag & Drop aus dem Aktionsbereich in den Hauptarbeitsbereich oder doppelklicken Sie darauf. Der Aktionsbereich befindet sich standardmäßig auf der linken Seite des Flow-Designers.
Beim Hinzufügen wird das Eigenschaftenfenster der Aktion automatisch angezeigt, sodass der Benutzer die Details der Aktion konfigurieren kann:
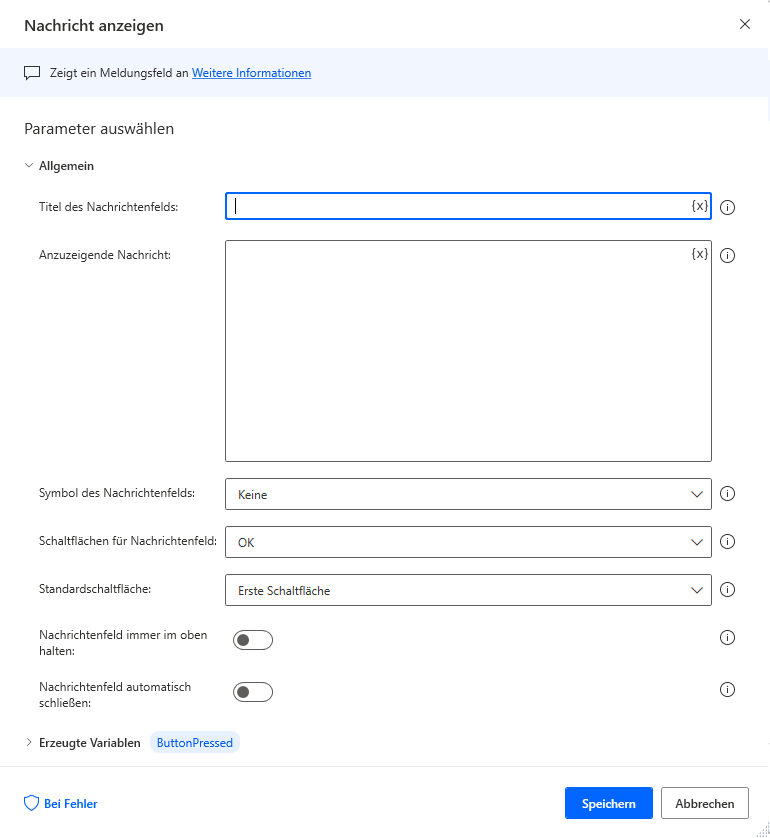
Auf dieses Fenster kann jederzeit zugegriffen werden, indem Sie auf die Aktion im Arbeitsbereich doppelklicken.
Variablen
Variablen sind Datencontainer, die Power Automate für Desktop zum Speichern von Daten zur späteren Verwendung dienen. Im vorherigen Screenshot ist %ButtonPressed% eine Variable, die von der Aktion Nachricht anzeigen erstellt wird. Variablen werden zwischen Prozentzeichen angezeigt, wodurch sie sich von einfachem Text abheben können.
Variablen können als Ausgabe von Aktionen erstellt oder als Eingabe für andere Aktionen verwendet werden. Wenn Sie beispielsweise ein Excel-Arbeitsblatt öffnen, wird eine Variable erstellt, die die Excel-Instanz enthält. Diese Variable kann dann als Eingabe für folgende Aktionen verwendet werden, die eine Interaktion mit dieser bestimmten Excel-Instanz erfordern: