Bedingungen und Schleifen erstellen
Wie bereits erwähnt, werden Aktionen innerhalb eines Flows nacheinander ausgeführt. Es gibt jedoch bestimmte Aktionen, die diese Reihenfolge ändern können, um eine größere Flexibilität und Anpassungsfähigkeit beim Ausführen eines Flows zu erreichen.
In dieser Lerneinheit untersuchen wir zwei Hauptkategorien solcher Aktionen: Bedingungen und Schleifen.
Bedingungen
Mit bedingten Aktionen können Flows ihr Verhalten zur Laufzeit basierend auf den zu diesem Zeitpunkt verfügbaren Daten ändern. Im Wesentlichen ermöglichen sie den Flows, Entscheidungen auf der Grundlage der ihnen zur Verfügung stehenden Informationen zu treffen.
Im vorherigen Beispiel können wir eine bedingte Aktion hinzufügen, um das Verhalten des Flows basierend auf dem Inhalt der ersten Zelle zu ändern.
Wir fügen eine If-Aktion für den Arbeitsbereich hinzu und konfigurieren sie wie folgt:
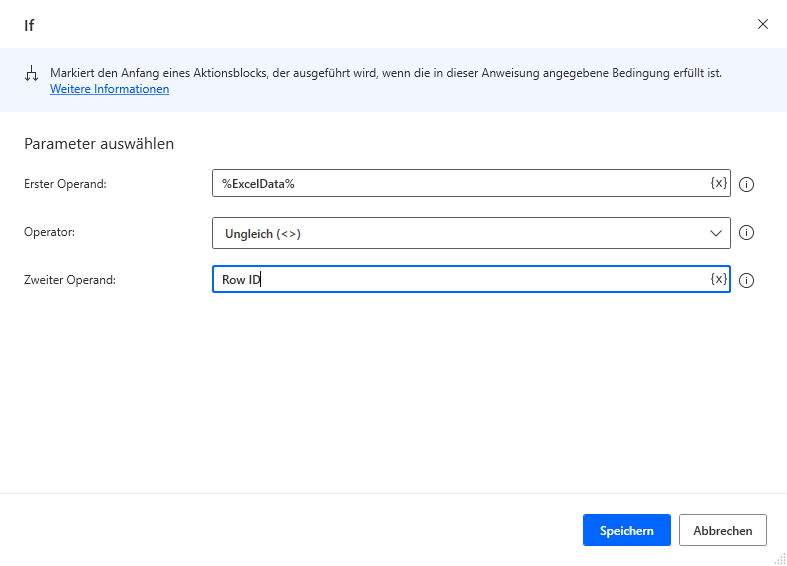
Wir möchten prüfen, ob die Variable mit den Daten, die wir in der vorherigen Aktion aus dem Arbeitsblatt gelesen haben, die gewünschte Kopfzeile enthält.
Hinweis
Durch Auswahl des Variablensymbols neben dem Eingabefeld wird eine Liste der verfügbaren Variablen erstellt, die dem Feld hinzugefügt werden können. Dies erleichtert die Handhabung von Variablen.
![]()
Klicken Sie auf Speichern, um dem Arbeitsbereich die Aktion hinzuzufügen. Eine Aktion Abschließen wird auch automatisch hinzugefügt, um das Ende des bedingten Aktionsblocks anzuzeigen; Alle zwischen den Aktionen If und Abschließen hinzugefügten Aktionen werden nur ausgeführt, wenn die Bedingung in der If-Aktion erfüllt ist.
Wir werden eine Aktion In Excel-Arbeitsblatt schreiben hinzufügen, um dies zu testen. Wenn die Kopfzeile nicht korrekt ist, möchten wir sie ausfüllen:
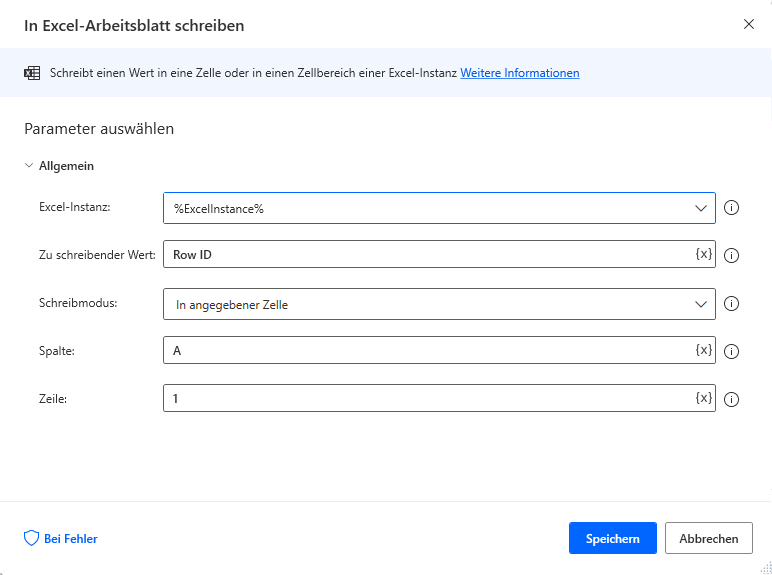
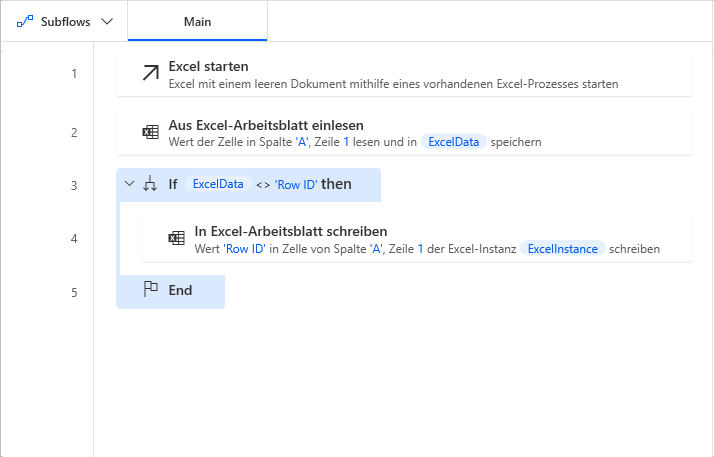
Schleifen
Durch Schleifen kann der Flow einen Aktionsblock mehrmals wiederholen. Die Anzahl der Wiederholungen wird durch die Art der verwendeten Schleifenaktion und deren Konfiguration bestimmt.
Erweitern wir das aktuelle Beispiel, indem wir Zeilen-IDs bis Zeile 10 hinzufügen. Um dies zu erreichen, verwenden wir die Aktion Schleife.
Die Aktion Schleife initialisiert eine Indexvariable und wird wiederholt, bis diese Variable einen bestimmten Wert erreicht. Die Indexvariable wird bei jeder Wiederholung um einen bestimmten Wert erhöht:
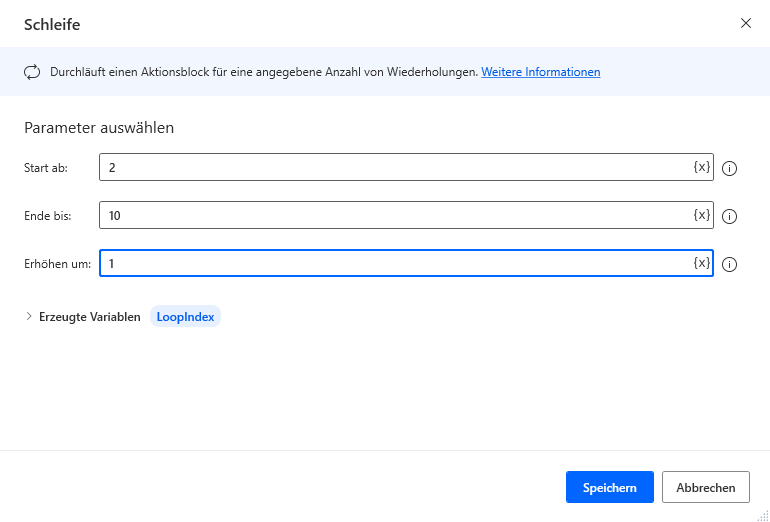
Wie oben konfiguriert, wird die Variable %LoopIndex% auf 2 initialisiert und bei jeder Wiederholung der Schleife um 1 erhöht, bis der Wert 10 erreicht ist.
Wenn wir die Aktion Schleife hinzufügen, wird automatisch eine Aktion Abschließen zum Arbeitsbereich hinzugefügt. Dies ist analog zur Aktion Abschließen in der vorherigen Einheit.
Zwischen den Aktionen Schleife und Abschließen fügen wir die Aktion In Excel-Arbeitsblatt schreiben hinzu, die die ID in jede Zeile schreibt:
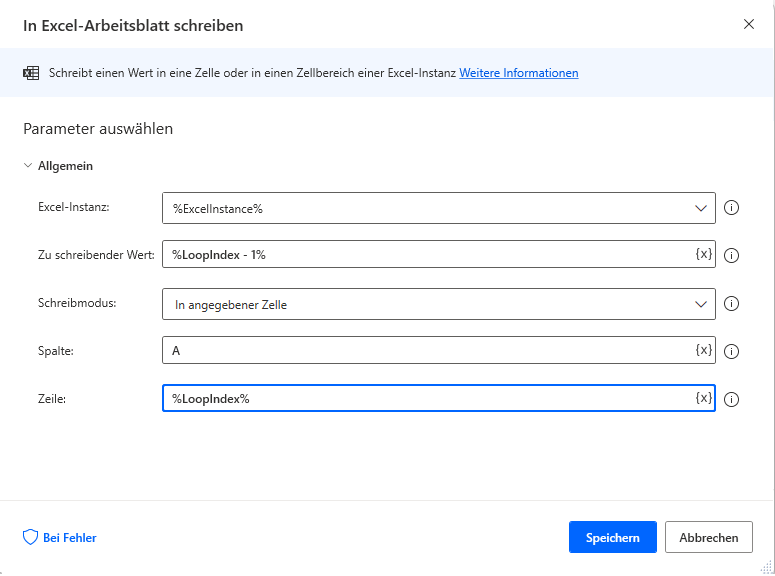
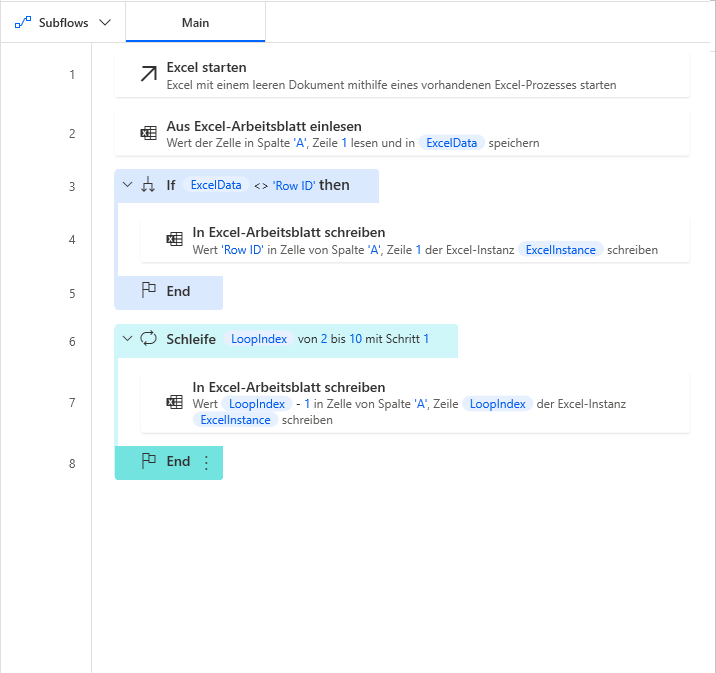
In diesem Fall wird der Schleifenindex sowohl zum Bestimmen der Zeile, in die der Flow schreibt, als auch des zu schreibenden Inhalts verwendet. Wenn diese Schleife ausgeführt wird, enthalten alle Zeilen von 2 bis 10 die Nummern 1 bis 9 in Spalte A.