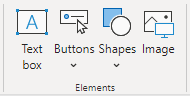Berichtsobjekte
Die Berichtsobjekte werden auf jeder Berichtsseite angezeigt und umfassen folgende Elemente:
Visuals: Visualisierungen semantischer Modelldaten.
Elemente: Erzeugen eine visuell ansprechende Wirkung ohne Verwendung von Daten aus semantischen Modellen.
Alle Berichtsobjekte haben einige Eigenschaften gemeinsam, die in verschiedenen Abschnitten der Formatoptionen festgelegt werden können. Zu den häufig verwendeten Einstellungen gehören allgemeine Eigenschaften (Position, Größe und alternativer Text), Titel, Hintergrund, Rahmen und Schatten.
Visuals
Visuals sind Visualisierungen semantischer Modelldaten. Power BI enthält über 30 integrierte Hauptvisuals, die für alle Berichte verfügbar sind. Sie können im ersten Abschnitt des Bereichs Visualisierungen auf die Hauptvisuals zugreifen.
Tipp
Zeigen Sie mit der Maus auf ein Visualsymbol im Bereich Felder, um den Visualtyp in einer QuickInfo anzuzeigen und zu erfahren, wofür es steht.
Sie können die Hauptvisuals auch mit benutzerdefinierten Visuals erweitern. Benutzerdefinierte Visuals stammen aus Microsoft AppSource (einem App Store für Geschäftsanwendungen wie Microsoft Office 365, Microsoft Dynamics 365, Power BI oder separaten Microsoft Azure-Web-Apps) oder werden als PBVIZ-Datei hochgeladen.
Mithilfe der folgenden allgemeinen Vorgehensweise können Sie ein Visual hinzufügen und konfigurieren:
Wählen Sie im Bereich Visualisierungen den Typ des Visuals aus, positionieren Sie es auf der Seite, und passen Sie die Größe an.
Ordnen Sie die Felder des semantischen Modells zu, um das Visual zu befüllen. Jedes Visual verfügt über mindestens einen Ursprung. Anzahl und Typ der Ursprünge unterscheiden sich je nach Visual. Einige Visuals, z. B. der Datenschnitt, weisen nur einen Ursprung auf, während andere über viele weitere verfügen.
Wenden Sie optional Filter auf Visualebene an.
Ändern Sie Feldzuordnungen, benennen Sie ggf. Felder um, ändern Sie das Zusammenfassungsverhalten (oder schränken Sie die Zusammenfassung ein), oder aktivieren Sie die Option Elemente ohne Daten anzeigen.
Ändern Sie optional das Sortierfeld und die Sortierrichtung (in aufsteigender oder absteigender Reihenfolge).
Wenden Sie optional Formatoptionen an, um das gewünschte Ergebnis und den gewünschten Stil zu erzeugen.
Sie können optional (und falls unterstützt) die Analyseoptionen verwenden, um unterstützende Daten wie Mindest- oder maximale Anzahl von Zeilen oder Ergebnisse der künstlichen Intelligenz (KI) wie Anomalieerkennung und Prognosen zu überlagern.
Hinweis
Die Schritte 2 bis 4 definieren die Analyseabfrage, die das Filtern, Gruppieren und Zusammenfassen von Daten betrifft.
Zum besseren Verständnis dieser allgemeinen Methode können Sie sich das folgende Video ansehen, in dem gezeigt wird, wie ein Visual für einen Bericht konfiguriert wird.
Ziel dieses Moduls ist es nicht, jedes Visual im Detail zu beschreiben. In der nächsten Einheit werden Visuals in Visualisierungsanforderungen gruppiert, und es wird erläutert, wann sie verwendet werden sollten und wann nicht.
Tipp
Eine vollständige Liste und Erläuterung der Hauptvisuals finden Sie unter Visualisierungstypen in Power BI.
In diesem Modul werden nicht alle Visualformate und Analyseoptionen beschrieben.
Tipp
Das Formatieren eines Power BI-Visuals lässt sich am besten durch Ausprobieren erlernen. Die Formatoptionen enthalten ein Suchfeld, mit dem Sie eine bestimmte Einstellung eingrenzen und suchen können. Konfigurieren Sie eine Einstellung, um herauszufinden, was sie bewirkt, und sehen Sie sich dann das Ergebnis an. Wenn damit nicht das gewünschte Ergebnis erzielt wird, drücken Sie die Tastenkombination Strg+Z, um zur ursprünglichen Einstellung zurückzukehren.
Elemente
Elemente erzeugen eine visuell ansprechende Wirkung, verwenden jedoch keine semantischen Modelldaten (mit einer Ausnahme, die später beschrieben wird).
Es gibt vier Arten von Elemente:
Textfeld: Fügen Sie der Berichtsseite Rich-Text hinzu, z. B. den Titel. Sie können Schriftart und -größe selektiv anwenden und anschließend die Farbe, die Formatierung (fett, kursiv oder unterstrichen) und die Absatzausrichtung (rechts, zentriert oder links) festlegen. Sie können auch Links einfügen.
Schaltflächen: Fügen Sie Schaltflächen hinzu, damit die Berichtsbenutzer mit dem Bericht wie mit einer App interagieren können. Schaltflächen können verschiedene Aktionen ausführen, z. B. zur vorherigen Seite zurückkehren, zu einer bestimmten Seite navigieren, einen Drillthrough zu einer Seite ausführen, ein Lesezeichen auswählen, Q&A öffnen oder eine Web-URL im Standardwebbrowser öffnen.
Formen: Fügen Sie dem Bericht eine Form als dekoratives Element oder als Schaltfläche zur Durchführung einer Aktion hinzu. Fast jede denkbare Form ist möglich, von einfachen Formen bis hin zu Pfeilen und sogar Herzen. Die Formen können Text enthalten und lassen sich auf viele verschiedene Arten formatieren und gestalten.
Bild: Laden Sie ein Bild, z. B. Ihr Unternehmenslogo, auf die Berichtsseite hoch. Unterstützte Bildtypen sind BMP, JPEG, GIF, TIFF und PNG. Bilder können sich ähnlich wie das Element Formen wie Schaltflächen verhalten, um eine Aktion durchzuführen.
Das Textfeld ist besonders erwähnenswert, da es dynamische Werte, die aus dem semantischen Modell des Berichts stammen, in Textabschnitte einbetten kann. Beim Filtern der Seite werden dynamische Werte gefiltert. Technisch gesehen ist das Textfeld kein Visual. In diesem Fall verhält es sich jedoch wie eins. Es ist auch als Smart Narrative-Visual verfügbar, das Daten automatisch mithilfe von Textbeschreibungen und Erkenntnissen zusammenfasst.
Zum Zeitpunkt des Entwurfs können Sie mit einem Textfeld beginnen, oder Sie können das Smart Narrative-Visual aus dem Bereich Visualisierungen hinzufügen. Das Endergebnis ist in jedem Fall dasselbe. Anschließend können Sie einen dynamischen Wert hinzufügen, indem Sie mit Q&A eine Frage stellen. Außerdem können Sie die Werte formatieren.