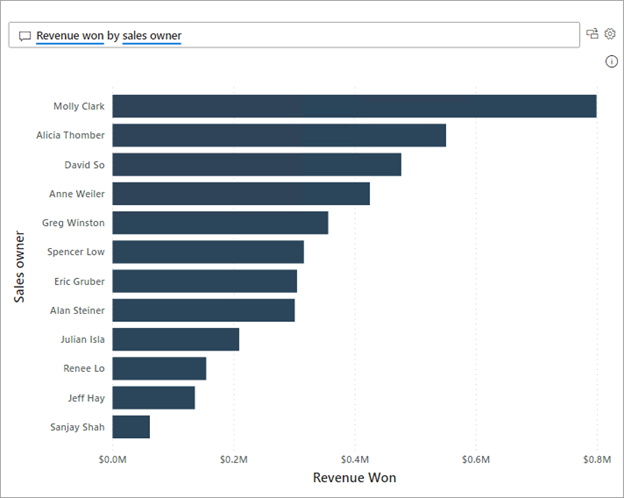Verwenden spezieller Visuals
Power BI enthält mehrere spezielle Visuals, die Berichtsbenutzern umfangreiche interaktive Funktionen bieten. Diese speziellen Visuals werden häufig als KI-Visuals bezeichnet, da Power BI maschinelles Lernen verwendet, um Erkenntnisse aus Daten zu gewinnen und anzuzeigen. Diese Visuals bieten eine einfache Möglichkeit, Ihren Berichtsbenutzern eine umfassende und interaktive Umgebung bereitzustellen.
Die drei wichtigsten KI-Visuals sind:
Wichtige Einflussfaktoren
Analysebaum
Fragen und Antworten
Tipp
Achten Sie beim Hinzufügen eines KI-Visuals zu Ihrem Bericht darauf, dass Sie es so groß wie möglich anlegen. Auf diese Weise können Berichtsbenutzer vollständig mit den Daten im Visual interagieren und diese untersuchen.
Wichtige Einflussfaktoren
Das Visual Wichtige Einflussfaktoren hilft Berichtsbenutzern, die Faktoren zu verstehen, die eine bestimmte Metrik beeinflussen, z. B. den Umsatz. Mithilfe von KI analysiert Power BI die Daten, erstellt eine Rangliste der relevanten Faktoren und stellt diese dann als wichtige Einflussfaktoren dar.
Im folgenden Beispiel hilft das Visual Berichtsbenutzern, die wichtigen Dimensionen zu verstehen, die zu gewonnenen Verkaufschancen beitragen. Wenn der Rabattsatz um zwei Prozent steigt, nimmt laut dem Visual die Wahrscheinlichkeit einer gewonnenen Verkaufschance um den Faktor 2,76 zu.
Im Wesentlichen handelt es sich bei dem Visual Wichtige Einflussfaktoren um viele Visuals innerhalb eines Frames. Wenn Sie einen wichtigen Einflussfaktor auswählen, wird in einem nebenstehenden Visual eine Darstellung des Einflussfaktors im Vergleich zu den übrigen Daten angezeigt. Darüber hinaus enthält das Visual Wichtige Einflussfaktoren die Ansicht Wichtigste Segmente, in der die Segmente mit der höchsten Rangfolge angezeigt werden, die zu einer bestimmten Metrik beitragen.
Die Funktionen des Visuals Wichtige Einflussfaktoren werden am besten anhand eines Beispiels veranschaulicht. Im folgenden Video wird das Visual Wichtige Einflussfaktoren veranschaulicht.
Weitere Informationen finden Sie unter Erstellen von Visualisierungen zu wichtigen Einflussfaktoren.
Analysebaum
Mithilfe des Visuals Analysebaum können Berichtsbenutzer Daten übergreifend für mehrere Dimensionen visualisieren. Es aggregiert Daten automatisch und ermöglicht Benutzern einen Drilldown für Dimensionen in beliebiger Reihenfolge. Daher ist es ein wertvolles Tool für Ad-hoc-Untersuchungen und die Durchführung von Ursachenanalysen. Als KI-Visual bietet ein Analysebaum eine Erkundungsumgebung mit Anleitung, die Benutzern dabei hilft, die nächste Dimension für einen Drilldown zu finden.
Im folgenden Beispiel hilft ein Visual vom Typ Analysebaum den Berichtsbenutzern, die Aufschlüsselung der Erlöse aus Verkaufschancen zu verstehen.
Im folgenden Video wird das Visual Analysebaum veranschaulicht. Das Schlosssymbol neben der Teilung Produktkategorie bedeutet, dass der Berichtsautor die Teilung hinzugefügt und so festgelegt hat, dass sie nicht entfernt werden kann. Zudem bedeutet das Glühbirnensymbol neben der Teilung Region, dass der Berichtsbenutzer eine KI-Teilung verwendet hat, um die optimale Teilung zu ermitteln.
Die Funktionen des Visuals Analysebaum werden am besten anhand eines Beispiels veranschaulicht. Im folgenden Video wird das Visual Analysebaum veranschaulicht.
Weitere Informationen finden Sie unter Erstellen und Anzeigen von Analysebaumvisuals in Power BI.
Fragen und Antworten
Mit dem Visual Q&A können Berichtsbenutzer Fragen zu ihren Daten stellen und Antworten in Form von Datenvisualisierungen erhalten. Ähnlich wie Suchmaschinen für das Internet komplexe Suchanforderungen analysieren und verstehen, können Berichtsbenutzer Fragen in natürlicher Sprache (auf Englisch) stellen.
Tipp
Achten Sie zum Optimieren der Q&A-Funktion darauf, dass die Namen der Datenfelder benutzerfreundlich sind. Sie können das semantische Modell auch mit Synonymen und Begriffen erweitern. Außerdem können Sie Felder ausblenden, z. B. Felder, die in Modellbeziehungen verwendet werden, um deren Verwendung in Q&A einzuschränken. Sie können auch vorgeschlagene Fragen hinzufügen, die im Q&A-Visual die Form von Eingabeaufforderungen annehmen.
Im folgenden Video wird das Q&A-Visual veranschaulicht.
Weitere Informationen finden Sie unter Verwenden von Power BI Q&A zur Untersuchung Ihrer Daten und Erstellung von Visuals.