Lab: Erstellen von Visualisierungen
In diesem Lab erstellen Sie Ihr erstes Dashboard in Power BI mithilfe der Standardvisuals in Power BI, einschließlich Balkendiagramm und Punktdiagramm. Anschließend fügen Sie Interaktivität hinzu, indem Sie Kreuzfilterung, Lesezeichen und das Standardvisual „Analysebaum“ verwenden. Am Ende dieses Labs erstellen Sie einen Bericht wie diesen.
Erstellen eines Dashboards
In dieser Übung erstellen Sie ein Dashboard und fügen Interaktivität hinzu.
Aufgabe 1: Erstellen eines Punktdiagramms
In dieser Aufgabe erstellen Sie ein Punktdiagramm.
Erstellen Sie eine neue Seite, indem Sie auf das gelbe „Plus“-Zeichen am unteren Rand des Bildschirms klicken. Nennen Sie diese Registerkarte Tailspin Toys.
Wählen Sie im Bereich Visualisierungen das Visual Punktdiagramm aus.
Ziehen Sie im Abschnitt Data das Feld Sales Amount aus der Tabelle Measures Table auf die X-Achse.
Ziehen Sie im Abschnitt Data das Feld Quantity aus der Tabelle Sales auf die Y-Achse.
Ziehen Sie im Abschnitt Data das Feld Product aus der Tabelle Product auf Details.
Daraus resultiert eine Darstellung von Quantity und Sales Amount nach Product.
Aufgabe 2: Formatieren des Punktdiagramms
Wählen Sie das Symbol Visual formatieren aus. Wählen Sie unter Visual die Option Marker aus, um sie zu erweitern. Legen Sie unter Formen die Größe auf „7“ und die Markierungsform auf „Raute“ fest.
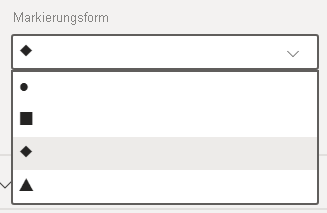
Wählen Sie unter Allgemein die Option Titel aus, um sie zu erweitern. Geben Sie unter Titel als Text den Satz Was sind meine meistverkauften Produkte? ein Legen Sie den Schriftgrad auf „18“ fest.
OPTIONAL Legen Sie im Abschnitt Format unter Hintergrund die Option „Aus“ fest.

OPTIONAL Legen Sie im Abschnitt Format unter Rahmen die Farbe auf „Weiß“ und den Radius auf „20“ fest.
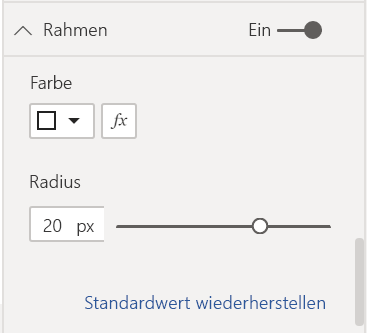
OPTIONAL Wechseln Sie im Abschnitt Format unter X-Achse zu Gitternetzlinien und legen Sie die Farbe auf „Weiß“ und die Strichbreite auf „4“ fest.
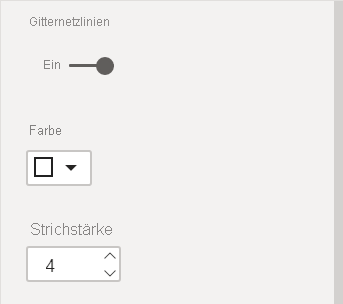
OPTIONAL Wechseln Sie im Abschnitt Format unter Y-Achse zu Gitternetzlinien und legen Sie die Farbe auf „Weiß“ und die Strichbreite auf „4“ fest.
Aufgabe 3: Erstellen ein gestapelten Balkendiagramms
Wählen Sie im Bereich Visualisierungen das Visual Gestapeltes Balkendiagramm aus
 .
.Ziehen Sie im Abschnitt Data das Feld Sales Amount aus der Tabelle Measures Table auf Werte.
Ziehen Sie im Abschnitt Data das Feld State aus der Tabelle Geography auf Achse.
Diese Konfiguration ermöglicht eine Darstellung von Sales Amount nach State.
Aufgabe 4: Formatieren des gestapelten Balkendiagramms
Wählen Sie das Symbol Visual formatieren aus. Wählen Sie unter Visual die Option Balken aus, um sie zu erweitern. Wählen Sie neben Farben>Standard die Option
 aus.
aus.Hinweis
Auf diesem Bildschirm sehen Sie, dass es eine Reihe verschiedener Methoden gibt, mit denen Sie bedingte Formatierungen einschließlich Farbskala, Regeln und Feldwert erstellen können. Es sind keine zusätzlichen Berechnungen erforderlich, um bedingte Formatierungen zu erstellen.
Wählen Sie im Fenster Standardfarben die Option OK aus, um Ihre Auswahl zu bestätigen.
Wählen Sie unter Visual formatieren die Option Allgemein aus. Wählen Sie die Option Titel aus, um die Option zu erweitern. Geben Sie unter Test den Satz Wo sind meine höchsten Umsätze? an Wählen Sie bei Schriftgrad den Wert „18“ aus.
OPTIONAL Legen Sie im Abschnitt Format unter Hintergrund die Option „Aus“ fest.
OPTIONAL Legen Sie im Abschnitt Format unter Rahmen die Farbe auf „Weiß“ und den Radius auf „20“ fest.
Aufgabe 5: Erstellen eines Flächendiagramms
Wählen Sie im Bereich Visualisierungen das Visual Flächendiagramm aus
 .
.Ziehen Sie aus dem Abschnitt Data das Feld Sales Amount aus der Measure Table auf X-Achse.
Ziehen Sie im Abschnitt Data das Feld Order Date aus der Tabelle Sales auf Y-Achse.
Wählen Sie in Visualheader zweimal die Drilldownschaltfläche aus, um das Diagramm nach „Year“ anzuzeigen.
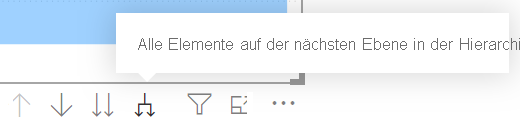
Aufgabe 6: Formatieren des Flächendiagramms
Wählen Sie das Symbol Visual formatieren aus. Wählen Sie die Option X-Achse aus, um die Option zu erweitern. Wählen Sie das Farbauswahlfeld und dann hellblau aus.
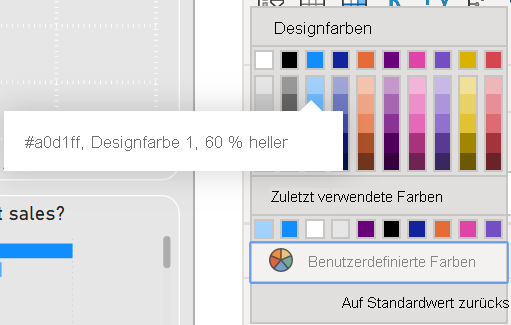
Wählen Sie die Option Titel aus, um die Option zu erweitern. Geben Sie unter Titeltext den Satz Wie haben sich meine Umsätze im Laufe der Zeit geändert? ein Legen Sie den Schriftgrad auf 18 fest.
OPTIONAL Legen Sie im Abschnitt Format unter Hintergrund die Option Aus fest.
OPTIONAL Legen Sie im Abschnitt Format unter Rahmen die Farbe auf „Weiß“ und den Radius auf 20 fest.
Aufgabe 7: Hinzufügen eines Analysebaums
Wählen Sie im Bereich Visualisierungen das Visual Analysebaum aus
 .
.Ziehen Sie im Abschnitt Data das Feld Discount % aus der Tabelle Measure Table auf Analysieren.
Ziehen Sie im Abschnitt Data das Feld ItemGroup aus der Tabelle Product auf Erläuterung nach.
Ziehen Sie im Abschnitt Data das Feld ProductCategory aus der Tabelle Product auf Erläuterung nach.
Ziehen Sie im Abschnitt Data das Feld Product aus der Tabelle Product auf Erläuterung nach.
Erweitern Sie die Felder, indem Sie das „Plus“-Zeichen neben jeder dimensionalen Gruppe auswählen.
Aufgabe 8: Formatieren des Analysebaums
Wählen Sie das Symbol Visual formatieren aus. Wählen Sie die Option Baum aus, um die Option zu erweitern. Legen Sie in den Baumeinstellungen die Dichte auf Dicht fest.
Wählen Sie Allgemein>Titel aus. Setzen Sie den Titel auf On und geben Sie den Text Wo gehen meine Rabatte hin? ein Legen Sie den Schriftgrad auf 18 fest.
OPTIONAL Legen Sie unter Visual>Datenbalken>Farben den Balkenhintergrund auf „Weiß“ fest.
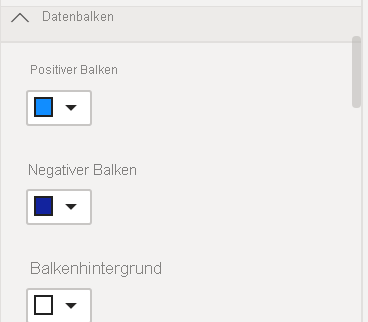
OPTIONAL Legen Sie unter Allgemein>Effekte den Hintergrund auf Aus fest.
Aufgabe 9: Hinzufügen einer mehrzeiligen Karte
Wählen Sie im Bereich Visualisierungen das Visual Mehrzeilige Karte aus
 .
.Ziehen Sie im Abschnitt Data das Feld Sales Amount aus der TabelleMeasures Tabel auf Felder.
Ziehen Sie im Abschnitt Data das Feld Quantity aus der Tabelle Sales auf Felder.
Ziehen Sie im Abschnitt Data das Feld Discount % aus der Tabelle Measures Table auf Felder.
Ziehen Sie im Abschnitt Data das Feld Discount Amount aus der Tabelle Sales auf Felder.
Aufgabe 10: Formatieren einer mehrzeiligen Karte
OPTIONAL Wählen Sie das Symbol Visual formatieren aus. Wählen Sie das Visual>Beschriftungswerte aus. Legen Sie den Schriftgrad auf „21“ und die Farbe auf „Weiß“ fest.
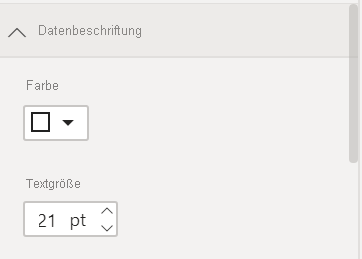
OPTIONAL Wählen Sie Visual>Kategoriebezeichnungen aus. Legen Sie den Schriftgrad auf „14“ fest.
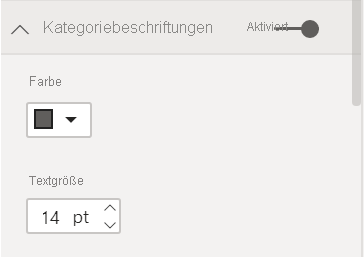
OPTIONAL Wählen Sie Visual>Karten>Stil und unter Hintergrund die Option „Weiß“ aus.
Aufgabe 11: Festlegen des Seitenhintergrunds
OPTIONAL Wählen Sie eine beliebige Stelle im Hintergrund der Seite aus, um die Auswahl von Visuals aufzuheben.
OPTIONAL Wählen Sie das Symbol Berichtsseite formatieren aus. Legen Sie unter Canvas-Hintergrund>Farbe die Farbe auf das hellste verfügbare Grau fest, und legen Sie die Transparenz auf „0“ fest.
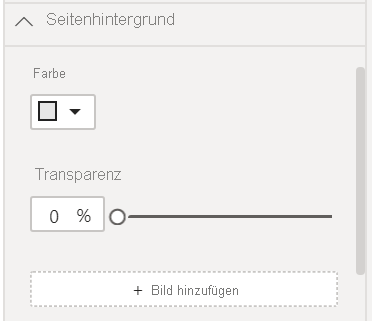
Aufgabe 12: Hinzufügen eines Headers (optional)
Wählen Sie im Menüband unter Einfügen>Elemente>Formen das Symbol Rechteck aus.
Legen Sie unter Format>Allgemein>Eigenschaften die Höhe und Breite auf jeweils 120 und 1280 fest.
Legen Sie unterFormat>Form>Stil>Füllend den Wert auf Aus fest.
Legen Sie unterFormat>Form>Stil>Rand die Breite auf 0 fest.
Wählen Sie unterFormat>Allgemein>Effekte für Hintergrund die Option Ein aus.
Wählen Sie unter Hintergrund>Farbe ein mittleres Grau aus.
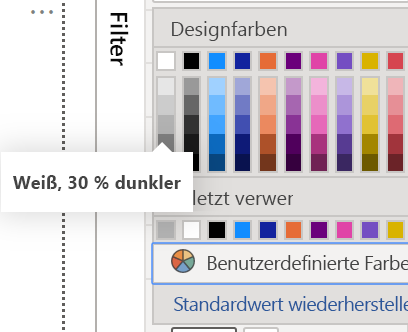
Aufgabe 13: Hinzufügen eines Logos
- Wählen Sie im Menüband unter Einfügen>Elemente das Symbol Bild aus. Navigieren Sie zum Symbol „Toys of Tomorrow“, und wählen Sie Öffnen aus.
Aufgabe 14: Hinzufügen von Seitenfiltern
Erweitern Sie den Bereich Filter, falls er eingeklappt ist.
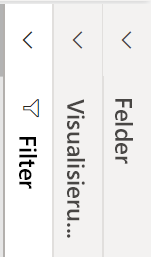
Ziehen Sie im Abschnitt Data das Feld KitType aus Product auf Filter auf dieser Seite.
Ziehen Sie im Abschnitt Data das Feld Region aus Geography auf Filter auf dieser Seite.
Aufgabe 15: Hinzufügen der Kreuzfilterung
Wählen Sie eines der Visuals aus, die Sie erstellt haben.
Wählen Sie im Menüband unter Format>Interaktionen die Option Interaktionen bearbeiten aus.
Wählen Sie für jedes der anderen Visuals, die Sie erstellt haben, im Visualheader das Symbol Filter aus.
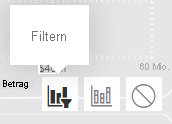
Wiederholen Sie die Schritte in dieser Aufgabe mit jedem der anderen Visuals, die Sie erstellt haben.
Aufgabe 16: Erstellen von zwei Lesezeichenaktionen mit Symbolen
In dieser Aufgabe erstellen wir eine Kopie des Balkendiagramms, das Sie bereits erstellt haben, konvertieren es in eine Karte und geben dem Benutzer die Möglichkeit, zwischen den beiden Alternativen zu wählen.
Wählen Sie das bereits erstellte Balkendiagramm aus. Klicken Sie zum Kopieren und Einfügen auf Strg+C und Strg+P.
Wählen Sie die neue Kopie Ihres Balkendiagramms und im Bereich Visualisierungen das Visual Flächenkartogramm aus
 .
.Platzieren Sie das Balkendiagramm und die Karte, die Sie erstellt haben, übereinander.
Öffnen Sie den Auswahlbereich und den Lesezeichenbereich, indem Sie zum Menüband unter Ansicht>Bereiche anzeigen wechseln und Auswahlbereich und Lesezeichenbereich auswählen.
Blenden Sie im Auswahlbereich das Kartenvisual aus, indem Sie daneben auf das Symbol Ein-/Ausblenden klicken. Um zu erfahren, ob Sie das richtige Visual ausgewählt haben, wählen Sie im Auswahlbereich den Namen aus. Daraufhin wird das Visual im Berichtsbereich hervorgehoben.
Erstellen Sie Ihr erstes Lesezeichen, indem Sie zum Lesezeichenbereich wechseln und dann Hinzufügen auswählen. Benennen Sie dieses Lesezeichen in Balken um.
Blenden Sie im Auswahlbereich das Kartenvisual ein. Blenden Sie dann das Balkendiagrammvisual aus.
Erstellen Sie ein anderes Lesezeichen, indem Sie zum Lesezeichenbereich wechseln und dann Hinzufügen auswählen. Benennen Sie dieses Lesezeichen in Karte um.
Wählen Sie im Menüband unter Einfügen>Elemente das Symbol Bild aus. Navigieren Sie zum „Kartensymbol“, und wählen Sie Öffnen aus.
Wählen Sie das „Kartensymbol“ aus, und legen Sie im Abschnitt Bild formatieren die Option Aktion auf „Ein“ fest.
Wählen Sie im Abschnitt Bild formatieren die Option Aktion>Typ als „Lesezeichen“ aus, und wählen Sie Aktion>Lesezeichen als „Karte“ aus.
Wählen Sie im Menüband unter Einfügen>Elemente das Symbol Bild aus. Navigieren Sie zum Symbol „Balkendiagramm“, und wählen Sie Öffnen aus.
Wählen Sie das Symbol „Balkendiagramm“ aus, und legen Sie im Abschnitt Bild formatieren die Option Aktion auf „Ein“ fest.
Wählen Sie im Abschnitt Bild formatieren die Option Aktion> Typ als „Lesezeichen“ aus, und wählen Sie Aktion>Lesezeichen als „Balken“ aus.
Sie können jetzt mit Strg und Auswahl auf eines dieser beiden Symbole klicken, um zwischen Balkendiagramm und Karte zu wechseln.
Aufgabe 17: Anordnen und Stil
Da Sie nun über die Bausteine verfügen, verwenden Sie die verbleibende Zeit, um die Visuals so anzuordnen, dass sie eine Geschichte erzählen. Im Folgenden finden Sie hierzu einige Tipps:
Wählen Sie im Menüband unter Ansicht>Designs ein Design aus, um Ihre Farben und Schriftgrad festzulegen. Passen Sie dann das Design Ihrem Stil an.
Wählen Sie eine beliebige Stelle im leeren Zeichenbereich aus, um Optionen zum Ändern der Größe, Farbe oder auch Einfügen eines Bilds in den Hintergrund anzuzeigen.
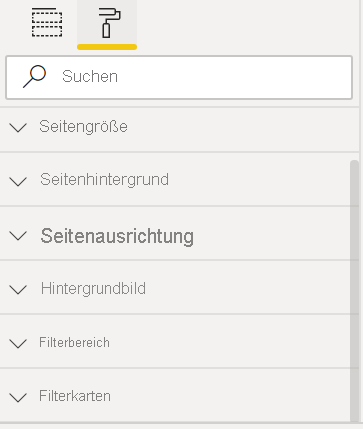
Wählen Sie bei gedrückter Strg-Taste mehrere Elemente aus, um sie gleichzeitig zu formatieren.
In diesem Lab haben Sie Ihr erstes Dashboard in Power BI mithilfe der Standardvisuals in Power BI einschließlich Balkendiagramm und Punktdiagramm erstellt. Sie haben mit Kreuzfilterung, Lesezeichen und dem Standardvisual „Analysebaum“ Interaktivität hinzugefügt.

