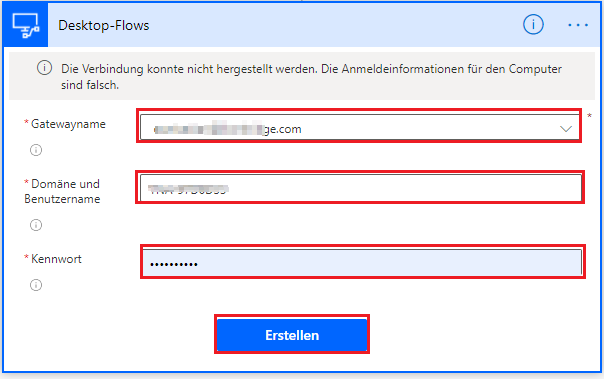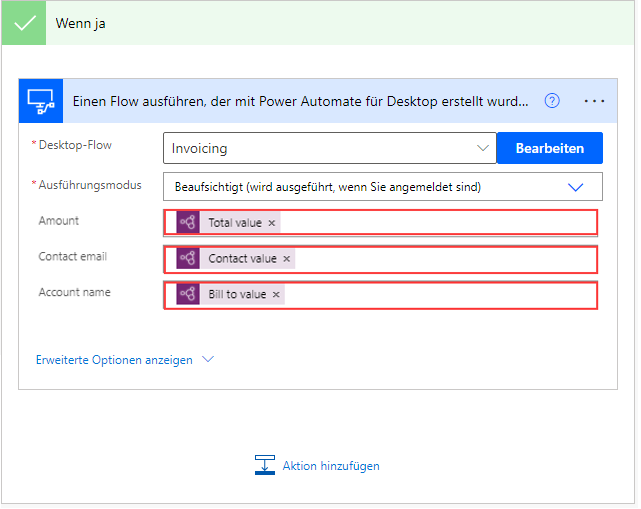In einen vorhandenen Desktop-Flow integrieren
Rufen Sie das folgende Demovideo auf, um die Schritte zu sehen, die Sie in dieser Lerneinheit ausgeführt haben.
Wenn eine Rechnung genehmigt wird, besteht der erste Schritt darin, die Rechnung in die ältere Desktopanwendung einzugeben. Um diese Aufgabe auszuführen, wählen Sie unter der Verzweigung Wenn ja die Option Aktion hinzufügen aus, suchen Sie dann nach Einen Flow ausführen, der mit Power Automate für Desktop erstellt wurde, und wählen Sie dies aus.
Wenn Sie Ihre Gatewayverbindung noch nicht eingerichtet haben, wählen Sie im Dropdownmenü Gatewayname das entsprechende Gateway aus.
Hinweis
Wenn Sie Ihr Gateway nicht finden können, müssen Sie diesen Schritt möglicherweise löschen und es dann neu erstellen, um die Liste zu aktualisieren. Wenn Ihr Gateway immer noch nicht angezeigt wird, müssen Sie das Gateway auf Ihrem PC möglicherweise neu starten, und den Prozess dann erneut versuchen.
In den nächsten beiden Feldern, werden Ihre Anmeldeinformationen zum Anmelden bei Ihrem Computer angefordert. Wenn Sie sich nicht sicher sind, was Sie im Feld Domäne und Benutzername eingeben sollen, können Sie ein Eingabeaufforderungsfenster öffnen, indem Sie das Menü Start öffnen, CMD eingeben und dann die Eingabetaste drücken. Geben Sie beim Öffnen der Eingabeaufforderung Benutzer festlegen ein, und drücken Sie die Eingabetaste.
Es werden mehrere Codezeilen angezeigt. Trennen Sie die Benutzerdomäne und den Benutzernamen mit einem Schrägstrich (\), wie im folgenden Screenshot dargestellt. Wählen Sie Erstellen aus, wenn Sie fertig sind.
Wenn Sie eine Verbindung mit Ihrem Desktop hergestellt haben, fordert Power Automate Sie zur Eingabe von spezifischen Informationen für den Desktop-Flow auf. Wählen Sie im Dropdownmenü Desktop-Flow den Namen Ihres gewünschten Flows (in diesem Fall Rechnungsstellung) und dann im Dropdownmenü Ausführungsmodus die Option Beaufsichtigt – wird ausgeführt, wenn Sie angemeldet sind aus.
Nachdem Sie Ihren Desktop-Flow ausgewählt haben, werden alle Eingabevariablen angefordert, die Sie in Ihrem Flow definiert haben. Beachten Sie im folgenden Screenshot, dass der Rechnungsflow einen Betrag, eine Kontakt-E-Mail und einen Kontonamen zur Eingabe in der Contoso Invoicing-App anfordert. Hier können Sie den dynamischen Inhalt aus dem KI-Modell verwenden. Sie können dynamische Inhalte durchsuchen, um die benötigten Werte zu isolieren.
Jetzt kann Ihr Desktop-Flow die Werte aus der per E-Mail versendeten und genehmigten Rechnung verwenden, um die Rechnung in Ihrer Desktop-App zu erstellen. Der einzige verbleibende Schritt besteht darin, den Absender über die Genehmigung oder Ablehnung zu informieren.