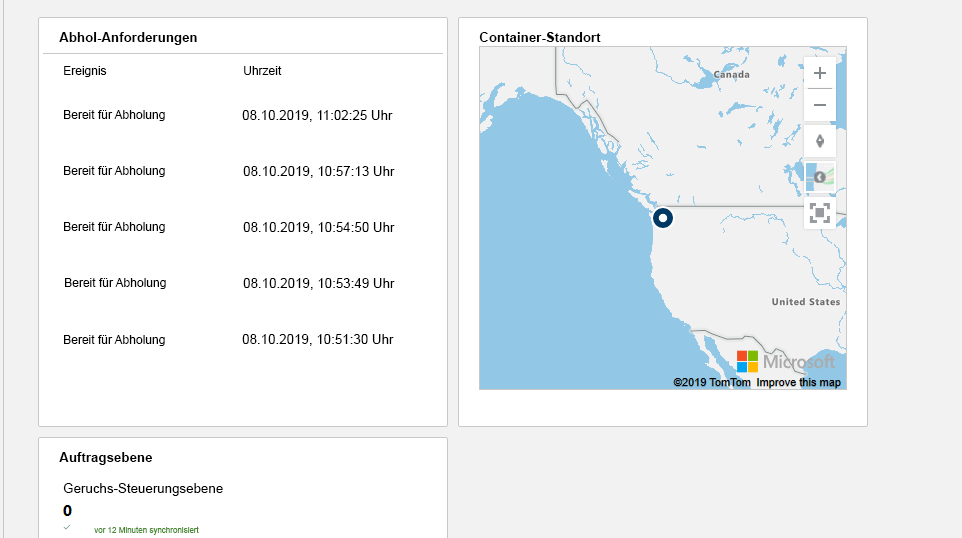Eine IoT Central-Anwendung erstellen
Übung 1: Azure IoT Central-Anwendung erstellen
In dieser Übung erstellen Sie eine IoT-Lösung mit IoT Central. Diese wird in die intelligenten Abfallbehälter integriert, die von Contoso hergestellt werden. Als Teil dieser Übung richten Sie die Telemetrie ein, einschließlich der Nachverfolgung von Ereignissen, die vom Kunden generiert werden, der die bedarfsabhängige Abholung eines Behälters anfordert.
Aufgabe 1: Azure IoT Central-Testversion starten
Navigieren Sie zum Azure-Portal, und klicken Sie auf Ressource erstellen.
Suchen Sie nach IoT Central, und wählen Sie IoT Central Anwendung aus.
Klicken Sie auf Erstellen.
Geben Sie smart-trashcan für Ressourcenname ein, stellen Sie eine eindeutige Anwendungs-URL (verwenden Sie smarttrashcan<date><initials>) bereit, wählen Sie Ihr Abonnement aus, und klicken Sie auf Neu erstellen.
Geben Sie smarttrashcontainerlab (falls verfügbar) ein, und klicken Sie auf OK.
Wählen Sie Tarif als kostenpflichtige Anwendung und Benutzerdefinierte Anwendung für Vorlage aus. Wählen Sie dann den Speicherort aus, und klicken Sie auf Erstellen.
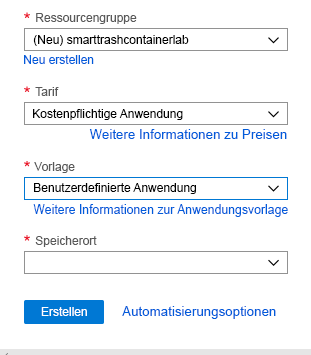
Klicken Sie nach Abschluss der Bereitstellung auf Zu Ressource wechseln.
Klicken Sie auf die URL der IoT Central-Anwendung.
Hinweis
Wenn beim Laden der Seite Probleme auftreten oder eine Ressource nicht konfiguriert wurde, versuchen Sie, den Browser zu ändern, damit das Problem behoben wird.
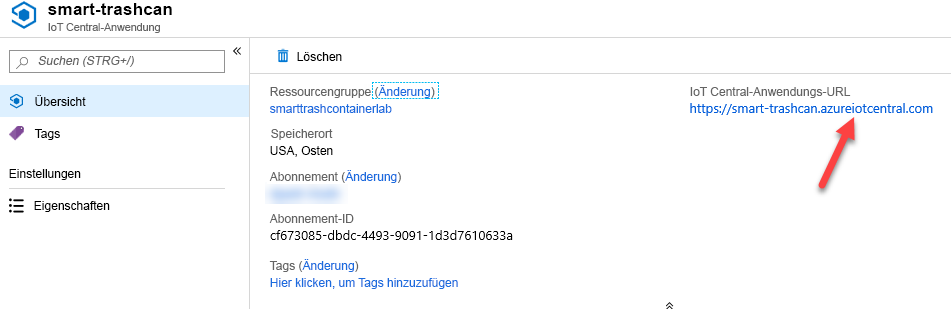
Aufgabe 2: Gerätevorlage erstellen
Nachdem die Seite erfolgreich geladen wurde, wählen Sie die Kachel Gerätevorlagen erstellen aus.
Wählen Sie Benutzerdefiniert aus.
Geben Sie Intelligenter Abfallcontainer für Name ein, und klicken Sie auf Erstellen.
Aufgabe 3: Telemetriemessung erstellen
Klicken Sie auf Neu, und wählen Sie Telemetrie aus.
Geben Sie Prozent voll für Anzeigename, percentfull für Feldname, Prozent für Einheiten, 0 für Minimum, 100 für Maximum und 0 für Dezimal ein, wählen Sie die gewünschte Farbe aus, und klicken Sie auf Speichern.
Aufgabe 4: Statusmessung erstellen
Klicken Sie auf Neu, und wählen Sie Status aus.
Geben Sie Deckelstatus für Anzeigename und lidstate für Feldname ein, und klicken Sie auf Wert hinzufügen.
Geben Sie offen für Wert und Offen für Anzeigename ein, wählen Sie Rot für Farbe aus, und klicken Sie auf Wert hinzufügen.
Geben Sie geschlossen für Wert und Geschlossen für Anzeigename ein, und wählen Sie Grün für Farbe aus.
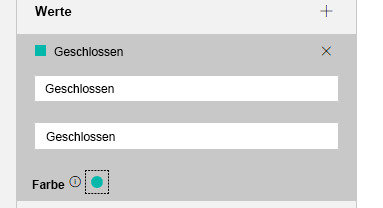
Klicken Sie auf Speichern.
Aufgabe 5: Neues Ereignis erstellen
Klicken Sie auf Neu, und wählen Sie Ereignis aus.
Geben Sie Bereit für Abholung für Anzeigename, readyforpickup für Feldname und Informationen für Standardschweregrad ein, und klicken Sie auf Speichern.
Aufgabe 6: Einstellung für Geruchssteuerung hinzufügen
Wechseln Sie zur Registerkarte Einstellungen, und wählen Sie „Nummer“ aus.
Geben Sie Geruchskontrollebene für Anzeigename, ocl für Feldname, 0 für Anzahl der Dezimalstellen,0 für Minimum und 3 für Maximum ein, und klicken Sie auf Speichern.
Aufgabe 7: Eigenschaft für den Standort des Abfallbehälters hinzufügen
Wechseln Sie zur Registerkarte Eigenschaften, und wählen Sie Standort aus.
Geben Sie Behälterstandort für Anzeigename, Lagerplatz für Feldname, Microsoft Main Campus, 1 Microsoft Way, Redmond, WA 98052 für Ausgangswert ein, legen Sie das Feld auf Erforderlich fest, und klicken Sie auf Speichern.
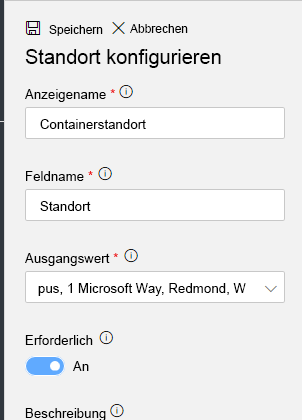
Übung 2: Beispieldashboard erstellen
Sie haben die Gerätevorlage erstellt und passen in dieser Übung das Dashboard so an, dass es für Geräte nützlicher wird.
Aufgabe 1: Dem Dashboard grundlegende Elemente hinzufügen
Wechseln Sie zur Registerkarte Dashboard, und wählen Sie Ereignisverlauf aus.
Geben Sie Abholungsanforderungen für Titel ein, und wählen Sie das Symbol für Abholbereit aus. Stellen Sie sicher, dass das Sperrsymbol dadurch entfernt wird.
Klicken Sie auf Speichern.
Wählen Sie Zuordnen aus.
Geben Sie Behälterstandort für Titel ein, wählen Sie Behälterstandort für Standort aus, und klicken Sie auf Speichern.
Wählen Sie Einstellungen und Eigenschaften aus.
Geben Sie Auftragsebene für Titel ein, und klicken Sie auf Hinzufügen/Entfernen.
Wählen Sie Auftragskontrollebene aus, und klicken Sie auf Hinzufügen. Stellen Sie sicher, dass das Element in die ausgewählten Spalten verschoben wird.
Klicken Sie auf OK.
Klicken Sie auf Speichern.
Ihr Dashboard sollte nun wie im Bild unten aussehen.