Behandeln von Problemen bei Remotedesktopverbindungen mit einem virtuellen Azure-Computer
Hinweis
Waren diese Informationen hilfreich? Wir schätzen Ihr Feedback. Bitte verwenden Sie die Schaltfläche Feedback auf dieser Seite, um uns mitzuteilen, wie gut Ihnen dieser Artikel gefallen hat oder wie wir ihn verbessern können.
Eine Verbindung über das Remotedesktopprotokoll (RDP) mit Ihrem Windows-basierten virtuellen Azure-Computer (VM, Virtual Machine) kann aus verschiedenen Gründen fehlschlagen, sodass Sie nicht auf Ihren virtuellen Computer zugreifen können. Das Problem kann mit dem Remotedesktopdienst auf dem virtuellen Computer, der Netzwerkverbindung oder dem Remotedesktopclient auf Ihrem Hostcomputer zusammenhängen. Dieser Artikel führt Sie durch einige der am häufigsten verwendeten Methoden, um die RDP-Verbindungsprobleme zu beheben.
Wenn Sie beim Lesen dieses Artikels feststellen, dass Sie weitere Hilfe benötigen, können Sie Azure-Experten im MSDN Azure-Forum oder im Stack Overflow-Forum Fragen stellen. Alternativ dazu haben Sie die Möglichkeit, einen Azure-Supportfall zu erstellen. Navigieren Sie zur Azure-Support-Website, und wählen Sie Support erhalten aus.
Schritte zur schnellen Problembehandlung
Versuchen Sie nach jedem Problembehandlungsschritt, die Verbindung mit dem virtuellen Computer erneut herzustellen:
- Setzen Sie die Remotedesktopkonfiguration zurück.
- Überprüfen Sie die Netzwerksicherheitsgruppen-Regeln/Cloud Services-Endpunkte.
- Überprüfen Sie die Konsolenprotokolle des virtuellen Computers.
- Setzen Sie die NIC für den virtuellen Computer zurück.
- Überprüfen Sie die Ressourcenintegrität des virtuellen Computers.
- Setzen Sie Ihr Kennwort für den virtuellen Computer zurück.
- Starten Sie den virtuellen Computer neu.
- Stellen Sie den virtuellen Computer erneut bereit.
Lesen Sie weiter, falls Sie ausführlichere Schritte und Erläuterungen benötigen. Vergewissern Sie sich, dass lokale Netzwerkgeräte wie Router und Firewalls den ausgehenden TCP-Port 3389 nicht blockieren (siehe den Hinweis unter Detaillierte RDP Problembehandlungsszenarien).
Tipp
Falls die Schaltfläche Verbinden für Ihren virtuellen Computer im Portal abgeblendet ist und keine ExpressRoute- oder Site-to-Site-VPN-Verbindung mit Azure besteht, müssen Sie eine öffentliche IP-Adresse erstellen und dem virtuellen Computer zuweisen, um RDP verwenden zu können. Lesen Sie mehr über öffentliche IP-Adressen in Azure.
Behandlungsmöglichkeiten für RDP-Probleme
Probleme mit virtuellen Computern, die unter Verwendung des Resource Manager-Bereitstellungsmodells erstellt wurden, können auf folgende Arten behandelt werden:
- Azure-Portal: Ermöglicht das schnelle Zurücksetzen der RDP-Konfiguration oder Benutzeranmeldeinformationen, falls die Azure-Tools nicht installiert sind.
- Azure PowerShell: Benutzer, die mit der PowerShell-Eingabeaufforderung vertraut sind, können RDP-Konfiguration oder Benutzeranmeldeinformationen schnell mithilfe der Azure PowerShell-Cmdlets zurücksetzen.
Schritte zum Behandeln von Problemen mit virtuellen Computern, die unter Verwendung des klassischen Bereitstellungsmodells erstellt wurden, finden Sie hier.
Behandeln von Problemen über das Azure-Portal
Versuchen Sie nach jedem Problembehandlungsschritt, die Verbindung mit dem virtuellen Computer erneut herzustellen. Sollte sich immer noch keine Verbindung herstellen lassen, versuchen Sie es mit dem nächsten Schritt.
Setzen Sie Ihre RDP-Verbindung zurück. In diesem Problembehandlungsschritt wird die RDP-Konfiguration zurückgesetzt. Dies kann beispielsweise hilfreich sein, wenn Remoteverbindungen deaktiviert sind oder RDP aufgrund von Windows-Firewallregeln blockiert wird.
Wählen Sie im Azure-Portal Ihren virtuellen Computer aus. Scrollen Sie im Einstellungsbereich nach unten zum Abschnitt Hilfe am Ende der Liste. Klicken Sie auf die Schaltfläche Kennwort zurücksetzen. Legen Sie den Modus auf Reset configuration only (Nur Konfiguration zurücksetzen) fest, und klicken Sie anschließend auf die Schaltfläche Aktualisieren:
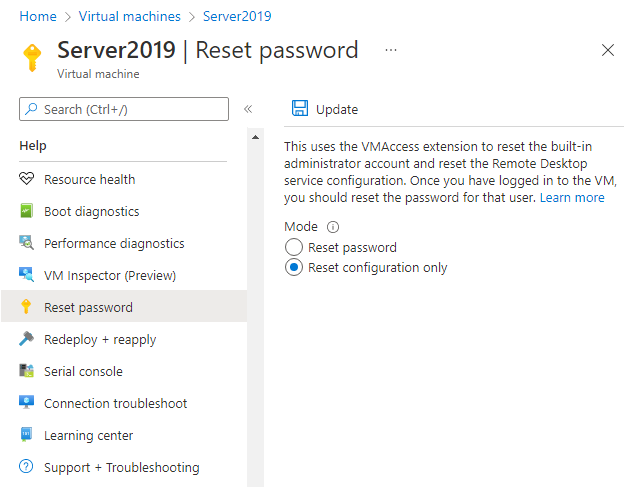
Überprüfen Sie die Netzwerksicherheitsgruppen-Regeln. Verwenden Sie den Ansatz Überprüfen des IP-Flusses, um zu bestätigen, dass eine Regel in einer Netzwerksicherheitsgruppe den Datenverkehr an eine VM oder von einer VM blockiert. Sie können auch die aktiven Sicherheitsgruppenregeln überprüfen, um sicherzustellen, dass die NSG-Regel „Zulassen“ für eingehende Verbindungen vorhanden ist und für den RDP-Port (standardmäßig 3389) Priorität hat. Weitere Informationen finden Sie unter Verwenden von effektiven Sicherheitsregeln zur Problembehandlung des Datenverkehrsflusses auf virtuellen Computern.
Überprüfen Sie die Startdiagnose des virtuellen Computers. In diesem Problembehandlungsschritt wird anhand der Konsolenprotokolle des virtuellen Computers ermittelt, ob der virtuelle Computer ein Problem meldet. Da die Startdiagnose nicht bei allen virtuellen Computern aktiviert ist, handelt es sich hierbei ggf. um einen optionalen Problembehandlungsschritt.
Spezifische Problembehandlungsschritte werden in diesem Artikel nicht behandelt, deuten aber möglicherweise auf ein größeres Problem hin, das die RDP-Verbindung beeinträchtigt. Weitere Informationen zum Überprüfen der Konsolenprotokolle des virtuellen Computers sowie einen Screenshot finden Sie unter Boot Diagnostics for Virtual Machines v2 (Startdiagnose für virtuelle Computer v2).
Setzen Sie die NIC für den virtuellen Computer zurück. Weitere Informationen finden Sie unter How to reset NIC for Azure Windows VM (Zurücksetzen der NIC für die Azure-Windows-VM).
Überprüfen Sie die Ressourcenintegrität des virtuellen Computers. In diesem Problembehandlungsschritt wird überprüft, ob bekannte Probleme für die Azure-Plattform vorliegen, die möglicherweise die Verbindung mit dem virtuellen Computer beeinträchtigen.
Wählen Sie im Azure-Portal Ihren virtuellen Computer aus. Scrollen Sie im Einstellungsbereich nach unten zum Abschnitt Hilfe am Ende der Liste. Klicken Sie auf die Schaltfläche Ressourcenintegrität. Fehlerfreie virtuelle Computer haben den Status Verfügbar:
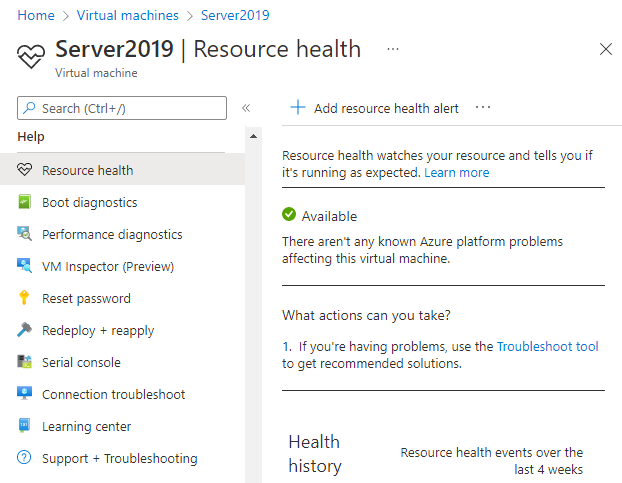
Setzen Sie die Benutzeranmeldeinformationen zurück. In diesem Problembehandlungsschritt wird das Kennwort für ein lokales Administratorkonto zurückgesetzt, falls Sie unsicher sind oder die Anmeldeinformationen vergessen haben. Sobald Sie sich beim virtuellen Computer angemeldet haben, müssen Sie das Kennwort für diesen Benutzer zurücksetzen.
Wählen Sie im Azure-Portal Ihren virtuellen Computer aus. Scrollen Sie im Einstellungsbereich nach unten zum Abschnitt Hilfe am Ende der Liste. Klicken Sie auf die Schaltfläche Kennwort zurücksetzen. Vergewissern Sie sich, dass der Modus auf Kennwort zurücksetzen festgelegt ist, und geben Sie anschließend Ihren Benutzernamen und ein neues Kennwort ein. Klicken Sie abschließend auf die Schaltfläche Aktualisieren:
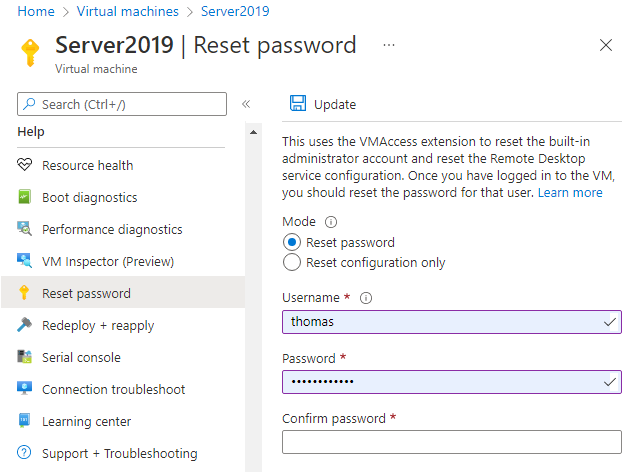
Starten Sie den virtuellen Computer neu. Dieser Problembehandlungsschritt dient zum Beheben von Problemen, die auf den eigentlichen virtuellen Computer zurückzuführen sind. Wählen Sie im Azure-Portal Ihren virtuellen Computer aus, und klicken Sie auf die Registerkarte Übersicht. Klicken Sie auf die Schaltfläche Neu starten:
Stellen Sie den virtuellen Computer erneut bereit. In diesem Problembehandlungsschritt wird Ihr virtueller Computer auf einen anderen Host innerhalb von Azure neu bereitgestellt, um mögliche Plattform- oder Netzwerkprobleme zu beheben.
Wählen Sie im Azure-Portal Ihren virtuellen Computer aus. Scrollen Sie im Einstellungsbereich nach unten zum Abschnitt Hilfe am Ende der Liste. Klicken Sie auf die Schaltfläche Erneut bereitstellen und anschließend auf Erneut bereitstellen:
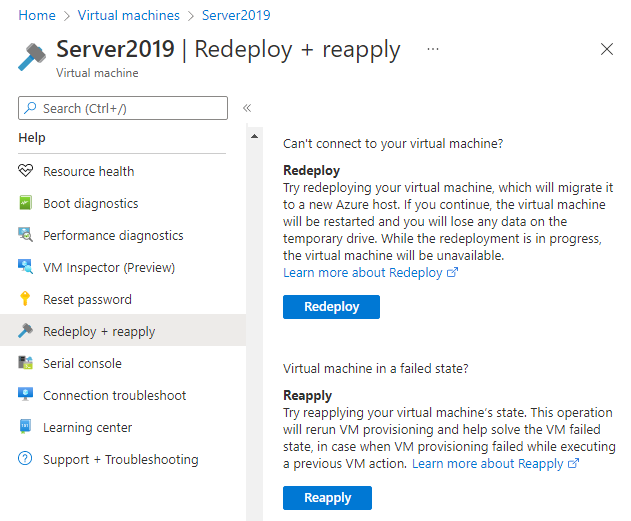
Nach Beendigung dieses Vorgangs gehen kurzlebige Datenträgerdaten verloren, und dynamische IP-Adressen, die dem virtuellen Computer zugeordnet sind, werden aktualisiert.
Überprüfen Sie das Routing. Vergewissern Sie sich mit der Funktion Nächster Hop von Network Watcher, dass eine Route nicht das Weiterleiten des Datenverkehrs an einen bzw. von einem virtuellen Computer verhindert. Sie können auch die effektiven Routen überprüfen, um alle effektiven Routen für eine Netzwerkschnittstelle anzuzeigen. Weitere Informationen finden Sie unter Problembehandlung bei Routen über das Azure-Portal.
Stellen Sie sicher, dass alle lokalen Firewalls oder Firewalls auf dem Computer ausgehenden Datenverkehr an TCP-Port 3389 für Azure zulassen.
Sollten weiterhin RDP-Probleme auftreten, können Sie eine Supportanfrage stellen oder sich eine ausführlichere Darstellung der Konzepte und Schritte für die RDP-Problembehandlung ansehen.
Behandeln von Problemen mit Azure PowerShell
Sofern dies noch nicht erfolgt ist, installieren und konfigurieren Sie die neueste Version von Azure PowerShell.
In den folgenden Beispielen werden Variablen wie myResourceGroup, myVM und myVMAccessExtension verwendet. Ersetzen Sie diese Variablennamen und -orte durch Ihre eigenen Werte.
Hinweis
Zum Zurücksetzen der Benutzeranmeldeinformationen und der RDP-Konfiguration wird das PowerShell-Cmdlet Set-AzVMAccessExtension verwendet. In den folgenden Beispielen wird im Rahmen des Prozesses der Name myVMAccessExtension angegeben. Wenn Sie zuvor VMAccessAgent verwendet haben, können Sie den Namen der vorhandenen Erweiterung mithilfe von Get-AzVM -ResourceGroupName "myResourceGroup" -Name "myVM" abrufen, um die Eigenschaften des virtuellen Computers zu überprüfen. Der Name wird in der Ausgabe im Abschnitt „Erweiterungen“ angezeigt.
Versuchen Sie nach jedem Problembehandlungsschritt, die Verbindung mit dem virtuellen Computer erneut herzustellen. Sollte sich immer noch keine Verbindung herstellen lassen, versuchen Sie es mit dem nächsten Schritt.
Setzen Sie Ihre RDP-Verbindung zurück. In diesem Problembehandlungsschritt wird die RDP-Konfiguration zurückgesetzt. Dies kann beispielsweise hilfreich sein, wenn Remoteverbindungen deaktiviert sind oder RDP aufgrund von Windows-Firewallregeln blockiert wird.
Im folgenden Beispiel wird die RDP-Verbindung auf einem virtuellen Computer namens
myVMam StandortWestUSin der Ressourcengruppe namensmyResourceGroupzurückgesetzt:Set-AzVMAccessExtension -ResourceGroupName "myResourceGroup" ` -VMName "myVM" -Location Westus -Name "myVMAccessExtension"Überprüfen Sie die Netzwerksicherheitsgruppen-Regeln. In diesem Problembehandlungsschritt wird überprüft, ob Ihre Netzwerksicherheitsgruppe eine Regel enthält, die RDP-Datenverkehr zulässt. Der Standardport für RDP ist der TCP-Port 3389. Unter Umständen wird bei der Erstellung Ihres virtuellen Computers nicht automatisch eine Regel zum Zulassen von RDP-Datenverkehr erstellt.
Weisen Sie zunächst alle Konfigurationsdaten für Ihre Netzwerksicherheitsgruppe der Variablen
$ruleszu. Im folgenden Beispiel werden Informationen zur Netzwerksicherheitsgruppe namensmyNetworkSecurityGroupin der Ressourcengruppe namensmyResourceGroupabgerufen:$rules = Get-AzNetworkSecurityGroup -ResourceGroupName "myResourceGroup" ` -Name "myNetworkSecurityGroup"Sehen Sie sich nun die Regeln an, die für diese Netzwerksicherheitsgruppe konfiguriert sind. Vergewissern Sie sich, dass eine Regel vorhanden ist, die den TCP-Port 3389 für eingehende Verbindungen zulässt:
$rules.SecurityRulesDas folgende Beispiel zeigt eine gültige Sicherheitsregel, die RDP-Datenverkehr zulässt. Wie Sie sehen, sind
Protocol,DestinationPortRange,AccessundDirectionordnungsgemäß konfiguriert:Name : default-allow-rdp Id : /subscriptions/guid/resourceGroups/myResourceGroup/providers/Microsoft.Network/networkSecurityGroups/myNetworkSecurityGroup/securityRules/default-allow-rdp Etag : ProvisioningState : Succeeded Description : Protocol : TCP SourcePortRange : * DestinationPortRange : 3389 SourceAddressPrefix : * DestinationAddressPrefix : * Access : Allow Priority : 1000 Direction : InboundSollte keine Regel vorhanden sein, die RDP-Datenverkehr zulässt, erstellen Sie eine Netzwerksicherheitsgruppen-Regel. Lassen Sie den TCP-Port 3389 zu.
Setzen Sie die Benutzeranmeldeinformationen zurück. In diesem Problembehandlungsschritt wird das Kennwort des lokalen Administratorkontos zurückgesetzt, das Sie angeben, falls Sie sich bei den Anmeldeinformationen unsicher sind oder die Anmeldeinformationen vergessen haben.
Geben Sie zunächst den Benutzernamen und ein neues Kennwort an, indem Sie der Variablen
$credAnmeldeinformationen zuweisen:$cred=Get-CredentialAktualisieren Sie nun die Anmeldeinformationen auf Ihrem virtuellen Computer. Im folgenden Beispiel werden die Anmeldeinformationen auf einem virtuellen Computer namens
myVMam StandortWestUSin der Ressourcengruppe namensmyResourceGroupaktualisiert:Set-AzVMAccessExtension -ResourceGroupName "myResourceGroup" ` -VMName "myVM" -Location WestUS -Name "myVMAccessExtension" ` -UserName $cred.GetNetworkCredential().Username ` -Password $cred.GetNetworkCredential().PasswordStarten Sie den virtuellen Computer neu. Dieser Problembehandlungsschritt dient zum Beheben von Problemen, die auf den eigentlichen virtuellen Computer zurückzuführen sind.
Im folgenden Beispiel wird der virtuelle Computer namens
myVMin der Ressourcengruppe namensmyResourceGroupneu gestartet:Restart-AzVM -ResourceGroup "myResourceGroup" -Name "myVM"Stellen Sie den virtuellen Computer erneut bereit. In diesem Problembehandlungsschritt wird Ihr virtueller Computer auf einen anderen Host innerhalb von Azure neu bereitgestellt, um mögliche Plattform- oder Netzwerkprobleme zu beheben.
Im folgenden Beispiel wird der virtuelle Computer namens
myVMam StandortWestUSin der Ressourcengruppe namensmyResourceGrouperneut bereitgestellt:Set-AzVM -Redeploy -ResourceGroupName "myResourceGroup" -Name "myVM"Überprüfen Sie das Routing. Vergewissern Sie sich mit der Funktion Nächster Hop von Network Watcher, dass eine Route nicht das Weiterleiten des Datenverkehrs an einen bzw. von einem virtuellen Computer verhindert. Sie können auch die effektiven Routen überprüfen, um alle effektiven Routen für eine Netzwerkschnittstelle anzuzeigen. Weitere Informationen finden Sie unter Problembehandlung bei Routen über das Azure-Portal.
Stellen Sie sicher, dass alle lokalen Firewalls oder Firewalls auf dem Computer ausgehenden Datenverkehr an TCP-Port 3389 für Azure zulassen.
Sollten weiterhin RDP-Probleme auftreten, können Sie eine Supportanfrage stellen oder sich eine ausführlichere Darstellung der Konzepte und Schritte für die RDP-Problembehandlung ansehen.
Behandeln von Problemen mit virtuellen Computern, die unter Verwendung des klassischen Bereitstellungsmodells erstellt wurden
Wichtig
Klassische VMs werden am 1. September 2023 eingestellt.
Wenn Sie IaaS-Ressourcen von ASM nutzen, schließen Sie bitte Ihre Migration bis zum 1. September 2023 ab. Wir empfehlen Ihnen, den Wechsel früher vorzunehmen, um die vielen Funktionsverbesserungen in Azure Resource Manager zu nutzen.
Weitere Informationen finden Sie unter Migrieren Sie Ihre IaaS-Ressourcen bis zum 1. September 2023 zu Azure Resource Manager.
Versuchen Sie nach jedem Problembehandlungsschritt, die Verbindung mit dem virtuellen Computer erneut herzustellen.
Setzen Sie Ihre RDP-Verbindung zurück. In diesem Problembehandlungsschritt wird die RDP-Konfiguration zurückgesetzt. Dies kann beispielsweise hilfreich sein, wenn Remoteverbindungen deaktiviert sind oder RDP aufgrund von Windows-Firewallregeln blockiert wird.
Wählen Sie im Azure-Portal Ihren virtuellen Computer aus. Klicken Sie auf die Schaltfläche ...Mehr und anschließend auf Remotezugriff zurücksetzen:

Überprüfen Sie die Cloud Services-Endpunkte. In diesem Problembehandlungsschritt wird überprüft, ob Ihre Cloud Services-Instanz Endpunkte enthält, die RDP-Datenverkehr zulassen. Der Standardport für RDP ist der TCP-Port 3389. Unter Umständen wird bei der Erstellung Ihres virtuellen Computers nicht automatisch eine Regel zum Zulassen von RDP-Datenverkehr erstellt.
Wählen Sie im Azure-Portal Ihren virtuellen Computer aus. Klicken Sie auf die Schaltfläche Endpunkte, um die Endpunkte anzuzeigen, die derzeit für Ihren virtuellen Computer konfiguriert sind. Vergewissern Sie sich, dass Endpunkte vorhanden sind, die RDP-Datenverkehr über den TCP-Port 3389 zulassen.
Das folgende Beispiel zeigt gültige Endpunkte, die RDP-Datenverkehr zulassen:
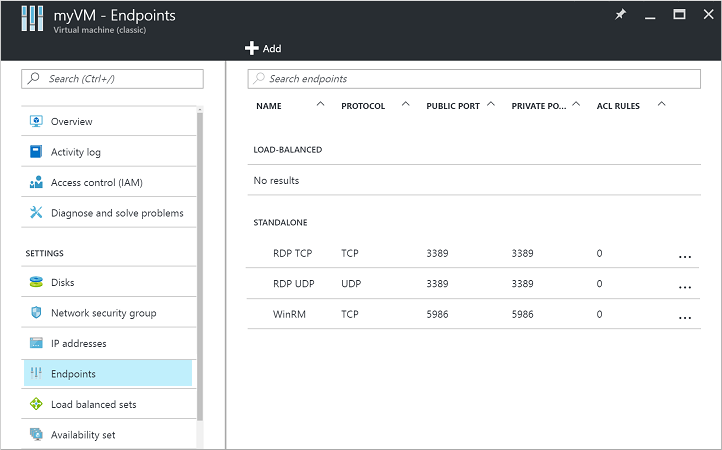
Sollte kein Endpunkt vorhanden sein, der RDP-Datenverkehr zulässt, erstellen Sie einen Cloud Services-Endpunkt. Lassen Sie TCP für den privaten Port 3389 zu.
Überprüfen Sie die Startdiagnose des virtuellen Computers. In diesem Problembehandlungsschritt wird anhand der Konsolenprotokolle des virtuellen Computers ermittelt, ob der virtuelle Computer ein Problem meldet. Da die Startdiagnose nicht bei allen virtuellen Computern aktiviert ist, handelt es sich hierbei ggf. um einen optionalen Problembehandlungsschritt.
Spezifische Problembehandlungsschritte werden in diesem Artikel nicht behandelt, deuten aber möglicherweise auf ein größeres Problem hin, das die RDP-Verbindung beeinträchtigt. Weitere Informationen zum Überprüfen der Konsolenprotokolle des virtuellen Computers sowie einen Screenshot finden Sie unter Boot Diagnostics for Virtual Machines v2 (Startdiagnose für virtuelle Computer v2).
Überprüfen Sie die Ressourcenintegrität des virtuellen Computers. In diesem Problembehandlungsschritt wird überprüft, ob bekannte Probleme für die Azure-Plattform vorliegen, die möglicherweise die Verbindung mit dem virtuellen Computer beeinträchtigen.
Wählen Sie im Azure-Portal Ihren virtuellen Computer aus. Scrollen Sie im Einstellungsbereich nach unten zum Abschnitt Hilfe am Ende der Liste. Klicken Sie auf die Schaltfläche Ressourcenintegrität. Fehlerfreie virtuelle Computer haben den Status Verfügbar:
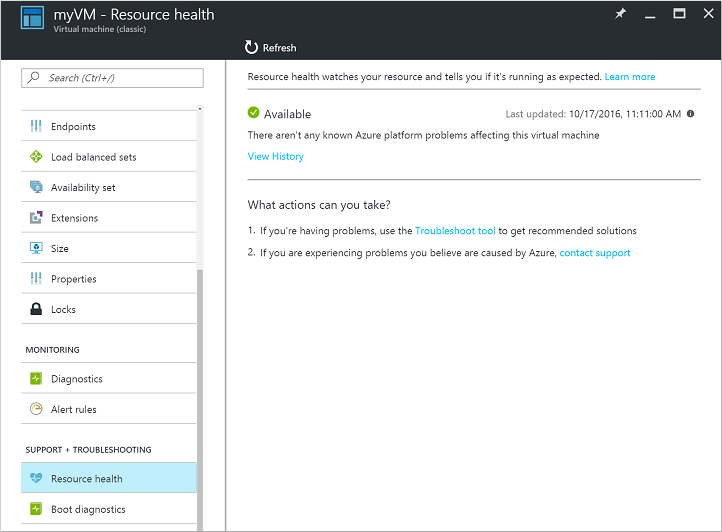
Setzen Sie die Benutzeranmeldeinformationen zurück. In diesem Problembehandlungsschritt wird das Kennwort des lokalen Administratorkontos zurückgesetzt, das Sie angeben, falls Sie sich bei den Anmeldeinformationen unsicher sind oder die Anmeldeinformationen vergessen haben. Sobald Sie sich beim virtuellen Computer angemeldet haben, müssen Sie das Kennwort für diesen Benutzer zurücksetzen.
Wählen Sie im Azure-Portal Ihren virtuellen Computer aus. Scrollen Sie im Einstellungsbereich nach unten zum Abschnitt Hilfe am Ende der Liste. Klicken Sie auf die Schaltfläche Kennwort zurücksetzen. Geben Sie Ihren Benutzernamen und ein neues Kennwort ein. Klicken Sie abschließend auf die Schaltfläche Speichern:
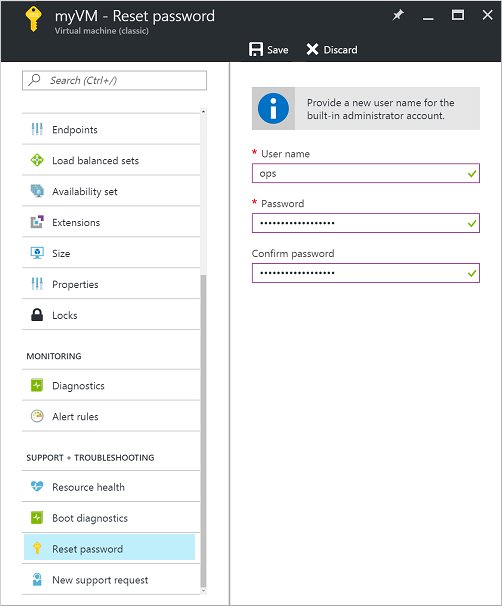
Starten Sie den virtuellen Computer neu. Dieser Problembehandlungsschritt dient zum Beheben von Problemen, die auf den eigentlichen virtuellen Computer zurückzuführen sind.
Wählen Sie im Azure-Portal Ihren virtuellen Computer aus, und klicken Sie auf die Registerkarte Übersicht. Klicken Sie auf die Schaltfläche Neu starten:
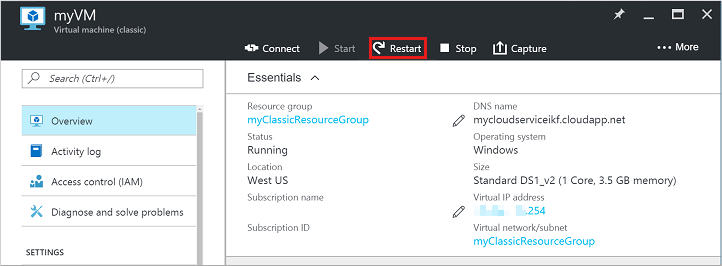
Stellen Sie sicher, dass alle lokalen Firewalls oder Firewalls auf dem Computer ausgehenden Datenverkehr an TCP-Port 3389 für Azure zulassen.
Sollten weiterhin RDP-Probleme auftreten, können Sie eine Supportanfrage stellen oder sich eine ausführlichere Darstellung der Konzepte und Schritte für die RDP-Problembehandlung ansehen.
Behandeln spezifischer RDP-Fehler
Möglicherweise wird beim Herstellen der RDP-Verbindung mit Ihrem virtuellen Computer eine spezifische Fehlermeldung angezeigt. Die häufigsten Fehlermeldungen sind:
- Die Verbindung mit der Remotesitzung wurde getrennt, da keine Lizenzserver für Remotedesktop vorhanden sind.
- Remotedesktop kann den Computer „Name“ nicht finden.
- Authentifizierungsfehler. Die lokale Sicherheitsautorität (LSA) ist nicht erreichbar..
- Windows Sicherheitsfehler: Mit den Anmeldeinformationen konnte keine Verbindung hergestellt werden.
- Dieser Computer kann keine Verbindung mit dem Remotecomputer herstellen.
Beheben von Problemen bei der Anmeldung, wenn Benutzer*innen RDP mit Microsoft Entra-Anmeldedaten verwenden
Wenn Sie versuchen, sich mit Microsoft Entra-Anmeldedaten über RDP anzumelden, können folgende Fehler auftreten: „Keine Azure-Rollen zugewiesen“, „Nicht autorisierter Client“ oder „Zwei-Faktor-Authentifizierung erforderlich“. Lesen Sie die folgenden Artikel, um diese Probleme zu beheben:
- Ihr Konto ist so konfiguriert, dass Sie dieses Gerät nicht verwenden können. Weitere Informationen erhalten Sie von Ihrem Systemadministrator..
- Windows Sicherheitsfehler: Mit den Anmeldeinformationen konnte keine Verbindung hergestellt werden. Nicht autorisierter Client.
- Windows Sicherheitsfehler: Mit den Anmeldeinformationen konnte keine Verbindung hergestellt werden. Passwortänderung erforderlich.
- Die Anmeldemethode, die Sie verwenden möchten, ist nicht zulässig. Versuchen Sie eine andere Anmeldemethode oder wenden Sie sich an Ihren Systemadministrator..
Zusätzliche Ressourcen
Wenn keiner dieser Fehler auftritt und Sie trotzdem keine Verbindung mit dem virtuellen Computer per Remotedesktop herstellen können, können Sie im ausführlichen Handbuch zur Problembehandlung für Remotedesktop nachschlagen.
- Informationen zum Behandeln von Problemen beim Zugreifen auf Anwendungen, die auf einem virtuellen Computer ausgeführt werden, finden Sie unter Problembehandlung beim Zugriff auf eine Anwendung, die auf einem virtuellen Azure-Computer ausgeführt wird.
- Informationen zu Problemen beim Herstellen einer SSH-Verbindung (Secure Shell) mit einem virtuellen Linux-Computer in Azure finden Sie unter Behandeln von Problemen, Fehlern oder Ablehnungen im Zusammenhang mit der SSH-Verbindung mit einem virtuellen Azure Linux-Computer.
Kontaktieren Sie uns für Hilfe
Wenn Sie Fragen haben oder Hilfe mit Ihren Azure-Gutschriften benötigen, dann erstellen Sie beim Azure-Support eine Support-Anforderung oder fragen Sie den Azure Community-Support. Sie können auch Produktfeedback an die Azure Feedback Community senden.
Feedback
Bald verfügbar: Im Laufe des Jahres 2024 werden wir GitHub-Issues stufenweise als Feedbackmechanismus für Inhalte abbauen und durch ein neues Feedbacksystem ersetzen. Weitere Informationen finden Sie unter https://aka.ms/ContentUserFeedback.
Feedback senden und anzeigen für