Problembehandlung bei Windows 10 Upgradeproblemen
Testen Sie unseren virtuellen Agent: Er kann Ihnen helfen, häufige Windows-Startprobleme schnell zu identifizieren und zu beheben.
Hinweis
Dies ist ein Thema mit 300 Ebenen (mäßig fortgeschritten).
Weitere Informationen für IT-Experten finden Sie unter Beheben von Windows 10 Upgradefehlern.
Wenn ein Windows 10 Upgrade nicht erfolgreich ist, kann es hilfreich sein zu verstehen, wann im Upgradeprozess ein Fehler aufgetreten ist.
Wichtig
Verwenden Sie das SetupDiag-Tool , bevor Sie mit der manuellen Problembehandlung eines Upgradefehlers beginnen. SetupDiag automatisiert die Protokolldateianalyse, erkennt und meldet Details zu vielen verschiedenen Arten bekannter Upgradeprobleme.
Gilt für: Windows 10
Aktionen, die während Upgradeprozessen ausgeführt werden
Kurz gesagt besteht der Upgradeprozess aus vier Phasen, die von Windows Setup gesteuert werden: Downlevel, SafeOS, Erster Start und Zweiter Start. Der Computer wird zwischen jeder Phase einmal neu gestartet. Hinweis: Der Status wird in der Registrierung während des Upgradevorgangs mithilfe des folgenden Schlüssels nachverfolgt: HKLM\System\Setup\mosetup\volatile\SetupProgress. Dieser Schlüssel ist veränderlich und nur während des Upgradevorgangs vorhanden. enthält einen Binärwert im Bereich von 0 bis 100.
Diese Phasen werden unten ausführlicher erläutert. Zunächst fassen wir die Aktionen zusammen, die in den einzelnen Phasen ausgeführt werden, da sich dies auf die Art der fehler auswirkt, die auftreten können.
Downlevel-Phase: Da diese Phase auf dem Quellbetriebssystem ausgeführt wird, werden Upgradefehler in der Regel nicht angezeigt. Wenn ein Fehler auftritt, stellen Sie sicher, dass das Quellbetriebssystem stabil ist. Stellen Sie außerdem sicher, dass auf die Windows-Setupquelle und das Ziellaufwerk zugegriffen werden kann.
SafeOS-Phase: Fehler treten in dieser Phase am häufigsten aufgrund von Hardwareproblemen, Firmwareproblemen oder nicht von Microsoft stammender Datenträgerverschlüsselungssoftware auf.
Da der Computer während der SafeOS-Phase in Windows PE gestartet wird, besteht eine nützliche Problembehandlungsmethode darin, windows PE mithilfe von Installationsmedien zu starten. Sie können das Medienerstellungstool verwenden, um startbare Medien zu erstellen, oder Sie können Tools wie das Windows ADK verwenden und dann Ihr Gerät von diesem Medium starten, um auf Hardware- und Firmwarekompatibilitätsprobleme zu testen.
Tipp
Wenn Sie versuchen, das Medienerstellungstool mit einem USB-Laufwerk zu verwenden, und dies mit einem Fehler 0x80004005 – 0xa001a fehlschlägt, liegt dies daran, dass das USB-Laufwerk den GPT-Partitionsstil verwendet. Das Tool erfordert die Verwendung des MBR-Partitionsstils. Sie können den
DISKPARTBefehl verwenden, um das USB-Laufwerk von GPT in MBR zu konvertieren. Weitere Informationen finden Sie unter Ändern eines GUID-Partitionstabellendatenträgers in einen Master Boot Record-Datenträger.Fahren Sie nach dem Starten von diesem Medium nicht mit der Windows 10 Installation fort. Diese Methode kann nur verwendet werden, um eine sauber Installation durchzuführen, die keine Ihrer Apps und Einstellungen migriert, und Sie müssen Ihre Windows 10 Lizenzinformationen erneut eingeben.
Wenn der Computer mit den von Ihnen erstellten Medien nicht erfolgreich in Windows PE gestartet wird, ist dies wahrscheinlich auf ein Hardware- oder Firmwareproblem zurückzuführen. Wenden Sie sich an Ihren Hardwarehersteller, und wenden Sie alle empfohlenen BIOS- und Firmwareupdates an. Wenn Sie nach dem Anwenden von Updates immer noch nicht auf Installationsmedien starten können, trennen Sie die Legacyhardware, oder ersetzen Sie sie.
Wenn der Computer erfolgreich mit Windows PE gestartet wird, Sie aber nicht in der Lage sind, das Systemlaufwerk auf dem Computer zu durchsuchen, ist es möglich, dass nicht von Microsoft stammende Datenträgerverschlüsselungssoftware Die Möglichkeit zum Durchführen eines Windows 10 Upgrades blockiert. Aktualisieren oder entfernen Sie die Datenträgerverschlüsselung vorübergehend.
Erste Startphase: Startfehler in dieser Phase sind relativ selten und werden fast ausschließlich durch Gerätetreiber verursacht. Trennen Sie alle Peripheriegeräte mit Ausnahme von Maus, Tastatur und Anzeige. Rufen Sie aktualisierte Gerätetreiber ab, installieren Sie sie, und wiederholen Sie dann das Upgrade.
Zweite Startphase: In dieser Phase wird das System unter dem Zielbetriebssystem mit neuen Treibern ausgeführt. Startfehler sind am häufigsten auf Antivirensoftware oder Filtertreiber zurückzuführen. Trennen Sie alle Peripheriegeräte mit Ausnahme von Maus, Tastatur und Anzeige. Beziehen und installieren Sie aktualisierte Gerätetreiber, deinstallieren Sie vorübergehend Antivirensoftware, und wiederholen Sie dann das Upgrade.
Wenn das Problem durch die oben beschriebenen allgemeinen Problembehandlungstechniken oder die unten beschriebenen Schnellkorrekturen nicht behoben wird, können Sie versuchen, Protokolldateien zu analysieren und Upgradefehlercodes zu interpretieren. Sie können auch Windows 10 Upgradefehler über den Feedback-Hub übermitteln, damit Microsoft Ihr Problem diagnostizieren kann.
Der Windows 10 Upgradeprozess
Die Windows Setup-Anwendung wird verwendet, um einen Computer auf Windows 10 zu aktualisieren oder eine sauber Installation durchzuführen. Windows Setup startet und startet den Computer neu, sammelt Informationen, kopiert Dateien und erstellt oder passt Konfigurationseinstellungen an.
Bei der Durchführung eines Betriebssystemupgrades verwendet Windows Setup die unten beschriebenen Phasen. Zwischen den einzelnen Phasen erfolgt ein Neustart. Nach dem ersten Neustart bleibt die Benutzeroberfläche unverändert, bis das Upgrade abgeschlossen ist. Der Fortschritt in Prozent wird angezeigt und wird fortgesetzt, wenn Sie sich durch jede Phase bewegen, und erreicht am Ende der zweiten Startphase 100 %.
Downlevel-Phase: Die Downlevel-Phase wird innerhalb des vorherigen Betriebssystems ausgeführt. Windows-Dateien werden kopiert und Installationskomponenten gesammelt.
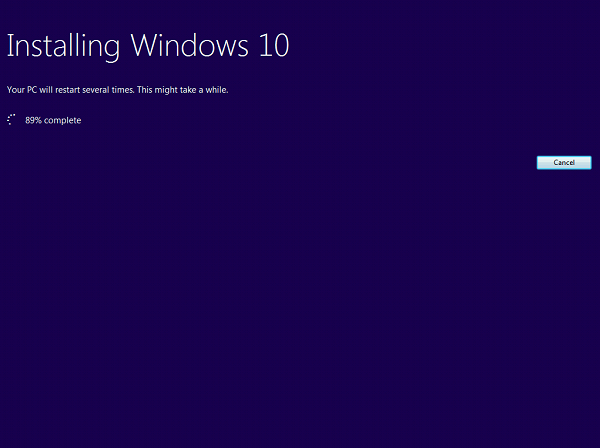
Sichere Betriebssystemphase: Eine Wiederherstellungspartition ist konfiguriert, Windows-Dateien werden erweitert und Updates installiert. Bei Bedarf wird ein Betriebssystemrollback vorbereitet. Beispielfehlercodes: 0x2000C, 0x20017.
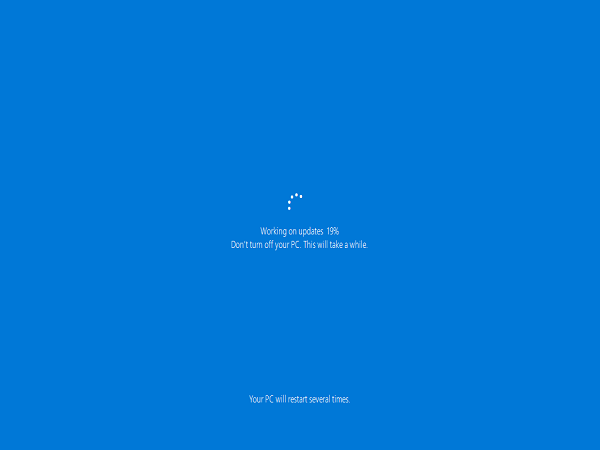
Erste Startphase: Anfängliche Einstellungen werden angewendet. Beispielfehlercodes: 0x30018, 0x3000D.
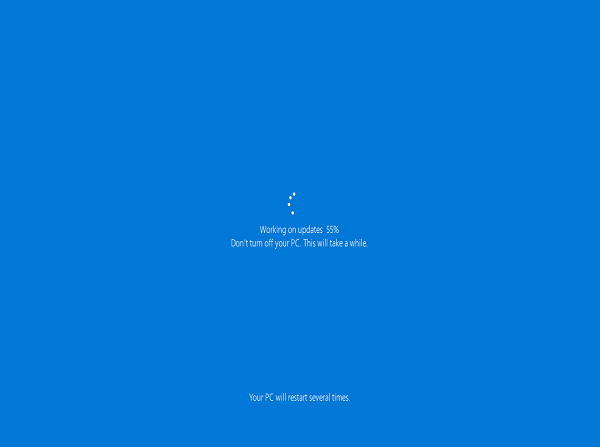
Zweite Startphase: Letzte Einstellungen werden angewendet. Dies wird auch als OOBE-Startphase bezeichnet. Beispielfehlercodes: 0x4000D, 0x40017.
Am Ende der zweiten Startphase wird der Bildschirm Willkommen bei Windows 10 angezeigt, Einstellungen werden konfiguriert, und die Windows 10 Anmeldeaufforderung wird angezeigt.
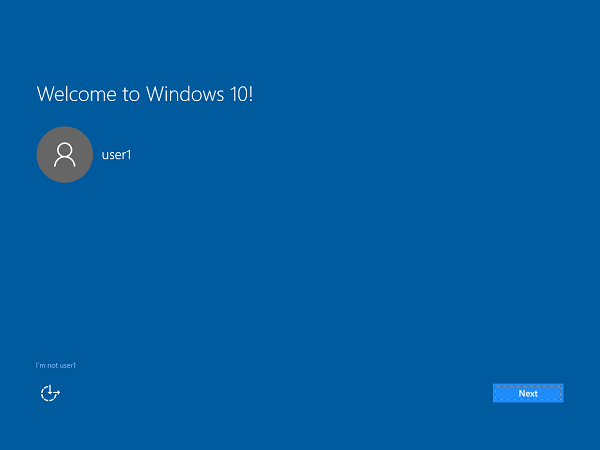
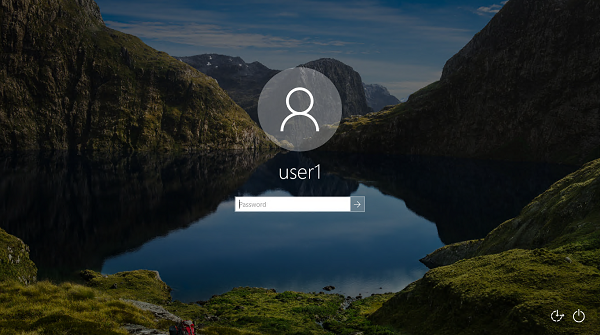
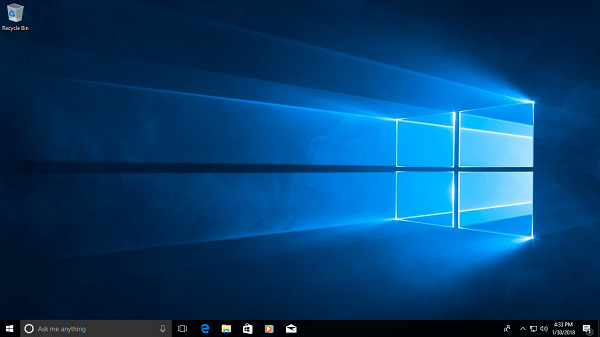
Deinstallationsphase: Diese Phase tritt auf, wenn das Upgrade nicht erfolgreich ist (Bild nicht dargestellt). Beispielfehlercodes: 0x50000, 0x50015.
Abbildung 1: Phasen eines erfolgreichen Windows 10 Upgrades (Deinstallation wird nicht angezeigt):
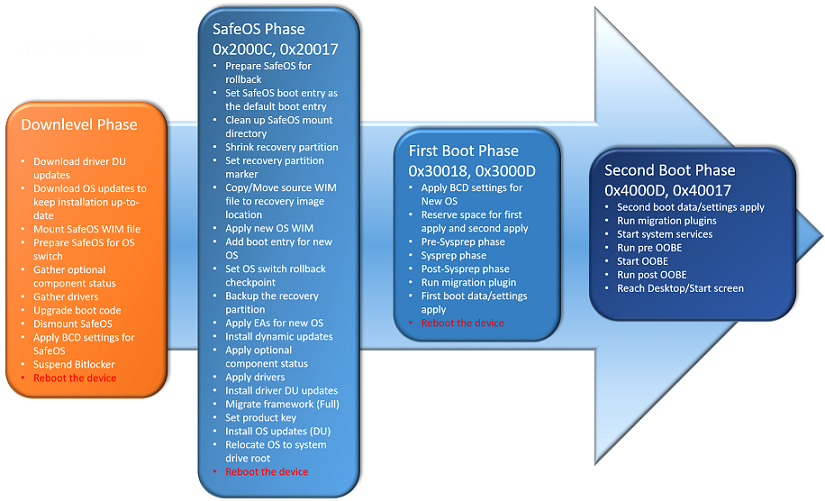
DU = Treiber-/Geräteupdates.
OOBE = Out-of-Box-Erfahrung.
WIM = Windows-Image (Microsoft)
Datensammlung
Wenn Sie Unterstützung vom Microsoft-Support benötigen, empfehlen wir Ihnen, die Informationen zu sammeln, indem Sie die Schritte unter Sammeln von Informationen mithilfe von TSS für Bereitstellungsprobleme ausführen.
Weitere Informationen
Feedback
Bald verfügbar: Im Laufe des Jahres 2024 werden wir GitHub-Issues stufenweise als Feedbackmechanismus für Inhalte abbauen und durch ein neues Feedbacksystem ersetzen. Weitere Informationen finden Sie unter https://aka.ms/ContentUserFeedback.
Feedback senden und anzeigen für