Windows 10 Schnelle Fehlerbehebungen für Upgrades
Gilt für: Windows 10
Hinweis
Dies ist ein Thema auf 100 Ebenen (basic).
Weitere Informationen für IT-Experten finden Sie unter Beheben von Windows 10 Upgradefehlern.
Die folgende Liste der Korrekturen kann viele Windows-Upgradeprobleme beheben. Führen Sie diese Schritte aus, bevor Sie sich an den Microsoft-Support wenden oder eine erweiterte Analyse eines Windows-Upgradefehlers durchführen. Informationen finden Sie auch unter Windows 10 Hilfe.
Der von Microsoft-Support bereitgestellte virtuelle Microsoft-Agent kann Ihnen helfen, einige Windows-Upgradefehler zu analysieren und zu beheben.
Tipp
Möglicherweise möchten Sie auch ein neues Tool von Microsoft ausprobieren, mit dem Viele Windows-Upgradefehler diagnostiziert werden können. Weitere Informationen und informationen zum Herunterladen dieses Tools finden Sie unter SetupDiag. Das Thema ist fortgeschrittener (300 Ebenen), da mehrere erweiterte Optionen für die Verwendung des Tools verfügbar sind. Sie können jetzt jedoch einfach herunterladen und dann auf das Tool doppelklicken, um es auszuführen. Wenn Sie auf Speichern klicken, wird das Tool standardmäßig im Ordner Downloads gespeichert. Doppelklicken Sie im Ordner auf das Tool, und warten Sie, bis die Ausführung abgeschlossen ist (es kann einige Minuten dauern), doppelklicken Sie dann auf die SetupDiagResults.log Datei, und öffnen Sie sie im Editor, um die Ergebnisse der Analyse anzuzeigen.
Liste der Korrekturen
Hier finden Sie die schrittweisen Anweisungen:
- Entfernen Sie nicht erforderliche externe Hardware, z. B. Docks und USB-Geräte.
- Überprüfen Sie das Systemlaufwerk auf Fehler, und versuchen Sie Reparaturen.
- Führen Sie die Windows Update Problembehandlung aus.
- Versuchen Sie, Systemdateien wiederherzustellen und zu reparieren.
- Aktualisieren Sie Windows so, dass alle verfügbaren empfohlenen Updates installiert sind, und stellen Sie sicher, dass der Computer neu gestartet wird, wenn die Installation eines Updates abgeschlossen werden muss.
- Deinstallieren Sie vorübergehend Nicht-Microsoft-Antivirensoftware.
- Deinstallieren Sie alle nicht benötigten Software.
- Aktualisieren Sie Firmware und Treiber.
- Stellen Sie sicher, dass "Updates herunterladen und installieren (empfohlen)" zu Beginn des Upgradevorgangs akzeptiert wird.
- Stellen Sie sicher, dass mindestens 16 GB freier Speicherplatz für ein 32-Bit-Betriebssystem oder 20 GB für ein 64-Bit-Betriebssystem verfügbar sind.
Entfernen externer Hardware
Wenn der Computer tragbar ist und sich derzeit in einer Dockingstation befindet, koppeln Sie den Computer aus.
Trennen Sie nicht erforderliche externe Hardwaregeräte vom Computer, z. B.:
- Kopfhörer
- Joysticks
- Drucker
- Plotter
- Projektoren
- Scanner
- Lautsprecher
- USB-Speichersticks
- Tragbare Festplatten
- Tragbare CD/DVD-/Blu-ray-Laufwerke
- Mikrofone
- Medienleser Karte
- Kameras/Webcams
- Smartphones
- Sekundäre Monitore, Tastaturen, Mäuse
Weitere Informationen zum Trennen externer Geräte finden Sie unter Sicheres Entfernen von Hardware in Windows 10
Reparieren des Systemlaufwerks
Das Systemlaufwerk ist das Laufwerk, das die Systempartition enthält. Es handelt sich in der Regel um laufwerk C:.
So überprüfen und reparieren Sie Fehler auf dem Systemlaufwerk:
Klicken Sie auf Start.
Geben Sie den Befehl ein.
Klicken Sie mit der rechten Maustaste auf Eingabeaufforderung , und wählen Sie dann Als Administrator ausführen aus.
Wenn Sie von UAC dazu aufgefordert werden, wählen Sie Ja aus.
Geben Sie ein
chkdsk /F, und drücken Sie die EINGABETASTE.Wenn Sie aufgefordert werden, eine Überprüfung beim nächsten Neustart des Systems zu planen, geben Sie ein
Y.Beispiel:
C:\WINDOWS\system32>chkdsk /F The type of the file system is NTFS. Cannot lock current drive. Chkdsk cannot run because the volume is in use by another process. Would you like to schedule this volume to be checked the next time the system restarts? (Y/N) Y This volume will be checked the next time the system restarts.Starten Sie den Computer neu. Der Computer hält vor dem Laden von Windows an und führt eine Reparatur Ihrer Festplatte durch.
Windows Update Problembehandlung
Das Windows Update-Problembehandlungstool analysiert und behebt automatisch Probleme mit Windows Update, z. B. einen beschädigten Download. Außerdem erfahren Sie, ob ein Neustart aussteht, der die Aktualisierung von Windows verhindert.
Laden Sie das Tool für Windows 10 herunter.
Um das Tool auszuführen, wählen Sie den entsprechenden Link oben aus. Ihr Webbrowser fordert Sie auf, die Datei zu speichern oder zu öffnen. Wählen Sie Öffnen aus, damit das Tool automatisch gestartet wird. Das Tool führt Sie durch die Analyse und Behebung einiger häufiger Probleme.
Sie können die Windows Update Problembehandlung auch herunterladen, indem Sie den virtuellen Microsoft-Agent starten, Windows aktualisieren eingeben, die von Ihnen ausgeführte Windows-Version auswählen und dann mit "Ja" antworten, wenn Sie gefragt werden: "Benötigen Sie Hilfe bei der Problembehandlung Windows Update?"
Wenn in der Windows Update Problembehandlung Fehler angezeigt werden, verwenden Sie den virtuellen Microsoft-Agent, um nach diesen Fehlern zu fragen. Der virtuelle Agent führt eine Suche durch und stellt eine Liste hilfreicher Links bereit.
Reparieren von Systemdateien
Dieser Fix wird auch unter answers.microsoft.com ausführlich beschrieben.
So überprüfen und reparieren Sie Systemdateien:
Klicken Sie auf Start.
Geben Sie den Befehl ein.
Klicken Sie mit der rechten Maustaste auf Eingabeaufforderung , und wählen Sie dann Als Administrator ausführen aus.
Wenn Sie von UAC dazu aufgefordert werden, wählen Sie Ja aus.
Geben Sie ein
sfc /scannow, und drücken Sie die EINGABETASTE. Sehen Sie sich folgendes Beispiel an:C:\>sfc /scannow Beginning system scan. This process will take some time. Beginning verification phase of system scan. Verification 100% complete. Windows Resource Protection did not find any integrity violations.Wenn Sie Windows 8.1 oder höher ausführen, geben Sie ein
DISM.exe /Online /Cleanup-image /Restorehealth, und drücken Sie die EINGABETASTE (dieDISMBefehlsoptionen sind für Windows 7 nicht verfügbar). Sehen Sie sich folgendes Beispiel an:C:\>DISM.exe /Online /Cleanup-image /Restorehealth Deployment Image Servicing and Management tool Version: 10.0.16299.15 Image Version: 10.0.16299.309 [==========================100.0%==========================] The restore operation completed successfully. The operation completed successfully.Hinweis
Es kann einige Minuten dauern, bis die Befehlsvorgänge abgeschlossen sind. Weitere Informationen finden Sie unter Reparieren eines Windows-Images und Verwenden des Tools für die Systemdateiprüfung.
Aktualisieren von Windows
Sie sollten sicherstellen, dass alle wichtigen Updates installiert sind, bevor Sie versuchen, ein Upgrade durchzuführen. Dies schließt Updates für Hardwaretreiber auf Ihrem Computer ein.
Der virtuelle Microsoft-Agent kann Sie durch den Prozess führen, um sicherzustellen, dass Windows aktualisiert wird.
Starten Sie den virtuellen Agent , und geben Sie dann Updatefenster ein.
Beantworten Sie Fragen, die der Agent stellt, und befolgen Sie die Anweisungen, um sicherzustellen, dass Windows auf dem neuesten Stand ist. Sie können auch die oben beschriebene Windows Update Problembehandlung ausführen.
Wählen Sie Start aus, wählen Sie Energieoptionen aus, und starten Sie dann den Computer neu.
Deinstallieren von nicht von Microsoft stammender Antivirensoftware
Verwenden Sie Windows Defender für den Schutz während des Upgrades.
Überprüfen Sie die Kompatibilitätsinformationen, und installieren Sie ggf. Antivirenanwendungen nach dem Upgrade neu. Wenn Sie planen, die Anwendung nach dem Upgrade neu zu installieren, stellen Sie sicher, dass Sie über das Installationsmedium und alle erforderlichen Aktivierungsinformationen verfügen, bevor Sie das Programm entfernen.
Um die Anwendung zu entfernen, wechseln Sie zu Systemsteuerung>Programme>und Features, wählen Sie die Antivirenanwendung und dann Deinstallieren aus. Wählen Sie Ja aus, wenn Sie aufgefordert werden, die Entfernung des Programms zu bestätigen.
Weitere Informationen finden Sie unter Windows 7 – Programme ordnungsgemäß deinstallieren oder Reparieren oder Entfernen von Programmen in Windows 10.
Deinstallieren nicht notwendiger Software
Veraltete Anwendungen können Probleme mit einem Windows-Upgrade verursachen. Das Entfernen alter oder nicht wesentlicher Anwendungen vom Computer kann daher hilfreich sein.
Wenn Sie die Anwendung später erneut installieren möchten, stellen Sie sicher, dass Sie über das Installationsmedium und alle erforderlichen Aktivierungsinformationen verfügen, bevor Sie es entfernen.
Um Programme zu entfernen, führen Sie die gleichen Schritte wie oben für die Deinstallation von Nicht-Microsoft-Antivirensoftware aus, aber anstatt die Antivirenanwendung zu entfernen, wiederholen Sie die Schritte für ihre gesamte nicht erforderliche, nicht verwendete oder veraltete Software.
Aktualisieren von Firmware und Treibern
Das Aktualisieren von Firmware (z. B. das BIOS) und das Installieren von Hardwaretreibern ist eine erweiterte Aufgabe. Versuchen Sie nicht, das BIOS zu aktualisieren, wenn Sie mit den BIOS-Einstellungen nicht vertraut sind oder nicht sicher sind, wie Sie die vorherige BIOS-Version wiederherstellen, wenn Probleme auftreten. Die meisten BIOS-Updates werden als "Flash"-Update bereitgestellt. Ihr Hersteller stellt möglicherweise ein Tool zum Ausführen des Updates bereit, oder Sie müssen das BIOS manuell aktualisieren. Achten Sie darauf, dass Sie Ihre funktionierenden BIOS-Einstellungen speichern, da einige Updates Ihre Konfiguration zurücksetzen und dazu führen können, dass der Computer nicht gestartet werden kann, wenn z. B. eine RAID-Konfiguration geändert wird.
Die meisten BIOS- und anderen Hardwareupdates können von einer Website abgerufen werden, die vom Computerhersteller verwaltet wird. Microsoft Surface-Gerätetreiber können beispielsweise unter Herunterladen der neuesten Firmware und Treiber für Surface-Geräte abgerufen werden.
Um die richtigen Firmwaretreiber zu erhalten, suchen Sie nach der aktuellsten Treiberversion, die vom Computerhersteller bereitgestellt wird. Installieren Sie diese Updates, und starten Sie den Computer nach der Installation neu. Wenn Sie Fragen haben, bitten Sie den Hersteller um Unterstützung.
Stellen Sie sicher, dass "Updates herunterladen und installieren" ausgewählt ist.
Wenn Sie mit einem Windows Update beginnen, werden Sie beim Setupvorgang aufgefordert, wichtige Updates abzurufen. Antwort Ja , wenn der Computer, den Sie aktualisieren, mit dem Internet verbunden ist. Sehen Sie sich folgendes Beispiel an:
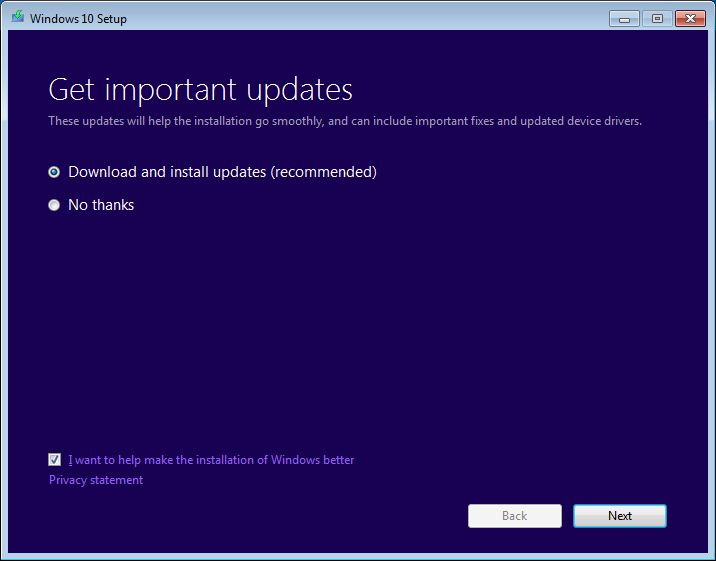
Überprüfen des Speicherplatzes
Eine Liste der Anforderungen für Windows 10 finden Sie unter Windows 10 Spezifikationen & Systemanforderungen. Eine der Anforderungen ist, dass genügend Festplattenspeicher für die Installation zur Verfügung steht. Für ein Upgrade eines 32-Bit-Betriebssystems müssen mindestens 16 GB freier Speicherplatz auf dem Systemlaufwerk oder 20 GB für ein 64-Bit-Betriebssystem verfügbar sein.
Um anzuzeigen, wie viel Festplattenspeicher auf Ihrem Computer verfügbar ist, öffnen Sie Explorer. In Windows 7 wurde dies als Windows Explorer bezeichnet.
Wählen Sie in Explorer auf der linken Seite Computer oder Dieser PC aus, und suchen Sie dann unter Festplattenlaufwerke oder unter Geräte und Laufwerke. Wenn mehrere Laufwerke aufgeführt sind, ist das Systemlaufwerk das Laufwerk, das über dem Laufwerksymbol ein Microsoft Windows-Logo enthält.
Der auf dem Systemlaufwerk verfügbare Speicherplatz wird unter dem Laufwerk angezeigt. Sehen Sie sich folgendes Beispiel an:
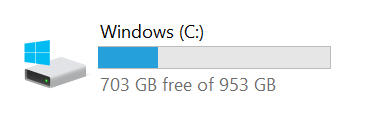
Im vorherigen Beispiel sind 703 GB freier Speicherplatz auf dem Systemlaufwerk (C:) verfügbar.
Führen Sie zunächst die Datenträgerbereinigung aus, um mehr Speicherplatz auf dem Systemlaufwerk freizugeben. Sie können auf die Datenträgerbereinigung zugreifen, indem Sie mit der rechten Maustaste auf das Festplattensymbol und dann auf Eigenschaften klicken. Sehen Sie sich folgendes Beispiel an:
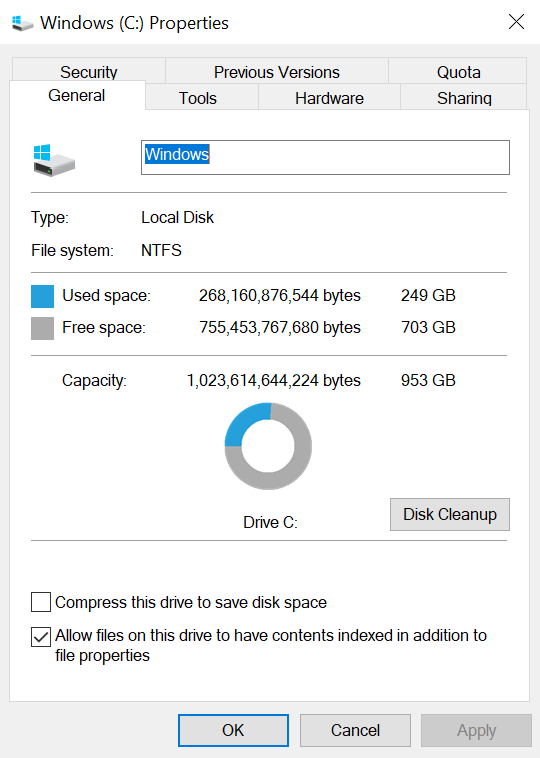
Anweisungen zum Ausführen der Datenträgerbereinigung und andere Vorschläge zum Freigeben von Festplattenspeicher finden Sie unter Tipps zum Freigeben von Speicherplatz auf Ihrem PC.
Wenn Sie die Datenträgerbereinigung ausführen und die Option Systemdateien bereinigen aktivieren, können Sie frühere Windows-Installationen entfernen, wodurch viel Speicherplatz freigegeben werden kann. Sie sollten dies nur tun, wenn Sie nicht planen, die alte Betriebssystemversion wiederherzustellen.
Öffnen einer Eingabeaufforderung mit erhöhten Rechten
Tipp
Es ist nicht mehr erforderlich, eine Eingabeaufforderung mit erhöhten Rechten zu öffnen, um das SetupDiag-Tool auszuführen. Dies ist jedoch immer noch die optimale Methode, um das Tool auszuführen.
Um eine Eingabeaufforderung mit erhöhten Rechten zu starten, drücken Sie die Windows-Taste auf der Tastatur, geben Sie cmd ein, drücken Sie STRG+UMSCHALT+EINGABETASTE, und wählen Sie dann Ja aus, um die Eingabeaufforderung für erhöhte Rechte zu bestätigen. Weitere Informationen zu Screenshots und anderen Schritten zum Öffnen einer Eingabeaufforderung mit erhöhten Rechten finden Sie unter Eingabeaufforderung (Admin) Windows 7.
Hinweis
Wenn Sie eine Eingabeaufforderung mit erhöhten Rechten öffnen, beginnen Sie in der Regel im Verzeichnis C:\WINDOWS\system32 . Um ein Kürzlich heruntergeladenes Programm auszuführen, müssen Sie in das Verzeichnis wechseln, in dem sich das Programm befindet. Alternativ können Sie das Programm in ein Verzeichnis in Ihrer PATH-Variablen verschieben oder kopieren. Diese Verzeichnisse werden automatisch durchsucht. Geben Sie ein echo %PATH% , um die Verzeichnisse in Ihrer PATH-Variablen anzuzeigen.
Eine weitere Möglichkeit besteht darin, Explorer zu verwenden, um einen neuen Ordner unter C zu erstellen: mit einem Kurznamen wie "new" und dann die Programme, die Sie ausführen möchten (z. B. SetupDiag), mithilfe von Explorer in diesen Ordner zu kopieren oder zu verschieben. Wenn Sie eine Eingabeaufforderung mit erhöhten Rechten öffnen, wechseln Sie zu diesem Verzeichnis, indem Sie eingeben cd c:\new. Jetzt können Sie die Programme in diesem Ordner ausführen.
Wenn Sie das SetupDiag.exe Programm auf Ihren Computer heruntergeladen, es dann in den Ordner C:\new kopiert haben, und Sie eine Eingabeaufforderung mit erhöhten Rechten geöffnet und dann eingegeben cd c:\new haben, um in dieses Verzeichnis zu wechseln, können Sie einfach eingeben setupdiag und die EINGABETASTE drücken, um das Programm auszuführen. Dieses Programm analysiert die Dateien auf Ihrem Computer, um zu sehen, warum ein Windows-Upgrade fehlgeschlagen ist, und wenn der Grund ein häufiger war, wird es diesen Grund melden. Es wird das Problem für Sie nicht beheben, aber wenn Sie wissen, warum das Upgrade fehlgeschlagen ist, können Sie Schritte zur Behebung des Problems ergreifen.
Datensammlung
Wenn Sie Unterstützung vom Microsoft-Support benötigen, empfehlen wir Ihnen, die Informationen zu sammeln, indem Sie die Schritte unter Sammeln von Informationen mithilfe von TSS für Bereitstellungsprobleme ausführen.
Referenz
Feedback
Bald verfügbar: Im Laufe des Jahres 2024 werden wir GitHub-Issues stufenweise als Feedbackmechanismus für Inhalte abbauen und durch ein neues Feedbacksystem ersetzen. Weitere Informationen finden Sie unter https://aka.ms/ContentUserFeedback.
Feedback senden und anzeigen für