Tutorial: Öffnen eines Projekts von einem Repository aus
In diesem Tutorial verwenden Sie Visual Studio, um erstmalig eine Verbindung mit einem Repository herzustellen, es zu klonen und dann ein darin enthaltenes Projekt zu öffnen.
Wenn Sie Visual Studio noch nicht installiert haben, können Sie es auf der Seite Visual Studio-Downloads kostenlos herunterladen.
Öffnen eines Projekts von einem GitHub-Repository aus
Mit Visual Studio ist das Öffnen eines Projekts aus einem Repository sehr einfach. Sie können dies beim Starten von Visual Studio oder direkt in der Visual Studio-IDE durchführen.
Gehen Sie folgendermaßen vor:
Verwenden des Startfensters
Öffnen Sie Visual Studio.
Klicken Sie im Startfenster auf Repository klonen.
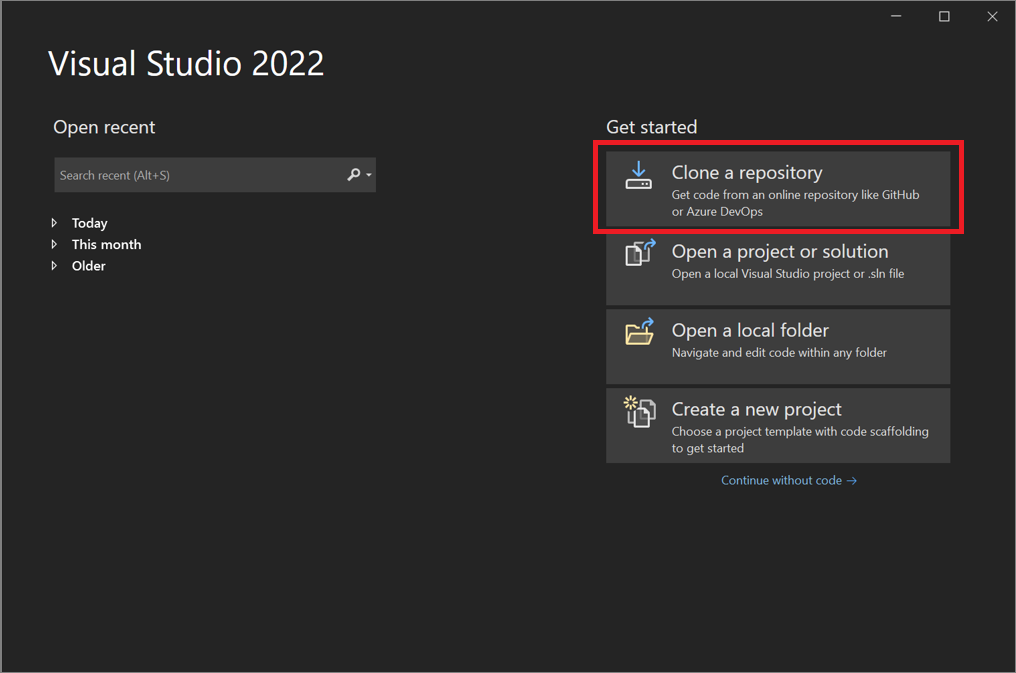
Geben Sie den Speicherort des Repositorys ein, und klicken Sie auf die Schaltfläche Klonen.
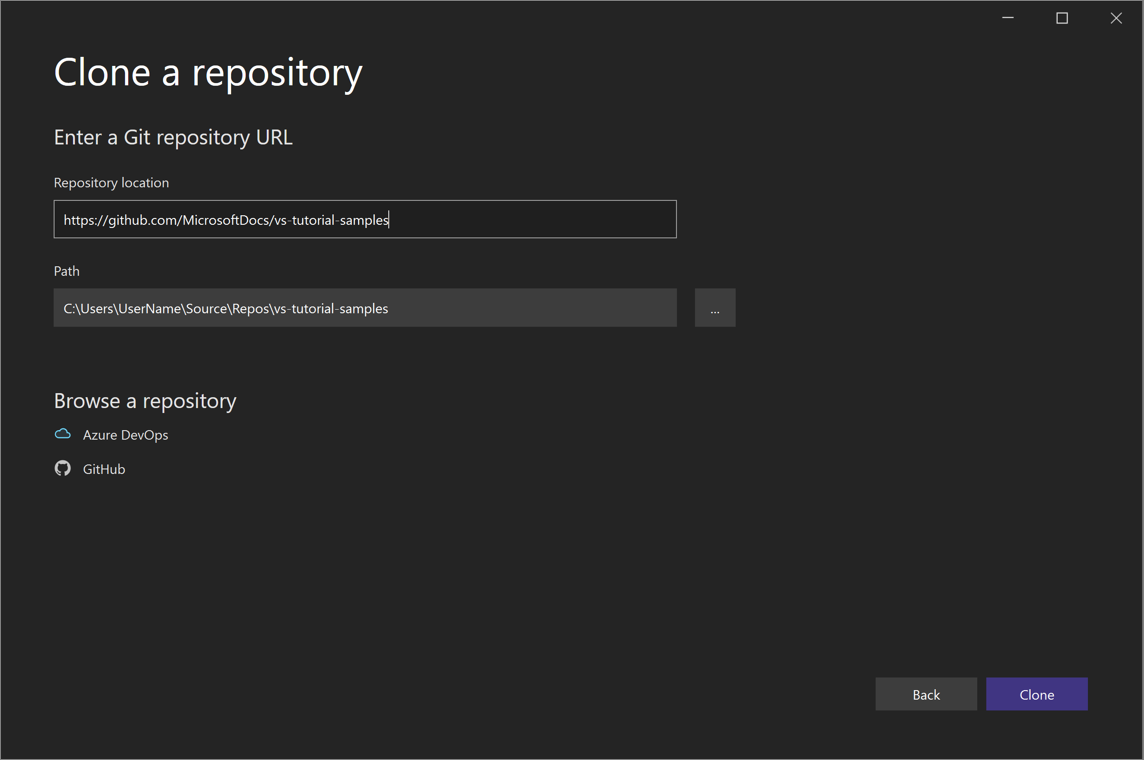
Wenn Sie noch nicht angemeldet sind, werden Sie möglicherweise aufgefordert, sich bei Visual Studio oder Ihrem GitHub-Konto anzumelden.
Tipp
Weitere Informationen zum Anmelden bei Visual Studio finden Sie hier. Spezifische Informationen zum Verwenden Ihres GitHub-Kontos für die Anmeldung finden Sie auf der Seite Arbeiten mit GitHub-Konten in Visual Studio. Wenn Sie eine Benachrichtigung über eine Vertrauensstellung erhalten und mehr darüber erfahren möchten, helfen Ihnen die Informationen auf der Seite Konfigurieren von Vertrauenseinstellungen für Dateien und Ordner weiter.
Anzeigen von Dateien im Projektmappen-Explorer
Als Nächstes lädt Visual Studio die Projektmappe(n) aus dem Repository über die Ordneransicht im Projektmappen-Explorer.
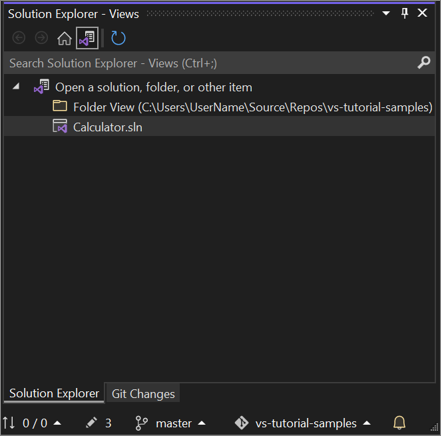
Sie können eine Projektmappe in der Projektmappenansicht anzeigen, indem Sie auf die zugehörige SLN-Datei doppelklicken.
Alternativ können Sie die Schaltfläche Darstellung wechseln und dann Program.cs auswählen, um den Code einer Projektmappe anzuzeigen.
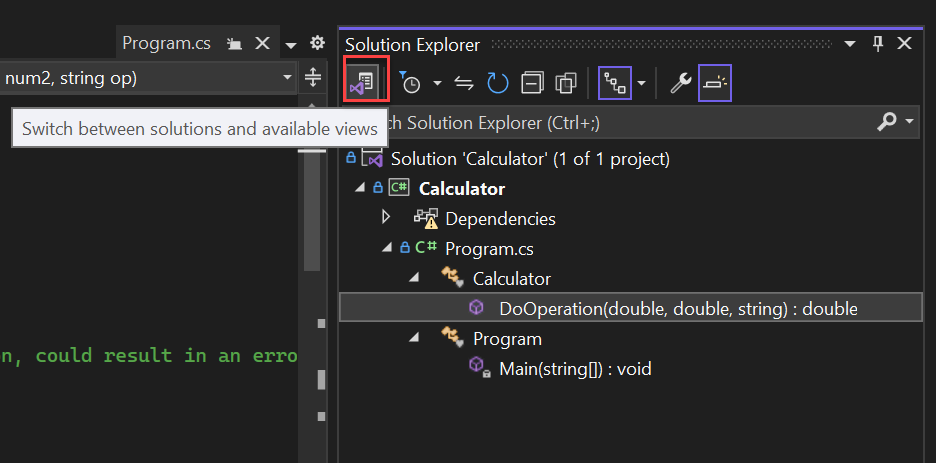
Tipp
Sie können die Standardordneransicht im Git-Menü in die Projektmappenansicht ändern. Wählen Sie hierfür Einstellungen>Quellcodeverwaltung>Globale Git-Einstellungen>Automatisches Laden der Lösung beim Öffnen eines Git-Repositorys aus.
Lokales Öffnen eines Projekts aus einem zuvor geklonten GitHub-Repository
Öffnen Sie Visual Studio.
Klicken Sie im Startfenster auf Projekt oder Projektmappe öffnen.
Dann öffnet Visual Studio eine Instanz des Datei-Explorers, in der Sie die Projektmappe oder das Projekt suchen und öffnen können.
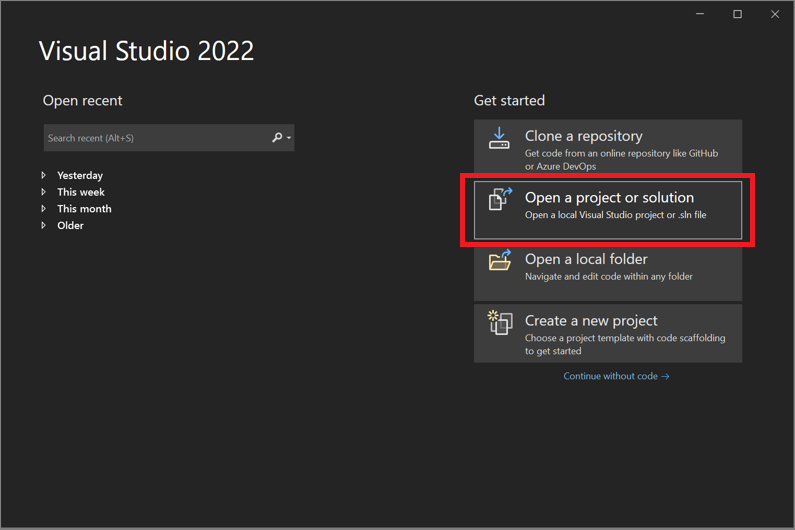
Tipp
Wenn Sie das Projekt oder die Projektmappe vor Kurzem geöffnet haben, wählen Sie sie im Abschnitt Zuletzt verwendete öffnen aus, um sie direkt noch einmal zu öffnen.
Legen Sie los!
Verwenden der IDE
Sie können auch das Git-Menü oder das Steuerelement Repository auswählen in der Visual Studio-IDE verwenden, um mit den Ordnern und Dateien eines Repositorys zu interagieren.
Gehen Sie folgendermaßen vor:
Klonen eines Repositorys und Öffnen eines Projekts
Wählen Sie in der Visual Studio-IDE das Git-Menü und dann die Option Repository klonen aus.
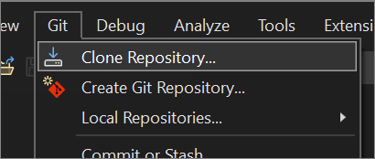
Befolgen Sie die Anweisungen, um eine Verbindung mit dem Git-Repository herzustellen, das die gesuchten Dateien enthält.
Öffnen von lokalen Ordnern und Dateien
Wählen Sie in der Visual Studio-IDE das Git-Menü und dann Lokale Repositorys und Lokalrepository öffnen aus.
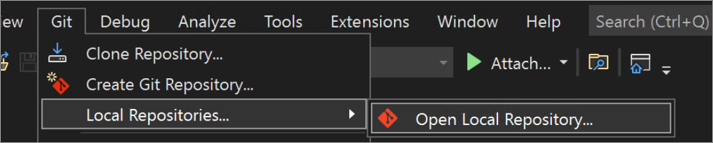
Befolgen Sie die Anweisungen, um eine Verbindung mit dem Git-Repository herzustellen, das die gesuchten Dateien enthält.
Navigieren zu einem Azure DevOps-Repository
Hier wird beschrieben, wie Sie über Visual Studio ein Azure DevOps-Repository suchen und klonen.
Öffnen Sie Visual Studio.
Klicken Sie im Startfenster auf Repository klonen.
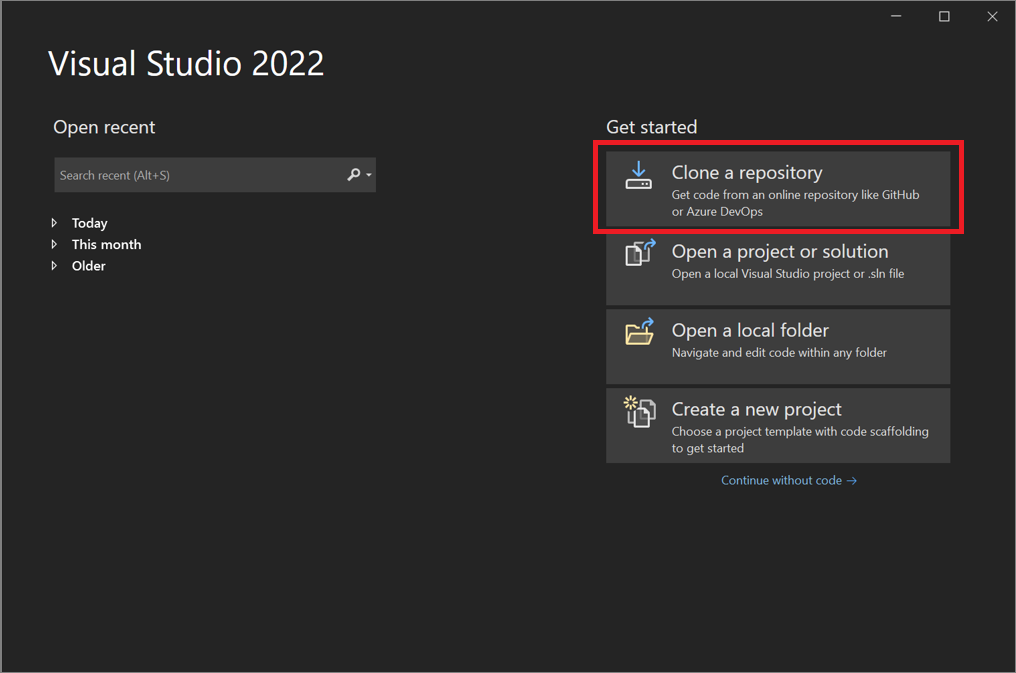
Klicken Sie im Abschnitt Repository durchsuchen auf Azure DevOps.
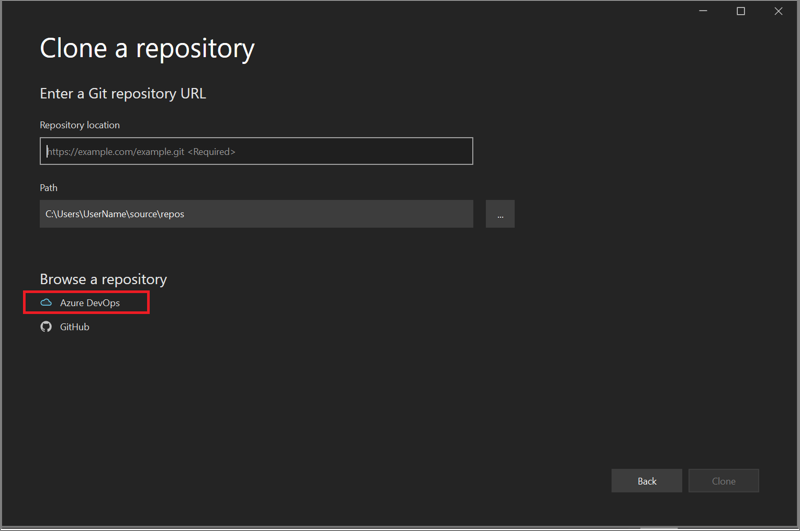
Befolgen Sie die Anweisungen zum Klonen eines Azure DevOps-Repositorys, das die gesuchten Dateien enthält, und öffnen Sie dann Ihr Projekt.
Öffnen eines Projekts aus einem GitHub-Repository mit Visual Studio 2019
Ihre Möglichkeiten zum Öffnen von Projekten aus einem GitHub-Repository mit Visual Studio hängen von Ihrer verwendeten Version ab. Wenn Sie Version 16.8 von Visual Studio 2019 (oder höher) installiert haben, können Sie beispielsweise die besser integrierten Git-Funktionen in Visual Studio nutzen.
Aber unabhängig davon, welche Version Sie installiert haben, können Sie Projekte aus einem GitHub-Repository immer mit Visual Studio öffnen.
Visual Studio 2019, Version 16.8 und höher
Hier wird beschrieben, wie Sie Git in Visual Studio 2019, Version 16.8 oder höher, nutzen.
Klonen eines GitHub-Repositorys und anschließendes Öffnen eines Projekts
Öffnen Sie Visual Studio 2019.
Klicken Sie im Startfenster auf Repository klonen.
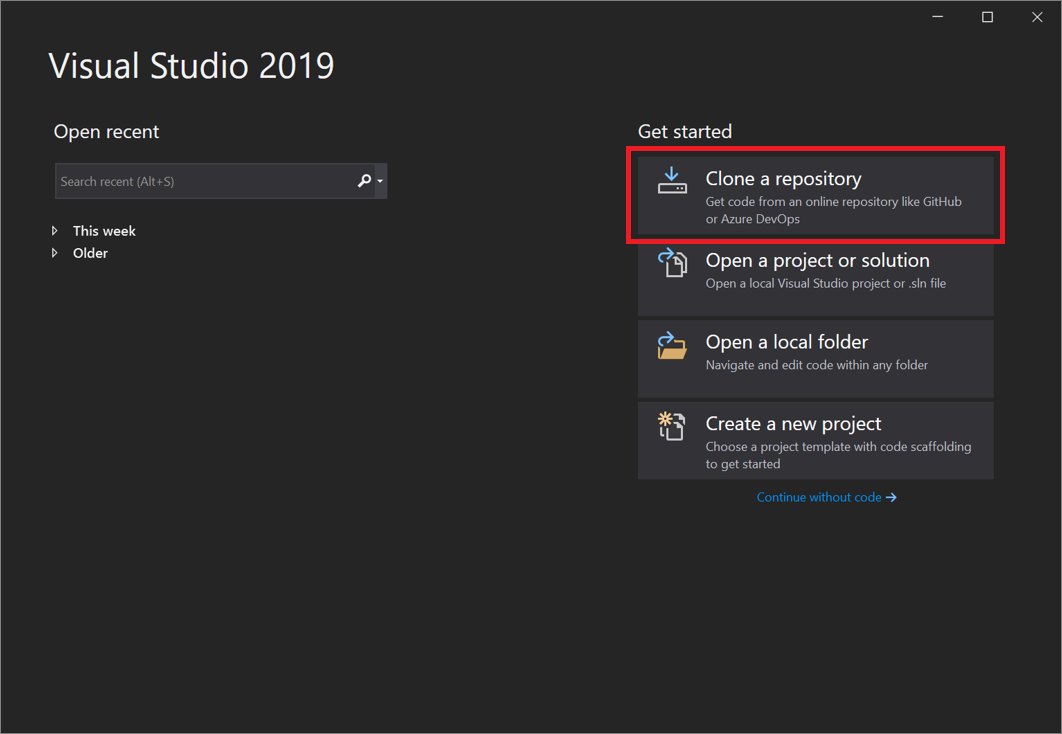
Geben Sie den Speicherort des Repositorys ein, und klicken Sie auf Klonen.
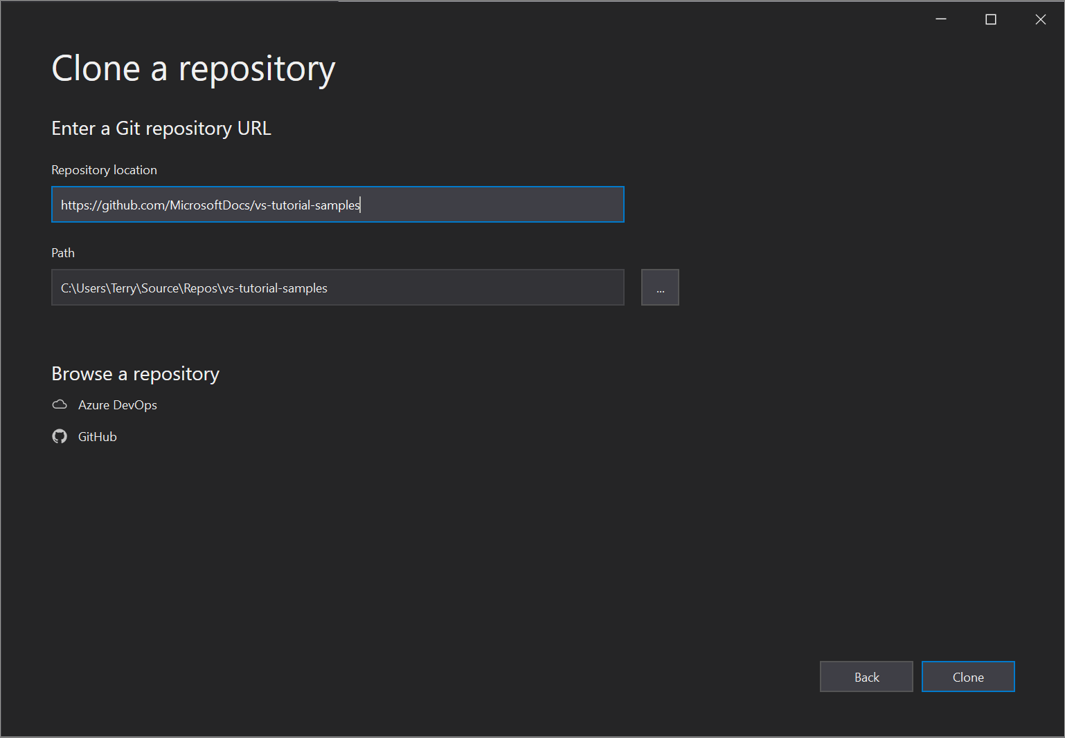
Sie werden möglicherweise im Dialogfeld Git-Benutzerinformationen darum gebeten, Ihre Anmeldedaten einzugeben. Sie können entweder Ihre Daten hinzufügen oder die bereitgestellten Standarddaten bearbeiten.
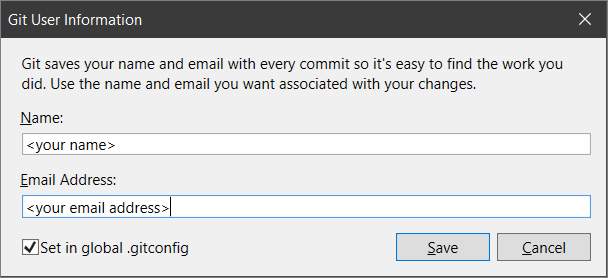
Klicken Sie auf Speichern, um die Informationen ihrer globalen GITCONFIG-Datei hinzuzufügen. (Alternativ können Sie Abbrechen auswählen, wenn Sie die Informationen später speichern möchten.)
Tipp
Weitere Informationen zum Anmelden bei Visual Studio finden Sie auf der Seite Anmelden bei Visual Studio. Spezifische Informationen zum Verwenden Ihres GitHub-Kontos für die Anmeldung finden Sie auf der Seite Arbeiten mit GitHub-Konten in Visual Studio.
Anschließend lädt Visual Studio automatisch die Projektmappe aus dem Repository und öffnet sie.
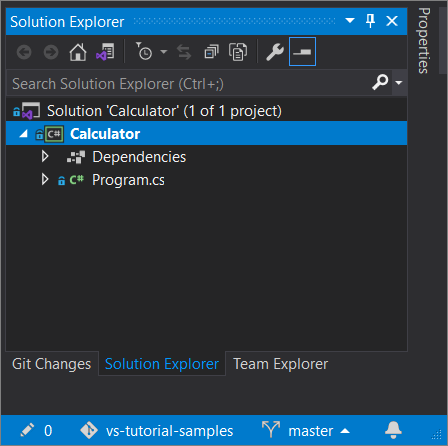
Wenn Ihr Repository mehrere Projektmappen enthält, werden diese im Projektmappen-Explorer angezeigt. Um eine Listenansicht der Projektmappen anzuzeigen, klicken Sie im Projektmappen-Explorer auf die Schaltfläche Ansichten wechseln.
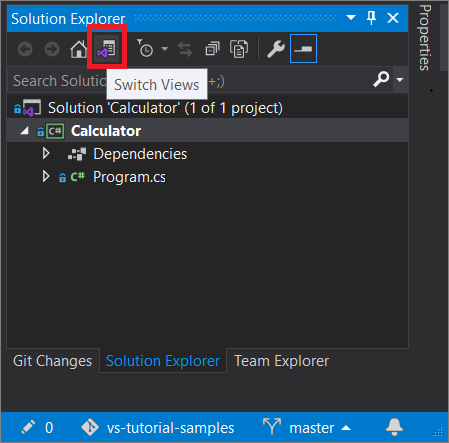
Im Projektmappen-Explorer haben Sie dann die Möglichkeit, das Stammverzeichnis in der Ordneransicht zu öffnen oder eine Projektmappendatei auszuwählen, die geöffnet werden soll.
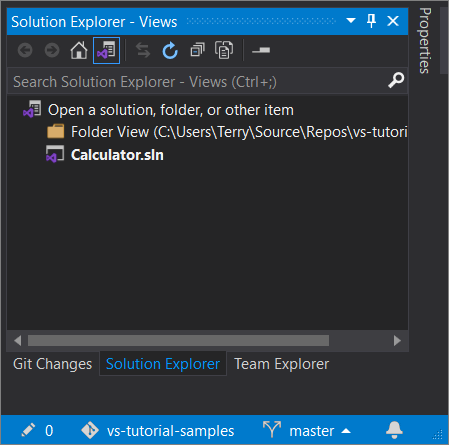
Klicken Sie noch einmal auf die Schaltfläche Darstellung wechseln, um die Darstellung zu wechseln.
Tipp
Sie können auch das Git-Menü in der Visual Studio-IDE verwenden, um ein Repository zu klonen und ein Projekt zu öffnen.
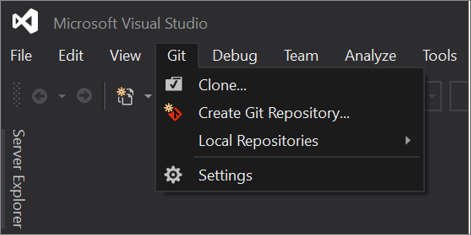
Lokales Öffnen eines Projekts aus einem zuvor geklonten GitHub-Repository
Öffnen Sie Visual Studio 2019, Version 16.8 oder höher.
Klicken Sie im Startfenster auf Projekt oder Projektmappe öffnen.
Dann öffnet Visual Studio eine Instanz des Datei-Explorers, in der Sie die Projektmappe oder das Projekt suchen und öffnen können.
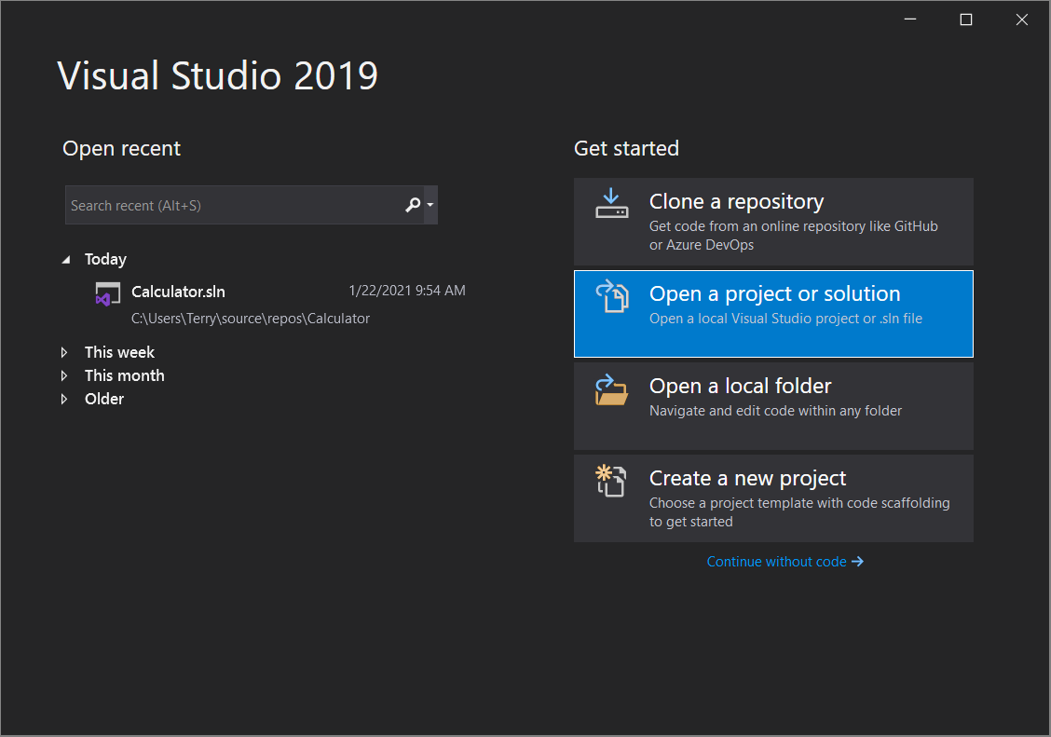
Wenn Sie das Projekt oder die Projektmappe vor Kurzem geöffnet haben, wählen Sie sie im Abschnitt Zuletzt verwendete öffnen aus, um sie direkt noch einmal zu öffnen.
Tipp
Sie können auch das Git-Menü in der Visual Studio-IDE verwenden, um lokale Ordner und Dateien aus einem Repository zu öffnen, das Sie zuvor geklont haben.
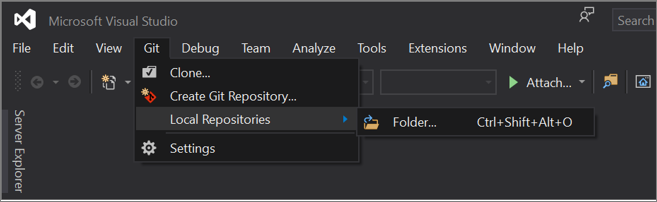
Legen Sie los!
Visual Studio 2019, Version 16.7 und früher
Hier wird beschrieben, wie Sie Git in Visual Studio 2019, Version 16.7 oder früher, nutzen.
Klonen eines GitHub-Repositorys und anschließendes Öffnen eines Projekts
Öffnen Sie Visual Studio 2019, Version 16.7 oder früher.
Klicken Sie im Startfenster auf Code klonen oder auschecken.
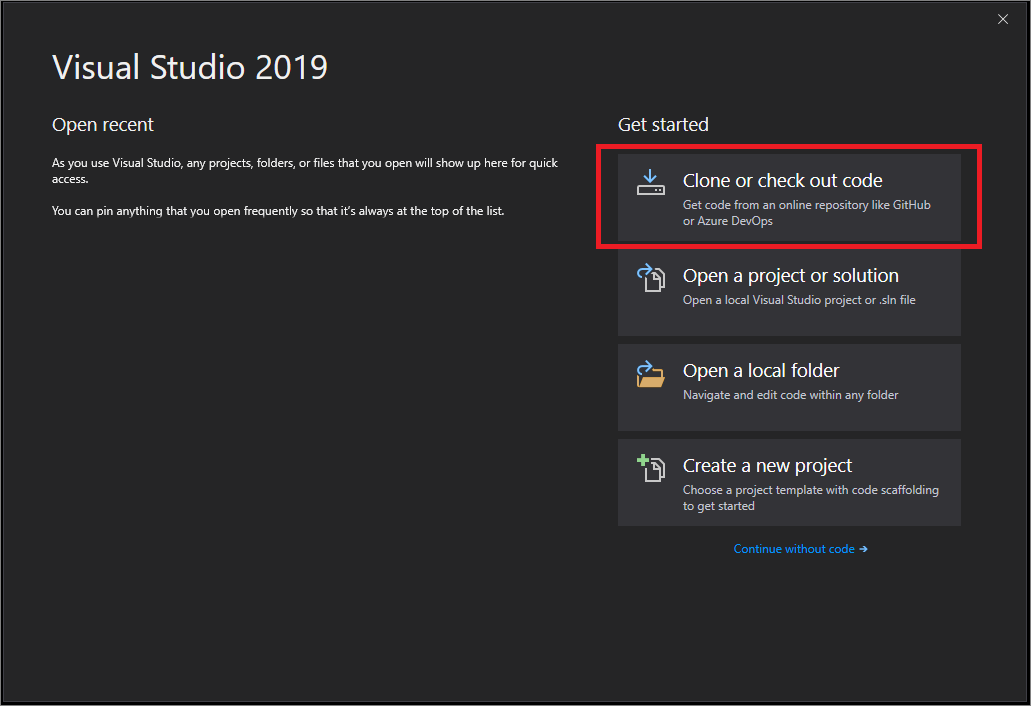
Geben Sie den Speicherort des Repositorys ein, und klicken Sie auf Klonen.
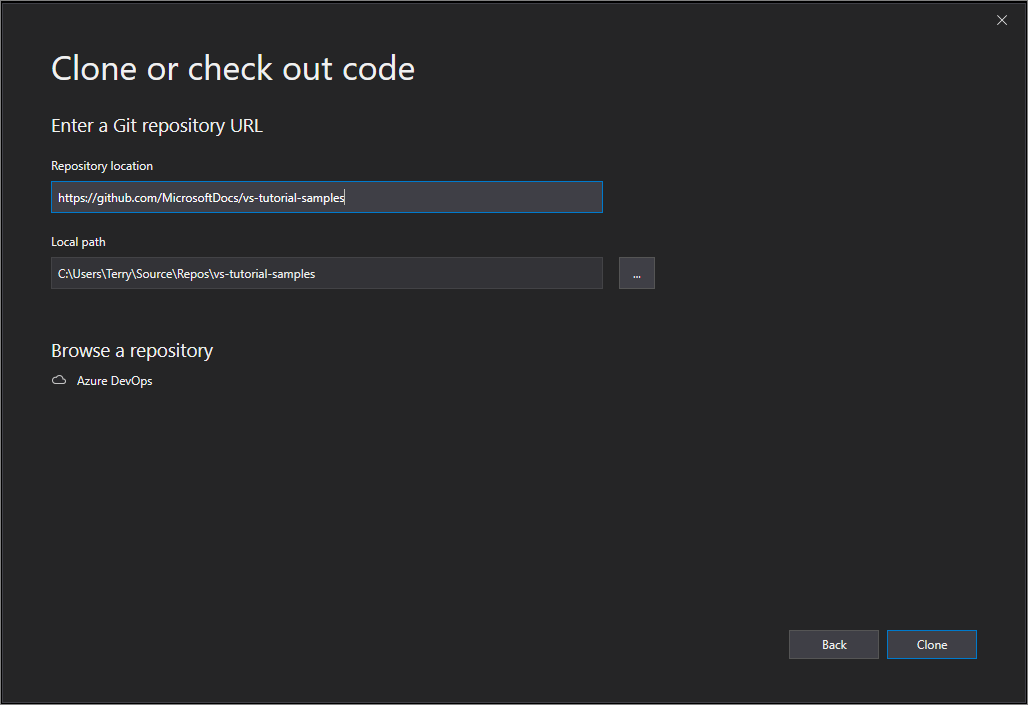
Visual Studio öffnet das Projekt aus dem Repository.
Ist eine Projektmappendatei verfügbar, wird sie im Flyoutmenü „Projektmappen und Ordner“ angezeigt. Wenn Sie auf diese klicken, öffnet Visual Studio die Projektmappe.
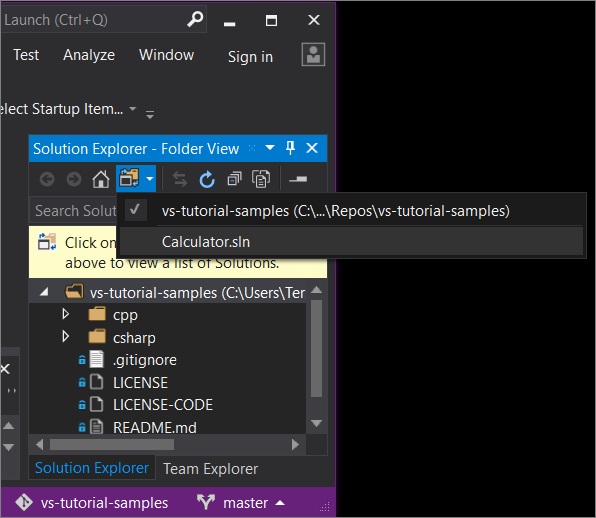
Wenn Sie keine Lösungsdatei (insbesondere eine SLN-Datei) in Ihrem Repository haben, sagt das Fly-Out-Menü „Keine Lösungen gefunden“. Sie können jedoch auf eine beliebige Datei im Ordnermenü doppelklicken, um sie im Visual Studio Code-Editor zu öffnen.
Legen Sie los!
Navigieren zu einem Azure DevOps-Repository mit Visual Studio 2019
Wenn Sie ein Azure DevOps-Repository über Visual Studio 2019 suchen und klonen, hängt die Anzeige von der verwendeten Version ab. Insbesondere für Version 16.8 oder höher haben wir die Benutzeroberfläche geändert, sodass Ihnen neue, umfassender integrierte Git-Funktionen in Visual Studio zur Verfügung stehen.
Unabhängig davon, welche Version Sie installiert haben, können Sie mit Visual Studio jederzeit ein Azure DevOps-Repository suchen und klonen.
Visual Studio 2019, Version 16.8 und höher
Öffnen Sie Visual Studio 2019, Version 16.8 oder höher.
Klicken Sie im Startfenster auf Repository klonen.
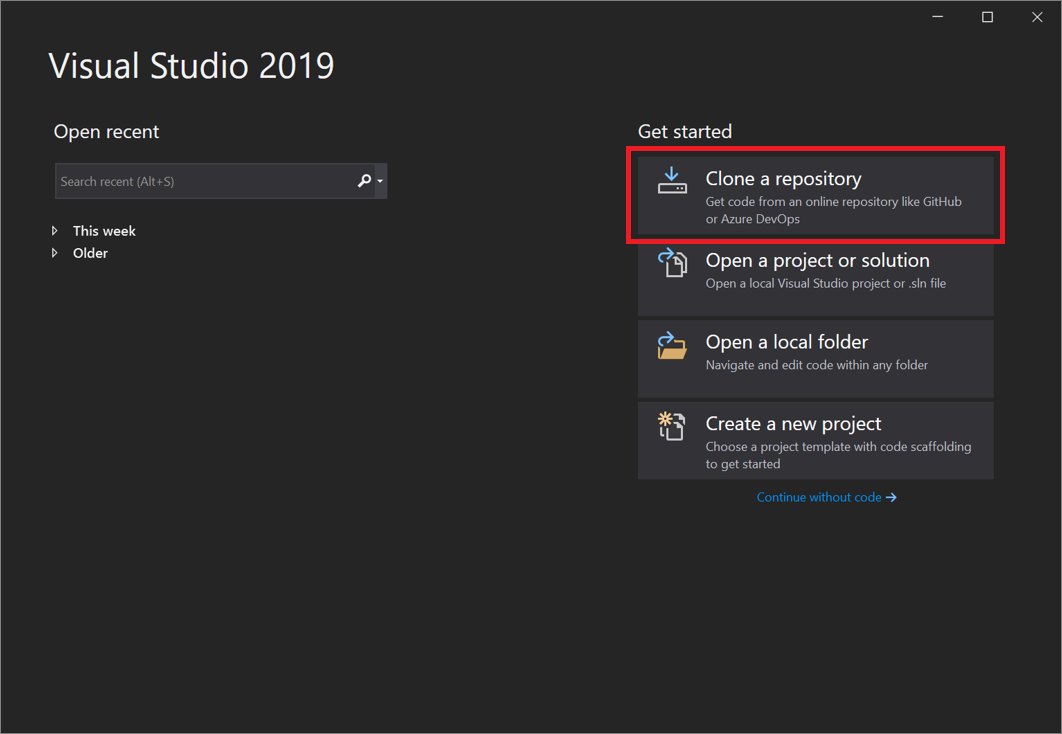
Klicken Sie im Abschnitt Repository durchsuchen auf Azure DevOps.
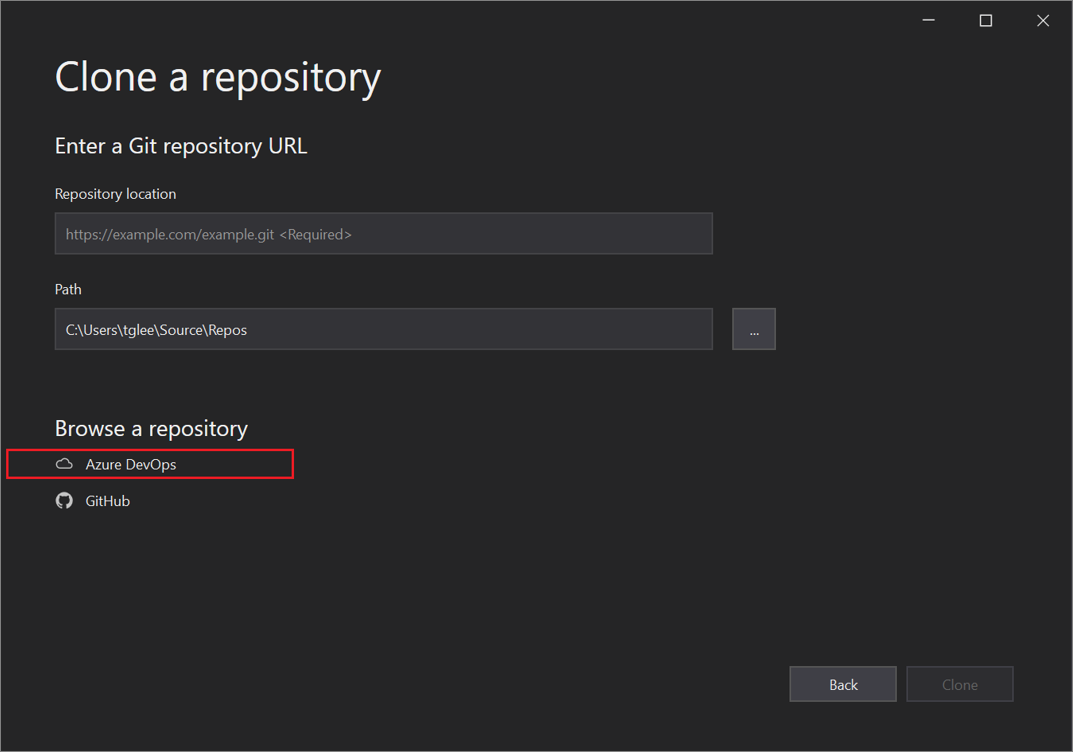
Melden Sie sich mit Ihrem Konto an, wenn ein Anmeldefenster angezeigt wird.
Klicken Sie im Dialogfeld Verbindung mit einem Projekt herstellen erst auf das Repository, mit dem Sie eine Verbindung herstellen möchten, und anschließend auf Klonen.
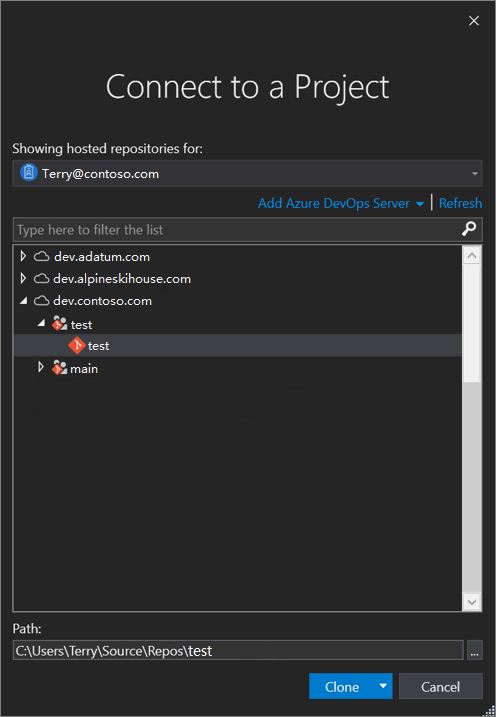
Tipp
Wenn keine vorausgefüllte Liste der Repositorys angezeigt wird, mit denen eine Verbindung hergestellt werden soll, klicken Sie auf Azure DevOps Server hinzufügen, um eine Server-URL einzugeben. Alternativ wird Ihnen möglicherweise die Eingabeaufforderung „Keine Server gefunden“ angezeigt, die Links zum Hinzufügen eines vorhandener Azure DevOps Server-Instanz oder zum Erstellen eines Azure DevOps-Kontos enthält.
Im nächsten Schritt öffnet Visual Studio den Projektmappen-Explorer, in dem die Ordner und Dateien angezeigt werden.
Wählen Sie die Registerkarte Team Explorer aus, damit die Azure DevOps-Aktionen angezeigt werden.
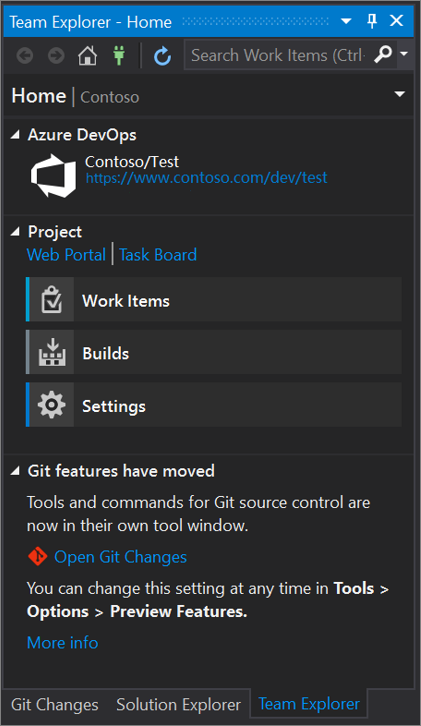
Visual Studio 2019, Version 16.7 und früher
Öffnen Sie Visual Studio 2019, Version 16.7 oder früher.
Klicken Sie im Startfenster auf Code klonen oder auschecken.
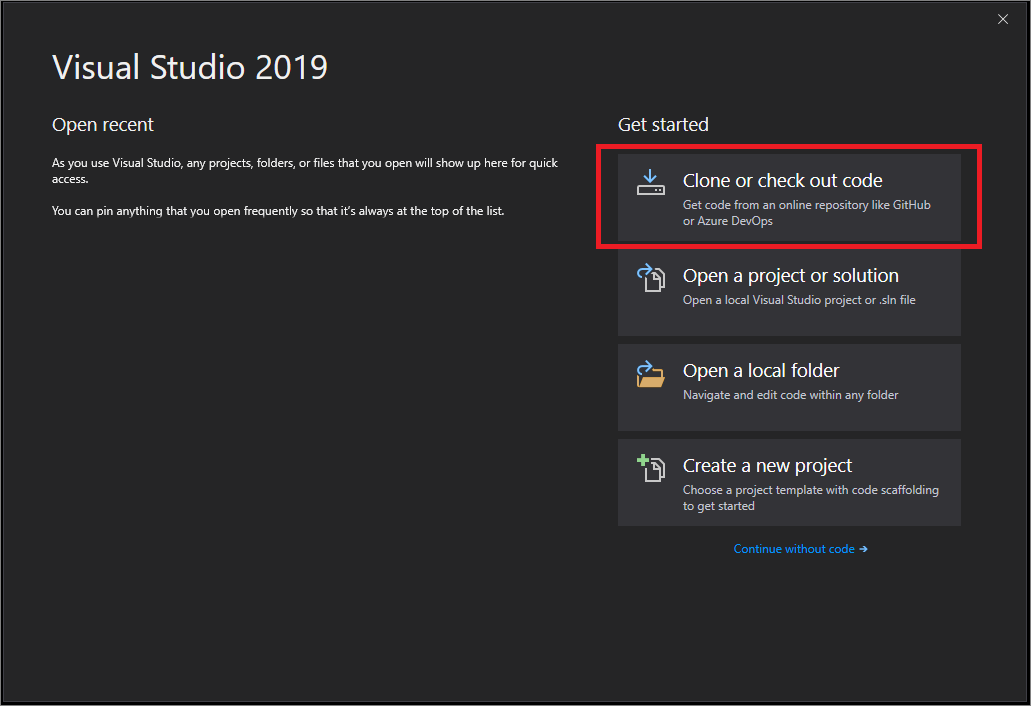
Klicken Sie im Abschnitt Repository durchsuchen auf Azure DevOps.
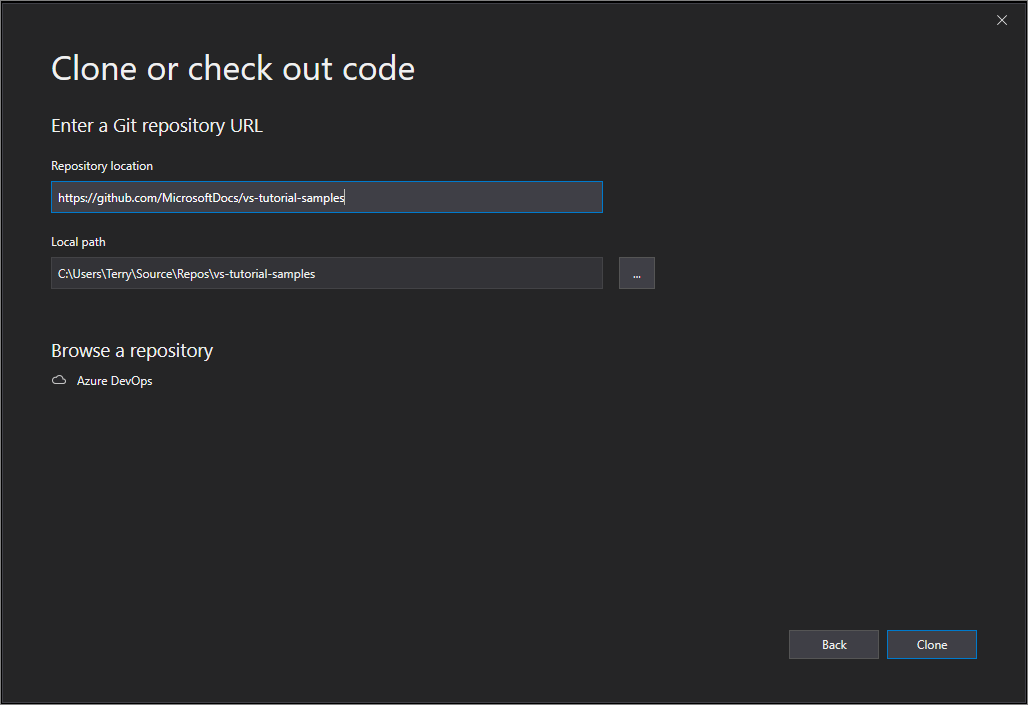
Melden Sie sich mit Ihrem Konto an, wenn ein Anmeldefenster angezeigt wird.
Klicken Sie im Dialogfeld Verbindung mit einem Projekt herstellen erst auf das Repository, mit dem Sie eine Verbindung herstellen möchten, und anschließend auf Klonen.
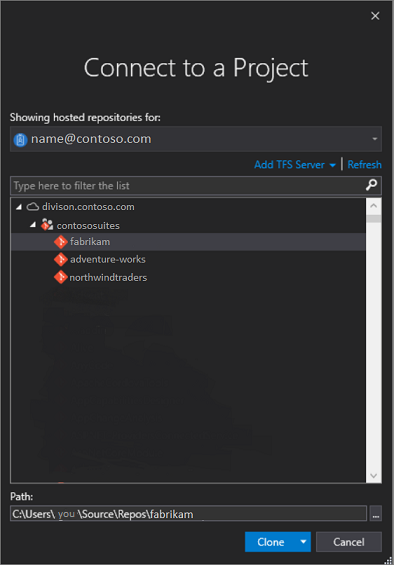
Hinweis
Die im Listenfeld angezeigten Elemente hängen von den Azure DevOps-Repositorys ab, auf die Sie Zugriff haben.
Nach Abschluss des Klonvorgangs öffnet Visual Studio den Team Explorer und eine Benachrichtigung wird angezeigt.
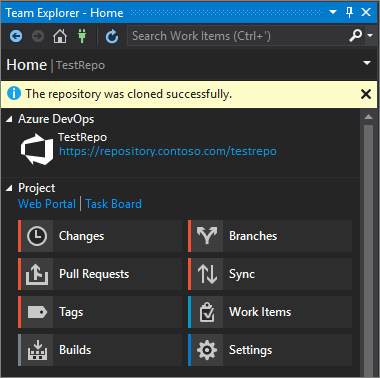
Klicken Sie auf den Link Ordneransicht anzeigen, damit Ihre Ordner und Dateien angezeigt werden.
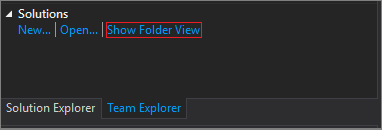
Visual Studio öffnet den Projektmappen-Explorer.
Klicken Sie auf den Link Projektmappen und Ordner, um nach einer Projektmappendatei (d. h. einer SLN-Datei) zu suchen, die geöffnet werden soll.
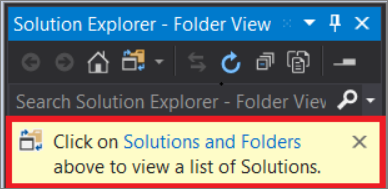
Wenn Ihr Repository keine Projektmappendatei enthält, wird die Meldung „Keine Projektmappen gefunden“ angezeigt. Sie können im Ordnermenü jedoch auf eine beliebige Datei doppelklicken, um sie im Visual Studio-Code-Editor zu öffnen.
Nächste Schritte
Falls Sie Interesse haben, können Sie die folgenden sprachspezifischen Tutorials durcharbeiten:
- Visual Studio-Tutorials | C#
- Visual Studio-Tutorials | Visual Basic
- Visual Studio | C++
- Visual Studio | Python
- Visual Studio | JavaScript, TypeScript und Node.js
Siehe auch
- Git-Benutzeroberfläche in Visual Studio
- Direkter Vergleich zwischen Git und Team Explorer
- Erste Schritte mit Azure DevOps
- Azure DevOps Services: Get started with Azure Repos and Visual Studio (Azure DevOps Services: Erste Schritte mit Azure Repos und Visual Studio)
Feedback
Bald verfügbar: Im Laufe des Jahres 2024 werden wir GitHub-Issues stufenweise als Feedbackmechanismus für Inhalte abbauen und durch ein neues Feedbacksystem ersetzen. Weitere Informationen finden Sie unter https://aka.ms/ContentUserFeedback.
Feedback senden und anzeigen für