Erstellen einer Windows Forms-App in Visual Studio mit C#
In diesem Tutorial erstellen Sie eine C#-Anwendung, die über eine Windows-Benutzerschnittstelle verfügt.
Wenn Sie Visual Studio noch nicht installiert haben, können Sie es auf der Seite Visual Studio-Downloads kostenlos herunterladen.
Hinweis
Einige der Screenshots in diesem Tutorial verwenden das dunkle Design. Wenn Sie ebenfalls das dunkle Design verwenden möchten, finden Sie auf der Seite Personalisieren der Visual Studio-IDE und des Editors entsprechende Anweisungen.
Wenn Sie Visual Studio noch nicht installiert haben, können Sie es auf der Seite Visual Studio 2022-Downloads kostenlos herunterladen.
Erstellen eines Projekts
Zunächst müssen Sie ein Projekt für die C#-Anwendung erstellen. Der Projekttyp enthält schon bevor Sie mit der Bearbeitung beginnen alle Vorlagendateien, die Sie benötigen.
Öffnen Sie Visual Studio.
Wählen Sie im Startfenster Neues Projekt erstellen aus.
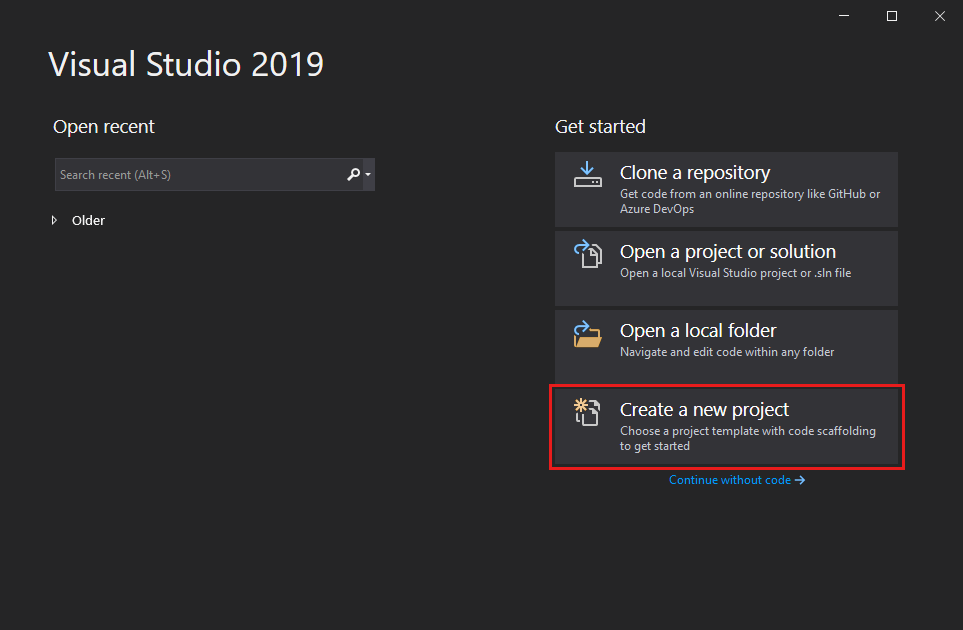
Wählen Sie im Fenster Neues Projekt erstellen die Vorlage Windows Forms-App (.NET Framework) für C# aus.
(Sie können die Suche auch verfeinern, um schnell zu der gewünschten Vorlage zu gelangen. Sie können z. B. Windows Forms-App im Suchfeld eingeben. Wählen Sie anschließend in der Liste der Sprachen C# und dann in der Liste der Plattformen Windows aus.)
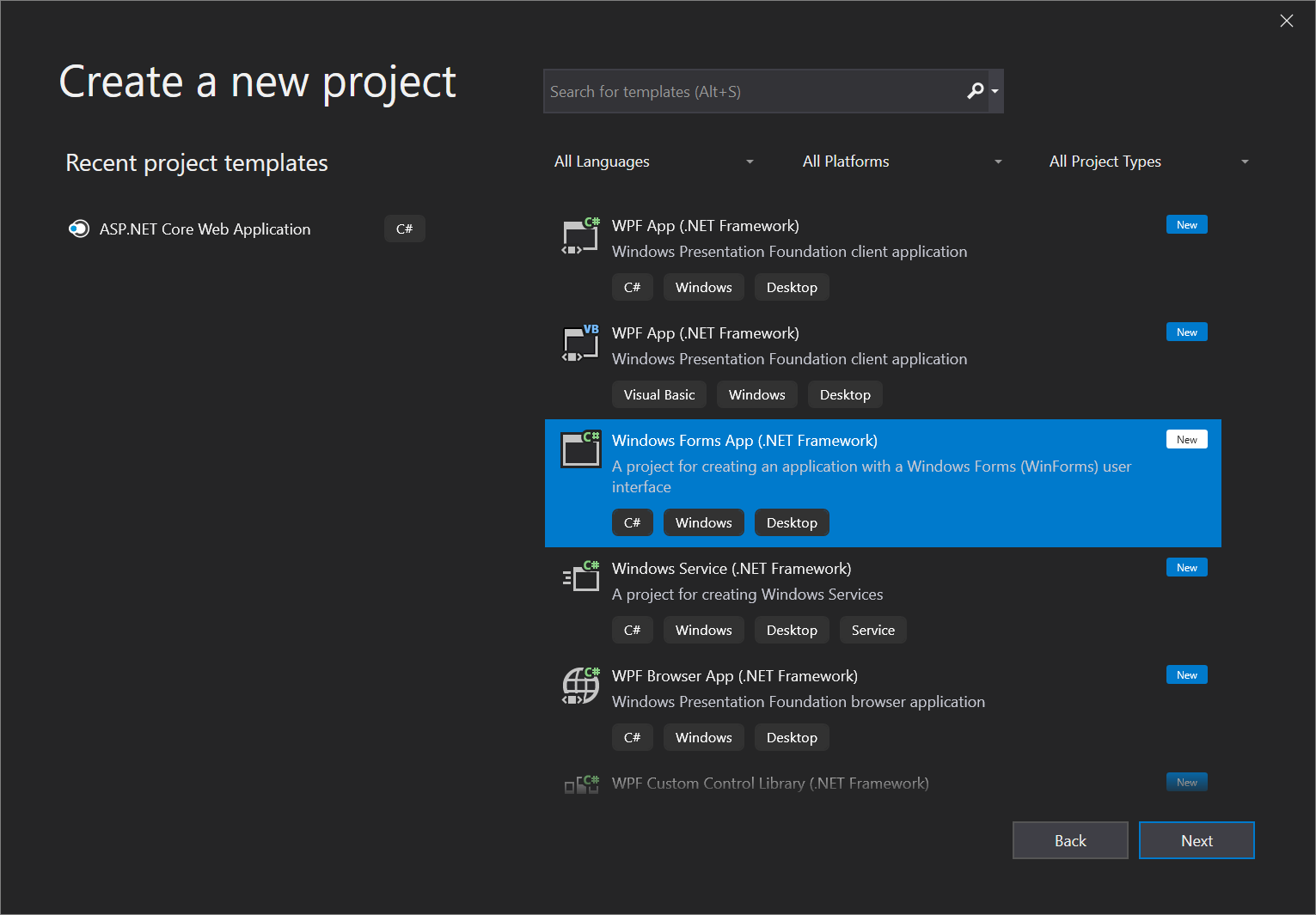
Hinweis
Wenn Sie die Windows Forms-App (.NET Framework) nicht sehen, können Sie sie aus dem Fenster Neues Projekt erstellen installieren. Wählen Sie in der Meldung Sie finden nicht, wonach Sie suchen? den Link Weitere Tools und Features installieren aus.
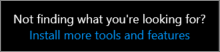
Wählen Sie dann im Visual Studio-Installer die Workload .NET-Desktopentwicklung aus.
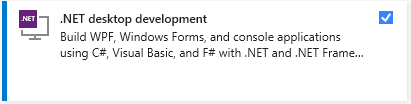
Wählen Sie anschließend die Schaltfläche Ändern im Visual Studio-Installer aus. Möglicherweise werden Sie aufgefordert, Ihre Arbeit zu speichern; wenn dies der Fall ist, führen Sie das aus. Wählen Sie als Nächstes Weiter aus, um die Workload zu installieren. Kehren Sie dann zu Schritt 2 in dieser Vorgehensweise "Projekt erstellen" zurück.
Geben Sie im Fenster Neues Projekt konfigurieren im Feld ProjektnameHalloWelt ein. Wählen Sie anschließend Erstellen aus.
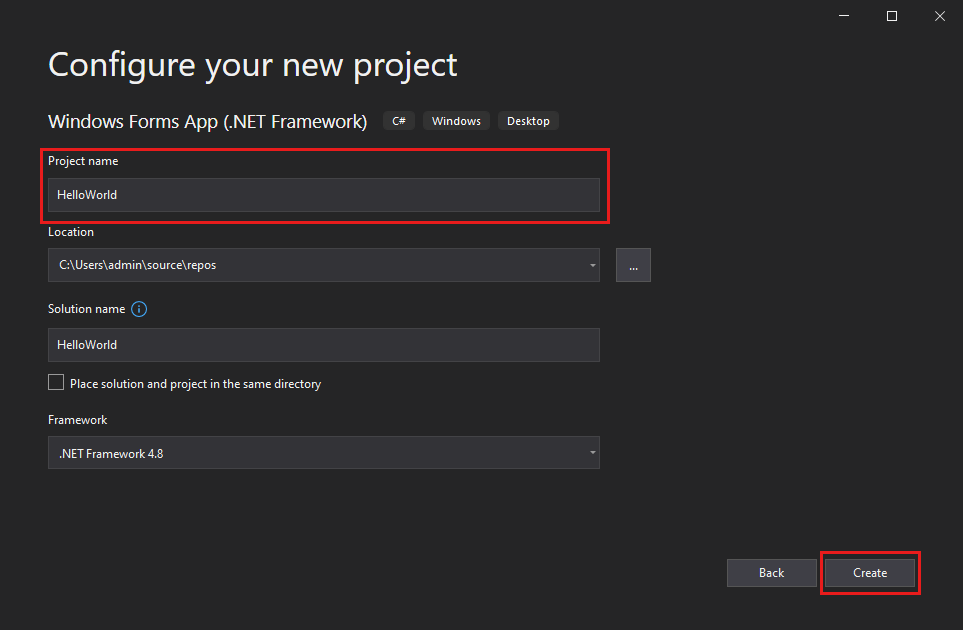
Visual Studio öffnet Ihr neues Projekt.
Öffnen Sie Visual Studio.
Klicken Sie im Startfenster auf Neues Projekt erstellen.
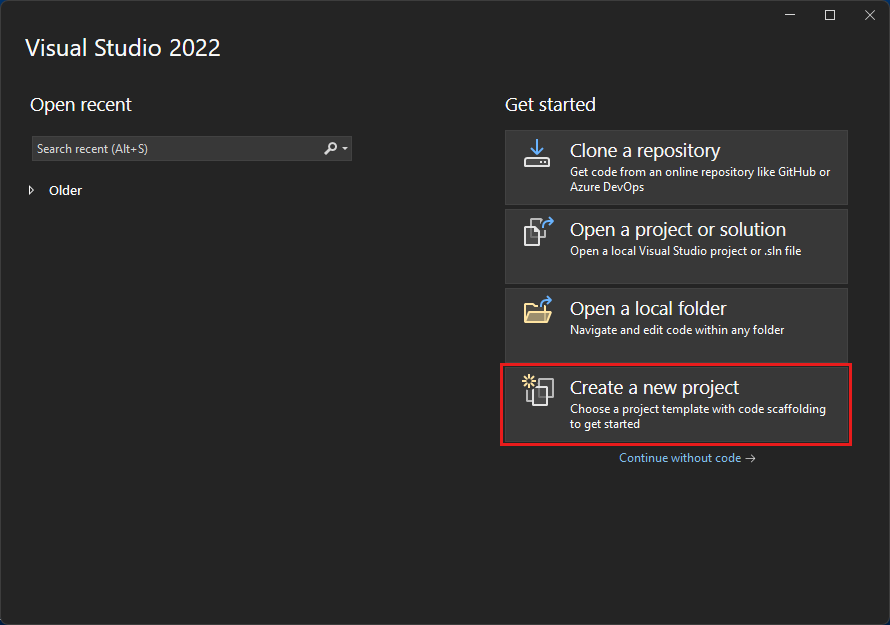
Wählen Sie im Fenster Neues Projekt erstellen die Vorlage Windows Forms-App (.NET Framework) für C# aus.
(Sie können die Suche auch verfeinern, um schnell zu der gewünschten Vorlage zu gelangen. Sie können z. B. Windows Forms-App im Suchfeld eingeben. Wählen Sie anschließend C# in der Liste Sprache und dann Windows in der Liste Plattform aus.)
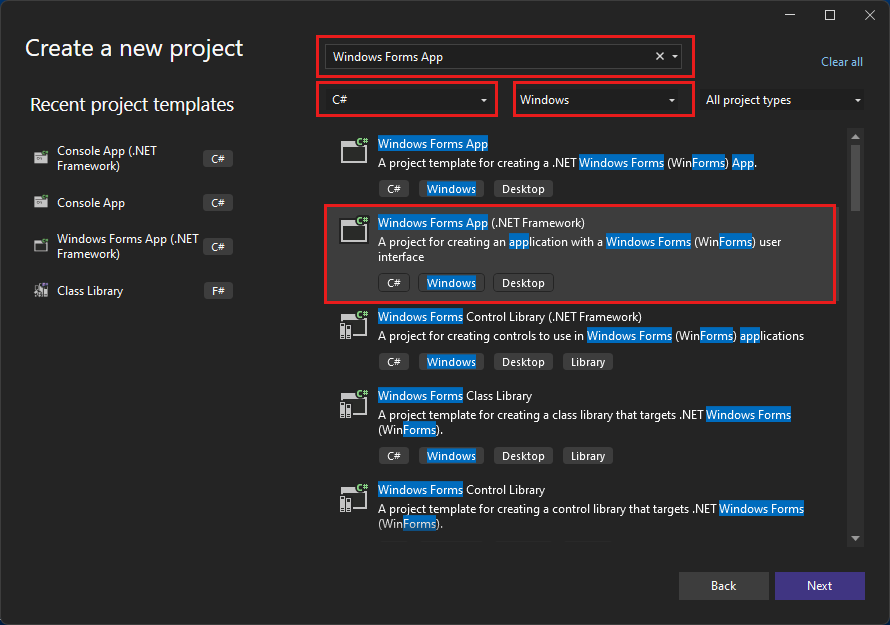
Hinweis
Wenn Sie die Windows Forms-App (.NET Framework) nicht sehen, können Sie sie aus dem Fenster Neues Projekt erstellen installieren. Wählen Sie in der Meldung Sie finden nicht, wonach Sie suchen? den Link Weitere Tools und Features installieren aus.
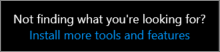
Wählen Sie dann im Visual Studio-Installer die Arbeitsauslastung .NET-Desktopentwicklung aus.
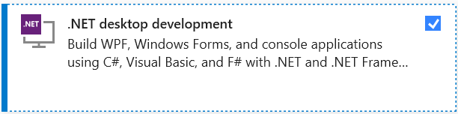
Wählen Sie anschließend im Visual Studio-Installer die Schaltfläche Ändern aus. Möglicherweise werden Sie aufgefordert, Ihre Arbeit zu speichern; wenn dies der Fall ist, führen Sie das aus. Wählen Sie als Nächstes Weiter aus, um die Arbeitsauslastung zu installieren. Kehren Sie dann zu Schritt 2 in dieser Vorgehensweise "Projekt erstellen" zurück.
Geben Sie im Fenster Neues Projekt konfigurieren im Feld ProjektnameHalloWelt ein. Wählen Sie anschließend Erstellen.
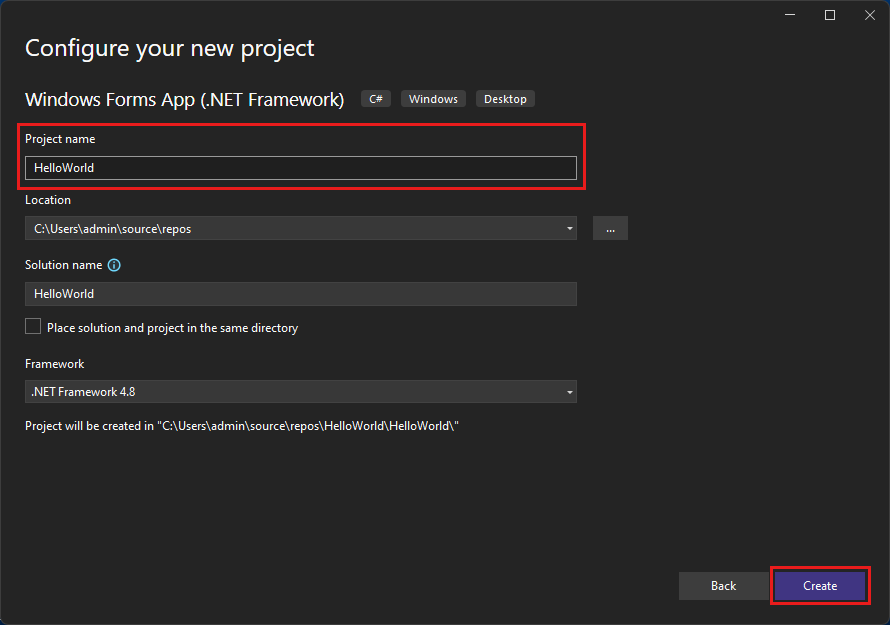
Visual Studio öffnet Ihr neues Projekt.
Erstellen der Anwendung
Nachdem Sie eine C#-Projektvorlage ausgewählt und die Datei benannt haben, öffnet Visual Studio ein Formular für Sie. Ein Formular ist eine Windows-Benutzeroberfläche. Wir erstellen eine „Hallo Welt“-Anwendung, indem wir dem Formular Steuerelemente hinzufügen und die App dann ausführen.
Hinzufügen einer Schaltfläche zum Formular
Wählen Sie Toolbox aus, um das Flyoutfenster mit der Toolbox zu öffnen.
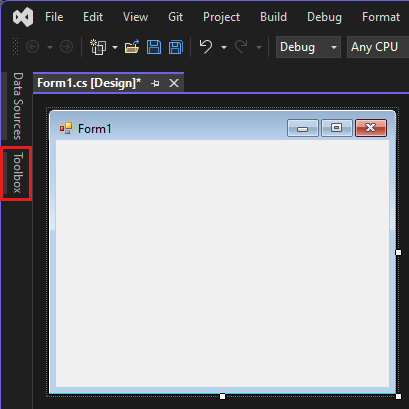
(Wenn die Flyoutoption Toolbox nicht angezeigt wird, können Sie sie auf der Menüleiste öffnen. Wählen Sie dazu Ansicht>Toolbox aus, oder drücken Sie STRG+ALT+X.)
Erweitern Sie Allgemeine Steuerelemente, und wählen Sie das Symbol Anheften aus, um das Fenster Toolbox anzudocken.
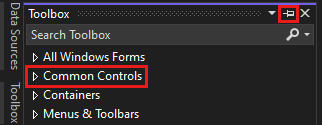
Wählen Sie das Steuerelement Schaltfläche aus, und ziehen Sie es auf das Formular.
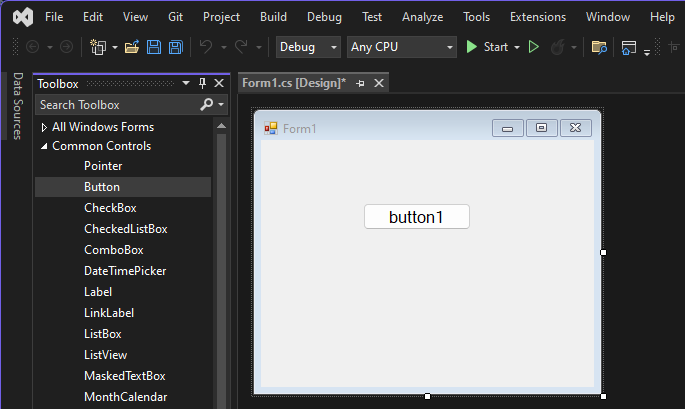
Suchen Sie im Fenster Eigenschaften nach Text, ändern Sie den Namen von button1 zu
Click this, und drücken Sie dann die EINGABETASTE.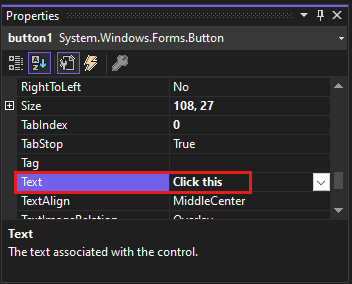
(Wenn das Eigenschaftenfenster nicht angezeigt wird, können Sie es über die Menüleiste öffnen. Wählen Sie dazuAnsicht>Eigenschaftenfenster aus, oder drücken Sie F4.)
Ändern Sie im Fenster Eigenschaften im Abschnitt Entwurf den Namen von button1 zu
btnClickThis, und drücken Sie dann die EINGABETASTE.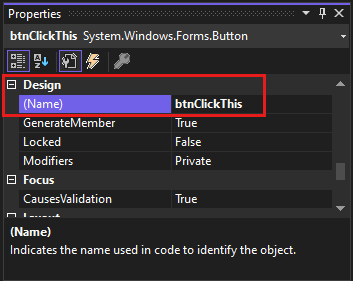
Hinweis
Wenn Sie die Liste im Fenster Eigenschaften alphabetisch sortiert haben, wird button1 stattdessen im Abschnitt (DataBindings) angezeigt.
Hinzufügen einer Bezeichnung zum Formular
Da nun ein Schaltflächen-Steuerelement hinzugefügt wurde, kann jetzt auch ein Bezeichnungs-Steuerelement hinzugefügt werden, an das Text gesendet werden kann, um eine Aktion zu erstellen.
Wählen Sie im Toolbox-Fenster das Steuerelement Bezeichnung aus, und ziehen Sie es dann unter die Schaltfläche Click this („Hier klicken“).
Ändern Sie im Fenster Eigenschaften entweder im Abschnitt Entwurf oder im Abschnitt (DataBindings) den Namen von label1 zu
lblHelloWorld, und drücken Sie dann die EINGABETASTE.
Hinzufügen von Code zum Formular
Doppelklicken Sie im Fenster Form1.cs [Entwurf] auf die Schaltfläche Hier klicken, um das Fenster Form1.cs zu öffnen.
(Stattdessen können Sie auch Form1.cs im Projektmappen-Explorer erweitern und dann auf Form1 klicken.)
Geben Sie im Fenster Form1.cs nach der Zeile private void die Zeichenfolge
lblHelloWorld.Text = "Hello World!";ein, wie im folgenden Screenshot gezeigt: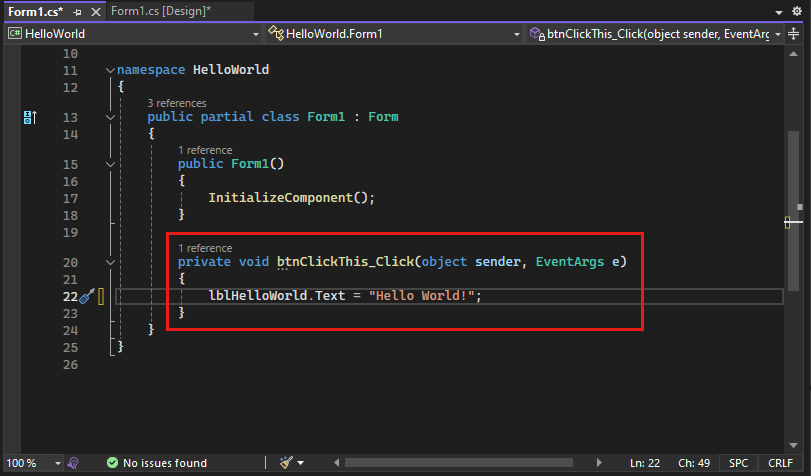
Ausführen der Anwendung
Wählen Sie die Schaltfläche Starten aus, um die Anwendung auszuführen.

Daraufhin werden einige Vorgänge gleichzeitig ausgeführt. In der Visual Studio-IDE öffnen sich das Fenster Diagnosetools und ein Ausgabefenster. Außerhalb der IDE wird das Form1-Dialogfeld angezeigt. Darin ist die Schaltfläche Hier klicken und der Text label1 enthalten.
Klicken Sie im Dialogfeld Form1 auf die Schaltfläche Hier klicken. Beachten Sie, dass der Text label1 sich in Hallo Welt! ändert.
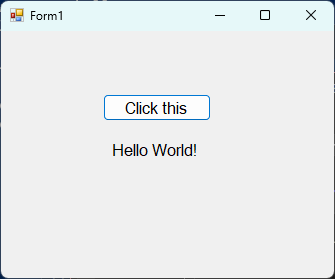
Schließen Sie das Dialogfeld Form1, um die Ausführung der App zu beenden.
Erstellen der Anwendung
Nachdem Sie eine C#-Projektvorlage ausgewählt und die Datei benannt haben, öffnet Visual Studio ein Formular für Sie. Ein Formular ist eine Windows-Benutzeroberfläche. Wir erstellen eine „Hallo Welt“-Anwendung, indem wir dem Formular Steuerelemente hinzufügen und die App dann ausführen.
Hinzufügen einer Schaltfläche zum Formular
Klicken Sie auf Toolbox, um das Toolbox-Flyoutfenster zu öffnen.
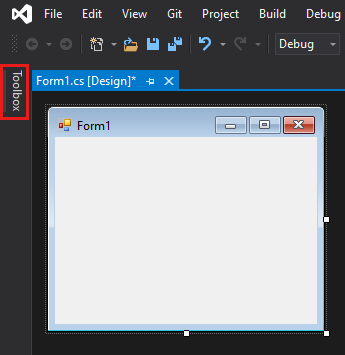
(Wenn die Flyoutoption Toolbox nicht angezeigt wird, können Sie sie auf der Menüleiste öffnen. Wählen Sie dazu Ansicht>Toolbox aus, oder drücken Sie STRG+ALT+X.)
Klicken Sie auf das Stecknadelsymbol, um das Toolbox-Fenster anzudocken.
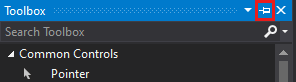
Klicken Sie auf das Schaltflächen-Steuerelement, und ziehen Sie es auf das Formular.
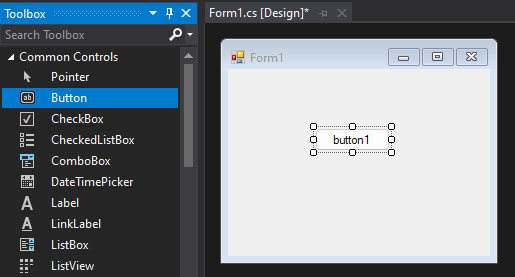
Suchen Sie im Fenster Eigenschaften nach Text, ändern Sie den Namen von Button1 in
Click this, und drücken Sie dann die EINGABETASTE.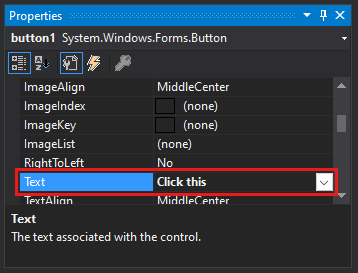
(Wenn das Eigenschaftenfenster nicht angezeigt wird, können Sie es über die Menüleiste öffnen. Wählen Sie dazuAnsicht>Eigenschaftenfenster aus, oder drücken Sie F4.)
Ändern Sie im Fenster Eigenschaften im Abschnitt Entwurf den Namen von Button1 in
btnClickThis, und drücken Sie dann die EINGABETASTE.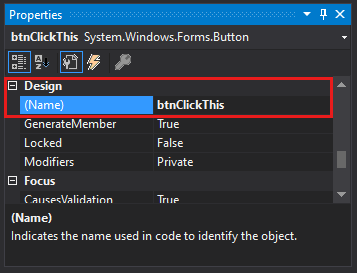
Hinweis
Wenn Sie die Liste im Fenster Eigenschaften alphabetisch sortiert haben, wird Button1 stattdessen im Abschnitt (DataBindings) angezeigt.
Hinzufügen einer Bezeichnung zum Formular
Da nun ein Schaltflächen-Steuerelement hinzugefügt wurde, kann jetzt auch ein Bezeichnungs-Steuerelement hinzugefügt werden, an das Text gesendet werden kann, um eine Aktion zu erstellen.
Wählen Sie im Toolbox-Fenster das Steuerelement Bezeichnung aus, und ziehen Sie es dann unter die Schaltfläche Click this („Hier klicken“).
Ändern Sie im Fenster Eigenschaften entweder im Abschnitt Entwurf oder im Abschnitt (DataBindings) den Namen von Label1 in
lblHelloWorld, und drücken Sie dann die EINGABETASTE.
Hinzufügen von Code zum Formular
Doppelklicken Sie im Fenster Form1.cs [Entwurf] auf die Schaltfläche Hier klicken, um das Fenster Form1.cs zu öffnen.
(Stattdessen können Sie auch Form1.cs im Projektmappen-Explorer erweitern und dann im Kontextmenü von Form1.cs die Option Code anzeigen auswählen (oder F7 drücken).)
Geben Sie im Fenster Form1.cs nach der Zeile private void die Zeichenfolge
lblHelloWorld.Text = "Hello World!";ein, wie im folgenden Screenshot gezeigt: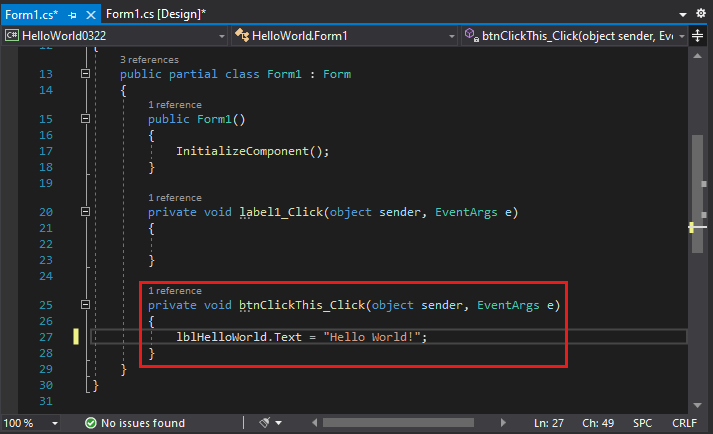
Ausführen der Anwendung
Klicken Sie auf die Schaltfläche Start, um die Anwendung auszuführen.

Daraufhin werden einige Vorgänge gleichzeitig ausgeführt. In der Visual Studio-IDE öffnen sich das Fenster Diagnosetools und ein Ausgabefenster. Außerhalb der IDE wird das Form1-Dialogfeld angezeigt. Darin ist die Schaltfläche Click this („Hier klicken“) und Text mit dem Inhalt Label1 enthalten.
Klicken Sie im Dialogfeld Form1 auf die Schaltfläche Hier klicken. Beachten Sie, dass der Text Label1 sich in Hallo Welt! ändert.
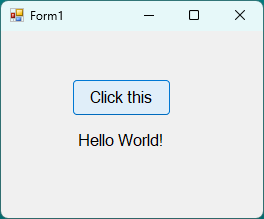
Schließen Sie das Dialogfeld Form1, um die Ausführung der App zu beenden.
Nächste Schritte
Damit haben Sie das Tutorial erfolgreich abgeschlossen. Fahren Sie für weitere Informationen mit dem folgenden Tutorial fort:
Siehe auch
Feedback
Bald verfügbar: Im Laufe des Jahres 2024 werden wir GitHub-Issues stufenweise als Feedbackmechanismus für Inhalte abbauen und durch ein neues Feedbacksystem ersetzen. Weitere Informationen finden Sie unter https://aka.ms/ContentUserFeedback.
Feedback senden und anzeigen für