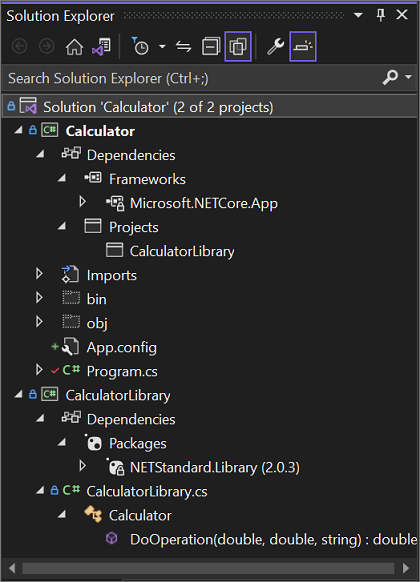Erstellen, Verwenden und Löschen von Visual Studio-Projekten und -Projektmappen
In diesem Artikel erfahren Sie, wie Sie Visual Studio-Projekte von Grund auf neu erstellen und verwenden, um die Artefakte zu speichern, die zum Erstellen Ihrer Apps benötigt werden. Wenn Sie mit Projekten in Visual Studio nicht vertraut sind, finden Sie weitere Informationen in dieser Übersicht über Projekte und Projektmappen. Informationen zum schnellen Erstellen eines Projekts aus einer Vorlage finden Sie unter Erstellen eines neuen Projekts in Visual Studio.
Projekte enthalten die Elemente, die zum Erstellen Ihrer App in Visual Studio erforderlich sind. Dabei handelt es sich z. B. um Quellcodedateien, Bitmaps, Symbole sowie Verweise auf Komponenten und Dienste. Wenn Sie ein neues Projekt erstellen, erstellt Visual Studio dafür eine Projektmappe. Danach können Sie der Projektmappe nach Bedarf weitere neue oder vorhandene Projekte hinzufügen. Sie können auch leere Projektmappen erstellen. Projektmappen können außerdem Dateien enthalten, die zu keinem bestimmten Projekt gehören.
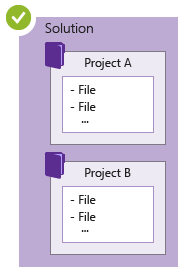
Hinweis
Dieses Thema gilt für Visual Studio unter Windows. Informationen zu Visual Studio für Mac finden Sie unter Erstellen von Projekten in Visual Studio für Mac.
Sie können Ihre Projektmappen und Projekte in dem Toolfenster Projektmappen-Explorer abrufen. Im folgenden Screenshot wird ein Beispiel einer C#-Konsolenprojektmappe im Projektmappen-Explorer angezeigt, die zwei Projekte enthält: Calculator und CalculatorLibrary. Jedes Projekt enthält mehrere Dateien und Ordner. Der Name des Startprojekts – also das Projekt, das gestartet wird, wenn Sie die App ausführen – ist fett gedruckt. Sie können das Startprojekt selbst festlegen.
Visual Studio bietet eine Auswahl von Projektvorlagen, die Sie beim Starten unterstützen sollen. Sie können Projekte aber auch selbst gestalten, indem Sie alle notwendigen Dateien hinzufügen. Wenn Sie ein neues Projekt aus einer Vorlage erstellen, entsteht ein Projekt, dass alle für den Projekttyp benötigten Bestandteile enthält. Außerdem können Sie die Dateien umbenennen und nach Bedarf neuen oder vorhandenen Code sowie andere Ressourcen hinzufügen.
An dieser Stelle sollte erwähnt werden, dass Projektmappen und Projekte nicht unbedingt zum Entwickeln von Apps in Visual Studio benötigt werden. Sie können auch nur den Code öffnen, den Sie aus Git geklont oder an anderer Stelle heruntergeladen haben. Weitere Informationen finden Sie unter Entwickeln von Code in Visual Studio ohne Projekte oder Projektmappen.
Erstellen eines Projekts aus einer Projektvorlage
Informationen zum Auswählen einer Vorlage zum Erstellen eines neuen Projekts finden Sie unter Erstellen eines neuen Projekts in Visual Studio. Ein Beispiel für die Erstellung eines Projekts und einer Projektmappe von Grund auf mit exemplarischen Anweisungen und Beispielcode finden Sie in der Einführung in Projekte und Projektmappen.
Erstellen eines Projekts aus vorhandenen Codedateien
Auflistungen von Quellcodedateien können Sie dem Projekt bei Bedarf hinzufügen.
Klicken Sie im Menü auf Datei >Neu >Project From Existing Code (Projekt aus vorhandenem Code).
Wählen Sie im Assistenten Create Project from Existing Code Files („Projekt aus vorhandenen Codedateien erstellen“) den gewünschten Projekttyp im Dropdown-Listenfeld Ein Projekt welchen Typs möchten Sie erstellen? aus, und klicken Sie dann auf Weiter.
Wechseln Sie im Assistenten zum Speicherort der Dateien, und geben Sie dann einen Namen für das neue Projekt in das Feld Name ein. Klicken Sie auf Fertigstellen, wenn Sie fertig sind.
Hinweis
Diese Option funktioniert am besten für relativ einfache Sammlungen von Dateien. Derzeit werden nur die Projekttypen C++, Apache Cordova, Visual Basic und C# unterstützt.
Hinzufügen von Dateien zu einer Projektmappe
Dateien, die für mehrere Projekt gelten, wie Infodateien zur Projektmappe oder andere Dateien, die eher auf Projektmappenebene als auf Projektebene abgelegt werden sollten, können Sie zur Projektmappe hinzufügen. Öffnen Sie das Kontextmenü des Projektmappenknotens im Projektmappen-Explorer mit einem Rechtsklick, und wählen Sie Hinzufügen >Neues Element oder Hinzufügen >Vorhandenes Element aus, um der Projektmappe ein Element hinzuzufügen.
Tipp
Eine Projektmappendatei ist eine Struktur zum Organisieren von Projekten in Visual Studio. Sie enthält den Zustand dieser Informationen in zwei Dateien: eine SLN-Datei (eine textbasierte, freigegebene Datei) und eine SUO-Datei (binäre, versteckte und benutzerspezifische Projektmappenoptionen). Daher sollte eine Projektmappe nicht kopiert und umbenannt werden. Stattdessen empfiehlt es sich, eine neue Projektmappe zu erstellen, und vorhandene Elemente zu dieser hinzuzufügen.
Vergleichen von Dateien
Ab Version 17.7 können Sie Dateien im Projektmappen-Explorer mithilfe der Kontextmenüoptionen vergleichen, die über die rechte Maustaste aufgerufen werden. Weitere Informationen finden Sie im Abschnitt zum Dateivergleichstool auf der Seite Informationen zum Projektmappen-Explorer.
Erstellen eines .NET-Projekts, das für eine bestimmte Version von .NET Framework vorgesehen ist
Bei der Erstellung eines .NET Framework-Projekts können Sie angeben, welche Version von .NET Framework Sie verwenden möchten. (Wenn Sie ein .NET Core-Projekt erstellen, geben Sie keine Frameworkversion an.)
Klicken Sie auf der Seite Neues Projekt konfigurieren auf das Dropdownmenü Framework, um eine .NET Framework-Version festzulegen.
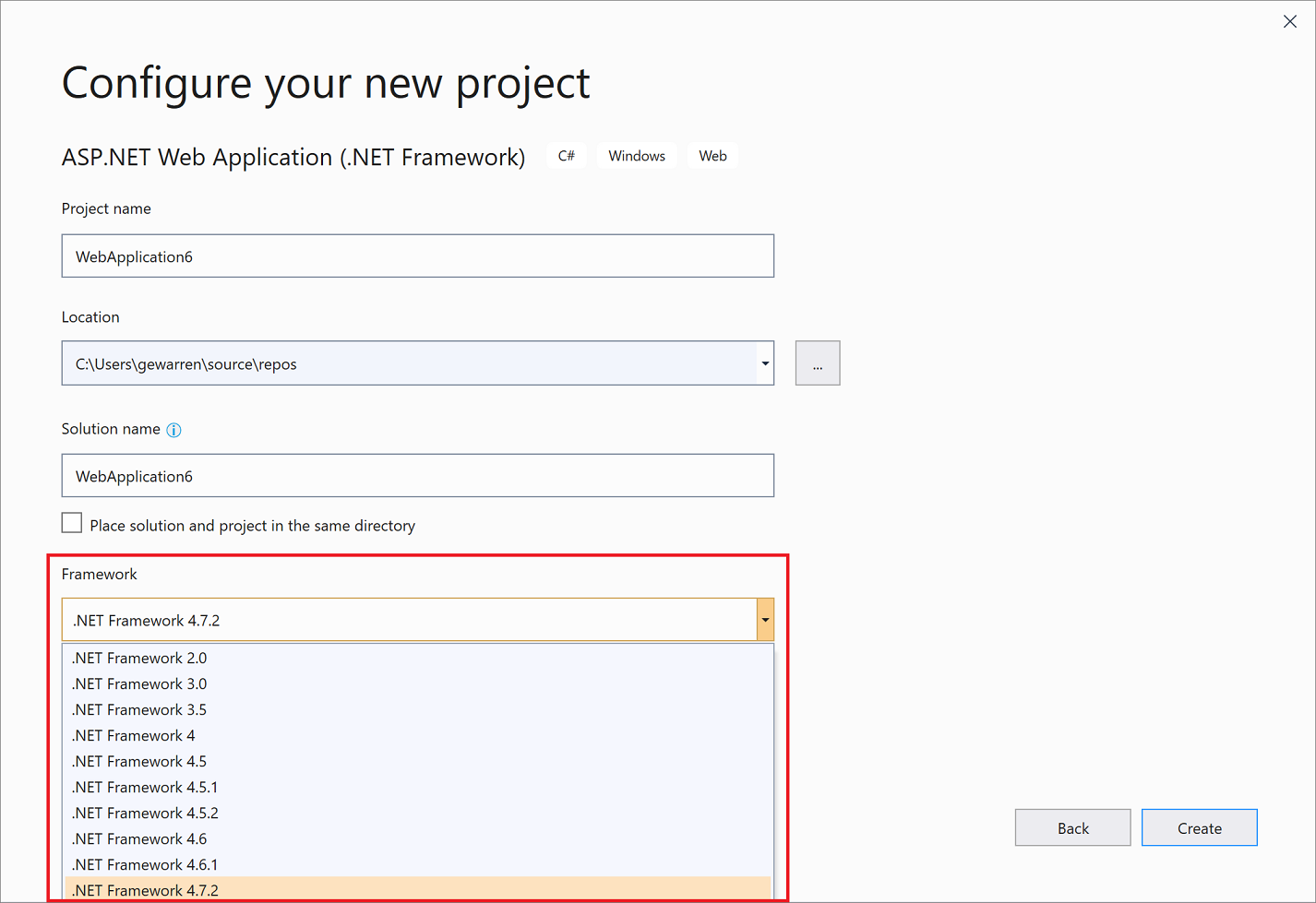
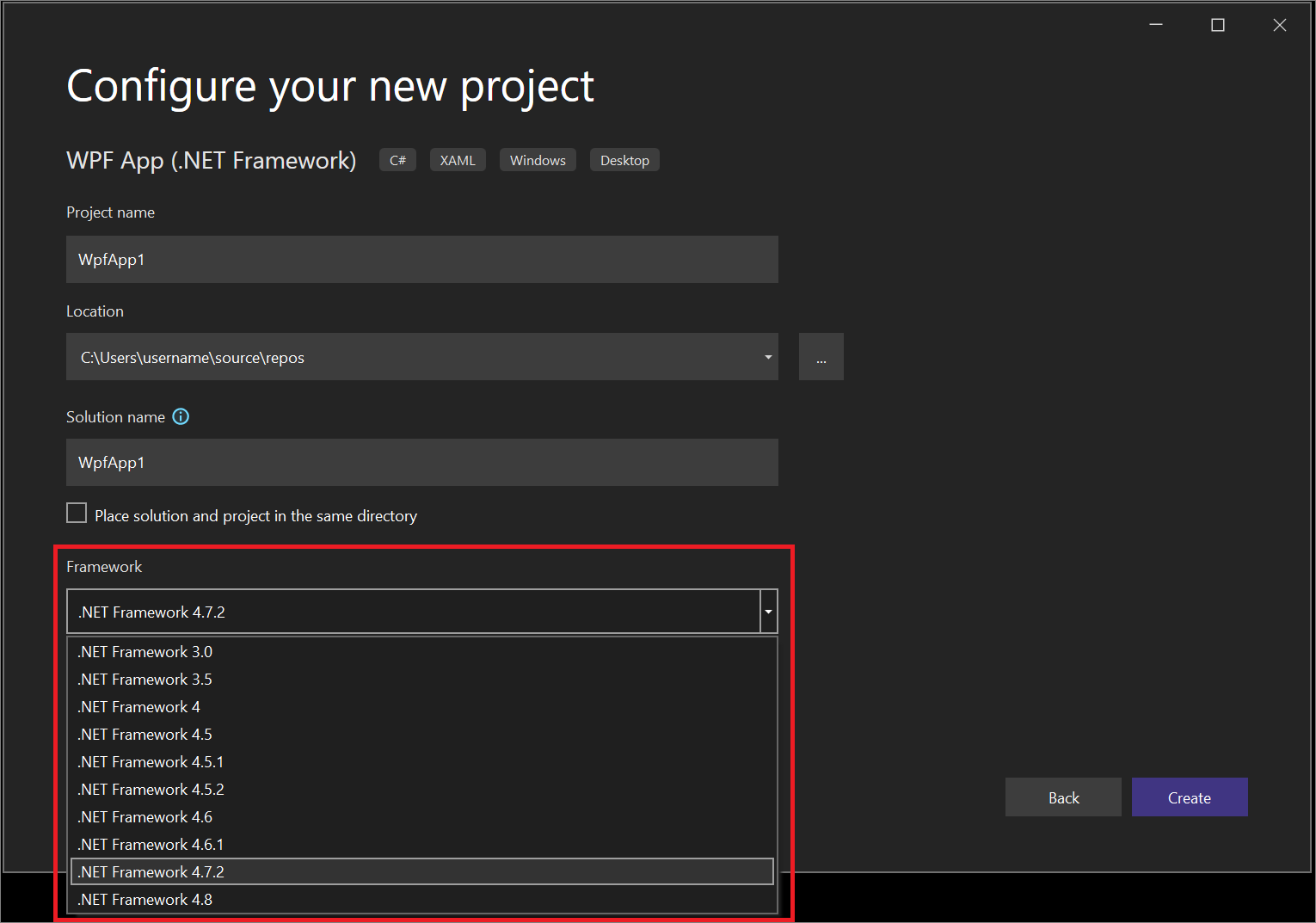
Erstellen von leeren Projektmappen
Sie können auch leere Projektmappen ohne Projekt erstellen. Dies erweist sich unter Umständen als nützlich, wenn Sie die Projektmappe und Projekte von Grund auf neu erstellen möchten.
So erstellen Sie eine leere Projektmappe
Wählen Sie in der Menüleiste Datei>Neu>Projekt aus.
Geben Sie auf der Seite Neues Projekt erstellenProjektmappe in das Suchfeld ein.
Wählen Sie die Vorlage Leere Projektmappe aus, und klicken Sie dann auf Weiter.
Geben Sie für die Projektmappe die Werte Name und Speicherort ein, und klicken Sie dann auf Erstellen.
Nachdem Sie eine leere Projektmappe erstellt haben, können Sie dieser neue oder vorhandene Projekte oder Elemente hinzufügen, indem Sie im Menü Projekt den Befehl Neues Element hinzufügen oder Vorhandenes Element hinzufügen auswählen.
Wie zuvor bereits erwähnt, können Sie Codedateien auch ohne Projekt oder Projektmappe öffnen. Weitere Informationen zu dieser Entwicklungsmethode finden Sie unter Entwickeln von Code in Visual Studio ohne Projekte oder Projektmappen.
Löschen einer Projektmappe, eines Projekts oder eines Elements
Sie können das Kontextmenü (Rechtsklick) verwenden, um Projektmappen, Projekte oder Elemente in Visual Studio zu löschen bzw. zu entfernen. Dadurch werden sie jedoch lediglich aus der aktuellen Projektmappe bzw. dem aktuellen Projekt gelöscht.
Zum dauerhaften Löschen einer Projektmappe oder anderer Komponenten verwenden Sie den Datei-Explorer unter Windows, um den Ordner zu löschen, der die SLN- und SUO-Projektmappendateien enthält. (Bevor Sie eine Projektmappe löschen, sollten Sie Sicherungen Ihrer Projekte und Dateien für den Fall erstellen, dass Sie sie wieder benötigen.)
Hinweis
Bei der SUO-Datei handelt es sich um eine versteckte Datei, die bei den Standardeinstellungen des Datei-Explorers nicht angezeigt wird. Aktivieren Sie das Feld Ausgeblendete Elemente in der Menüansicht des Datei-Explorers, damit ausgeblendete Dateien angezeigt werden.
Endgültiges Löschen einer Projektmappe
Mithilfe des Projektmappen-Explorers in Visual Studio können Sie auf den Datei-Explorer von Windows zugreifen. Gehen Sie folgendermaßen vor:
Öffnen Sie im Projektmappen-Explorer per Rechtsklick das Kontextmenü der Projektmappe, die Sie löschen möchten, und wählen Sie dann Ordner im Datei-Explorer öffnen aus.
Navigieren Sie im Datei-Explorer eine Ebene höher.
Wählen Sie den Ordner aus, der die Projektmappe enthält, und drücken Sie dann ENTF.
Zugehöriger Inhalt
Feedback
Bald verfügbar: Im Laufe des Jahres 2024 werden wir GitHub-Issues stufenweise als Feedbackmechanismus für Inhalte abbauen und durch ein neues Feedbacksystem ersetzen. Weitere Informationen finden Sie unter https://aka.ms/ContentUserFeedback.
Feedback senden und anzeigen für