Suchen, Installieren und Verwalten von Erweiterungen für Visual Studio
Erweiterungen sind Codepakete, die innerhalb von Visual Studio ausgeführt werden und neue oder verbesserte Features bereitstellen. Bei Erweiterungen kann es sich um Steuerelemente, Beispiele, Vorlagen, Tools oder andere Komponenten handeln, die Funktionen zu Visual Studio hinzufügen, z. B. Live Share oder GitHub Copilot.
Informationen zum Erstellen von Visual Studio-Erweiterungen finden Sie unter Visual Studio SDK. Informationen zur Verwendung von Erweiterungen finden Sie auf den individuellen Erweiterungsseiten im Visual Studio Marketplace. Weitere Informationen zum Suchen nach Erweiterungen finden Sie im Blogbeitrag Wo finde ich Erweiterungen in Visual Studio 2022?.
Hinweis
Weitere Informationen zu einem neuen Erweiterbarkeitsmodell, das sich derzeit in der Vorschau befindet, finden Sie im Blogbeitrag Erstellen besserer Erweiterungen mit VisualStudio.Extensibility (Vorschau 3).
Erweiterungen sind Codepakete, die innerhalb von Visual Studio ausgeführt werden und neue oder verbesserte Features bereitstellen. Bei Erweiterungen kann es sich um Steuerelemente, Beispiele, Vorlagen, Tools oder andere Komponenten handeln, die Funktionen zu Visual Studio hinzufügen, z. B. Live Share oder GitHub Copilot.
Informationen zum Erstellen von Visual Studio-Erweiterungen finden Sie unter Visual Studio SDK. Informationen zur Verwendung von Erweiterungen finden Sie auf den individuellen Erweiterungsseiten im Visual Studio Marketplace.
Verwenden des Dialogfelds „Erweiterungen verwalten“
In der Visual Studio-IDE verwenden Sie das Dialogfeld Erweiterungen verwalten, um Sie Visual Studio-Erweiterungen zu suchen, zu installieren und zu verwalten. Wählen Sie Erweiterungen>Erweiterungen verwalten aus, um das Dialogfeld Erweiterungen verwalten zu öffnen. Geben Sie alternativ in das Suchfeld Erweiterungen ein, und wählen Sie Erweiterungen verwalten aus.
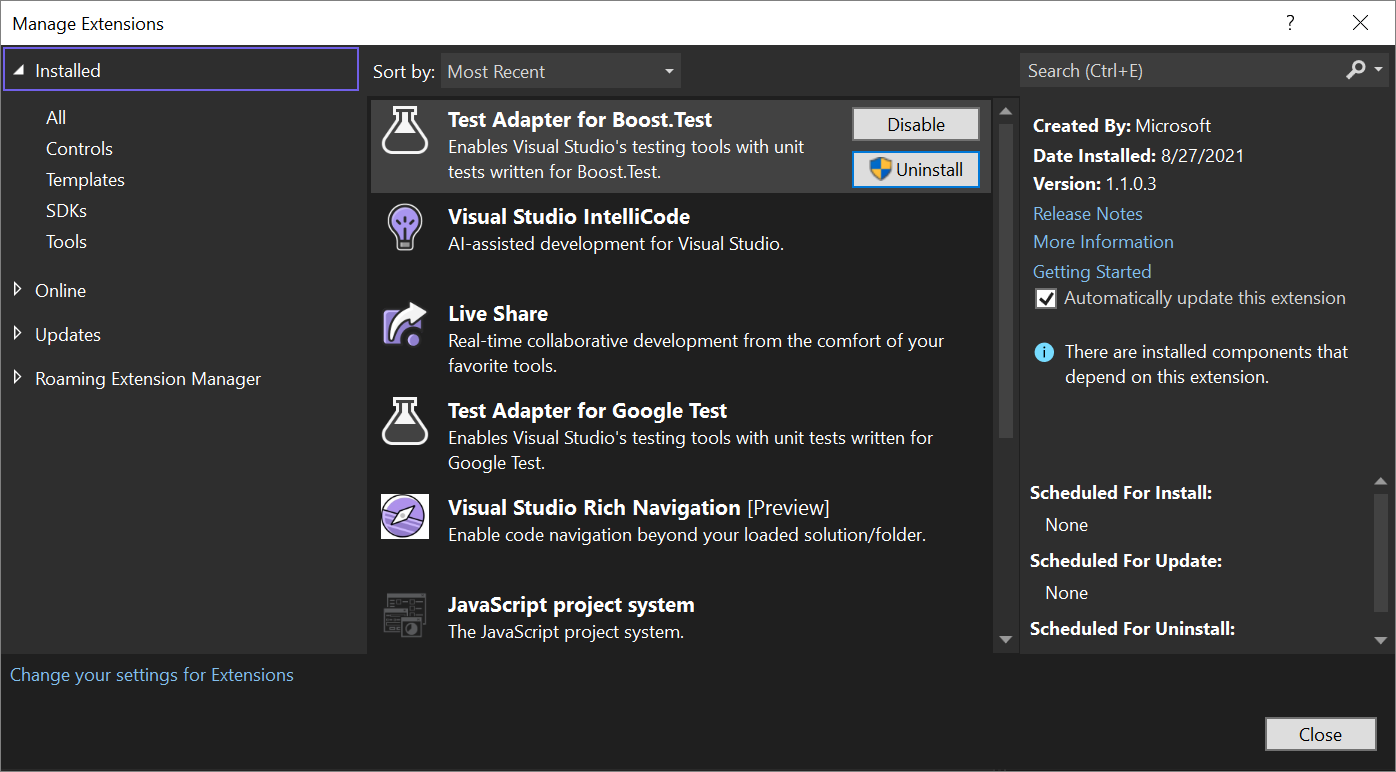
Im Bereich links werden die Erweiterungen nach installierten Erweiterungen, im Visual Studio Marketplace (Online) verfügbaren Erweiterungen und Erweiterungen, für die Updates verfügbar sind, kategorisiert. Der Roaming-Erweiterungs-Manager enthält eine Liste aller Visual Studio-Erweiterungen, die Sie auf jeglichen Computern oder Instanzen von Visual Studio installiert haben. Er ist dazu konzipiert, dass Sie Ihre bevorzugten Erweiterungen einfacher finden können.
Finden und Installieren von Erweiterungen
Sie können Erweiterungen über den Visual Studio Marketplace oder das Dialogfeld Erweiterungen verwalten in Visual Studio installieren.
So installieren Sie Erweiterungen innerhalb von Visual Studio:
Suchen Sie in Erweiterungen>Erweiterungen verwalten nach der Erweiterung, die Sie installieren möchten. (Wenn Sie den Namen der Erweiterung oder einen Teil des Namens kennen, können Sie im Fenster Suche danach suchen.)
Wählen Sie Herunterladen aus.
Nach Abschluss des Downloads wird unten im Dialogfeld Erweiterungen verwalten eine Benachrichtigung angezeigt: „Die Erweiterung ist für die Installation geplant. Die Erweiterung wird installiert, sobald alle Instanzen von Visual Studio geschlossen wurden.“
Wenn Sie versuchen, eine Erweiterung zu installieren, die Abhängigkeiten enthält, wird vom Installationsprogramm überprüft, ob diese bereits installiert sind. Sind sie nicht installiert, werden im Dialogfeld Erweiterungen verwalten die Abhängigkeiten aufgeführt, die vor der Installation der Erweiterung installiert werden müssen.
Installieren ohne das Dialogfeld „Erweiterungen verwalten“
Erweiterungen, die in VSIX-Dateien gepackt wurden, sind möglicherweise an anderen Orten als Visual Studio Marketplace verfügbar. Diese Dateien werden vom Dialogfeld Erweiterungen>Erweiterungen verwalten nicht erkannt. Sie können jedoch eine VSIX-Datei installieren, indem Sie auf die Datei doppelklicken oder sie auswählen und die EINGABETASTE drücken. Befolgen Sie dann die angezeigten Anweisungen. Wenn die Erweiterung installiert ist, können Sie sie über das Dialogfeld Erweiterungen verwalten aktivieren, deaktivieren oder deinstallieren.
Hinweis
- Visual Studio Marketplace enthält sowohl VSIX- als auch MSI-Erweiterungen. Über das Dialogfeld Erweiterungen verwalten können MSI-basierte Erweiterungen nicht aktiviert oder deaktiviert werden.
- Wenn eine MSI-basierte Erweiterung eine Datei vom Typ extension.vsixmanifest enthält, wird die Erweiterung im Dialogfeld Erweiterungen verwalten angezeigt.
Deinstallieren oder Deaktivieren einer Erweiterung
Wenn Sie die Verwendung einer Erweiterung beenden möchten, können Sie diese deaktivieren oder deinstallieren. Beim Deaktivieren einer Erweiterung bleibt sie installiert, wird jedoch nicht geladen. Suchen Sie nach der Erweiterung, und klicken Sie auf Deinstallieren oder Deaktivieren. Starten Sie Visual Studio neu, um deaktivierte Erweiterungen zu entladen.
Hinweis
Sie können VSIX-Erweiterungen deaktivieren. Erweiterungen, die mit MSI installiert wurden, können nicht deaktiviert werden. Mit MSI installierte Erweiterungen können nur deinstalliert werden.
Verwalten von Erweiterungen
Wenn Sie Erweiterungen für eine Organisation verwalten oder mehr über automatische Erweiterungsupdates, Benachrichtigungen über fehlende Reaktionsfähigkeit oder Ähnliches erfahren möchten, sind Sie hier richtig.
Erweiterungen pro Benutzer und Verwaltungserweiterungen
Die meisten Erweiterungen sind benutzerbasiert und werden im Ordner %LocalAppData%\Microsoft\VisualStudio\<Visual Studio-Version>\Extensions\ installiert. Bei einigen Erweiterungen handelt es sich um Verwaltungserweiterungen, die im Ordner <Visual Studio-Installationsordner>\Common7\IDE\Extensions\ installiert werden.
Um das System vor Erweiterungen zu schützen, in denen möglicherweise Fehler oder bösartiger Code enthalten sind, können Sie das Laden von Erweiterungen pro Benutzer dahingehend einschränken, dass sie nur geladen werden, wenn Visual Studio mit normalen Benutzerberechtigungen ausgeführt wird. Das bedeutet, dass Pro-Benutzer-Erweiterungen deaktiviert sind, wenn Visual Studio mit erhöhten Rechten ausgeführt wird.
So schränken Sie ein, wann Pro-Benutzer-Erweiterungen geladen werden:
Öffnen Sie die Seite mit den Erweiterungsoptionen (Extras>Optionen>Umgebung>Erweiterungen).
Deaktivieren Sie das Kontrollkästchen Pro-Benutzer-Erweiterungen bei Ausführung als Administrator laden.
Starten Sie Visual Studio neu.
Automatische Erweiterungsupdates
Erweiterungen werden automatisch aktualisiert, wenn eine neue Version im Visual Studio Marketplace zur Verfügung steht. Die neue Version der Erweiterung wird im Hintergrund erkannt und installiert. Beim nächsten Öffnen von Visual Studio wird die neue Version der Erweiterung ausgeführt.
Wenn Sie automatische Updates deaktivieren möchten, können Sie das Feature für alle Erweiterungen oder nur für bestimmte Erweiterungen deaktivieren.
Wenn Sie automatische Updates für alle Erweiterungen deaktivieren möchten, wählen Sie den Link Ändern Sie die Einstellungen für Erweiterungen im Dialogfeld Erweiterungen>Erweiterungen verwalten aus. Deaktivieren Sie die Option Erweiterungen automatisch aktualisieren im Dialogfeld Optionen.
Wenn Sie automatische Updates für eine bestimmte Erweiterung deaktivieren möchten, deaktivieren Sie im Detailbereich der Erweiterung auf der rechten Seite des Dialogfelds Erweiterungen verwalten die Option Diese Erweiterung automatisch aktualisieren.
Benachrichtigungen zu abgestürzten und nicht reagierenden Erweiterungen
Sie werden von Visual Studio benachrichtigt, wenn die Vermutung besteht, dass eine Erweiterung während einer vorherigen Sitzung zu einem Absturz beigetragen hat. Wenn Visual Studio abstürzt, speichert das Programm den Ausnahmestapel. Beim nächsten Start von Visual Studio untersucht es den Stapel. Es beginnt dabei auf der Blattebene und arbeitet sich zur Basis herunter. Wenn Visual Studio ermittelt, dass ein Frame zu einem Modul einer installierten und aktivierten Erweiterung gehört, wird eine Benachrichtigung angezeigt.
Visual Studio sendet Ihnen ebenfalls eine Benachrichtigung, wenn eine Erweiterung vermutlich dazu führt, dass die Benutzeroberfläche nicht mehr reagiert.
Sie können diese Benachrichtigung ignorieren oder eine der folgenden Maßnahmen ergreifen:
Wählen Sie Disable this extension (Diese Erweiterung deaktivieren) aus. Visual Studio deaktiviert die Erweiterung und informiert Sie, ob Sie Ihr System neu starten müssen, damit die Deaktivierung wirksam wird. Sie können die Erweiterung auf Wunsch im Dialogfeld Erweiterungen>Erweiterungen verwalten wieder aktivieren.
Klicken Sie auf Diese Meldung nicht mehr anzeigen.
- Wenn sich die Benachrichtigung auf einen Absturz in einer vorherigen Sitzung bezieht, zeigt Visual Studio keine weiteren Benachrichtigungen an, wenn ein Absturz in Zusammenhang mit dieser Erweiterung auftritt. Visual Studio zeigt weiterhin Benachrichtigungen an, wenn eine nicht reagierende Benutzeroberfläche dieser Erweiterung zugeordnet werden kann, oder wenn ein Absturz oder eine nicht reagierende Benutzeroberfläche mit anderen Erweiterungen in Zusammenhang steht.
- Wenn sich die Benachrichtigung auf eine nicht reagierende Benutzeroberfläche bezieht, zeigt die IDE (integrierte Entwicklungsumgebung) keine Benachrichtigung mehr an, wenn diese Erweiterung mit einer nicht reagierenden Benutzeroberfläche in Zusammenhang steht. Visual Studio zeigt weiterhin absturzbezogene Benachrichtigungen für diese Erweiterung sowie absturzbezogene Benachrichtigungen und Benachrichtigungen zu einer nicht reagierenden Benutzeroberfläche für andere Erweiterungen an.
Klicken Sie auf Weitere Informationen, um diese Seite aufzurufen.
Wählen Sie die Schaltfläche X am Ende der Benachrichtigung aus, um die Benachrichtigung zu schließen. Für künftige Instanzen der Erweiterung in Zusammenhang mit einem Absturz oder einer nicht reagierenden Benutzeroberfläche wird eine neue Benachrichtigung angezeigt.
Hinweis
Eine nicht reagierende Benutzeroberfläche oder eine Benachrichtigung zu einem Absturz bedeutet nur, dass eines der Erweiterungsmodule sich im Stapel befand, als die Benutzeroberfläche nicht mehr reagierte oder es zum Absturz kam. Es bedeutet nicht unbedingt, dass die Erweiterung selbst die Ursache für den Absturz oder die nicht reagierende Benutzeroberfläche war. Es ist möglich, dass die Erweiterung Code aufgerufen hat, der Teil von Visual Studio ist, was wiederum dazu führte, dass die Erweiterung abgestürzt ist oder nicht reagiert. Allerdings ist die Benachrichtigung möglicherweise trotzdem hilfreich, wenn das Szenario, das zum Absturz oder zu einer nicht reagierenden Benutzeroberfläche geführt hat, nicht wichtig für Sie ist. In diesem Fall verhindert das Deaktivieren der Erweiterung den Absturz oder die fehlende Reaktion der Benutzeroberfläche, ohne Ihre Produktivität zu beeinträchtigen.
Proben
Bei Installation eines Onlinebeispiels wird die Projektmappe an zwei Orten gespeichert:
Eine Arbeitskopie wird an dem Speicherort gespeichert, den Sie beim Erstellen des Projekts angegeben haben.
Eine separate Masterkopie wird auf dem Computer gespeichert.
Im Dialogfeld Tools>Erweiterungen und Updates können Sie diese beispielbezogenen Aufgaben ausführen:
Auflisten der Masterkopien der installierten Beispiele
Deaktivieren oder deinstallieren der Masterkopie eines Beispiels
Installieren von Beispielpacks, die Auflistungen von Beispielen zu einer Technologie oder Funktion sind
Installieren individueller Onlinebeispiele
Anzeigen von Updatebenachrichtigungen, wenn für installierte Quellcodeänderungen Beispiele veröffentlicht werden
Aktualisieren Sie die Masterkopie eines installierten Beispiels, wenn Sie über ein Update benachrichtigt werden.
Zugehöriger Inhalt
Feedback
Bald verfügbar: Im Laufe des Jahres 2024 werden wir GitHub-Issues stufenweise als Feedbackmechanismus für Inhalte abbauen und durch ein neues Feedbacksystem ersetzen. Weitere Informationen finden Sie unter https://aka.ms/ContentUserFeedback.
Feedback senden und anzeigen für
