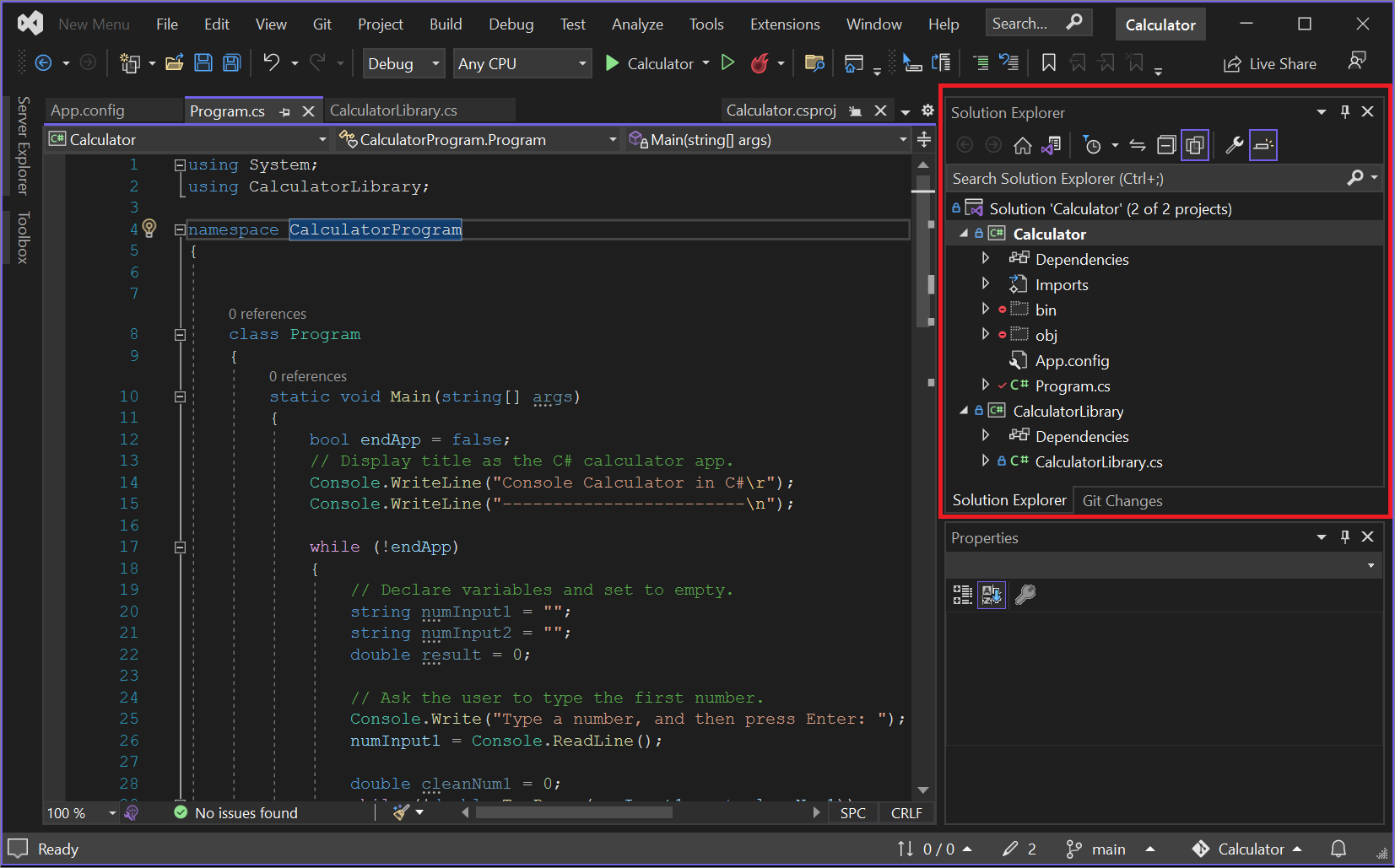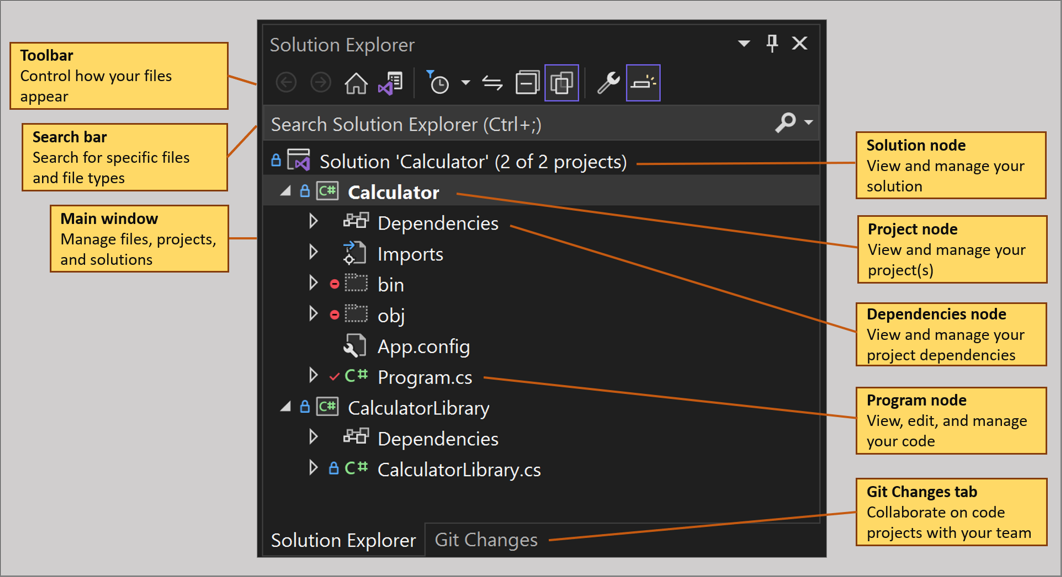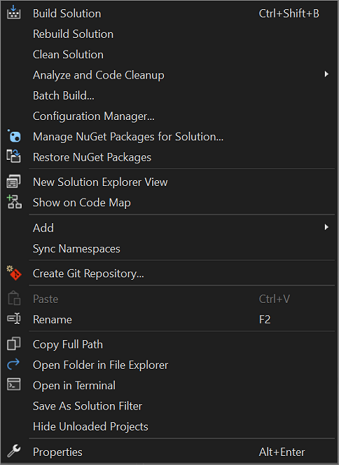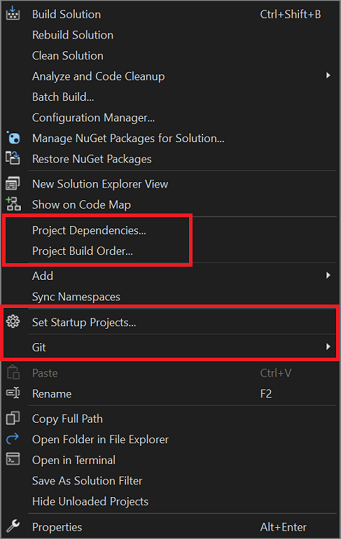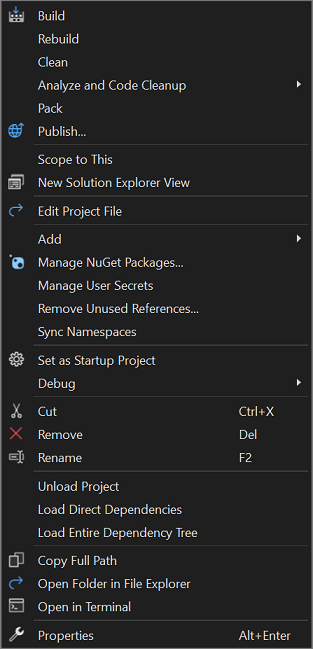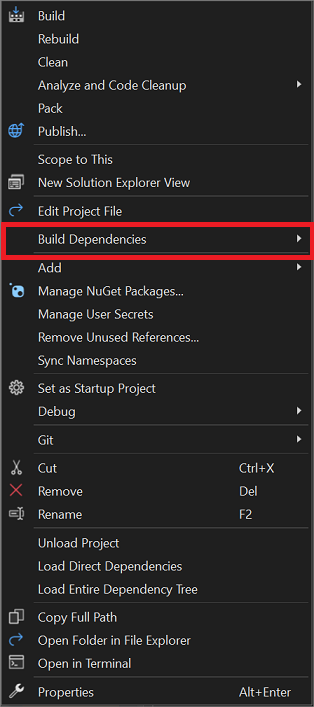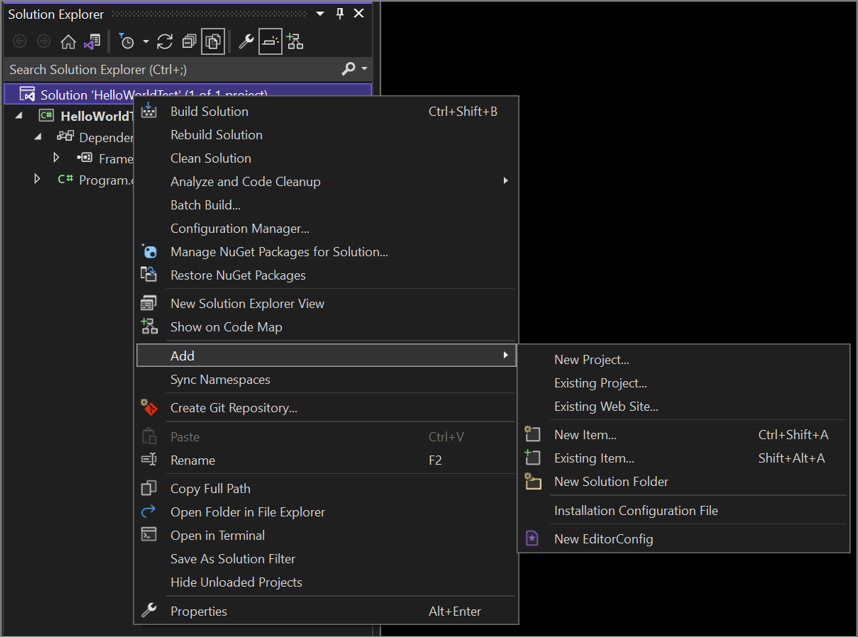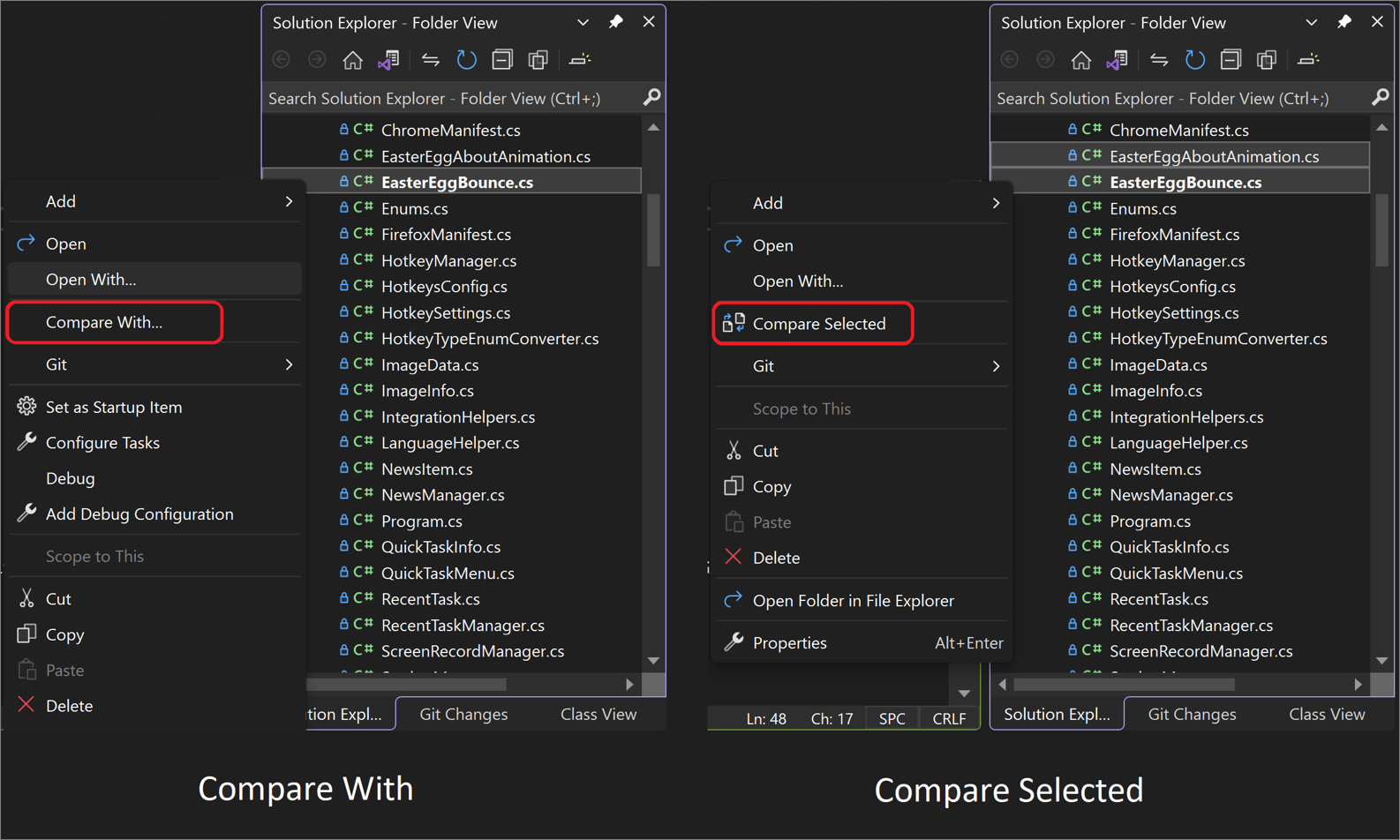Informationen über den Projektmappen-Explorer
Sie können den Projektmappen-Explorer verwenden, um die Projekte und Dateien in einer Projektmappe zu verwalten. In diesem Artikel wird die Benutzeroberfläche (UI) „Projektmappen-Explorer“ ausführlich beschrieben, und es wird beschrieben, wie Sie Projektmappen-Explorer öffnen, wenn Sie sie versehentlich schließen. Der Artikel beschreibt auch, wie Sie das Kontextmenü mit der rechten Maustaste in Projektmappen-Explorer verwenden können, um einem Projekt schnell neue Dateien, Ordner und Codeelemente hinzuzufügen.
Öffnen des Projektmappen-Explorers
Standardmäßig wird das Toolfenster des Projektmappen-Explorers als Bereich rechts oben in der IDE (integrierten Entwicklungsumgebung) von Visual Studio angezeigt. Wird das Toolfenster „Projektmappen-Explorer“ nicht angezeigt, können Sie es öffnen, indem Sie in der Visual Studio-Menüleiste auf Ansicht>Projektmappen-Explorer klicken. Alternativ dazu können Sie STRG+ALT+L drücken.
Projektmappen-Explorer-Benutzeroberfläche
Sehen wir uns das Toolfenster im Projektmappen-Explorer und dessen Benutzeroberfläche einmal genauer an. Wir beginnen mit einem kommentierten Screenshot einer geöffneten C#-Konsolenprojektmappe mit zwei Projekten.
Die folgende Tabelle ist eine Textentsprechung des kommentierten Screenshots, aber mit einigen praktischen Links, unter denen Sie mehr erfahren können.
| Benutzeroberflächenelement | Aktion |
|---|---|
| Symbolleiste | Steuern der Anzeige von Dateien |
| Suchleiste | Suchen nach bestimmten Dateien und Dateitypen |
| Hauptfenster | Anzeigen und Verwalten Ihrer Dateien, Projekte und Projektmappen |
| Knoten Projektmappe | Verwalten Ihrer Projektmappen |
| Knoten Projekt | Verwalten Ihrer Projekte |
| Knoten Abhängigkeiten | Verwalten von Abhängigkeiten von Projekten und Projektmappen |
| Knoten Programm | Anzeigen, Bearbeiten und Verwalten Ihres Programms bzw. Ihrer Anwendung (App) |
| Registerkarte Git-Änderungen | Verwenden von Git und GitHub in Visual Studio für die Zusammenarbeit mit Ihrem Team an Projekten |
Symbolleiste im Projektmappen-Explorer
In der folgenden Abbildung sehen Sie die Symbolleiste im Projektmappen-Explorer.

Die Symbolleiste enthält von links nach rechts die folgenden Benutzeroberflächenelemente:
| Benutzeroberflächenelement | Aktion |
|---|---|
| Schaltfläche Zurück | Umschalten zwischen Suchergebnissen |
| Schaltfläche Vorwärts | Umschalten zwischen Suchergebnissen |
| Schaltfläche Start | Zurück zur Standardansicht |
| Schaltfläche Ansicht wechseln | Umschalten zwischen der standardmäßigen Projektmappenansicht und der optionalen Ordneransicht |
| Schaltfläche und Dropdownmenü Filter für ausstehende Änderungen | Anzeigen von geöffneten Dateien oder Dateien mit ausstehenden Änderungen |
| Schaltfläche Mit aktivem Dokument synchronisieren | Suchen einer Datei im Code-Editor |
| Schaltfläche Aktualisieren (bedingt) | Nur angezeigt, wenn Sie eine Abhängigkeit ausgewählt haben, z. B. eine Funktion oder ein Paket |
| Schaltfläche Alle reduzieren | Reduzieren der Dateiansicht im Hauptfenster |
| Schaltfläche Alle Dateien anzeigen | Anzeigen aller Dateien, einschließlich entladener Projekte |
| Schaltfläche Eigenschaften | Anzeigen und Ändern von Einstellungen für bestimmte Dateien und Komponenten |
| Schaltfläche Vorschau für ausgewählte Elemente anzeigen | Anzeigen einer ausgewählten Datei oder Komponente im Code-Editor |
Suchleiste des Projektmappen-Explorers
Sehen wir uns die Symbolleiste im Projektmappen-Explorer genauer an.
Sie können die Dropdownliste in der Suchleiste verwenden und aus den Suchoptionen auswählen: Suchen in Dateiinhalten und Suchen innerhalb externer Elemente, um die Suche zu beschränken.
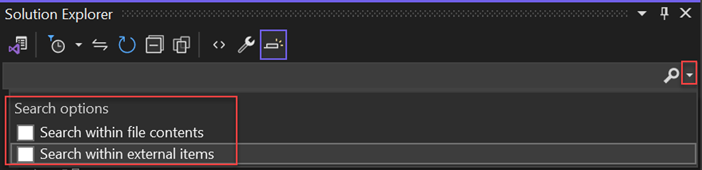
Kontextmenü des Projektmappen-Explorer
Im Projektmappen-Explorer gibt es mehrere Optionen, die Sie über das Kontextmenü aufrufen können. Die kontextspezifischen Optionen, die angezeigt werden, hängen davon ab, ob Sie einen Projektmappenknoten oder einen Projektknoten auswählen.
Menüoptionen für Projektmappenknoten
Der folgende Screenshot für eine C#-Konsolen-App zeigt die Kontextmenüoptionen, die angezeigt werden, wenn Sie mit der rechten Maustaste auf den Knoten Projektmappe klicken.
Was Sie im Kontextmenü des Knotens Projektmappe sehen, hängt auch von Ihrem Projekttyp, Ihrer Programmiersprache oder Plattform ab. Der folgende Screenshot zeigt die folgenden Zusatzoptionen für eine C#-App: Projektabhängigkeiten, Projektbuildreihenfolge, Startprojekte festlegen und ein Git-Ausklappmenü. Diese zusätzlichen Optionen werden in der Regel angezeigt, wenn Sie einer Projektmappe ein weiteres Projekt hinzufügen und es dann in einem Repository ergänzen.
Menüoptionen für Projektknoten
Der folgende Screenshot für eine C#-Konsolen-App zeigt die Kontextmenüoptionen, die angezeigt werden, wenn Sie mit der rechten Maustaste auf den Knoten Projekt klicken.
Was im Kontextmenü des Knotens Projekt angezeigt wird, hängt auch von Ihrem Projekttyp, Ihrer Programmiersprache oder Plattform ab. Der folgende Screenshot zeigt die folgende zusätzliche Option für eine C#-App: ein Flyoutmenü Buildabhängigkeiten. Zusätzliche Optionen werden in der Regel angezeigt, wenn Sie einer Projektmappe ein weiteres Projekt hinzufügen und es dann in einem Repository ergänzen.
Menü „Hinzufügen“
Eine der nützlichsten Optionen im Kontextmenü des Projektmappen-Explorer ist das Ausklappmenü Hinzufügen. Von dort aus können Sie einer Lösung ein weiteres Projekt hinzufügen. Sie können auch beispielsweise einem Projekt ein Element hinzufügen.
Sie können das Ausklappmenü Hinzufügen entweder über den Knoten Projektmappe, den Knoten Projekt oder den Knoten Abhängigkeiten anzeigen. Die Optionen variieren, je nachdem, welchen Knoten Sie verwenden.
Ein Tutorial zum Hinzufügen von Elementen und Projekten mithilfe des Kontextmenüs im Projektmappen-Explorer finden Sie auf der Seite Einführung in Projekte und Projektmappen.
Dialogfeld "Schnell hinzufügen"
Ab Version 17.5 von Visual Studio 2022 können Sie das Dialogfeld „Schnell hinzufügen“ verwenden, um eine leere Datei oder eine einfache C#-Klasse zu erstellen. Klicken Sie im Projektmappen-Explorer mit der rechten Maustaste auf einen Ordner oder das Projekt, und wählen Sie dann Neues Element>hinzufügen aus. Alternativ können Sie auch die Tastenkombination STRG+UMSCHALT+A verwenden.
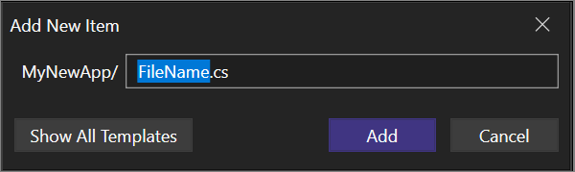
Mit „Schnell hinzufügen“ können Sie folgende Aufgaben ausführen.
- Hinzufügen einer neuen Datei ohne Durchsuchen der Vorlagenliste.
Beispiel: MyClass.cs - Erstellen eines geschachtelten Ordners in einem einzigen Vorgang.
Beispiel: Folder1/Folder2/, Folder1/Folder2/MyFile.cs - Fügen Sie Dateien mit einer beliebigen Erweiterung oder ohne Erweiterung hinzu.
Beispiel: File.MyExtension, README, .gitignore- „Schnell hinzufügen“ füllt eine Standarderweiterung für Sie auf, Sie können aber Escape (Esc) auswählen, nachdem Sie das Dialogfeld geöffnet haben, um das Eingabefeld schnell zu löschen.
- Hinzufügen mehrerer Dateien gleichzeitig.
Beispiel: File1.cs, File2.html oder File.cs, File.txt.
Sie können außerdem schnell zwischen den Dialogfeldern „Schnell hinzufügen“ und „Neues Element hinzufügen“ wechseln. Gehen Sie folgendermaßen vor:
Verwenden Sie Alle Vorlagen anzeigen, um das Dialogfeld Neues Element zu öffnen.
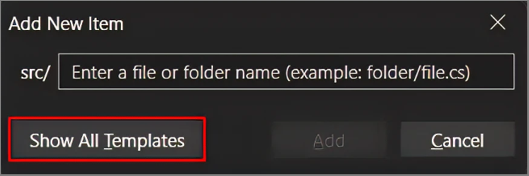
Verwenden Sie Kompaktansicht anzeigen, um das Dialogfeld Schnell hinzufügen zu öffnen.
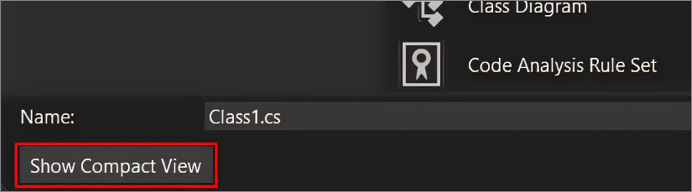
Visual Studio speichert Ihre Wahl, damit Sie die Benutzererfahrung erhalten, die Ihren Anforderungen am besten entspricht. Wenn Sie zum standardmäßigen Dialogfeld „Schnell hinzufügen“ zurückkehren möchten, wählen Sie UMSCHALT+F2 aus.
Tipp
Sie können die Tastenkombinationen für den Befehl Project.AddNewItem und den Befehl AddQuickFile unter Tools>Optionen>Umgebungstastatur> konfigurieren.
Das Dateivergleichstool
Ab Visual Studio 2022 17.7 können Sie nun zwei Dateien im Projektmappen-Explorer auswählen und diese mithilfe der neuen Optionen Vergleichen mit und Auswahl vergleichen vergleichen.
Sie können Dateien auf folgende Weise vergleichen:
- Klicken Sie mit der rechten Maustaste auf eine einzelne Datei, wählen Sie Vergleichen mit… aus dem Kontextmenü aus. Dadurch wird der Datei-Explorer geöffnet. Navigieren Sie dann zu einer beliebigen Datei, und wählen Sie sie als Vergleichsdatei aus.
- Wählen Sie zwei Dateien aus, indem Sie die STRG-TASTE gedrückt halten. Klicken Sie dann mit der rechten Maustaste, und wählen Sie im Kontextmenü Auswahl vergleichen aus.
Unabhängig davon, auf welche Weise Sie Ihre Dateien vergleichen möchten, erleichtert das Dateivergleichstool diesen Vorgang, ohne Ihre IDE verlassen zu müssen.
Alle nachfolgenden Werte reduzieren
Die Version 17.7 von Visual Studio 2022 enthält außerdem den Befehl Alle nachfolgenden Werte reduzieren. Mit diesem Befehl werden alle Knoten unter der Auswahl rekursiv reduziert, sodass Sie tief geschachtelte Hierarchien übersichtlicher darstellen können, während Sie in Ihrer Projektstruktur navigieren.
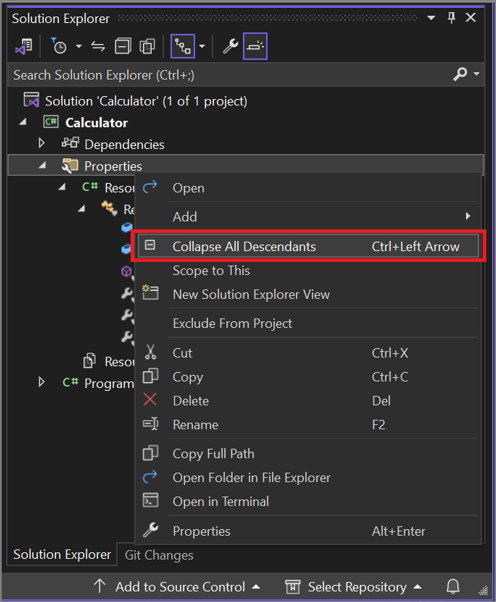
Sie finden den Befehl Alle nachfolgenden Werte reduzieren im Kontextmenü für jedes Element im Projektmappen-Explorer, das Nachfolgerelemente aufweist. Sie können auch STRG+NACH-LINKS-TASTE drücken, um den Befehl zu verwenden.
Zugehöriger Inhalt
Feedback
Bald verfügbar: Im Laufe des Jahres 2024 werden wir GitHub-Issues stufenweise als Feedbackmechanismus für Inhalte abbauen und durch ein neues Feedbacksystem ersetzen. Weitere Informationen finden Sie unter https://aka.ms/ContentUserFeedback.
Feedback senden und anzeigen für