Bearbeiten von Visual Studio Workloads, Komponenten und Sprachpaketen
Es ist einfach, Visual Studio so anzupassen, dass nur das enthalten ist, was Sie möchten, wenn Sie es möchten. Öffnen Sie hierzu den Visual Studio-Installer. Anschließend können Sie Workloads, Komponenten und Language Packs hinzufügen oder entfernen.
Voraussetzungen
Um Visual Studio zu installieren, zu aktualisieren oder zu ändern, muss das Konto, das die Aktualisierung durchführt, standardmäßig über Administratorberechtigungen auf dem Computer sowie über Berechtigungen für die Quelle der Produktaktualisierungen (entweder Internet oder interner Speicherort) verfügen. Wenn Sie als typische Benutzerin oder typischer Benutzer angemeldet sind und versuchen, einen dieser Befehle auszuführen, erhalten Sie eine Benachrichtigung zur Benutzerkontensteuerung, in der Sie zur Eingabe von Administratoranmeldeinformationen aufgefordert werden. Ab August 2023 können Administrator*innen die Kontrolle über das Ändern von Visual Studio an Standardbenutzer*innen delegieren, indem sie die
AllowStandardUserControl-Richtlinie konfigurieren. Weitere Informationen finden Sie unter Benutzerberechtigungen und Visual Studio.Bei den folgenden Verfahren wird davon ausgegangen, dass Sie über eine Internetverbindung verfügen. Weitere Informationen zum Ändern einer zuvor erstellten Offlineinstallation von Visual Studio finden Sie unter:
Starten des Installationsprogramms zum Ändern der Installation
Um Ihre Installation von Visual Studio zu ändern, müssen Sie zuerst den Visual Studio-Installer starten und dann eine Installation von Visual Studio auswählen, die geändert werden soll.
Suchen Sie den Visual Studio-Installer auf Ihrem Computer.
Hierzu können Sie im Windows-Startmenü nach „Installer“ suchen.
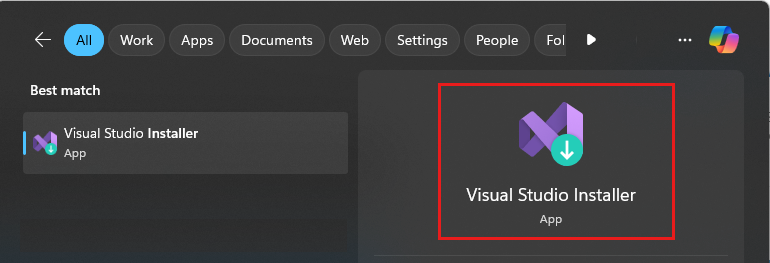
Hinweis
Sie können den Visual Studio-Installer auch an folgendem Speicherort finden:
C:\Program Files (x86)\Microsoft Visual Studio\Installer\setup.exeMöglicherweise müssen Sie den Installer aktualisieren, bevor Sie fortfahren. Wenn dies der Fall ist, befolgen Sie die Anweisungen.
Suchen Sie im Installer nach der Edition von Visual Studio, die Sie installiert haben, und klicken Sie dann auf Ändern.
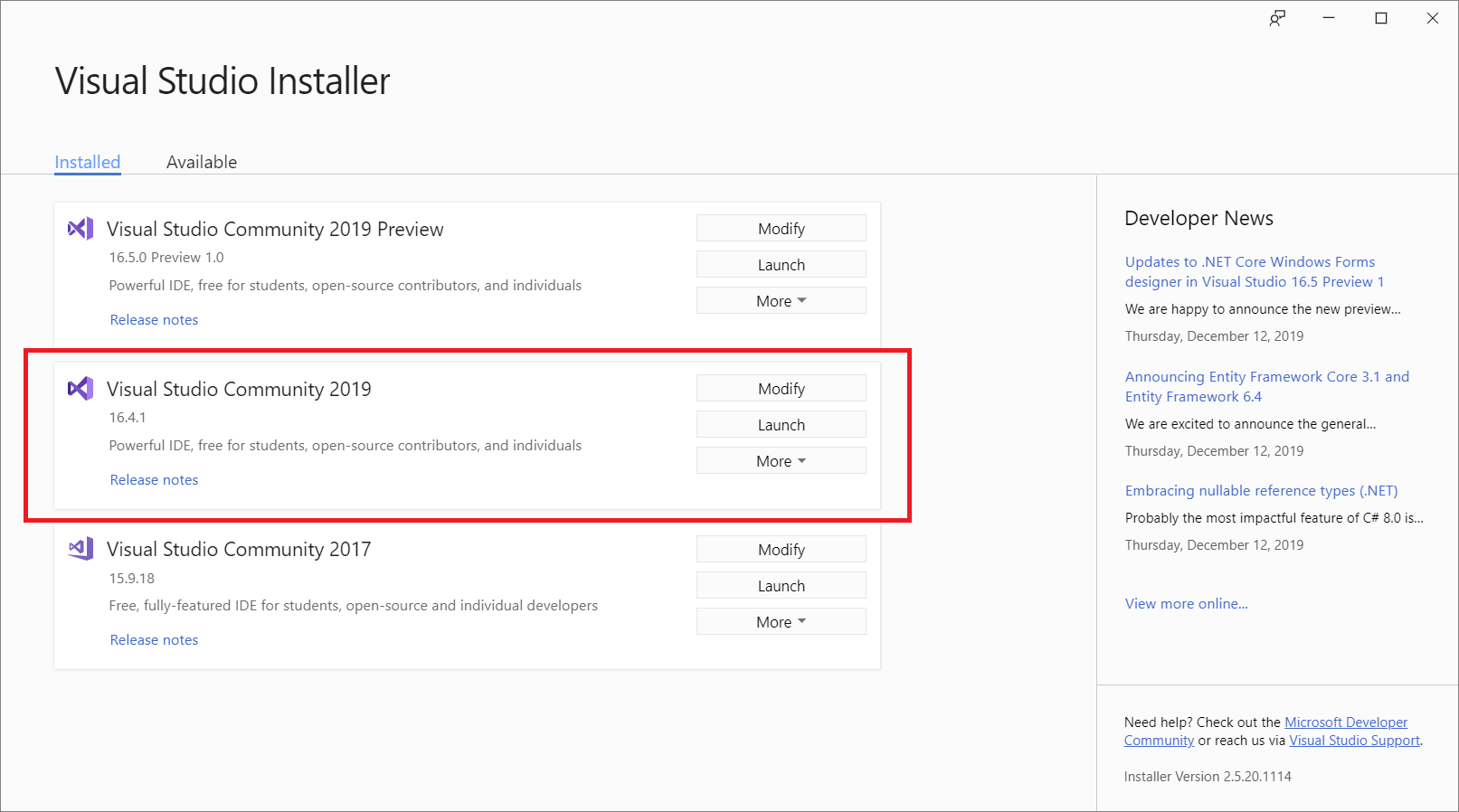
Wichtig
Bei einem ausstehenden Update befindet sich die Schaltfläche „Ändern“ an einer anderen Stelle. Auf diese Weise können Sie bei Bedarf Visual Studio ohne Aktualisierung ändern. Wählen Sie Mehr und dann Ändern aus.
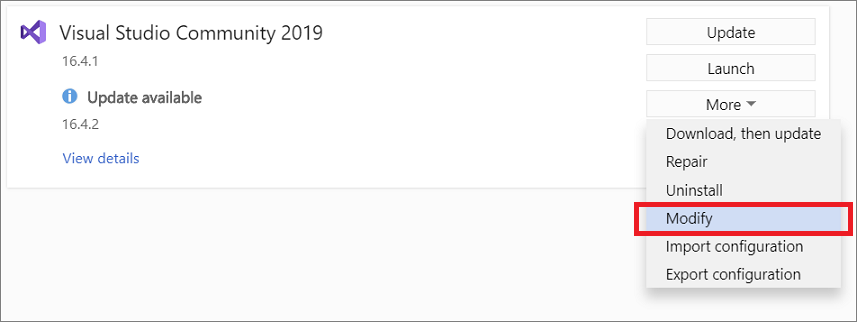
Es gibt viele Möglichkeiten, den Visual Studio-Installer zu öffnen:
Sie können im Startmenü von Windows nach „Installer“ suchen und dann den Visual Studio-Installer aus den Ergebnissen auswählen.
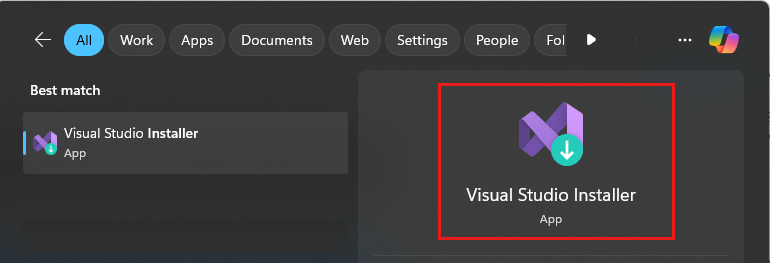
Führen Sie die ausführbare Datei für den Visual Studio-Installer aus, die sich unter dem folgenden Pfad befindet:
C:\Program Files (x86)\Microsoft Visual Studio\Installer\setup.exe.Wenn Sie Visual Studio geöffnet haben, navigieren Sie zu Extras>Tools und Features abrufen.... Dadurch wird der Visual Studio-Installer geöffnet.

Möglicherweise werden Sie aufgefordert, den Visual Studio-Installer zu aktualisieren, bevor Sie fortfahren können. Wenn dies der Fall ist, befolgen Sie die Anweisungen.
Suchen Sie im Visual Studio-Installer nach der Installation von Visual Studio, die Sie ändern möchten, und klicken Sie dann auf die Schaltfläche Ändern.
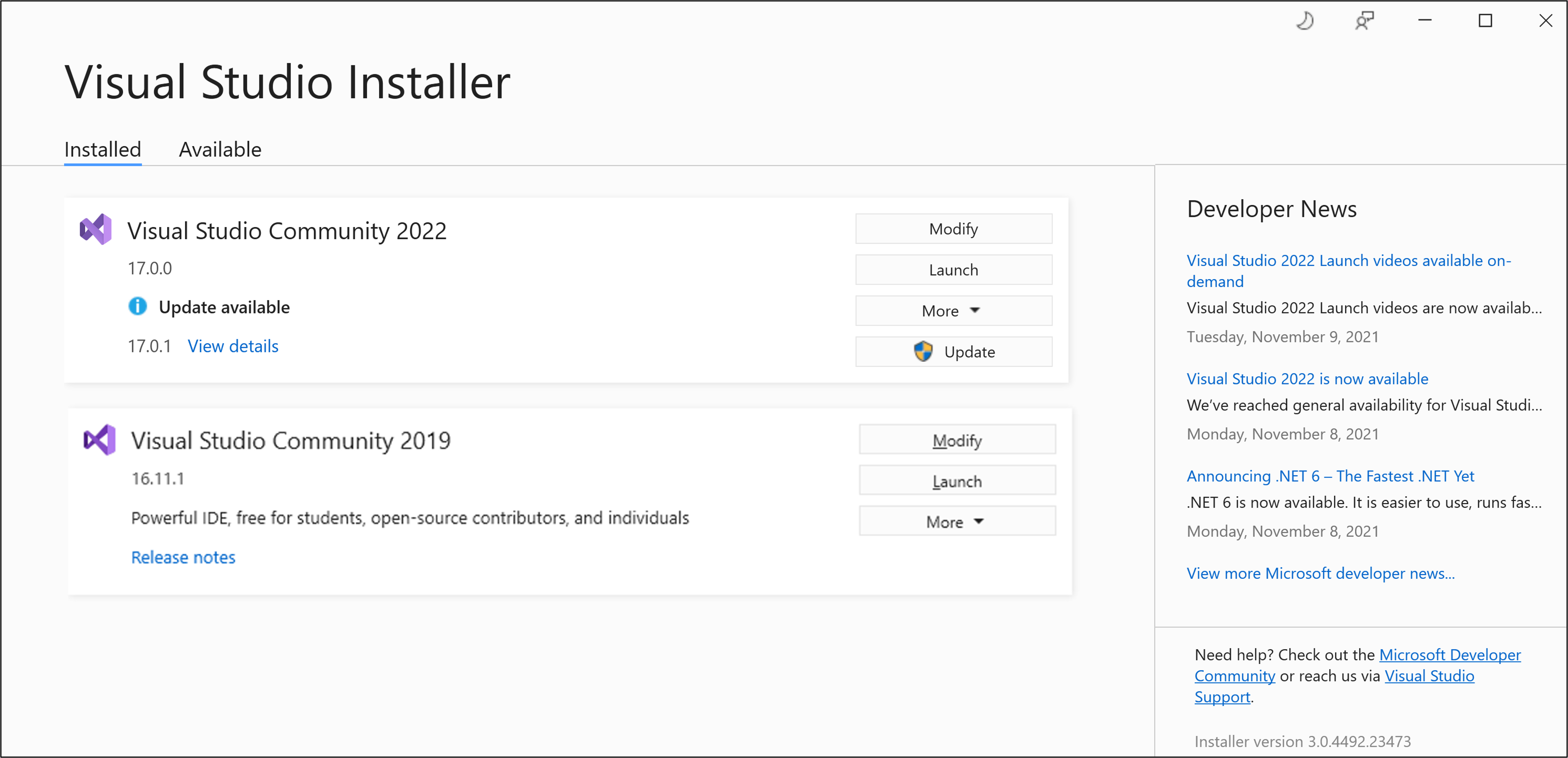
Ändern von Workloads oder einzelnen Komponenten
Arbeitsauslastungen enthalten die Features, die Sie für die verwendete Programmiersprache oder Plattform benötigen. Verwenden Sie Arbeitsauslastungen, um Visual Studio so zu ändern, dass die Arbeit, die Sie ausführen möchten zum gewünschten Zeitpunkt unterstützt werden.
Tipp
Weitere Informationen zu den Tools und Komponentenpaketen, die Sie für die Entwicklung benötigen, finden Sie unter Visual Studio-Workloads.
Wählen Sie im Visual Studio-Installer die Registerkarte Workloads und dann die gewünschten Workloads aus oder heben Sie die Auswahl bestimmter Workloads auf.
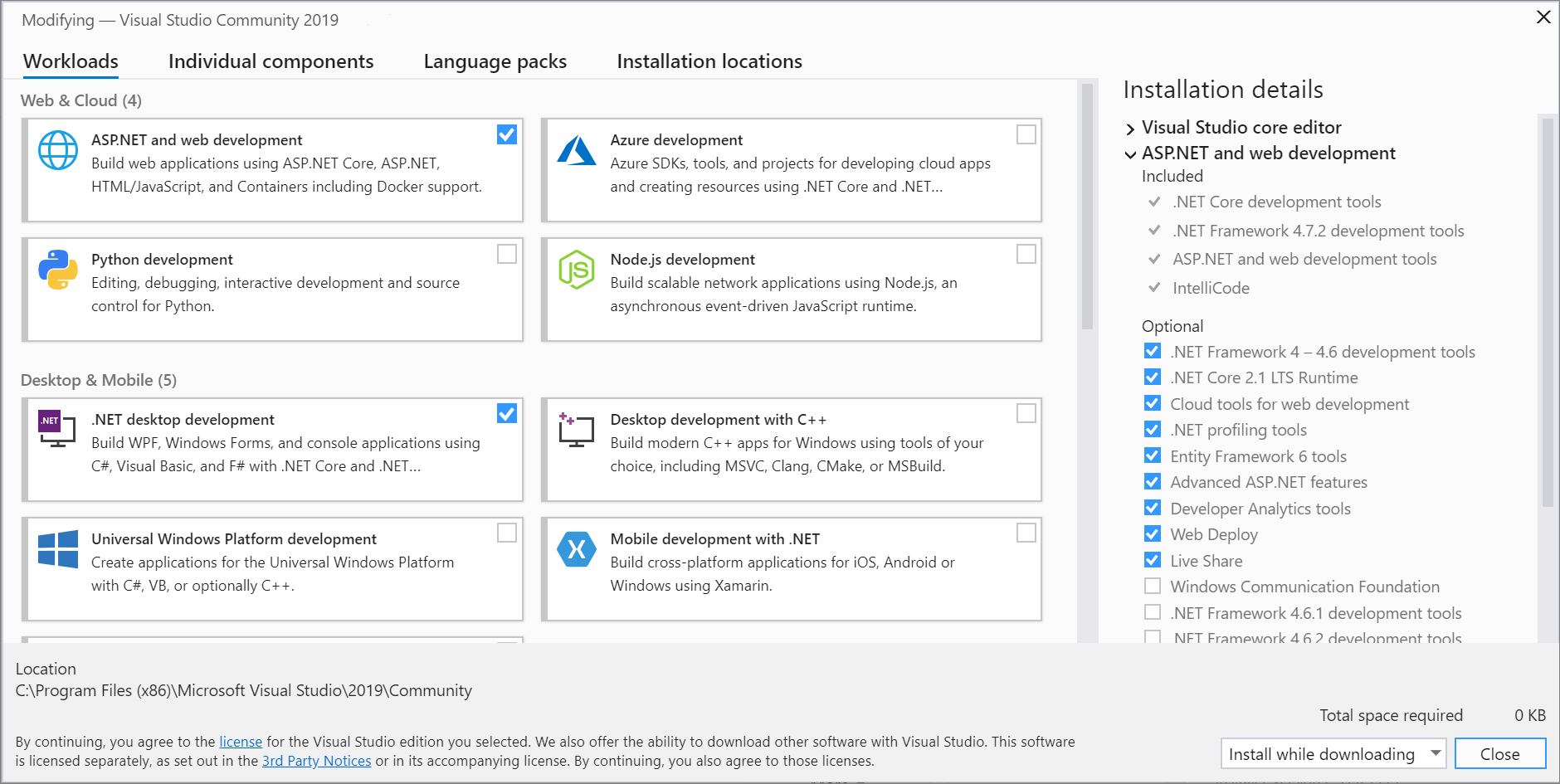
Wählen Sie aus, ob Sie die Standardoption Beim Herunterladen installieren oder die Option Alle herunterladen und dann installieren verwenden möchten.
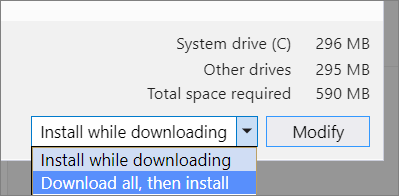
Die Option „Alle herunterladen und dann installieren“ ist praktisch, wenn Sie zuerst alle Dateien herunterladen und die Installation später durchführen möchten.
Klicken Sie auf Ändern.
Klicken Sie im Visual Studio-Installer auf Starten, nachdem die neuen Workloads installiert wurden, um Visual Studio zu öffnen.
Workloads enthalten die Komponenten, die Sie für die verwendete Programmiersprache oder Plattform benötigen. Verwenden Sie Arbeitsauslastungen, um Visual Studio so zu ändern, dass die Arbeit, die Sie ausführen möchten zum gewünschten Zeitpunkt unterstützt werden.
Tipp
Weitere Informationen zu den Tools und Komponentenpaketen, die Sie für die Entwicklung benötigen, finden Sie im Abschnitt Visual Studio-Workloads.
Wählen Sie im Visual Studio-Installer die Registerkarte Workloads und dann die gewünschten Workloads aus oder heben Sie die Auswahl bestimmter Workloads auf.
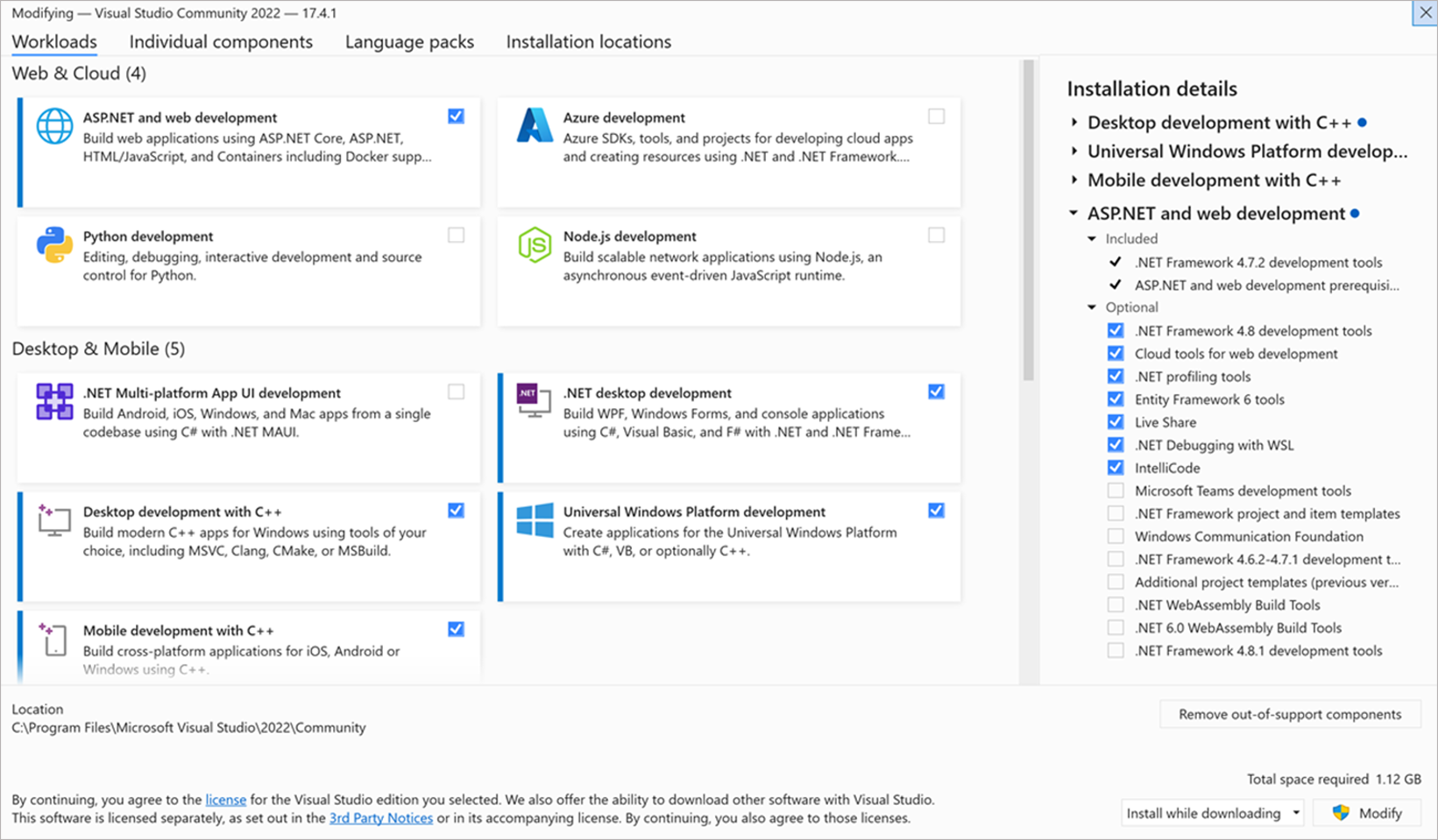
Um mehr Komponenten hinzuzufügen, als von einer Workload installiert werden, klicken Sie auf die Registerkarte Einzelne Komponenten, und aktivieren oder deaktivieren Sie die einzelnen gewünschten Komponenten.
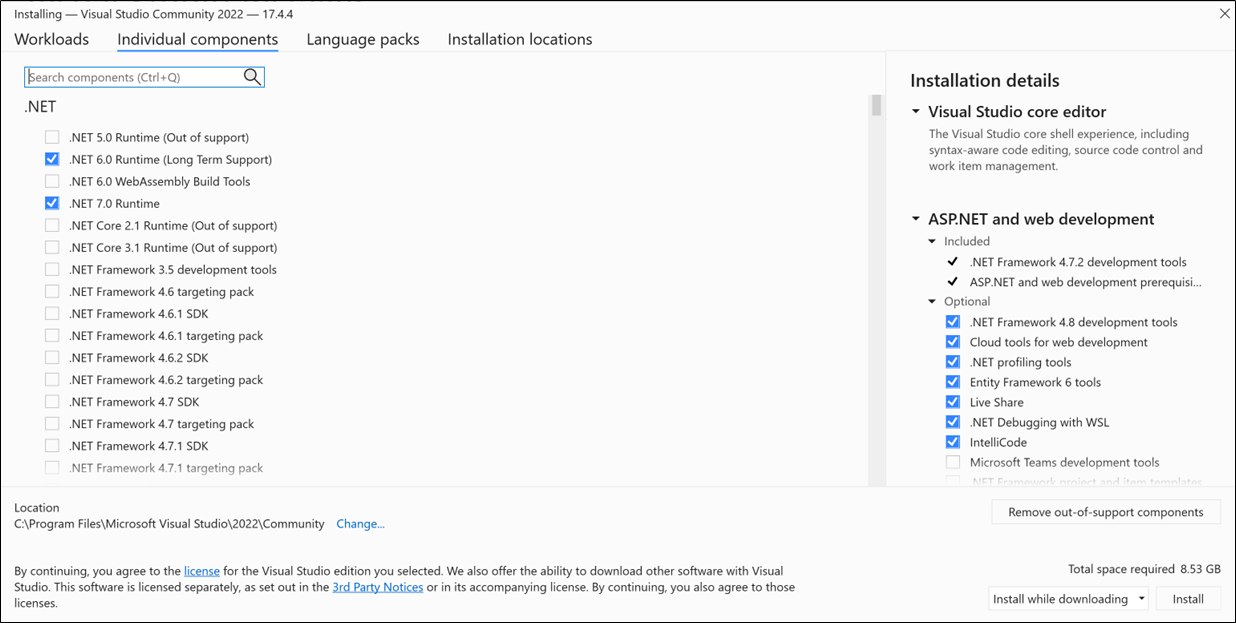
Wählen Sie aus, ob Sie die Einstellung Beim Herunterladen installieren oder Alle herunterladen und dann installieren verwenden möchten. Die Standardoption Beim Herunterladen installieren spart Gesamtzeit, indem die Installation früher gestartet wird.
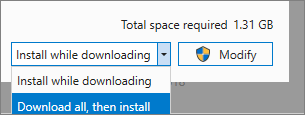
Klicken Sie auf Ändern.
Nachdem die geänderten Workloads oder Komponenten installiert wurden, klicken Sie im Visual Studio-Installer auf Starten, um Visual Studio 2022 zu öffnen.
Sie können auch eine Konfigurationsdatei verwenden, um eine vorhandene Installation zu ändern und Komponenten hinzuzufügen oder zu entfernen. Erfahren Sie mehr über die Verwendung von Installationskonfigurationsdateien zum Konfigurieren von Visual Studio.
Tipp
Weitere Informationen zur SQL Server Data Tools-Komponente finden Sie unter Herunterladen und Installieren von SQL Server Data Tools (SSDT) für Visual Studio.
Ändern von Sprachpaketen
Der Visual Studio-Installer wählt ein Standard-Language-Pack für Visual Studio aus, das der Sprache des Betriebssystems entspricht. Sie können die Standardsprache jedoch jederzeit ändern.
Dazu gehen Sie wie folgt vor:
- Wählen Sie im Visual Studio Installationsprogramm die Registerkarte Sprachpakete aus.
- Wählen Sie die gewünschte Sprache aus.
- Befolgen Sie die Eingabeaufforderungen.
Support oder Problembehandlung
Manchmal kann etwas schiefgehen. Wenn es bei der Installation von Visual Studio zu einem Fehler kommt, finden Sie ausführliche Informationen im Artikel Problembehandlung bei der Visual Studio-Installation und bei Upgradefehlern.
Hier sind einige weitere Supportoptionen:
- Für installationsbezogene Probleme wird eine Livechat-Supportoption angeboten (nur auf Englisch).
- Sie können uns über Produktprobleme mit dem Tool Problem melden informieren, das sowohl im Visual Studio-Installer als auch in der Visual Studio-IDE angezeigt wird. Wenn Sie IT-Administrator*in sind und noch kein Visual Studio haben, können Sie hier Feedback zu IT-Administratoren senden.
- Schlagen Sie ein Feature vor, verfolgen Sie Produktprobleme nach, und finden Sie Antworten in der Visual Studio-Entwicklercommunity.
Zugehöriger Inhalt
Feedback
Bald verfügbar: Im Laufe des Jahres 2024 werden wir GitHub-Issues stufenweise als Feedbackmechanismus für Inhalte abbauen und durch ein neues Feedbacksystem ersetzen. Weitere Informationen finden Sie unter https://aka.ms/ContentUserFeedback.
Feedback senden und anzeigen für