Aktualisieren von Visual Studio 2017
In diesem Artikel wird erläutert, wie eine Clientinstallation von Visual Studio unter Windows aktualisiert wird. Informationen zu Visual Studio für Mac finden Sie unter Aktualisieren von Visual Studio für Mac.
Visual Studio muss zuerst auf dem Computer installiert werden, bevor Sie ein Update durchführen können.
Wenn Sie IT-Administrator sind und die Clients Ihrer Organisation so konfigurieren möchten, dass sie über ein Netzwerklayout aktualisiert werden, lesen Sie den Visual Studio-Administratorleitfaden, insbesondere den Abschnitt zum Verwalten und Aktualisieren einer Netzwerkinstallation.
Vor dem Update
Um Visual Studio zu installieren, zu aktualisieren oder zu ändern, muss das Konto, das die Aktualisierung durchführt, standardmäßig über Administratorberechtigungen auf dem Computer sowie über Berechtigungen für die Quelle der Produktaktualisierungen (das Internet oder ein interner Speicherort) verfügen. Wenn Sie als typische Benutzerin oder typischer Benutzer angemeldet sind und versuchen, einen dieser Befehle auszuführen, erhalten Sie eine Benachrichtigung zur Benutzerkontensteuerung, in der Sie zur Eingabe von Administratoranmeldeinformationen aufgefordert werden. Ab August 2023 können Administrator*innen die Kontrolle über Aktualisierungen von Visual Studio an Standardbenutzer*innen delegieren, indem sie die Richtlinie AllowStandardUserControl konfigurieren. Weitere Informationen finden Sie unter Benutzerberechtigungen und Visual Studio.
Visual Studio muss vor dem Ausführen eines Updates geschlossen werden. Es wird dringend empfohlen, Ihre Arbeit zu speichern, bevor Sie ein Update durchführen.
Sie sollten ein Update auf das aktuelle Release von Visual Studio 2019 ausführen, damit Sie immer die neuesten Features, Sicherheitsfixes und Verbesserungen nutzen können. Wenn Sie unsere neueste Version ausprobieren möchten, können Sie auch Visual Studio 2022 herunterladen und installieren.
Es gibt verschiedene Möglichkeiten, ein Update für eine Installation von Visual Studio durchzuführen. Sie können über Visual Studio-Installer aktualisieren, nach Updates suchen oder den Benachrichtigungshub in der IDE verwenden. Sie können Visual Studio so konfigurieren, dass es beim Schließen aktualisiert wird. Sie können aktualisieren, indem Sie eine bestimmte Version des Bootstrappers ausführen. Sie können Visual Studio programmgesteuert aktualisieren oder Mitglied einer Organisation sein, die Administratorupdates verwendet. Hier erfahren Sie, wie Sie mithilfe dieser verschiedenen Methoden ein Update für Visual Studio 2019 durchführen.
Verwenden des Visual Studio-Installers
Visual Studio-Setupfeatures und Fehlerbehebungen werden in der Regel im Installationsprogramm implementiert. Das Installationsprogramm wird jetzt im Release aller derzeit unterstützten Visual Studio-Produkte mitgeliefert. Dies bedeutet, dass im Allgemeinen (sofern nicht anders angegeben) alle neuen Setupfunktionen in älteren Versionen des Produkts automatisch verfügbar sind und nahtlos funktionieren.
Suchen Sie den Visual Studio-Installer auf Ihrem Computer.
Hierzu können Sie im Windows-Startmenü nach „Installer“ suchen.
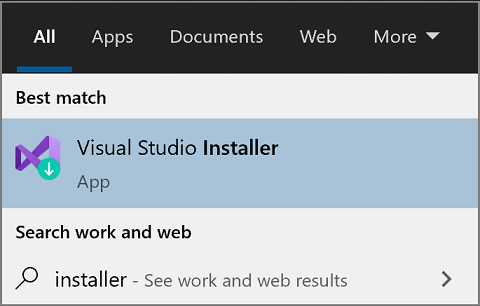
Möglicherweise müssen Sie den Installer aktualisieren, bevor Sie fortfahren. Wenn dies der Fall ist, befolgen Sie die Anweisungen.
Suchen Sie im Installationsprogramm nach der Instanz von Visual Studio, für die Sie ein Update durchführen möchten.
Wenn Sie zum Beispiel zuvor Visual Studio Community 2019 installiert haben und es ein Update dafür gibt, wird im Installationsprogramm die Meldung Update verfügbar angezeigt.
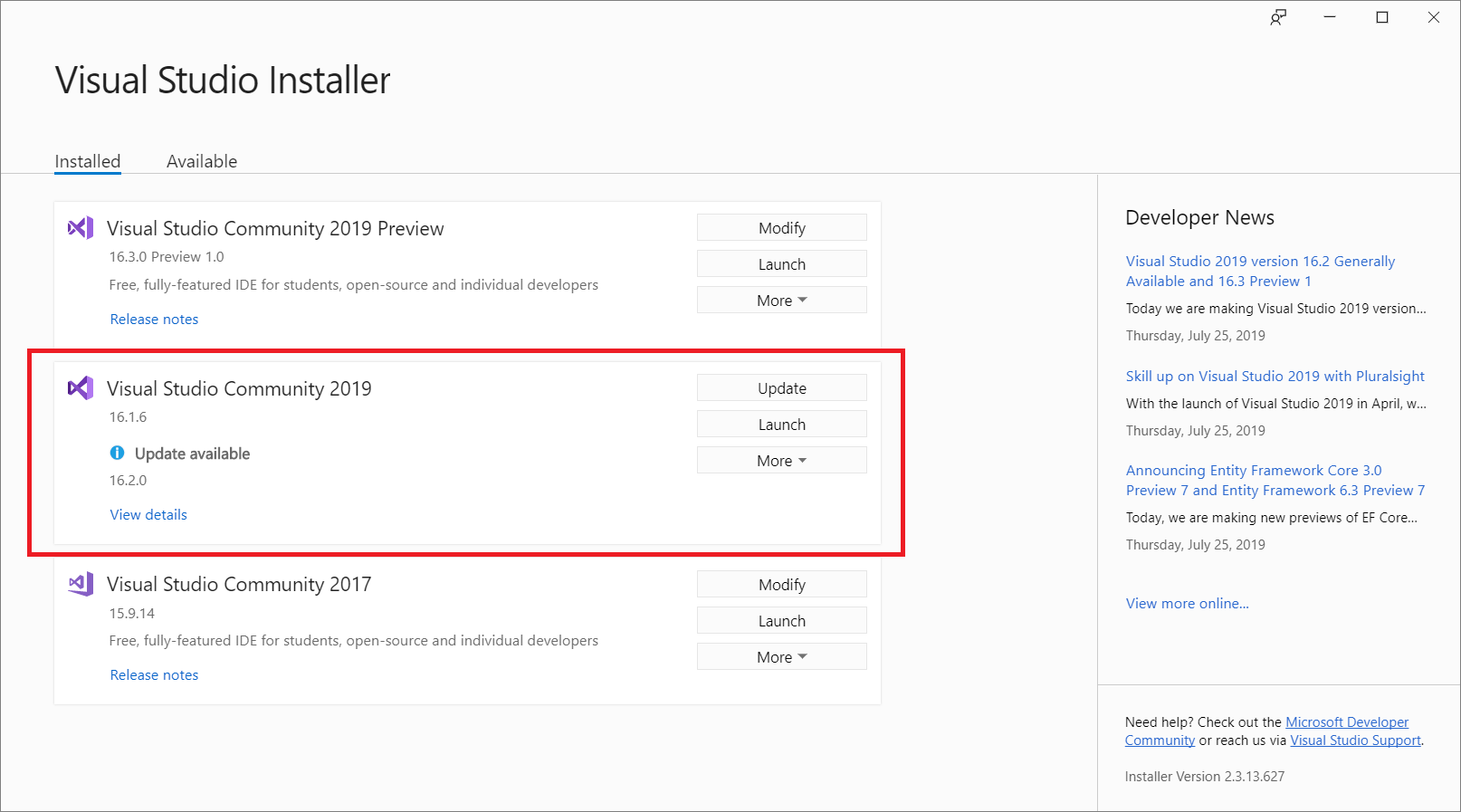
Klicken Sie auf die Schaltfläche Update, um die Updates zu installieren.
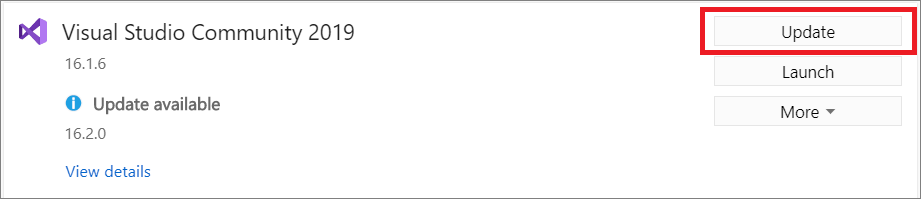
Nach Abschluss des Updates werden Sie möglicherweise aufgefordert, den Computer neu zu starten. Wenn dies der Fall ist, starten Sie den Computer neu, und starten Sie anschließend Visual Studio wie gewohnt.
Wenn Sie nicht aufgefordert werden, den Computer neu zu starten, wählen Sie Starten aus, um Visual Studio über das Installationsprogramm zu starten.

Verwenden des Meldungsfelds in der IDE
Wenn Sie Visual Studio öffnen, überprüft die IDE, ob ein Update verfügbar ist. In bestimmten Situationen wird kurz eine Meldung für ein Visual Studio 2019-Update angezeigt. Wenn Sie das Update jetzt durchführen möchten, klicken Sie auf Details anzeigen. Wenn Sie das Update erst beim Schließen von Visual Studio durchführen möchten, klicken Sie auf Update on Close (Update beim Schließen).
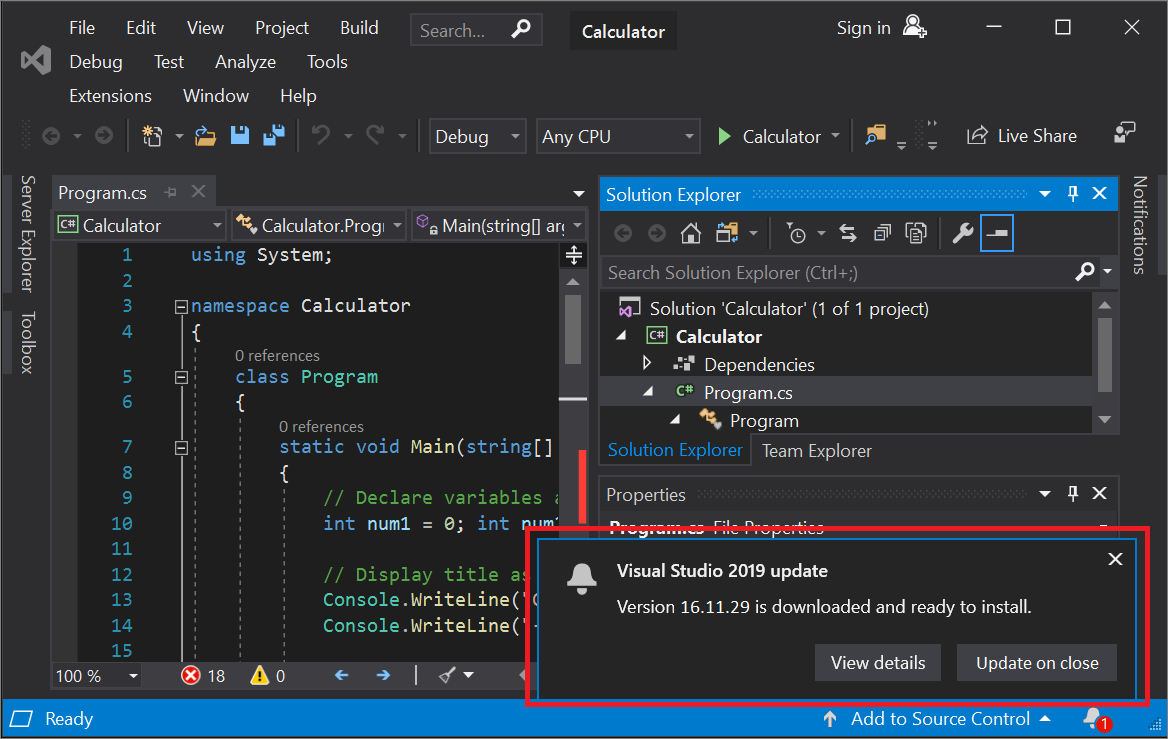
Wenn Sie auf Details anzeigen geklickt haben, klicken Sie im nachfolgenden Dialogfeld auf Update, um das Update sofort durchzuführen.
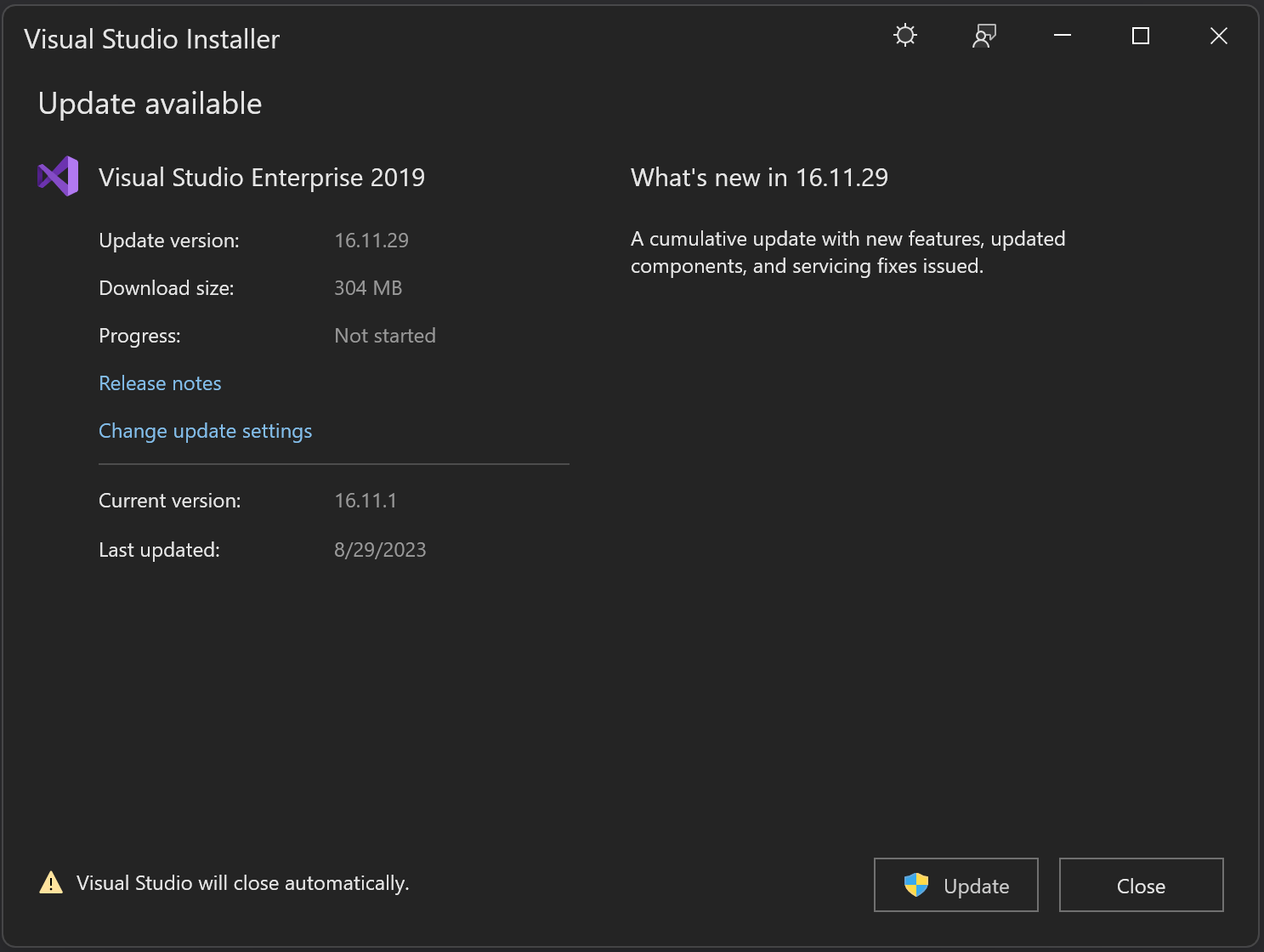
Verwenden des Benachrichtigungshubs in der IDE
Wählen Sie das Benachrichtigungssymbol in der unteren rechten Ecke der Visual Studio-IDE aus, um den Notification Hub zu öffnen.
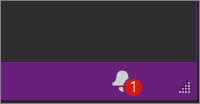
Wählen Sie im Benachrichtigungshub das Update aus, das Sie installieren möchten. Wenn Sie sofort aktualisieren möchten, wählen Sie Details anzeigen und dann im nachfolgenden Dialogfeld Update aus. Wenn Sie das Update erst beim Schließen von Visual Studio durchführen möchten, klicken Sie auf Update on Close (Update beim Schließen).
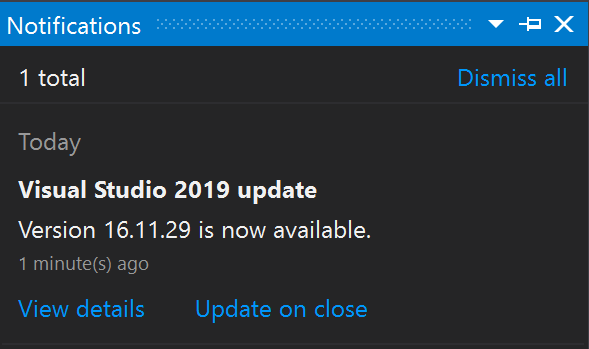
Hinweis
Der Update on Close-Befehl (Update beim Schließen), der sowohl im Benachrichtigungsfeld für das Update als auch im Benachrichtigungshub zu finden ist, ist keine dauerhafte Einstellung, sondern gilt nur für das aktuelle Update. Es besteht die Möglichkeit, das Update zurückstellen, wenn Sie Visual Studio bewusst schließen. In Visual Studio 2019 müssen Sie jedes Mal auf Update on Close (Update beim Schließen) klicken, wenn Sie die Benachrichtigung zur Verfügbarkeit des Updates bestätigen oder schließen.
Manuelles Überprüfen auf Updates in der IDE
Sie können überprüfen, ob ein Update verfügbar ist, indem Sie auf der Menüleiste auf Hilfe und dann auf Nach Updates suchen klicken. Durch Drücken auf STRG+Q können Sie das Suchfeld verwenden. Geben Sie dann„Nach Updates suchen“ ein, und wählen Sie das entsprechende Ergebnis aus. Wählen Sie im nachfolgenden Dialogfeld Update verfügbar die Option Aktualisieren aus.
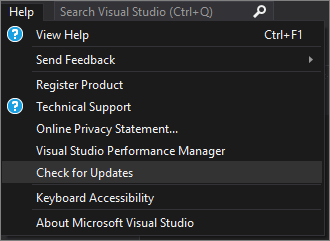
Führen Sie einen bestimmten Bootstrapper aus, um das Produkt auf eine bestimmte Version zu aktualisieren.
Wenn Sie die Edition „Enterprise“ oder „Professional“ verwenden, können Sie für Ihre Instanz von Visual Studio 2019 ein Update auf eine bestimmte veröffentlichte Version durchführen, solange es sich um eine höhere Version als die derzeit installierte handelt. Um ein Update für Ihre Instanz von Visual Studio 2019 über diese Methode durchzuführen, navigieren Sie zur Visual Studio 2019-Releaseverlaufsseite, laden Sie den Bootstrapper, der der gewünschten Updateversion entspricht, in Ihr Produktinstallationsverzeichnis herunter, und doppelklicken Sie dann darauf, um das Update zu initiieren.
Anpassen von Aktualisierungseinstellungen
Es gibt mehrere verschiedene Einstellungen, die angepasst werden können, um das Updateverhalten zu steuern. Einige dieser Einstellungen sind nativ für Visual Studio 2019 und beziehen sich darauf, wie und wann die Produktbits heruntergeladen und installiert werden. Andere Einstellungen (z. B. die Option zum Konfigurieren der Updatequelle) erfordern das Vorhandensein des neueren Visual Studio 2022-Installers.
Installations- und Downloadverhalten
Klicken Sie in der Menüleiste auf Extras>Optionen.
Erweitern Sie Umgebung, und klicken Sie dann auf Produktupdates.
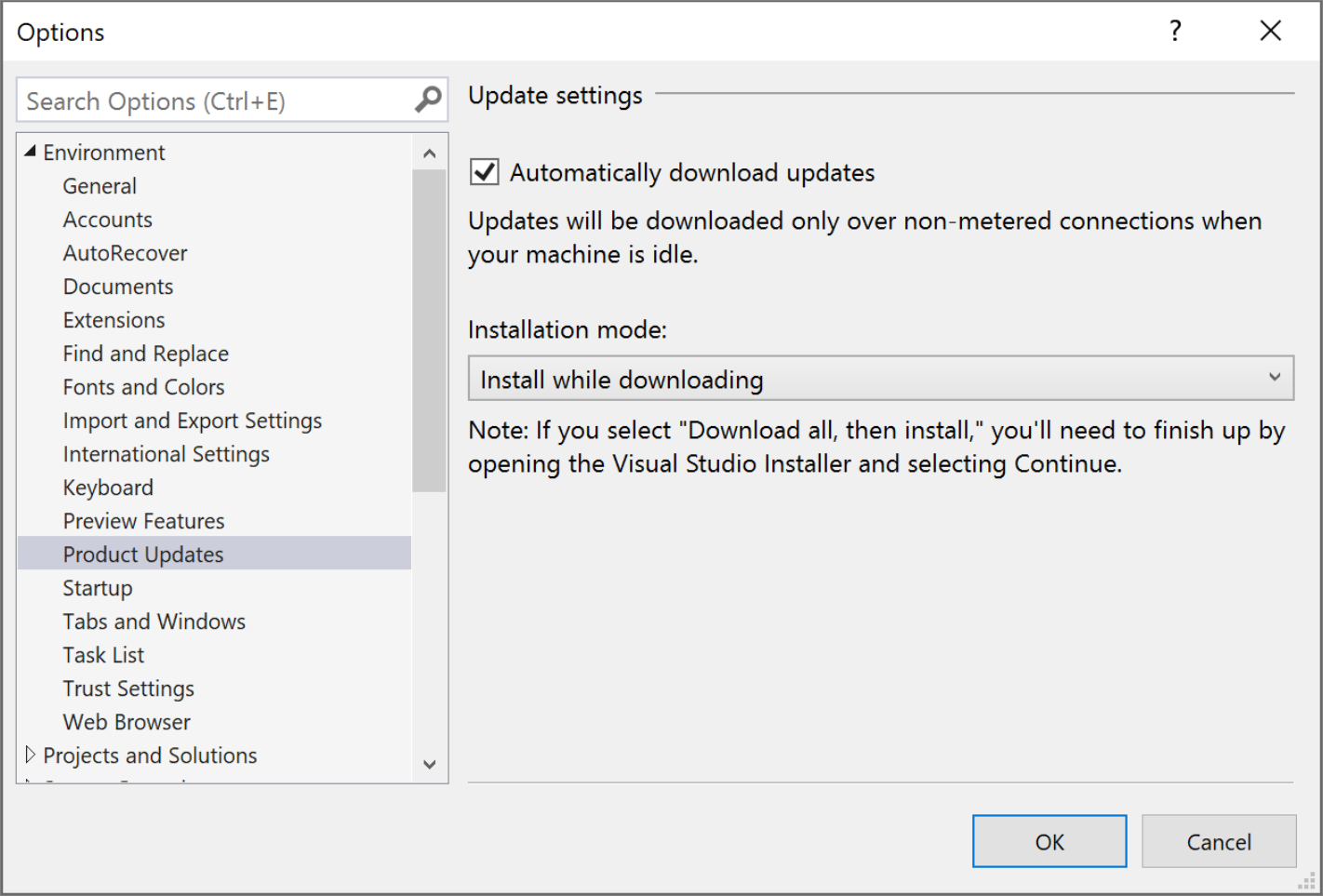
Beachten Sie die Konfigurationsoptionen, die in diesem Dialogfeld festgelegt werden können. Sie können die Option Updates automatisch herunterladen auswählen, um das Herunterladen von Updates zuzulassen, wenn sich Ihr Computer im Leerlauf befindet. Es stehen auch zwei Installationsmodi zur Auswahl: Beim Herunterladen installieren und Alle herunterladen und dann installieren. Wählen Sie den Installationsmodus und die Einstellung für den automatischen Download aus, die Sie für Visual Studio-Updates verwenden möchten.
Konfigurieren des Quellspeicherorts von Updates
Wenn Sie sich in einer Unternehmensumgebung befinden, können Sie den Speicherort konfigurieren, an dem Ihre Clientinstanzen nach Updates suchen. Dies ist nützlich in Situationen, in denen Ihr Client über ein Netzwerklayout installiert wurde, Sie aber später Updates der Clients aus einem anderen Netzwerklayout erhalten möchten. Sie müssen über den neueren Visual Studio 2022-Installer verfügen, um Updatespeicherorte konfigurieren zu können. Diesen erhalten Sie durch Abrufen des neuesten Installationsprogramms auf dem Clientcomputer oder über einen Administrator, der das neueste Installationsprogramm über ein Netzwerklayout übermittelt. Weitere Informationen zur Verwendung dieser Funktion finden Sie in der Visual Studio 2022-Dokumentation zum Konfigurieren des Quellspeicherorts von Updates.
Sie sollten ein Update auf das aktuelle Release von Visual Studio 2022 ausführen, damit Sie immer die neuesten Features, Sicherheitsfixes und Verbesserungen nutzen können.
Es gibt viele verschiedene Möglichkeiten, ein Update für eine Installation von Visual Studio durchzuführen. Sie können über Visual Studio-Installer aktualisieren, nach Updates suchen oder den Benachrichtigungshub in der IDE verwenden. Sie können Visual Studio so konfigurieren, dass es beim Schließen aktualisiert wird. Sie können aktualisieren, indem Sie eine bestimmte Version des Bootstrappers ausführen. Sie können Visual Studio programmgesteuert aktualisieren oder Mitglied einer Organisation sein, die Administratorupdates verwendet. Hier erfahren Sie, wie Sie mithilfe dieser verschiedenen Methoden ein Update für Visual Studio 2022 durchführen.
Verwenden des Visual Studio-Installers
Suchen Sie den Visual Studio-Installer auf Ihrem Computer.
Suchen Sie im Startmenü von Windows nach „Installer“, und wählen Sie dann Visual Studio-Installer aus den Ergebnissen aus.
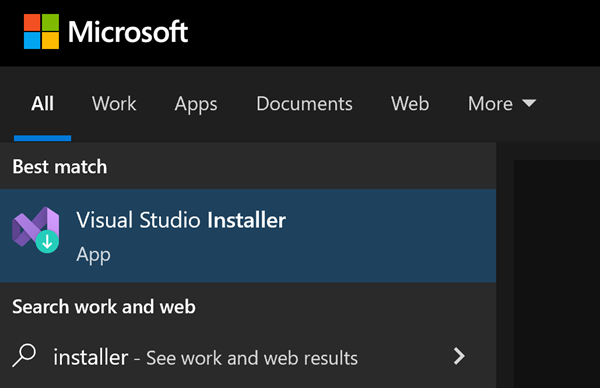
Wenn Sie aufgefordert werden, den Visual Studio-Installer aktualisieren, bevor Sie fortfahren, befolgen Sie die Eingabeaufforderungen.
Hinweis
Visual Studio-Setupfeatures und Fehlerbehebungen werden in der Regel im Installationsprogramm implementiert. Das Installationsprogramm wird jetzt im Release aller derzeit unterstützten Visual Studio-Produkte mitgeliefert. Dies bedeutet, dass im Allgemeinen (sofern nicht anders angegeben) alle neuen Setupfunktionen in älteren Versionen des Produkts automatisch verfügbar sind und nahtlos funktionieren.
Suchen Sie im Visual Studio-Installer nach der Installation von Visual Studio, die Sie aktualisieren möchten.
Wenn Sie zum Beispiel zuvor Visual Studio Community 2022 installiert haben und ein Update für diese Version verfügbar ist, wird im Visual Studio-Installer die Meldung Update verfügbar angezeigt.
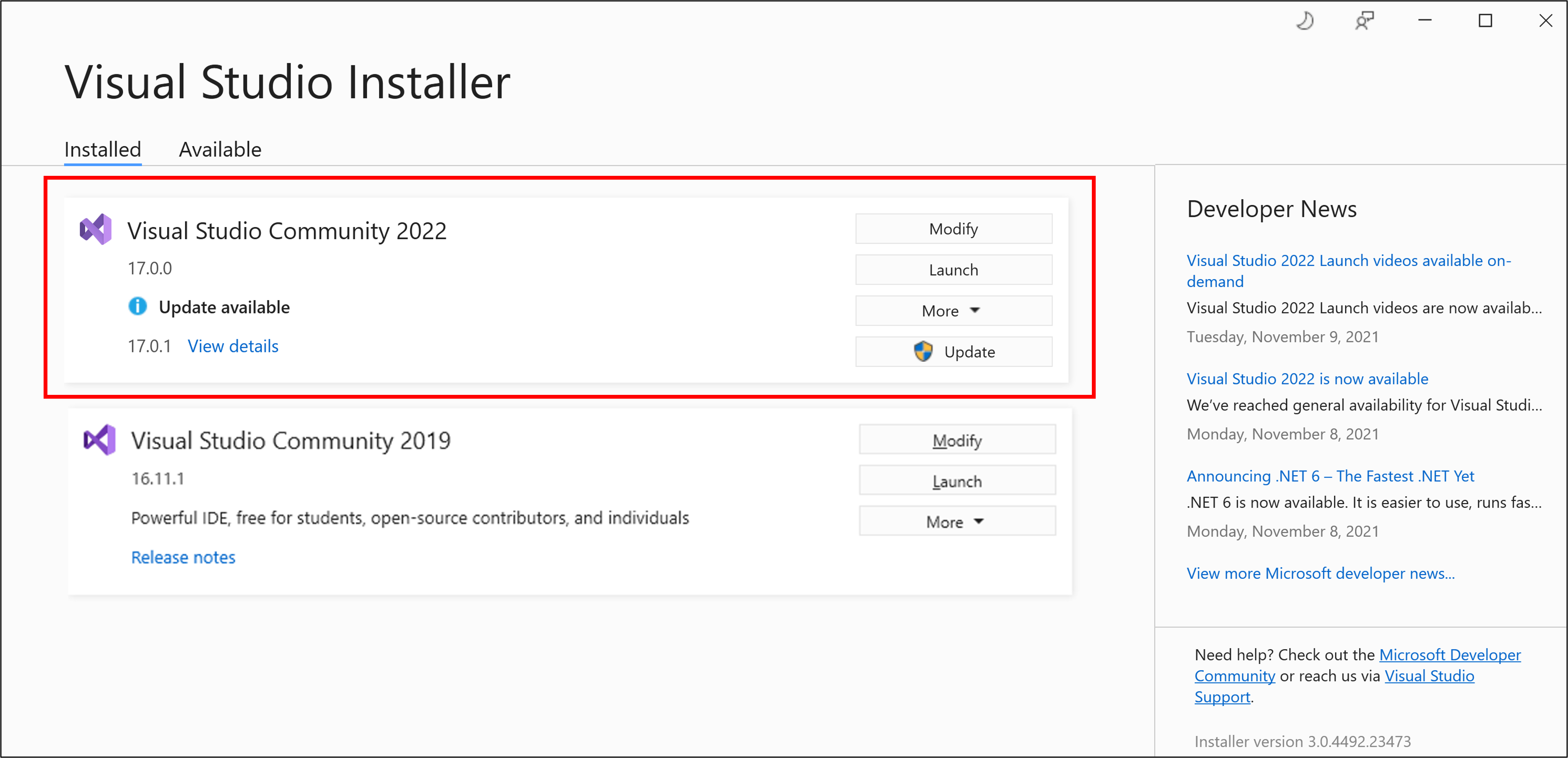
Klicken Sie auf die Schaltfläche Aktualisieren, um das Update zu installieren.

Nachdem das Update abgeschlossen ist, werden Sie vom Visual Studio-Installer möglicherweise aufgefordert, den Computer neu zu starten. Wenn dies der Fall ist, starten Sie den Computer neu, und starten Sie anschließend Visual Studio wie gewohnt.
Wenn Sie nicht aufgefordert werden, den Computer neu zu starten, wählen Sie Starten aus, um Visual Studio über den Visual Studio-Installer zu starten.

Verwenden des Meldungsfelds in der IDE
Wenn Sie Visual Studio öffnen, überprüft die IDE, ob ein Update verfügbar ist. In bestimmten Situationen wird kurz eine Meldung für ein Visual Studio 2022-Update angezeigt. Wenn Sie das Update jetzt durchführen möchten, klicken Sie auf Details anzeigen. Wenn Sie das Update erst beim Schließen von Visual Studio durchführen möchten, klicken Sie auf Update on Close (Update beim Schließen).
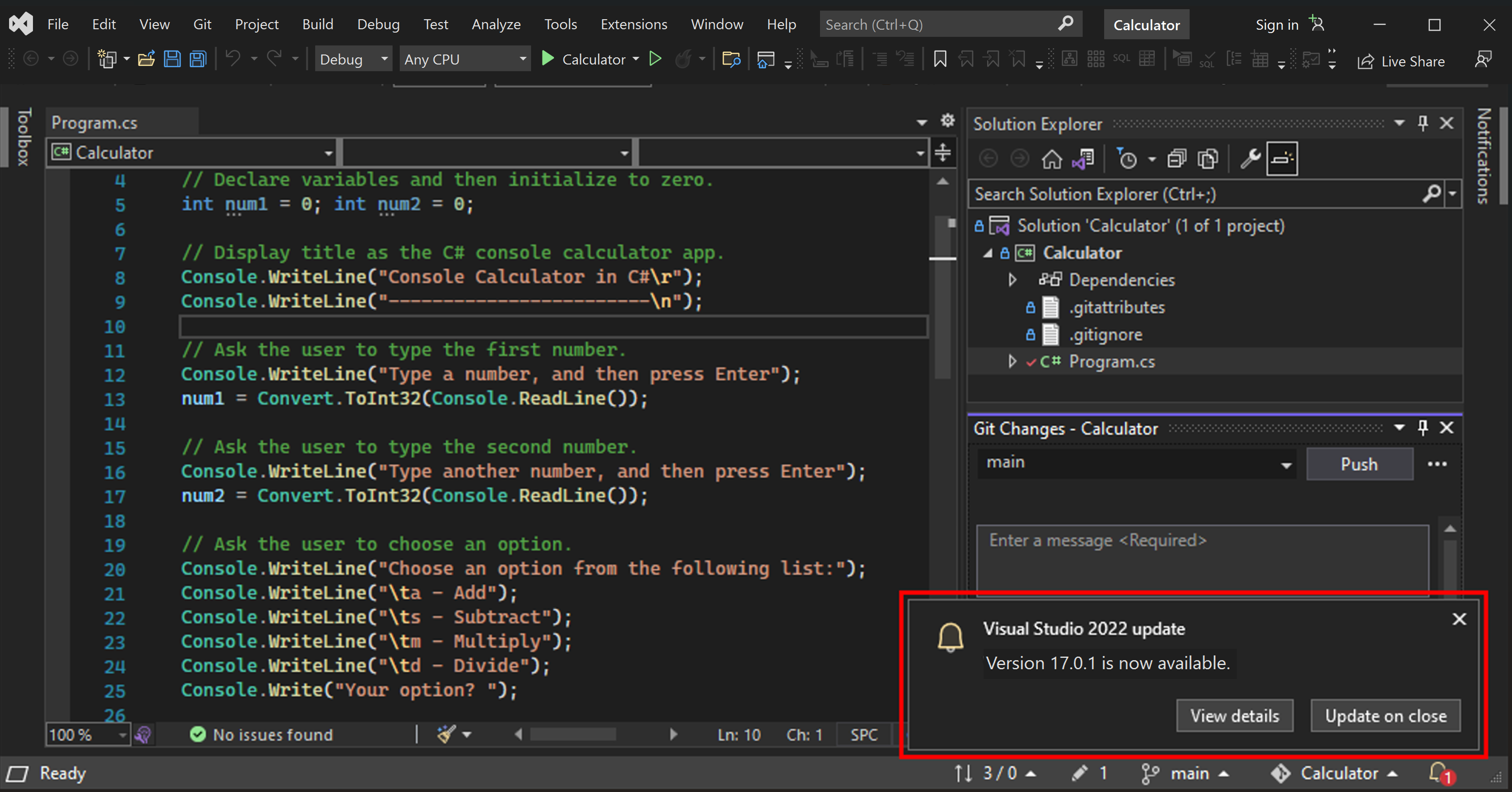
Wenn Sie auf Details anzeigen geklickt haben, klicken Sie im nachfolgenden Dialogfeld Update verfügbar auf Update, um das Update jetzt durchzuführen.
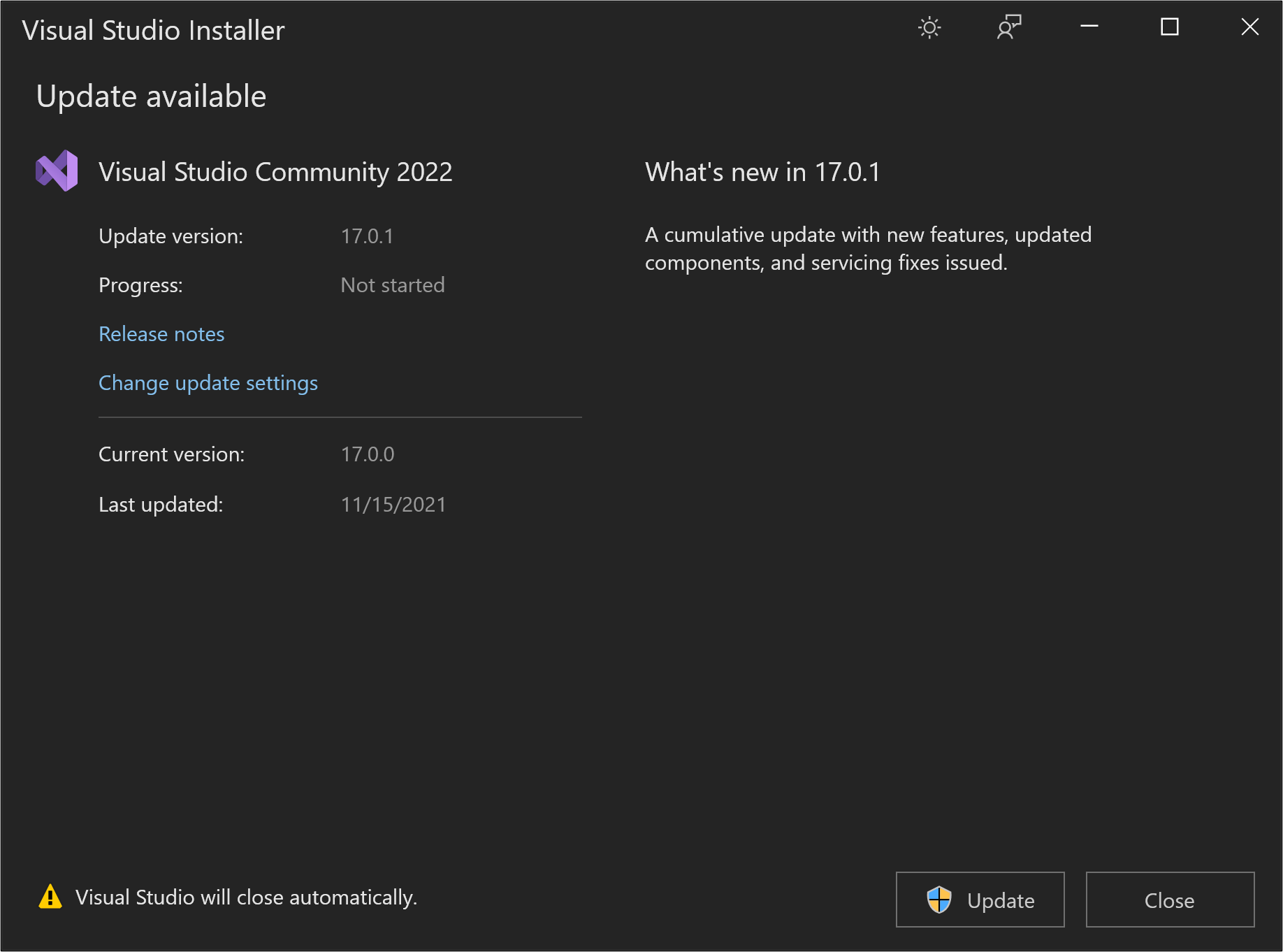
Verwenden des Benachrichtigungshubs in der IDE
Wählen Sie das Benachrichtigungssymbol in der unteren rechten Ecke der Visual Studio-IDE aus, um den Notification Hub zu öffnen.

Wählen Sie im Benachrichtigungshub das Update aus, das Sie installieren möchten. Wenn Sie das Update jetzt durchführen möchten, klicken Sie auf Details anzeigen. Wenn Sie das Update erst beim Schließen von Visual Studio durchführen möchten, klicken Sie auf Update on Close (Update beim Schließen).
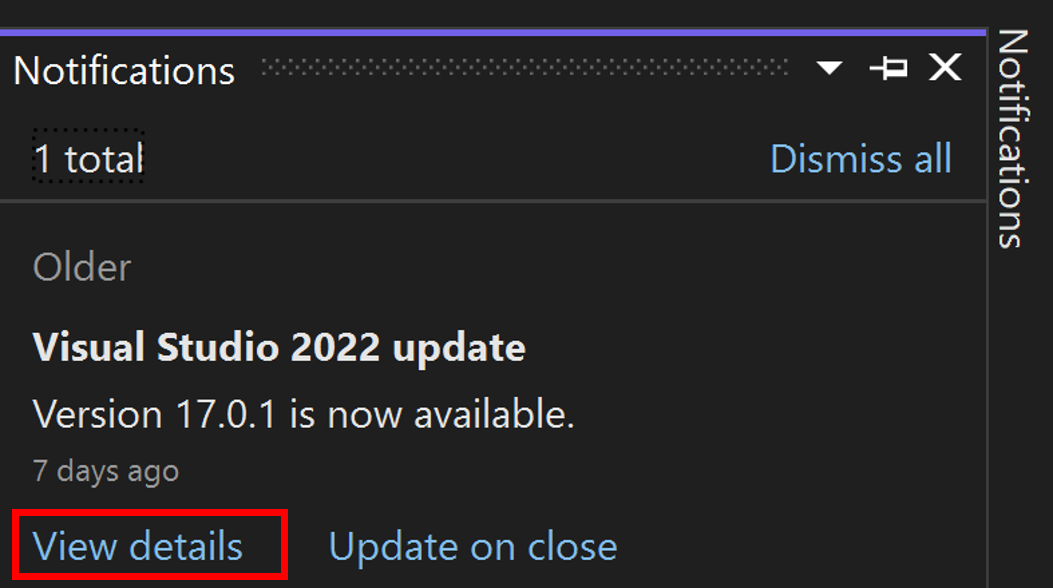
Wenn Sie auf Details anzeigen geklickt haben, klicken Sie im nachfolgenden Dialogfeld Update verfügbar auf Update.
Hinweis
Der Update on Close-Befehl (Update beim Schließen), der sowohl im Benachrichtigungsfeld für das Update als auch im Benachrichtigungshub zu finden ist, ist keine dauerhafte Einstellung, sondern gilt nur für das aktuelle Update. Es besteht die Möglichkeit, das Update zurückstellen, wenn Sie Visual Studio bewusst schließen. Informationen zum dauerhaften Konfigurieren dieser Einstellung finden Sie im Abschnitt Anpassen von Updateeinstellungen.
Manuelles Überprüfen auf Updates in der IDE
Sie können überprüfen, ob ein Update verfügbar ist, indem Sie auf der Menüleiste auf Hilfe und dann auf Nach Updates suchen klicken. Durch Drücken auf STRG+Q können Sie das Suchfeld verwenden. Geben Sie dann check for updaets (Nach Updates suchen) ein, und wählen Sie das entsprechende Ergebnis aus. Wählen Sie im nachfolgenden Dialogfeld Update verfügbar die Option Aktualisieren aus.
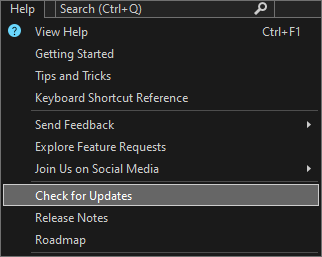
Führen Sie einen bestimmten Bootstrapper aus, um das Produkt auf eine bestimmte Version zu aktualisieren.
Wenn Sie die Edition „Enterprise“ oder „Professional“ verwenden, können Sie für Ihre Instanz von Visual Studio 2022 ein Update auf eine bestimmte veröffentlichte Version durchführen, solange es sich um eine höhere Version als die derzeit installierte handelt. Um ein Update für Ihre Instanz von Visual Studio 2022 über diese Methode durchzuführen, navigieren Sie zur Visual Studio 2022-Releaseverlaufsseite, laden Sie den Bootstrapper, der der gewünschten Updateversion entspricht, in Ihr Produktinstallationsverzeichnis herunter, und doppelklicken Sie dann darauf, um das Update zu initiieren.
Anpassen von Aktualisierungseinstellungen
Es gibt mehrere verschiedene Einstellungen, die angepasst werden können, um das Updateverhalten zu steuern. Sie können beispielsweise festlegen, wie und wann die Produktbits heruntergeladen und installiert werden oder wo sich der Speicherort für die Updatequelle befinden soll.
„Always Update on Close“ (Beim Schließen stets aktualisieren) und anderes Downloadverhalten
Klicken Sie in der Menüleiste auf Extras>Optionen. Erweitern Sie Umgebung, und klicken Sie dann auf Produktupdates. Beachten Sie die Konfigurationsoptionen, die in diesem Dialogfeld festgelegt werden können.
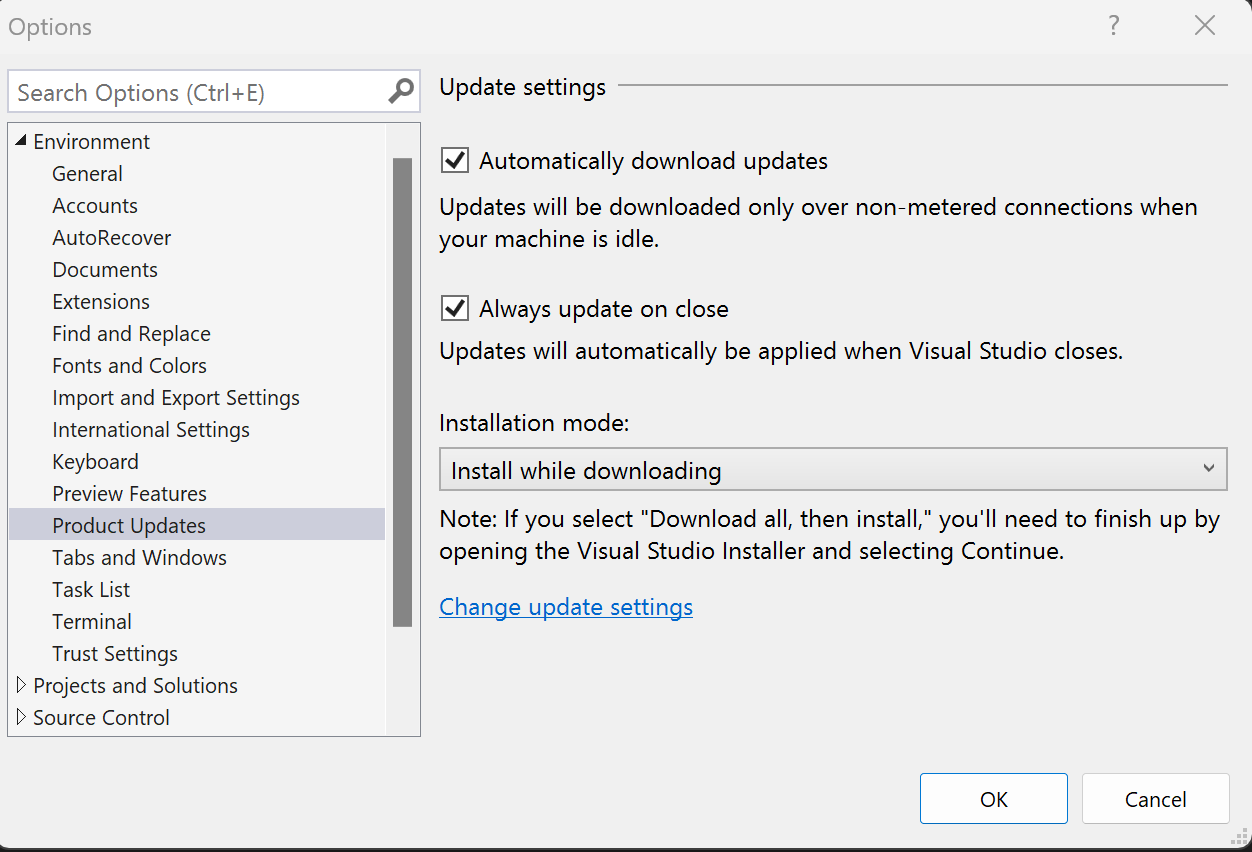
- Sie können die Option Updates automatisch herunterladen auswählen, um das Herunterladen von Updates zuzulassen, wenn sich Ihr Computer im Leerlauf befindet.
- Sie können Visual Studio so konfigurieren, dass beim Schließen automatisch das neueste verfügbare Update angewendet wird. Diese Einstellung kann für jede einzelne Instanz von Visual Studio konfiguriert werden. Beispielsweise können Sie Ihre Vorschauinstanz so festlegen, dass Updates angewendet werden, sobald Visual Studio geschlossen wird, während andere Visual Studio-Instanzen weiterhin bedarfsabhängig aktualisiert werden. Nachdem Sie Visual Studio so konfiguriert haben, dass Always update on close (Beim Schließen stets aktualisieren) angewendet wird, beginnen Visual Studio-Updates, sobald Visual Studio und alle zugehörigen Prozesse geschlossen werden. Wenn Erweiterungen für die Installation oder das Update geplant wurden, wird das Visual Studio-Update erst gestartet, wenn Visual Studio das nächste Mal geschlossen wird.
- Es stehen auch zwei Installationsmodi zur Auswahl: Install while downloading (Beim Herunterladen installieren) und Download all, then install (Alle herunterladen und dann installieren).
Konfigurieren des Quellspeicherorts von Updates
Mit Visual Studio 2022 können Sie nun konfigurieren, woher Ihre Clients Updates erhalten. Diese Speicherorte für Updatequellen werden als Kanäle bezeichnet. Weitere Informationen zum Zweck von Kanälen und zur Verfügbarkeit finden Sie in der Dokumentation zum Visual Studio-Releaserhythmus. Microsoft stellt sowohl den Kanal „Aktuell“ als auch den Kanal „Vorschau“ für alle Benutzer zur Verfügung, und die Long Term Servicing Channels (LTSCs) sind für Enterprise- und Professional-Kunden ungefähr 18 Monate lang verfügbar. IT-Administratoren können auch die Speicherorte für die Updatequelle konfigurieren (z. B. Netzwerklayouts, auf die die Clients Zugriff haben sollten). Empfehlungen zur weiteren Vorgehensweise finden Sie im Visual Studio-Administratorhandbuch und zum programmgesteuerten Aufrufen dieser Funktion in der Befehlsdokumentation zu modifySettings.
Es gibt zwei Möglichkeiten, das Dialogfeld „Updateeinstellungen“ zu öffnen, mit dem Sie den Kanal manuell ändern können, von dem Ihre Visual Studio-Instanz Updates erhalten soll.
- Öffnen Sie den Visual Studio-Installer, wählen Sie die zu konfigurierende Instanz aus, und klicken Sie dann zunächst auf die Schaltfläche Mehr und dann auf die Menüoption Updateeinstellungen. Lesen Sie die vorherigen Anweisungen zum Suchen des Visual Studio-Installers.
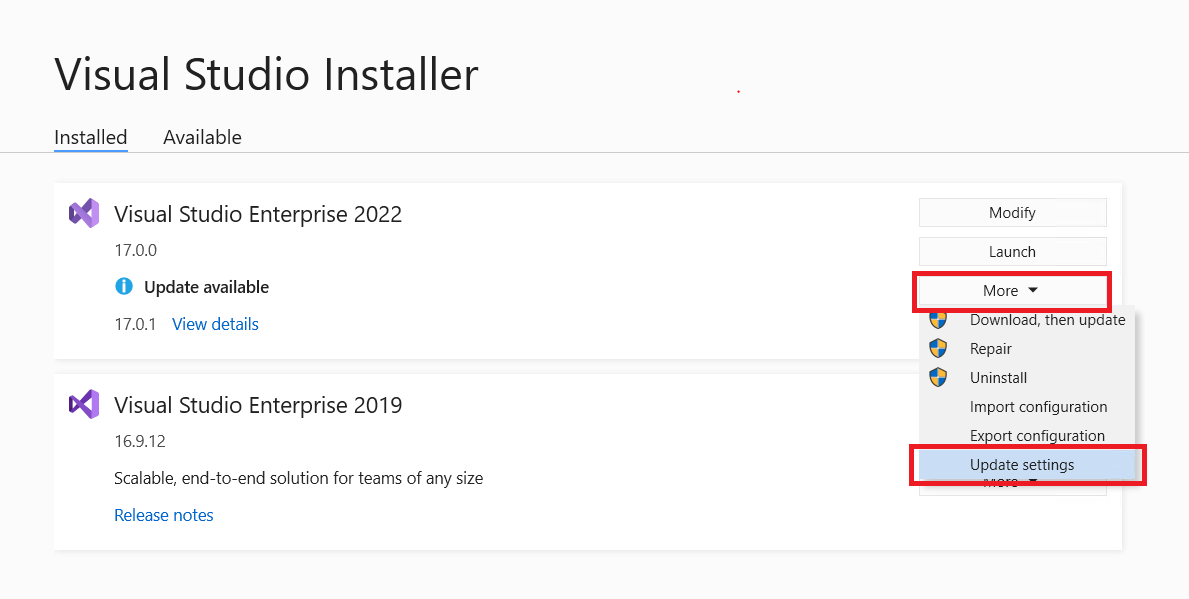
- Alternativ können Sie zum Aufrufen des Dialogfelds „Updateeinstellungen“ die Visual Studio-IDE öffnen, das Dialogfeld „Update verfügbar“ aufrufen (entweder über Details anzeigen in einer Updatebenachrichtigung oder Nach Updates suchen im Menü „Hilfe“) und dann auf den Link „Updateeinstellungen ändern“ klicken.
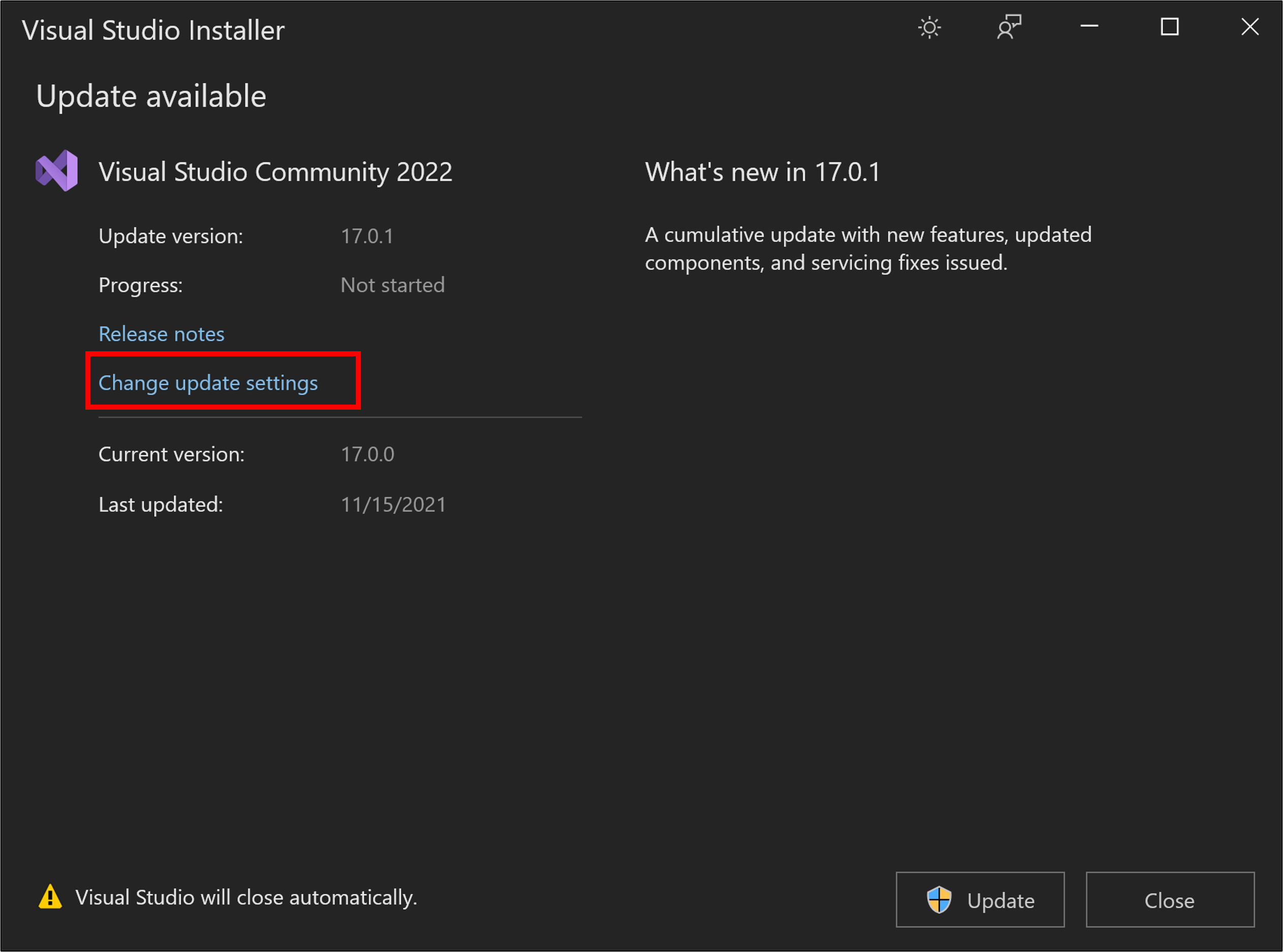
Das Dialogfeld Updateeinstellungen sieht ähnlich wie das folgende Beispiel aus. In diesem Beispiel verwendet die Visual Studio-Instanz den LTSC 17.0-Kanal.
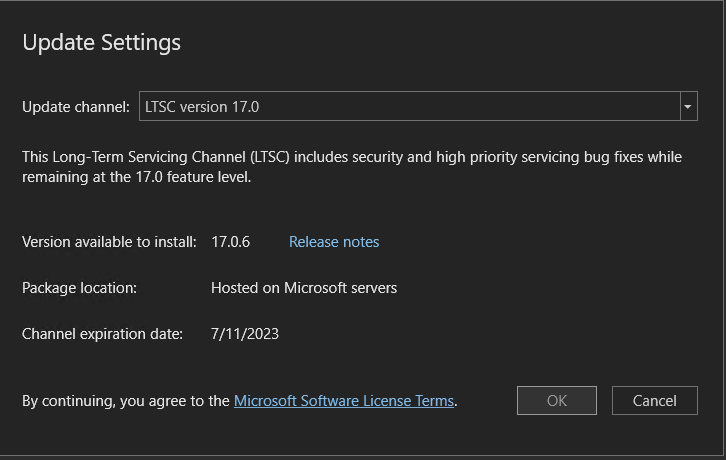
Durch das Auswählen des richtigen Werts in der Dropdownliste Updatekanal: können Sie den Quellspeicherort zukünftiger Updates für diese Instanz von Visual Studio steuern. Beachten Sie auch Folgendes:
- Die Kanäle „Vorschau“ und „Aktuell“ sind für alle Editionen von Visual Studio verfügbar, und die LTSC-Kanäle stehen nur für Professional- und Enterprise-Kund*innen zur Verfügung.
- Sie können ein Update für Ihre Instanz von Visual Studio durchführen, nachdem Sie Speicherort des Updatekanals konfiguriert haben. Alternativ können Sie das Update des Produkts auf einen späteren Zeitpunkt verschieben. Das Konfigurieren des Updatekanals und das Durchführen eines Updates für das Produkts sind zwei unabhängige Ereignisse. Informationen zum programmgesteuerten Steuern des Updatekanals finden Sie unter Verwenden des modifySettings-Befehls.
- Sie können den Updatekanal nur ändern, wenn die oben im Kanal angezeigte Produktversion höher als die installierte Version ist. Beispielsweise können Sie immer vom Kanal „Aktuell“ zum Kanal „Vorschau“ wechseln, jedoch nicht vom Kanal „Vorschau“ zu „Aktuell“, bis das neueste Release des Kanals „Aktuell“ die installierte Version des Kanals „Vorschau“ übersteigt.
- Wenn Sie ein Update auf einen neuen Kanal durchgeführt haben, installieren Sie das neueste Release in diesem Kanal. Wenn Sie eine Unternehmenskundin oder ein Unternehmenskunde sind und eine bestimmte Version des Produkts in einem Kanal installieren möchten, befolgen Sie die zuvor beschriebenen Anweisungen zum Ausführen eines bestimmten Bootstrappers.
- LTSC-Kanäle verfügen alle über ein Ablaufdatum, wie in der Abbildung oben dargestellt. Sobald der LTSC abgelaufen ist, kann er nicht mehr als Quelle für Updates verwendet werden und wird aus dieser Liste entfernt.
- Alle Microsoft-Kanäle werden auf Microsoft-Servern gehostet und erfordern eine Internetverbindung.
- Jede Instanz von Visual Studio kann ihre Quelle für Updates unabhängig konfigurieren. Wenn Sie also über zwei Instanzen von Visual Studio 2022 verfügen, kann für jede Instanz ein Update über einen anderen Kanal durchgeführt werden.
- IT-Administratoren können den Text in der Dropdownliste Updatekanal steuern. Beispielsweise haben sie die Möglichkeit, Netzwerklayoutspeicherorte als Updatequellen hinzuzufügen. Außerdem können sie festlegen, dass von Microsoft gehostete Speicherorte nicht als Updatequellenoptionen verfügbar sind. Diese Funktion kann auch für Visual Studio 2019-Installationen verwendet werden. Informationen zum Konfigurieren dieser Updatespeicherorte finden Sie auf der Seite Festlegen von Standardwerten für Unternehmensbereitstellungen.
Programmgesteuertes Aktualisieren von Visual Studio
Sie können entweder den Bootstrapper oder das Installationsprogramm verwenden, um Visual Studio programmgesteuert zu aktualisieren. Weitere Informationen finden Sie in der Dokumentation zur Online-Befehlszeile.
Administrator-Updates
Wenn Sie Teil einer Organisation sind, die die Verwaltung von Softwareinstallationen zentralisiert, kann Ihr Unternehmensadministrator steuern, wie Visual Studio Ihren Computer aktualisiert. Weitere Informationen zum Steuern oder Konfigurieren der Aktualisierungstypen, die Ihr Computer akzeptieren kann, finden Sie unter Verwenden von Configuration Manager zum Bereitstellen von Visual Studio-Updates.
Nicht unterstützte Komponenten entfernen
Mit dem aktuellen Visual Studio 2022-Installationsprogramm können Sie jetzt Komponenten, die in einen nicht unterstützten Zustand übergehen, gesammelt entfernen. Sie können sie manuell entfernen, indem Sie das Installationsprogramm wie unten beschrieben verwenden, Sie können sie programmgesteuert entfernen, oder Sie können sie über eine computerweite Richtlinie entfernen lassen. Erfahren Sie mehr über das Entfernen von nicht mehr unterstützten Komponenten und darüber, wie dies dazu beitragen kann, Ihre Softwareumgebung zu schützen.
So entfernen Sie nicht mehr unterstützte Komponenten manuell über die Benutzeroberfläche
Öffnen Sie das Visual Studio-Installationsprogramm, und wählen Sie dann Ändern aus.
Wählen Sie Einfaches Entfernen aller nicht mehr unterstützten Komponenten aus.
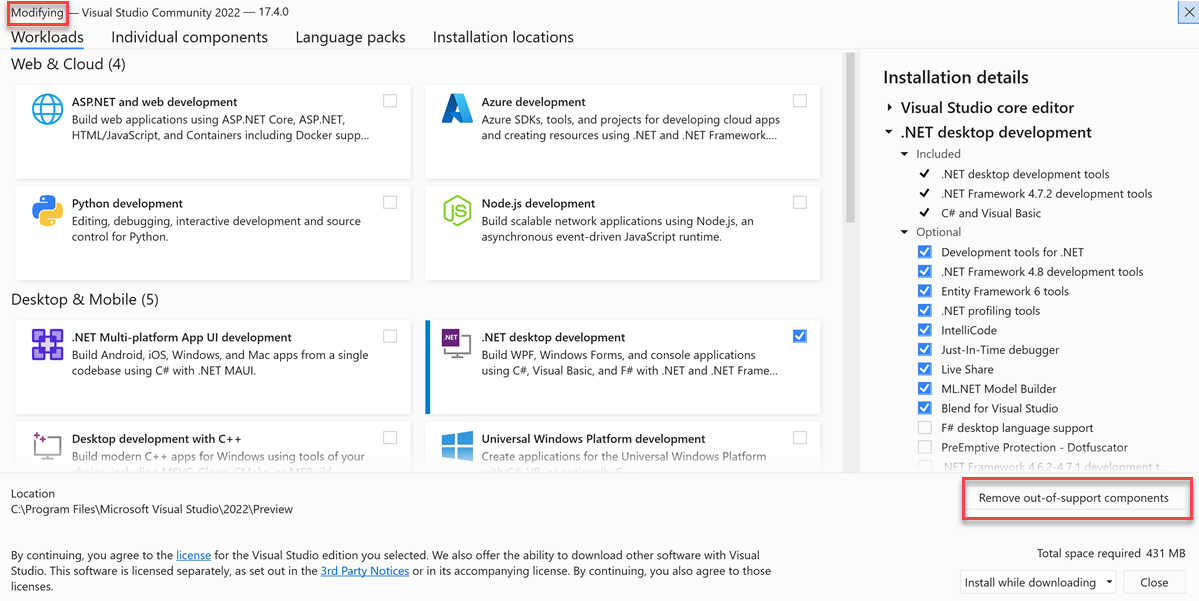
Alle Komponenten mit dem Etikett „Nicht unterstützt“ werden deaktiviert und deinstalliert.
Sie können auch eine bestimmte Visual Studio-Instanz so konfigurieren, dass alle Komponenten dauerhaft entfernt werden, die nicht mehr unterstützt werden, indem Sie die Option Weitere>Updateeinstellungen>Entfernen Sie alle nicht mehr unterstützen Komponenten bei zukünftigen Updates im Visual Studio-Installationsprogramm auswählen. Sobald diese Einstellung konfiguriert ist, wird jede Komponente, die in Zukunft nicht mehr unterstützt wird, während des nächsten Visual Studio-Updates für diese Instanz von Visual Studio entfernt.
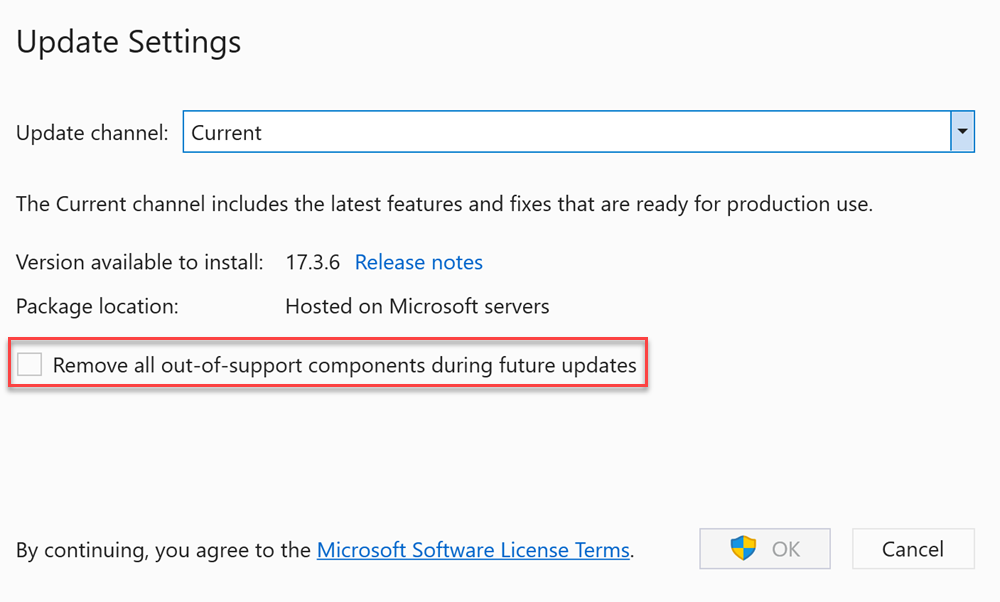
Verwenden des aktuellsten und besten Installationsprogramms
Die neueste Version des Installationsprogramms in der neuesten Version von Visual Studio verfügt in der Regel über die stabilste und zuverlässigste Funktionsgruppe. Diese Funktionalität funktioniert bei Produkten mit niedrigerer Version häufig problemlos. Um die neueste Version des Installationsprogramms manuell auf einem Clientcomputer zu erwerben (z. B. wenn die Funktionalität des neuesten Visual Studio 2022-Installationsprogramms eine Visual Studio 2019-Installation steuern soll), führen Sie eine der folgenden Aktionen aus:
Laden Sie einen beliebigen aktuellen Bootstrapper für die neueste Version von Visual Studio herunter, und führen Sie dann eine der folgenden Aktionen durch:
Doppelklicken Sie auf den Bootstrapper, um die Installation zu initiieren. Das neueste Installationsprogramm wird zuerst auf dem Computer installiert. Sobald der Bildschirm „Workloads auswählen“ angezeigt wird, brechen Sie die Installation einfach ab.
Verwenden Sie in einem Befehlsfenster den Bootstrapper, um das Installationsprogramm wie folgt zu aktualisieren:
vs_enterprise.exe --update --quiet
Aktualisieren über den Microsoft-Katalog
Sie können ein Administratorupdate aus dem Microsoft Update-Katalog in das Installationsverzeichnis auf Ihrem Computer herunterladen und verwenden, um Ihre Installation zu aktualisieren, indem Sie einfach darauf doppelklicken, um das Update anzuwenden.
Support oder Problembehandlung
Manchmal kann etwas schiefgehen. Wenn es bei der Installation von Visual Studio zu einem Fehler kommt, finden Sie ausführliche Informationen im Artikel Problembehandlung bei der Visual Studio-Installation und bei Upgradefehlern.
Hier sind einige weitere Supportoptionen:
- Für installationsbezogene Probleme wird eine Livechat-Supportoption angeboten (nur auf Englisch).
- Sie können uns über Produktprobleme mit dem Tool Problem melden informieren, das sowohl im Visual Studio-Installer als auch in der Visual Studio-IDE angezeigt wird. Wenn Sie IT-Administrator*in sind und noch kein Visual Studio haben, können Sie hier Feedback zu IT-Administratoren senden.
- Schlagen Sie ein Feature vor, verfolgen Sie Produktprobleme nach, und finden Sie Antworten in der Visual Studio-Entwicklercommunity.
Zugehöriger Inhalt
- Parallele Installation mehrerer Visual Studio-Versionen
- Aktualisieren einer netzwerkbasierten Installation von Visual Studio
- Administratorhandbuch für Visual Studio 2017 RC
- Steuern von Updates für netzwerkbasierte Visual Studio-Bereitstellungen
- Ändern von Visual Studio
- Deinstallieren von Visual Studio
Feedback
Bald verfügbar: Im Laufe des Jahres 2024 werden wir GitHub-Issues stufenweise als Feedbackmechanismus für Inhalte abbauen und durch ein neues Feedbacksystem ersetzen. Weitere Informationen finden Sie unter https://aka.ms/ContentUserFeedback.
Feedback senden und anzeigen für