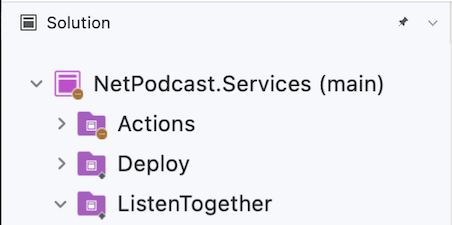Verwenden von Git in Visual Studio für Mac
Wichtig
Visual Studio für Mac wird am 31. August 2024 gemäß der Microsoft Modern Lifecycle-Richtlinie eingestellt. Sie können zwar weiterhin mit Visual Studio für Mac arbeiten, aber es gibt noch einige andere Optionen für Entwickler auf dem Mac, wie z. B. die Vorschauversion der neuen C# Dev Kit Erweiterung für VS Code.
Erfahren Sie mehr über die Fristen für den Support sowie über mögliche Alternativen.
Bei Git handelt es sich um ein verteiltes Versionskontrollsystem, mit dem die Mitglieder eines Teams gleichzeitig an den gleichen Dokumenten arbeiten können. Dies bedeutet, dass es einen zentralen Server mit allen Dateien gibt. Wenn aber ein Repository aus dieser zentralen Quelle ausgecheckt wird, wird das gesamte Repository auf Ihrem lokalen Computer geklont.
In den folgenden Abschnitten wird erläutert, wie Git für die Versionskontrolle in Visual Studio für Mac verwendet werden kann.
Git-Menü für die Versionskontrolle
Die folgende Abbildung veranschaulicht die Optionen, die in Visual Studio für Mac im Git-Menü bereitgestellt werden:
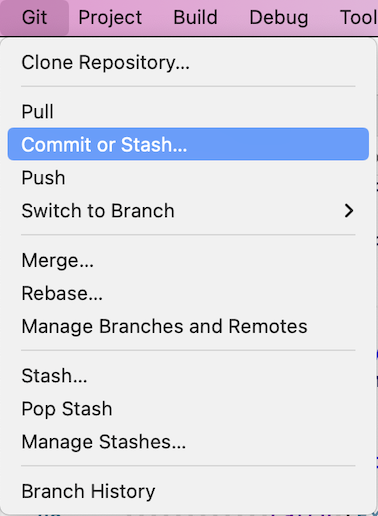
Durchführen eines Git-Commits in Visual Studio für Mac
Der Kern jedes Git-Workflows ist das Ändern von Dateien und das Committen von Änderungen an diesen Dateien. Auch wenn es in diesem Artikel um GitHub-Repositorys geht, können Sie remote mit dem Git-Anbieter Ihrer Wahl arbeiten, beispielsweise mit GitHub oder Azure DevOps. Sie können auch lokal ohne Anbieter arbeiten.
Git verfolgt Dateiänderungen in Ihrem Repository, während Sie arbeiten, und unterteilt die Dateien in Ihrem Repository in drei Kategorien. Diese Änderungen sind gleichbedeutend mit dem, was Sie sehen, wenn Sie den Befehl git status in der Befehlszeile eingeben:
- Unveränderte Dateien: Diese Dateien wurden seit dem letzten Commit nicht geändert.
- Geänderte Dateien: Diese Dateien weisen Änderungen seit dem letzten Commit auf, aber Sie haben sie noch nicht für den nächsten Commit gestaget.
- Gestagete Dateien: Diese Dateien weisen Änderungen auf, die mit dem nächsten Commit hinzugefügt werden.
Während Ihrer Arbeit werden Änderungen an Dateien in Ihrem Projekt von Visual Studio für Mac im Abschnitt Änderungen des Fensters Git-Änderungen nachverfolgt.
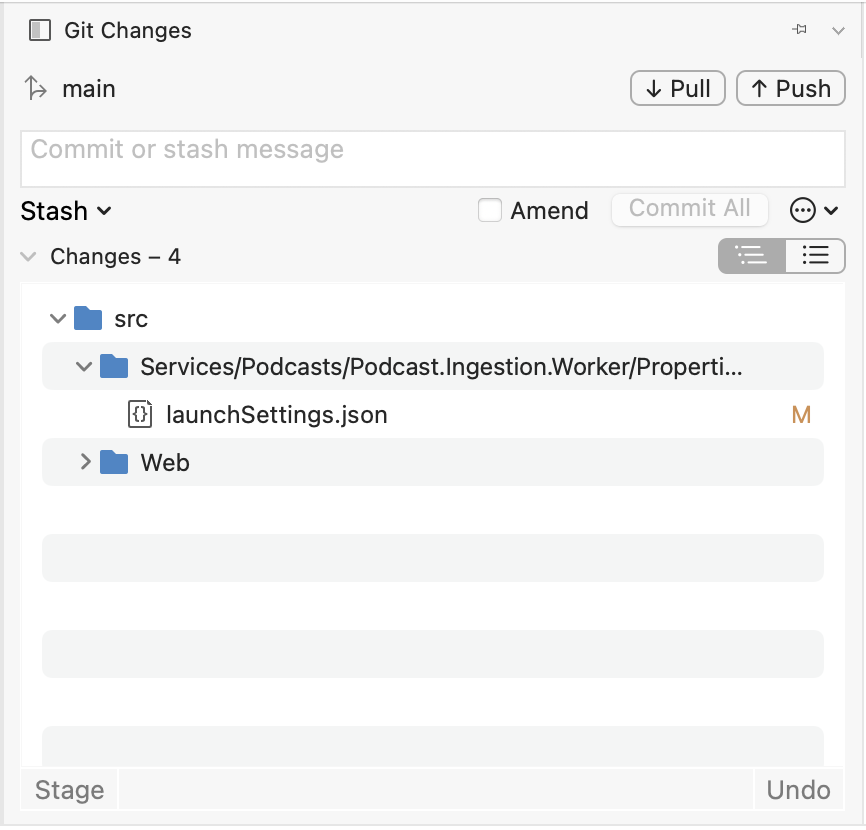
Um Ihre Änderungen zu stagen, wählen Sie für jede zu stagende Datei aus und klicken auf die Schaltfläche Stagen. Alternativ können Sie mit der rechten Maustaste auf eine Datei klicken und dann Stagen auswählen.
Wenn Sie eine Änderung stagen, erstellt Visual Studio den Abschnitt Gestagete Änderungen. Nur Änderungen im Abschnitt Gestagete Änderungen werden beim nächsten Commit hinzugefügt. Klicken Sie hierzu auf Gestageter Commit. Der entsprechende Befehl für diese Aktion ist git commit -m "Your commit message".
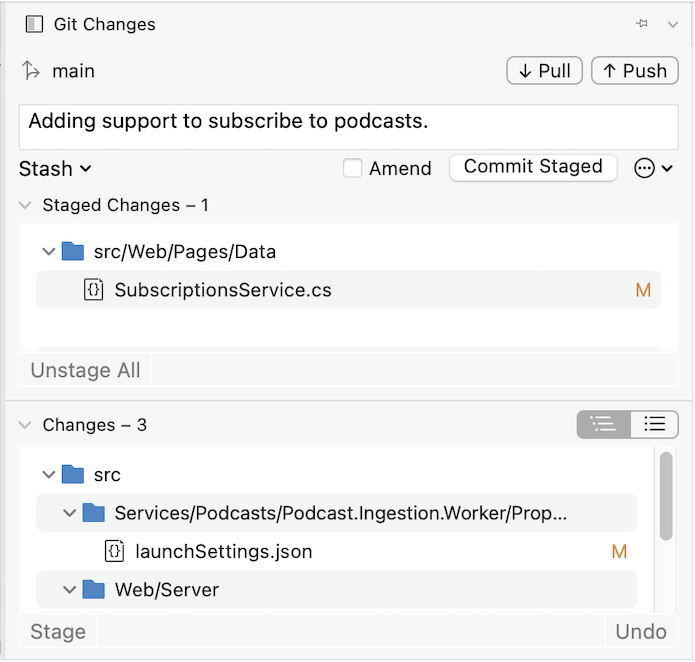
Das Staging von Änderungen kann auch rückgängig gemacht werden, indem Sie alle gestageten Änderungen auswählen und auf die Schaltfläche Bereitstellung aufheben klicken. Der entsprechende Befehl für diese Aktion ist git reset <file_path>, um die Bereitstellung einer einzelnen Datei aufzuheben, oder git reset <directory_path>, um die Bereitstellung aller Dateien in einem Verzeichnis aufzuheben.
Sie können sich auch dazu entscheiden, Ihre geänderten Dateien nicht zu stagen, indem Sie den Stagingbereich überspringen. In diesem Fall ermöglicht Visual Studio das Committen Ihrer Änderungen direkt ohne Staging. Geben Sie einfach Ihre Commitnachricht ein, und klicken Sie auf Alle committen. Der entsprechende Befehl für diese Aktion ist git commit -a.
Visual Studio vereinfacht mithilfe der Verknüpfungen Commit für alle und Push und Commit für alle und Sync unter der Schaltfläche „...“ auch das Committen und Synchronisieren mit nur einem Mausklick. Wenn Sie in den Abschnitten Änderungen und Gestagete Änderungen auf eine beliebige Datei doppelklicken, wird ein zeilenweiser Vergleich mit der nicht geänderten Version der Datei angezeigt.
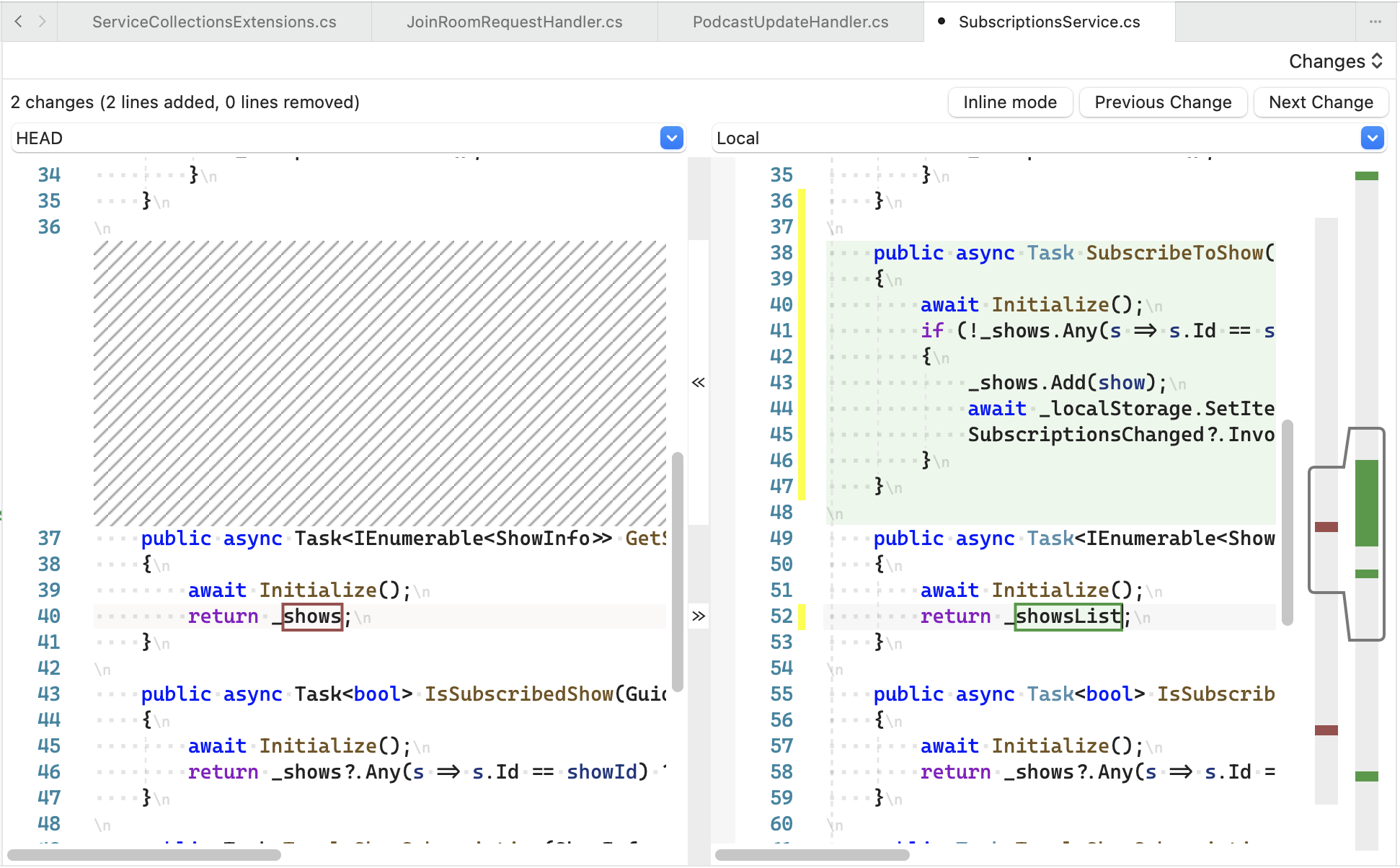
Pushen und Pullen von Änderungen
Push und Pull sind zwei der am häufigsten verwendeten Aktionen in Git. Um die Änderungen anderer am Remoterepository zu synchronisieren, müssen Sie einen Pull ausführen. Dazu wählen Sie in Visual Studio für Mac das Menü Git > Pullen aus.
Wenn Sie Ihre Dateien aktualisiert, überprüft und sie committet haben, müssen Sie sie anschließend an das Remoterepository pushen, damit andere auf Ihre Änderungen zugreifen können. Dazu wählen Sie in Visual Studio für Mac das Menü Git > Pushen aus.
Sie können Ihre Änderungen auch gleichzeitig über das Fenster Git-Änderungen committen und pushen:
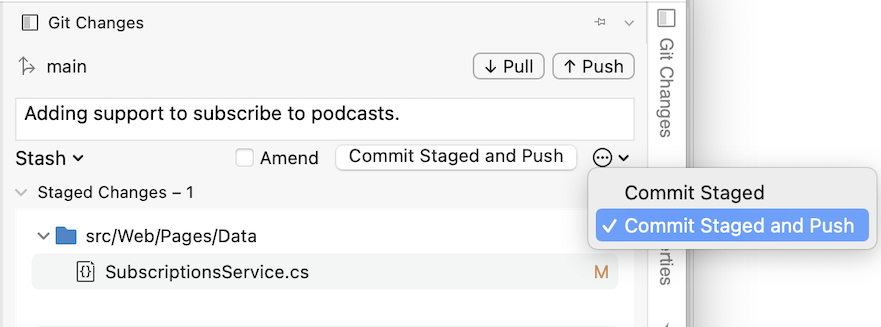
Verwenden der Ansichten „Blame“, „Protokoll“ und „Merge“
Am oberen Rand des Editor-Fensters gibt es ein Dropdownmenü mit Optionen zur Versionskontrolle wie unten dargestellt:

Damit können Sie die folgenden Aktionen ausführen:
- Quelle: Zeigt die Quellcodedatei an
- Änderungen: Zeigt die Änderung im Code für die lokale Datei und die Basisdatei an. Sie können auch verschiedene Versionen der Datei aus verschiedenen Hashes vergleichen:
- Verantwortung zuweisen: Zeigt den Benutzernamen des Benutzers, der jeden Codeabschnitt zugeordnet.
- Protokoll: Zeigt alle Commits, Uhrzeiten, Datumsangaben, Nachrichten und für die Datei verantwortlichen Benutzer an:
- Zusammenführen: Kann bei einem Zusammenführungskonflikt beim Committen Ihrer Arbeit verwendet werden. Damit wird eine visuelle Darstellung der Änderungen angezeigt, die Sie und andere Entwickler vorgenommen haben. So können Sie beide Codeabschnitte sauber kombinieren.
Wechseln von Branches
Der erste in einem Repository erstellte Branch wird standardmäßig als Mainbranch bezeichnet. Es gibt keine technischen Unterschiede zwischen dem Mainbranch und allen anderen. Der Mainbranch wird aber in Entwicklungsteams am häufigsten als „Live“- oder „Produktionsbranch“ bezeichnet.
Durch das Branchen von Main (oder jedem anderen Branch) kann eine eigenständige Entwicklungslinie erstellt werden. Diese neue Version des Mainbranchs kann unabhängig von der Liveversion bereitgestellt werden. Branches werden in der Softwareentwicklung häufig für Funktionen so verwendet.
Benutzer können für jedes Repository beliebig viele Branches erstellen. Es wird aber empfohlen, einen Branch wieder zu löschen, wenn er nicht mehr gebraucht wird, damit das Repository aufgeräumt bleibt.
Branches können in Visual Studio für Mac unter Git > Branches und Git-Remotespeicherorte verwalten angezeigt werden:
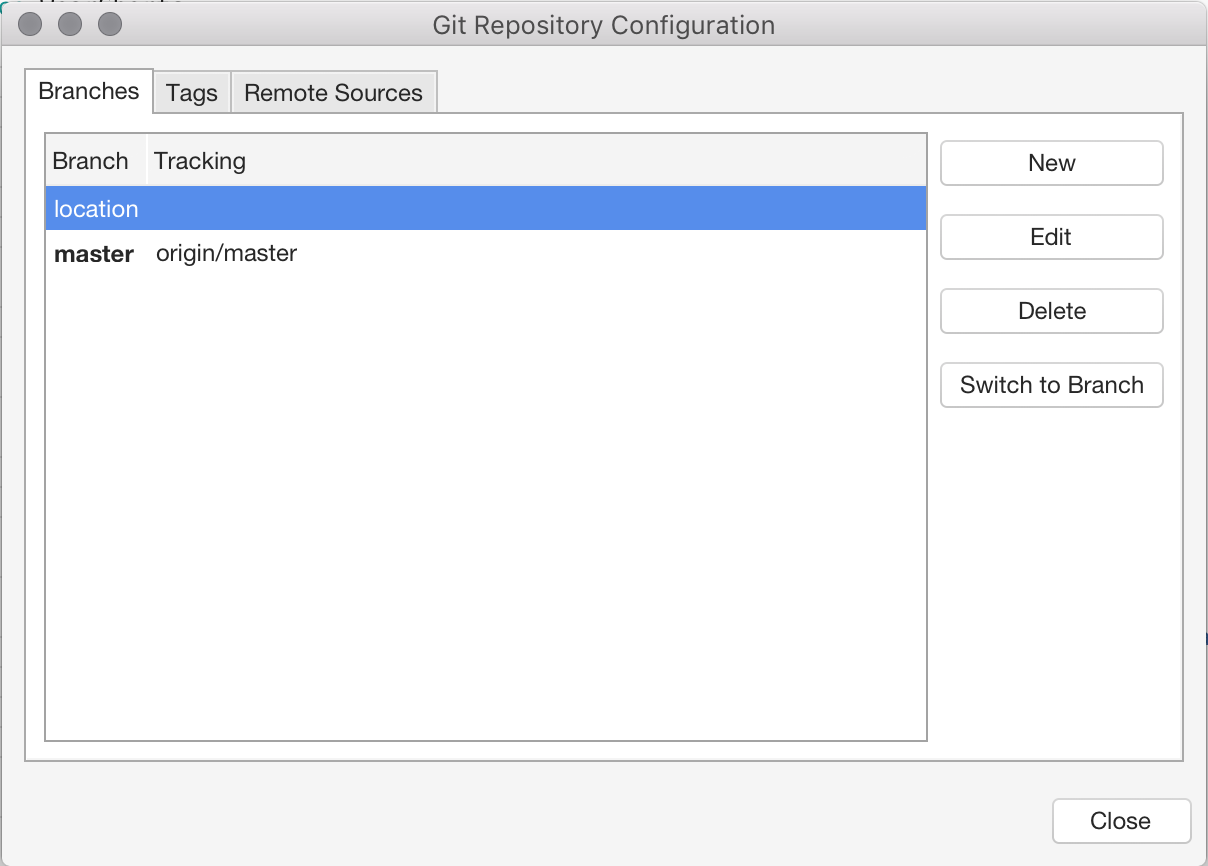
Wechseln Sie zu einem anderen Branch, indem Sie ihn in der Liste auswählen und auf Zu Branch wechseln klicken.
Um einen neuen Branch zu erstellen, wählen Sie im Konfigurationsdialog des Git-Repositorys Neu aus. Geben Sie den Namen des neuen Branchs ein:
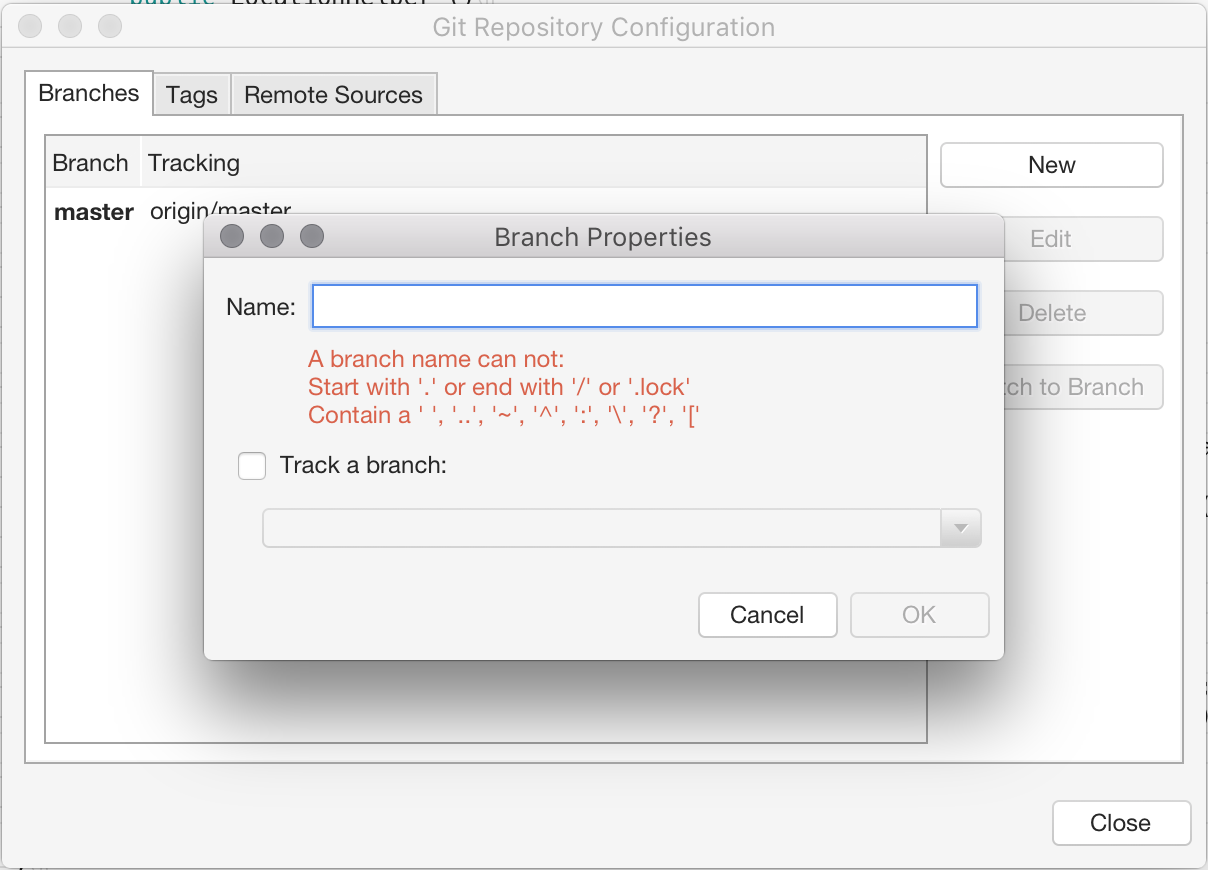
Sie können auch einen Remotebranch als Nachverfolgungsbranch festlegen. Weitere Informationen zu Nachverfolgungsbranches finden Sie in der Git-Dokumentation.
Sehen Sie sich den aktuellen Branch im Projektmappenfenster neben dem Projektnamen an: