Time management features in Viva Insights
Note: Applies to users with a Viva Insights subscription.
Microsoft Viva Insights can help you protect time on your calendar to:
-
Take scheduled breaks
-
Learn
-
Catch up on messages
-
Take a regular lunch
Start using time management features
To start using time management features through the Viva Insights app:
-
Go to the Take action to improve your wellbeing section of your Wellbeing tab.
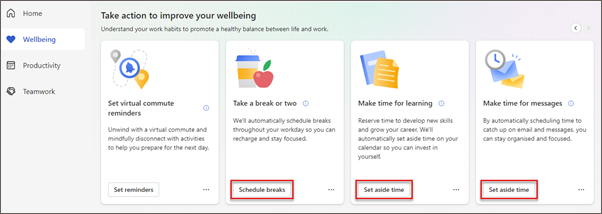
-
Pick a topic that suits your goals, and then select the action button at the bottom of the card. For example, if you want to reserve some time each day to learn a new skill, you'd select the Set aside time button on the Make time for learning plan card.
Tip: To find all your options, use the arrows above the rightmost card.
-
A confirmation message lets you know that Viva Insights has booked time on your calendar. To change which days and times you set aside, select the Change settings link.
Change settings or stop using time management features
To get to time management feature settings, including the option to stop using a feature:
-
Select the ellipses (...) in the top-right corner of your Viva Insights app, and then select Settings.
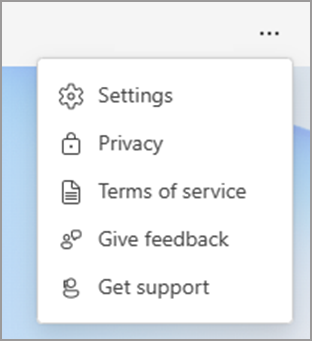
-
Select Protect time on the left pane.
Change settings
To change a feature's settings, scroll down to find that feature and make changes:
-
For breaks, select how long you want your breaks to last: 5 minutes, 10 minutes, 15 minutes, or 30 minutes.
-
For learning, pick how much time you want to learn each week (30 minutes, 1 hour, or 2 hours) and whether you want to learn in the Morning or Afternoon.
-
For messages, pick how much catch-up time you want each day (15 minutes, 30 minutes, or 1 hour) and whether you want to catch up in the Morning or Afternoon.
-
For lunch, set your hours and choose whether you want to Add a recurring calendar event to protect this time.
Stop using a feature
To stop using a time management feature:
-
Select the Leave plan button located to the right of to the feature you want to stop using.
-
You'll get a confirmation message. Select Leave plan.
About automatic booking
When you start using a time management feature in Viva Insights, we automatically find time on your calendar and book time for the feature you picked—for example, catching up on messages. To learn more about automatic booking, refer to the How Viva Insights automatically books your time article.










