Funktionsweise von Konfigurationsdurchläufen
Konfigurationsphasen sind die Phasen einer Windows-Installation, bei der Sie ein Image anpassen können. Windows-Einstellungen für die unbeaufsichtigte Installation können je nach der von Ihnen verwendeten Einstellung in einem oder mehreren Konfigurationsphasenn angewendet werden. Das Verständnis, wie und wann die Ausführung der Konfiguration erfolgt, ist bei der Entwicklung einer Windows-Bereitstellungsstrategie sehr wichtig.
In diesem Thema:
Grundlegendes zu Konfigurationsphasenn
Das folgende Diagramm zeigt die Beziehung zwischen den Konfigurationsphasenn in Bezug auf die verschiedenen Bereitstellungstools.
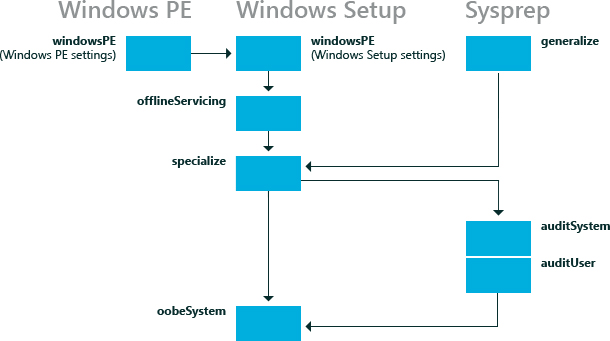
Nicht alle Konfigurationsphasen werden in einer bestimmten Installation von Windows ausgeführt. Einige Konfigurationen, z. B. auditSystem und auditUser, werden nur ausgeführt, wenn Sie den Computer im Überwachungsmodus starten. Die meisten Unbeaufsichtigt-Einstellungen von Windows Setup können entweder der specialize- oder der oobeSystem-Konfigurationsphase hinzugefügt werden. Auch die anderen Konfigurationsphasen können in bestimmten Situationen nützlich sein. In der folgenden Tabelle werden die einzelnen Konfigurationsphasen beschrieben.
| Konfigurationsphase | Beschreibung | Konfigurationsphase wird ausgeführt, wenn |
|---|---|---|
windowsPE |
Viele Aspekte des Installationsprozesses können während der WindowsPE-Konfigurationsphase automatisiert werden. In diesem Durchlauf können Sie Folgendes konfigurieren:
Während dieser Konfigurationsphase wird das Windows-Image nach dem Verarbeiten der Einstellungen in der WindowsPE-Konfigurationsphase in den Zielcomputer kopiert. Wenn Ihre Installation von Windows PE startkritische Treiber benötigt, um auf die lokale Festplatte oder ein Netzwerk zuzugreifen, verwenden Sie diese Konfiguration, um Treiber zum Windows PE-Treiberspeicher hinzuzufügen und die erforderlichen startkritischen Treiber zu berücksichtigen. |
Wenn einer der folgenden Fälle eintritt:
Die Windows PE-Optionen werden nur angewendet, wenn Sie Windows Setup aus einer Windows PE-Umgebung ausführen. Die Windows Setup-Optionen werden angewendet, wenn sie von Windows PE oder einer früheren Windows-Installation ausgeführt wird. |
offlineServicing |
Diese Konfigurationsphase wird verwendet, um Updates, Treiber oder Sprachpakete auf ein Windows-Image anzuwenden. Während Windows Setup wird das Windows-Image auf eine Festplatte angewendet und alle Einstellungen im OfflineServicing-Abschnitt einer Antwortdatei werden dann auf dieses Image angewendet, bevor der Computer neu gestartet wird. Während dieser Konfigurationsphase können Sie Treiber zu einem Windows-Image hinzufügen, bevor das Image gestartet wird. Dies ermöglicht ihnen die Installation und Verarbeitung sofort einsatzbereiter Gerätetreiber während des Windows Setups. Diese Konfigurationsphase wird auch verwendet, um Updates auf ein Windows-Image während Wartungsszenarien anzuwenden. |
|
specialize |
Diese Konfigurationsphase wird verwendet, um Informationen im Windows-Image zu erstellen und zu konfigurieren, und ist speziell für die Hardware, auf der das Windows-Image installiert wird. Nachdem das Windows-Image zum ersten Mal gestartet wurde, wird die specialize-Konfigurationsphase ausgeführt. Während dieses Durchlaufs werden eindeutige Sicherheits-IDs (SIDs) erstellt. Darüber hinaus können Sie viele Windows-Features konfigurieren, einschließlich Netzwerkeinstellungen, internationalen Einstellungen und Domäneninformationen. Die Antwortdateieinstellungen für die specialize-Phase werden im Überwachungsmodus angezeigt. Wenn ein Computer im Überwachungsmodus gestartet wird, wird der AuditSystem-Durchlauf ausgeführt, und der Computer verarbeitet die AuditUser-Einstellungen. |
|
generalize |
Während dieser Konfigurationsphase werden computerspezifische Informationen aus der Windows-Installation entfernt, mit der Sie das Windows-Image auf verschiedene Computer erfassen und erneut anwenden können. Bei diesem Durchlauf werden beispielsweise die eindeutige Sicherheits-ID (SID), eindeutige Gerätetreiber und andere hardwarespezifische Einstellungen aus dem Image entfernt. Mit dieser Konfigurationsphase können Sie den Befehl sysprep /generalize minimal konfigurieren, zusätzlich zum Konfigurieren anderer Windows-Einstellungen, die im Masterimage beibehalten werden müssen. Nachdem die generalize-Phase abgeschlossen ist, wird das nächste Mal, wenn Windows-Image gestartet wird, der specialize-Konfigurationsphase ausgeführt. Wenn Sie die eindeutigen Gerätetreiber beibehalten möchten, die auf Ihrer Windows-Installation installiert sind, können Sie die Microsoft-Windows-PnpSysprep | |
- oder -
|
auditSystem |
Während dieser Konfigurationsphase werden Einstellungen verarbeitet, wenn Windows im Systemkontext ausgeführt wird, bevor sich ein Benutzer im Überwachungsmodus auf dem Computer anmeldet. Dieser Durchlauf wird in der Regel verwendet, um zusätzliche Konfigurationen für eine Installation vorzunehmen, z. B. die Installation sofort einsatzbereiter Gerätetreibern. Dieser Durchlauf wird nur ausgeführt, wenn ein Computer zum Starten des Überwachungsmodus konfiguriert ist. |
- oder -
|
auditUser |
Dieser Durchlauf verarbeitet Einstellungen für das unbeaufsichtigte Setup, nachdem sich ein Benutzer im Überwachungsmodus auf dem Computer angemeldet hat. Dieser Durchlauf wird in der Regel verwendet, um benutzerdefinierte Befehle auszuführen oder Windows-Shell-Optionen zu konfigurieren. Dieser Durchlauf wird nur ausgeführt, wenn ein Computer zum Starten des Überwachungsmodus konfiguriert ist. |
- oder -
|
oobeSystem |
Während dieser Konfigurationsphase werden Einstellungen auf Windows angewendet, bevor die Windows-Willkommensseite gestartet wird. Dieser Durchlauf wird in der Regel verwendet, um Windows Shell-Optionen zu konfigurieren, Benutzerkonten zu erstellen und Sprach- und Gebietsschemaeinstellungen anzugeben. Die Antwortdateieinstellungen für den oobeSystem-Durchlauf werden auf der Windows Willkommensseite angezeigt, auch als OOBE bezeichnet. Diese Einstellungen werden im Überwachungsmodus nicht angezeigt. |
- oder -
|
Weitere Informationen zu Windows-Komponenten und -Einstellungen, die Sie einer Antwortdatei hinzufügen können, finden Sie in der Referenz zum unbeaufsichtigten Windows-Setup. Weitere Informationen zur Protokollierung finden Sie unter Bereitstellungs-Problembehandlung und Protokolldateien und Windows Setup-Protokolldateien und Ereignisprotokolle.
Konfigurieren von Gerätetreibern
Um sofort einsatzbereite und startkritische Treiber während einer unbeaufsichtigten Installation hinzuzufügen, müssen Sie sicherstellen, dass der startkritische Treiber auf Vorabinstallationsmedien verfügbar ist. Startkritische Treiber sollten während der WindowsPE-Konfigurationsphase hinzugefügt werden. Alle Treiber werden im Treiberspeicher ausgeführt, aber nur startkritische Treiber werden im Offline-Windows-Image angezeigt oder installiert, zusätzlich zum Windows PE-Image. Nicht startkritische Treiber können der OfflineServicing-Konfigurationsphase hinzugefügt werden. Dadurch wird sichergestellt, dass startkritische Treiber verfügbar sind und wenn der Computer gestartet wird, wird der Treiber geladen.
Weitere Informationen finden Sie unter Gerätetreiber und Bereitstellungsübersicht.
Konfigurieren der internationalen Einstellungen
Internationale Einstellungen sind in mehreren Konfigurationsphasenn verfügbar, damit Sie das Windows-Image basierend auf Kundenanforderungen und verschiedenen Bereitstellungsszenarien anpassen können.
Wenn Sie beispielsweise einen Computer in der USA bereitstellen (was der internationalen Einstellung en-US entsprechend würde), können Sie alle Ihre Tests in Englisch ausführen. Wenn Sie den Computer dagegen in Frankreich bereitstellen und Windows in Französisch starten müssen, können Sie das fr-FR-Language Pack hinzufügen, wenn das Language Pack nicht bereits installiert ist, und dann die Microsoft-Windows-International-Core-Komponente so konfigurieren, dass die fr-FR-Einstellungen während der specialize-Konfigurationsphase angewendet werden. Wenn der Computer gestartet wird, zeigt die Installation englischen Text an. Nach Abschluss der specialize-Konfigurationsphase wird der französische Text jedoch angezeigt.
Sie können DISM verwenden, um die Spracheinstellungen eines Windows-Images (online oder offline) zu konfigurieren. Weitere Informationen finden Sie unter DISM – Sprachen und Befehlszeilenoptionen für die internationale Wartung.
Standardmäßig zeigt die Windows Willkommensseite die Benutzeroberfläche (User Interface, UI) „Regionale Einstellungen“ für den Endbenutzer an, um Standardsprache, Gebietsschema und Eingabeeinstellungen auszuwählen. Sie können die Einstellungen auf dieser UI-Seite vorkonfigurieren, indem Sie Sprach- und Gebietsschemaeinstellungen in der oobeSystem-Konfiguration in der Microsoft-Windows-International-Core-Komponente angeben. Wenn die Einstellungen in der oobeSystem-Konfigurationsphase festgelegt sind, wird die Seite „Regionale Einstellungen“ übersprungen. Wenn Spracheinstellungen während „specialize“ konfiguriert sind, wird die Seite „Regionale Einstellungen“ angezeigt.
Weitere Informationen finden Sie unter Hinzufügen von Language Packs zu Windows.
Beispiele
In den folgenden Abschnitten werden Beispielbereitstellungsszenarien beschrieben und beschrieben, wann die Konfigurationsphasen ausgeführt werden.
Windows-Setup ausführen
In diesem Szenario installieren Sie Windows auf einem neuen Computer. Sie beginnen mit den Windows-Produktmedien und einer Antwortdatei.
Führen Sie Windows Setup aus, und geben Sie eine Antwortdatei an. Windows-Setup startet.
Die WindowsPE-Konfigurationsphase wird ausgeführt. Einstellungen im
<settings pass="windowsPE">Abschnitt einer Antwortdatei werden verarbeitet. Es gibt zwei verschiedene Arten von Einstellungen, die Sie während der WindowsPE-Konfigurationsphase konfigurieren können: Einstellungen, die für die Windows PE-Umgebung gelten, z. B. die Anzeigeauflösung und Protokolldateispeicherorte für Windows PE. Sie können auch Einstellungen angeben, die für die Windows-Installation gelten, z. B. das Konfigurieren von Datenträgerpartitionen oder das Aktivieren dynamischer Updates.Die Windows PE-spezifischen Einstellungen in einer Antwortdatei werden nur angewendet, wenn Sie Windows Setup aus einer Windows PE-Umgebung ausführen.
Die Windows Setup-Optionen in der windowsPE-Konfigurationsphase werden angewendet, wenn das Setup von Windows PE oder einer früheren Windows-Installation ausgeführt wird.
Nachdem das Windows-Image auf die Festplatte kopiert wurde, wird die offlineServicing-Konfigurationsphase ausgeführt. Alle Einstellungen in der Antwortdatei und
<servicing>im<settings pass="offlineServicing">-Abschnitt einer Antwortdatei werden auf das Windows-Image angewendet. In der Regel installieren oder entfernen die Aktionen in dieser Konfigurationsphase Pakete, Language Packs oder Gerätetreiber.Das System startet neu und Windows Setup führt die specialize-Konfigurationsphase aus. An diesem Punkt werden Einstellungen im
<settings pass="specialize">-Abschnitt der Antwortdatei verarbeitet.Nachdem Windows Setup abgeschlossen ist, startet der Computer neu. Anschließend wird die oobeSystem-Konfigurationsphase ausgeführt und Einstellungen im
<settings pass="oobeSystem>-Abschnitt einer Antwortdatei verarbeitet.Hinweis Sie können eine separate Inhaltsdatei mit dem Namen „Oobe.xml“ erstellen, die Sie zum Anpassen der Windows-Willkommensseite, Erste Schritte und ISP-Registrierung verwenden können. Die Verwendung der Oobe.xml-Datei ist nützlich für die Organisation dieser Anpassungen, da Sie eine einzelne Datei verwalten können, die alle Branding-, Lizenzbedingungen und Anmeldemöglichkeiten für mehrere Länder, Regionen und/oder Sprachen enthält. Weitere Informationen finden Sie unter Oobe.xml konfigurieren. Im Allgemeinen wird die Oobe.xml-Datei von OEMs und System-Generatoren verwendet. Einige Aspekte der Oobe.xml-Datei können sind jedoch möglicherweise auch in Unternehmensbereitstellungsszenarien hilfreich.
Die Windows-Willkommensseite öffnet sich und Sie können mit der Verwendung des Computers beginnen.
So führen Sie den Befehl „Sysprep /generalize /shutdown“ aus
In diesem Szenario erstellen Sie ein Referenz-Windows-Image, das in ihrer gesamten Umgebung verwendet werden soll. Sie beginnen mit einer angepassten Windows-Installation.
Führen Sie den Befehl sysprep mit den Optionen /generalize /shutdown /oobe aus, um ein Masterimage zu erstellen, den Computer so zu konfigurieren, dass der Computer mit der Windows Willkommensseite gestartet wird und den Computer dann herunterzufahren.
Die Einstellungen im
<settings pass="generalize">-Abschnitt einer Antwortdatei werden angewendet.Wenn Sie keine Antwortdatei mit dem Befehl sysprep angegeben haben, wird die Antwortdatei, die auf dem Computer zwischengespeichert wurde, verwendet. Weitere Informationen zu impliziten Antwortdateien finden Sie unter Übersicht über die Windows Setup-Automatisierung.
Wenn Sie eine Antwortdatei mit dem Befehl sysprep angegeben haben, wird diese Antwortdatei in das Verzeichnis „%WINDIR%\Panther“ der Windows-Installation zwischengespeichert und wird in nachfolgenden Konfigurationsphasenn verwendet.
Der Computer wird heruntergefahren, damit Sie mit Windows PE oder einem anderen Betriebssystem starten und das Image erfassen können. Wenn das Windows-Image gestartet wird, wird die specialize-Konfigurationsphase ausgeführt, und Windows startet den Computer auf der Windows Willkommensseite.
Verwenden eines Skripts zum Bereitstellen eines Windows-Images
In diesem Szenario starten Sie den Computer mit einem Masterimage, auf dem der Befehl sysprep /generalize /shutdown /oobe ausgeführt wurde und das Image erfasst wurde. Sie beginnen mit einem Masterimage, Windows PE und dem DISM-Tool.
Wenden Sie das Masterimage auf einen Computer an, indem Sie den Befehl dism mit der Option /apply-image verwenden.
Starten Sie den Computer mit dem Masterimage. Windows startet.
Die specialize-Konfigurationsphase wird ausgeführt. Einstellungen im
<settings pass="specialize">-Abschnitt der Antwortdatei werden verarbeitet.Der Computer wird neu gestartet.
Die oobeSystem-Konfigurationsphase wird ausgeführt. Einstellungen im
<settings pass="oobeSystem">-Abschnitt der Antwortdatei werden verarbeitet.Die Windows-Willkommensseite öffnet sich und Sie können mit der Verwendung des Computers beginnen.
So starten Sie Windows im Überwachungsmodus
In diesem Szenario starten Sie ein Windows-Image, das für den Start im Überwachungsmodus konfiguriert ist. Der Überwachungsmodus ist nützlich, um benutzerdefinierte Anwendungen, Treiber und andere Updates zu einem Windows-Image hinzuzufügen. Sie können ein Windows-Image so konfigurieren, dass der Computer im Überwachungsmodus gestartet wird, indem Sie die folgende Einstellung in einer Antwortdatei konfigurieren: Microsoft-Windows-Deployment | Erneut versiegeln | Mode=Überwachen oder führen Sie den Befehl sysprep mit der Option /audit aus.
Konfigurieren Sie das Windows-Image, um den Computer im Überwachungsmodus zu starten. In diesem Szenario führen Sie den Befehl sysprep mit den Optionen /audit /reboot aus.
Windows startet den Computer neu.
Die auditSystem-Konfigurationsphase wird ausgeführt. Einstellungen im
<settings pass="auditSystem">-Abschnitt der Antwortdatei werden verarbeitet.Das integrierte Administratorkonto ist aktiviert.
Die auditUser-Konfigurationsphase wird ausgeführt. Einstellungen im
<settings pass="auditUser">-Abschnitt der Antwortdatei werden verarbeitet.Der Desktop wird angezeigt.
Beim nächsten Neustart des Computers wird erneut der Überwachungsmodus gestartet.
Um den Computer für das Starten der Windows Willkommensseite zu konfigurieren, müssen Sie den sysprep-Befehl mit der Option /oobe verwenden oder die Einstellung Microsoft-Windows-Deployment-| konfigurieren. Erneut versiegeln | Mode in einer Antwortdatei auf oobe setzen.
So führen Sie DISM für ein Offline-Windows-Image aus
In diesem Szenario führen Sie DISM für ein Offline-Windows-Image aus.
Führen Sie das DISM-Tool für ein Offline-Windows-Image aus, und geben Sie eine Antwortdatei an. Verwenden Sie beispielsweise den folgenden Befehl, um das Paket in einem Offline-Windows-Image auflisten zu können:
Dism /image:C:\test\offline /Get-PackagesEinstellungen in der Antwortdatei und
<servicing>im<settings pass="offlineServicing">-Abschnitt einer Antwortdatei werden auf das Windows-Image angewendet. Beim nächsten Starten Ihres Computers werden die Pakete und Einstellungen verarbeitet.
Weitere Informationen finden Sie unter Befehlszeilenoptionen für die DISM-Imageverwaltung.
So verwenden Sie DISM auf einem ausgeführten Windows-Image
In diesem Szenario führen Sie das DISM-Tool für eine ausgeführte Windows-Installation aus.
Führen Sie das DISM-Tool für ein Offline-Windows-Image aus, und geben Sie eine Antwortdatei an. Verwenden Sie beispielsweise den folgenden Befehl, um Treiberinformationen in einem Windows-Image auflisten zu können:
Dism /online /Get-DriversWichtig Wenn Sie DISM mit einer Antwortdatei für eine Online-Windows-Installation verwenden, sollte die Antwortdatei nur die Elemente in der OfflineServicing-Konfigurationsphase enthalten. Dies liegt daran, dass einige Einstellungen in der specialize-Konfigurationsphase möglicherweise auf das Betriebssystem angewendet werden.
In einigen Fällen müssen Sie möglicherweise Ihren Computer neu starten. Wenn Sie beispielsweise Ihrem Windows-Installationspaket ein Language Pack hinzufügen, müssen Sie den Computer neu starten.