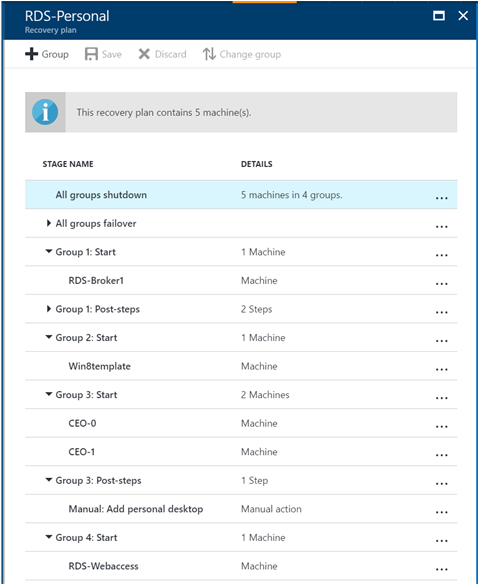Erstellen des Notfallwiederherstellungs-Plans für RDS
Gilt für: Windows Server 2022, Windows Server 2019, Windows Server 2016
Du kannst in Azure Site Recovery einen Notfallwiederherstellungs-Plan erstellen, um den Failoverprozess zu automatisieren. Füge alle RDS-Komponenten-VMs dem Wiederherstellungsplan hinzu.
Erstelle deinen Wiederherstellungsplan mit folgenden Schritte in Azure:
- Öffne den Azure Site Recovery-Tresor im Azure-Portal, und klicke dann auf Wiederherstellungspläne.
- Klicke auf Erstellen, und gib einen Namen für den Plan ein.
- Wähle deine Quelle und dein Ziel aus. Das Ziel ist entweder ein sekundärer RDS-Standort oder Azure.
- Wähle die VMs aus, die deine RDS-Komponenten hosten, und klicke dann auf OK.
Die folgenden Abschnitte enthalten weitere Informationen zum Erstellen von Wiederherstellungsplänen für die verschiedenen RDS-Bereitstellungstypen.
Sitzungsbasierte RDS-Bereitstellung
Gruppiere die VMs für eine sitzungsbasierte RDS-Bereitstellung, sodass sie nacheinander gestartet werden:
- Failovergruppe 1: Sitzungshost-VM
- Failovergruppe 2: Verbindungsbroker-VM
- Failovergruppe 3: Webzugriff-VM
Dein Plan sieht etwa so aus:
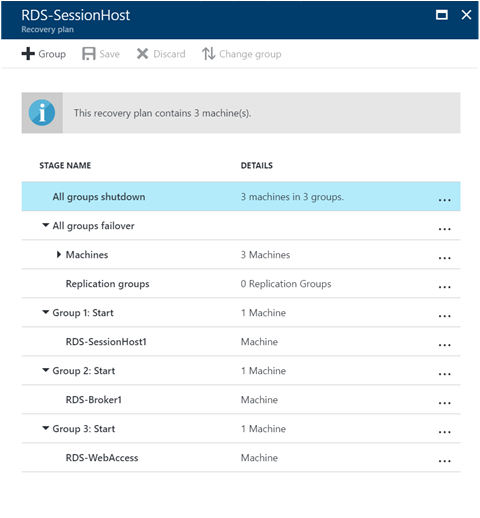
RDS-Bereitstellung mit in einem Pool zusammengefassten Desktops
Gruppiere die VMs bei einer RDS-Bereitstellung mit in einem Pool zusammengefassten Desktops, sodass sie nacheinander gestartet werden, und füge manuelle Schritte und Skripts hinzu.
Failovergruppe 1: RDS-Verbindungsbroker-VM
Gruppe 1 manuelle Aktion: DNS aktualisieren
Führe PowerShell im Modus mit erhöhten Rechten auf der Verbindungsbroker-VM aus. Führe den folgenden Befehl aus, und warte einige Minuten, um sicherzustellen, dass das DNS mit den neuen Wert aktualisiert wird:
ipconfig /registerdnsGruppe 1 Skript: Virtualisierungshosts hinzufügen
Ändere das folgende Skript, sodass es auf jedem Virtualisierungshost in der Cloud ausgeführt wird. Nachdem du einem Verbindungsbroker einen Virtualisierungshost hinzugefügt hast, musst du in der Regel den Host neu starten. Bevor das Skript ausgeführt wird, stelle sicher, dass bei dem Host kein Neustart aussteht, andernfalls tritt ein Fehler auf.
Broker - broker.contoso.com Virtualization host - VH1.contoso.com ipmo RemoteDesktop; add-rdserver –ConnectionBroker broker.contoso.com –Role RDS-VIRTUALIZATION –Server VH1.contoso.comFailovergruppe 2: Vorlagen-VM
Gruppe 2 Skript 1: Vorlagen-VM deaktivieren
Die Vorlagen-VM wird gestartet, wenn sie am sekundären Standort wiederhergestellt wurde, aber für sie wurde eine Systemvorbereitung mit Sysprep durchgeführt und sie kann nicht vollständig gestartet werden. RDS erfordert auch, dass die VM heruntergefahren wird, um eine Konfiguration für in einem Pool zusammengefasste VMs auf ihrer Basis zu erstellen. Daher müssen wir sie deaktivieren. Wenn du einen einzelnen VMM-Server hast, ist der Name der Vorlagen-VM am primären und sekundären Standort identisch. Aus diesem Grund verwenden wir die VM-ID wie von der Kontextvariablen im folgenden Skript festgelegt. Wenn du über mehrere Vorlagen verfügst, deaktiviere alle.
ipmo virtualmachinemanager; Foreach($vm in $VMsAsTemplate) { Get-SCVirtualMachine -ID $vm | Stop-SCVirtualMachine –Force }Gruppe 2 Skript 2: vorhandene in einem Pool zusammengefasste virtuelle Computer entfernen
Du musst die in einem Pool zusammengefassten VMs am primären Standort aus dem Verbindungsbroker entfernen, damit am sekundären Standort neue VMs erstellt werden können. In diesem Fall musst du den genauen Host angeben, auf dem die in einem Pool zusammengefassten virtuellen Computer erstellt werden sollen. Beachte, dass die virtuellen Computer damit nur aus der Sammlung gelöscht werden.
ipmo RemoteDesktop $desktops = Get-RDVirtualDesktop -CollectionName Win8Desktops; Foreach($vm in $desktops){ Remove-RDVirtualDesktopFromCollection -CollectionName Win8Desktops -VirtualDesktopName $vm.VirtualDesktopName –Force }Gruppe 2 manuelle Aktion: neue Vorlage zuweisen
Du musst die neue Vorlage dem Verbindungsbroker für die Sammlung zuordnen, damit du neue in einem Pool zusammengefasste VMs am Wiederherstellungsstandort erstellen kannst. Wechsele zum RDS-Verbindungsbroker, und bestimme die Sammlung. Bearbeite die Eigenschaften, und gib ein neues VM-Image als Vorlage an.
Gruppe 2 Skript 3: alle in einem Pool zusammengefassten virtuellen Computer neu erstellen
Erstelle die in einem Pool zusammengefassten virtuellen Computer am Wiederherstellungsstandort über den Verbindungsbroker neu. In diesem Fall musst du den genauen Host angeben, auf dem die in einem Pool zusammengefassten virtuellen Computer erstellt werden sollen.
Die Namen der in einem Pool zusammengefassten VMs müssen unter Verwendung von Präfix und Suffix eindeutig sein. Wenn der VM-Name bereits vorhanden ist, tritt bei der Skriptausführung ein Fehler auf. Außerdem: Wenn die VMs am primären Standort von 1-5 nummeriert sind, wird die Nummerierung am Wiederherstellungsstandort mit 6 fortgesetzt.
ipmo RemoteDesktop; Add-RDVirtualDesktopToCollection -CollectionName Win8Desktops -VirtualDesktopAllocation @{"RDVH1.contoso.com" = 1}Failovergruppe 3: Webzugriff und Gatewayserver-VM
Der Wiederherstellungsplan wird wie folgt aussehen:
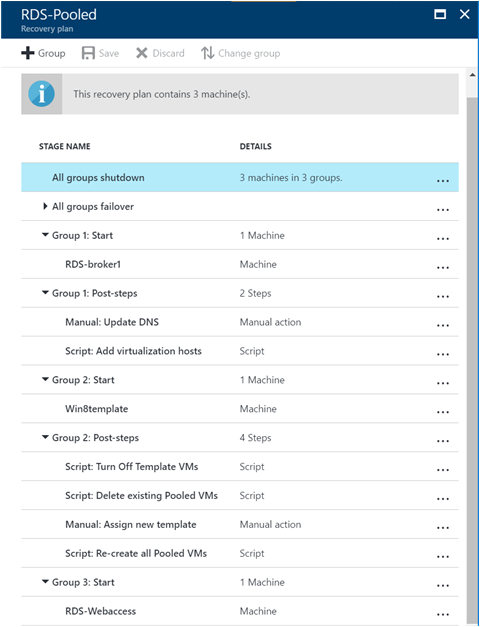
RDS-Bereitstellung mit persönlichen Desktops
Gruppiere die VMs bei einer RDS-Bereitstellung mit persönlichen Desktops, sodass sie nacheinander gestartet werden, und füge manuelle Schritte und Skripts hinzu.
Failovergruppe 1: RDS-Verbindungsbroker-VM
Gruppe 1 manuelle Aktion: DNS aktualisieren
Führe PowerShell im Modus mit erhöhten Rechten auf der Verbindungsbroker-VM aus. Führe den folgenden Befehl aus, und warte einige Minuten, um sicherzustellen, dass das DNS mit den neuen Wert aktualisiert wird:
ipconfig /registerdnsGruppe 1 Skript: Virtualisierungshosts hinzufügen
Ändere das folgende Skript, sodass es auf jedem Virtualisierungshost in der Cloud ausgeführt wird. Nachdem du einem Verbindungsbroker einen Virtualisierungshost hinzugefügt hast, musst du in der Regel den Host neu starten. Bevor das Skript ausgeführt wird, stelle sicher, dass bei dem Host kein Neustart aussteht, andernfalls tritt ein Fehler auf.
Broker - broker.contoso.com Virtualization host - VH1.contoso.com ipmo RemoteDesktop; add-rdserver –ConnectionBroker broker.contoso.com –Role RDS-VIRTUALIZATION –Server VH1.contoso.comFailovergruppe 2: Vorlagen-VM
Gruppe 2 Skript 1: Vorlagen-VM deaktivieren
Die Vorlagen-VM wird gestartet, wenn sie am sekundären Standort wiederhergestellt wurde, aber für sie wurde eine Systemvorbereitung mit Sysprep durchgeführt und sie kann nicht vollständig gestartet werden. RDS erfordert auch, dass die VM heruntergefahren wird, um eine Konfiguration für in einem Pool zusammengefasste VMs auf ihrer Basis zu erstellen. Daher müssen wir sie deaktivieren. Wenn du einen einzelnen VMM-Server hast, ist der Name der Vorlagen-VM am primären und sekundären Standort identisch. Aus diesem Grund verwenden wir die VM-ID wie von der Kontextvariablen im folgenden Skript festgelegt. Wenn du über mehrere Vorlagen verfügst, deaktiviere alle.
ipmo virtualmachinemanager; Foreach($vm in $VMsAsTemplate) { Get-SCVirtualMachine -ID $vm | Stop-SCVirtualMachine –Force }Failovergruppe 3: Persönliche virtuelle Computer
Gruppe 3 Skript 1: vorhandene persönliche virtuelle Computer entfernen und hinzufügen
Entferne die persönlichen VMs am primären Standort aus dem Verbindungsbroker, damit am sekundären Standort neue VMs erstellt werden können. Du musst die Zuweisungen der VMs extrahieren und die virtuellen Computer mit dem Zuweisungenhash erneut dem Verbindungsbroker hinzufügen. Damit werden nur die persönlichen virtuellen Computer aus der Sammlung entfernt und erneut hinzugefügt. Die Zuordnung des persönlichen Desktops wird exportiert und wieder in die Sammlung importiert.
ipmo RemoteDesktop $desktops = Get-RDVirtualDesktop -CollectionName CEODesktops; Export-RDPersonalVirtualDesktopAssignment -CollectionName CEODesktops -Path ./Desktopallocations.txt -ConnectionBroker broker.contoso.com Foreach($vm in $desktops){ Remove-RDVirtualDesktopFromCollection -CollectionName CEODesktops -VirtualDesktopName $vm.VirtualDesktopName –Force } Import-RDPersonalVirtualDesktopAssignment -CollectionName CEODesktops -Path ./Desktopallocations.txt -ConnectionBroker broker.contoso.comFailovergruppe 3: Webzugriff und Gatewayserver-VM
Dein Plan sieht etwa so aus: