Bereitstellen von Apps für PCs
Sie können mehrere Universelle Windows-Plattform-Apps (UWP) und Windows-Desktopanwendungen (Win32) in einem Bereitstellungspaket installieren. In diesem Artikel werden die verschiedenen Einstellungen in Windows Configuration Designer für die App-Installation erläutert.
Wenn Sie eine App in einem Assistenten von Windows-Konfigurations-Designer hinzufügen, werden die entsprechenden Einstellungen basierend auf der App angezeigt, die Sie auswählen. Anweisungen zum Hinzufügen einer App mit dem erweiterten Editor in Windows-Konfigurations-Designer finden Sie unter Hinzufügen einer App mit erweitertem Editor.
Wichtig
Wenn Sie planen, Intune zum Verwalten Ihrer Geräte zu verwenden, empfiehlt es sich, Intune zum Installieren Microsoft 365 Apps for Enterprise 2016-Apps (Access, Excel, OneDrive for Business, OneNote, Outlook, PowerPoint, Publisher, Skype for Business, Word, Project Desktop Client und Visio Pro für Microsoft 365 Apps for Enterprise). Apps, die mit einem Bereitstellungspaket installiert wurden, können nicht mithilfe von Intune verwaltet oder geändert werden. Erfahren Sie, wie Sie Microsoft 365 Apps for Enterprise 2016-Apps mithilfe von Microsoft Intune zuweisen.
Einstellungen für UWP-Apps
- Lizenzpfad: Geben Sie die Lizenzdatei an, wenn es sich um eine App aus dem Microsoft Store handelt. Dies ist optional, wenn Sie ein Zertifikat für die App haben.
- Paketfamilienname: Geben Sie den Paketfamiliennamen an, wenn Sie keine Lizenz angeben. Dieses Feld wird automatisch aufgefüllt, nachdem Sie eine Lizenz angegeben haben.
- Required appx dependencies: Geben Sie die appx-Abhängigkeitspakete an, die für die Installation der App erforderlich sind.
Einstellungen für Windows-Desktopanwendungen
MSI Installer
Hinweis
Weitere Informationen zu Befehlszeilenoptionen für Msiexec.exe finden Sie hier.
Befehlszeilenargumente: Fügen Sie optional weitere Befehlsargumente an. Das automatische Kennzeichen wird für Sie angehängt. Beispiel: PROPERTY=VALUE
Installationen nach einem Fehler fortsetzen: Geben Sie optional an, ob Sie die Installation weiterer Apps fortsetzen möchten, wenn diese App nicht installiert werden kann.
Neustart erforderlich: Geben Sie optional an, ob Sie nach einer erfolgreichen Installation dieser App einen Neustart durchführen möchten.
Erforderliche Win32-App-Abhängigkeiten: Geben Sie optional weitere Dateien an, die für die Installation der App erforderlich sind. Erstellen Sie eine CAB-Datei der Ressourcen für Installationsprogramme mit mehreren Dateiabhängigkeiten oder Verzeichnisstrukturen. Das Installationsskript sollte die Erweiterung der CAB-Datei enthalten.
EXE-Datei oder anderes Installationspaket
Befehlszeilenargumente: Fügen Sie die Befehlszeilenargumente mit einem automatischen Kennzeichen an (erforderlich). Optional können Sie weitere Flags anfügen.
Rückgabecodes: Geben Sie die Rückgabecodes für "Erfolg" und "Erfolg mit Neustart" an (standardmäßig 0 und 3010). Jeder Rückgabecode, der nicht aufgelistet ist, wird als Fehler interpretiert. Die Textfelder sind durch Leerzeichen getrennt.
Installationen nach einem Fehler fortsetzen: Geben Sie optional an, ob Sie die Installation weiterer Apps fortsetzen möchten, wenn diese App nicht installiert werden kann.
Neustart erforderlich: Geben Sie optional an, ob Sie nach einer erfolgreichen Installation dieser App einen Neustart durchführen möchten.
Erforderliche Win32-App-Abhängigkeiten: Geben Sie optional weitere Dateien an, die für die Installation der App erforderlich sind. Erstellen Sie eine CAB-Datei der Ressourcen für Installationsprogramme mit mehreren Dateiabhängigkeiten oder Verzeichnisstrukturen. Das Installationsskript sollte die Erweiterung der CAB-Datei enthalten.
Hinzufügen einer Windows-Desktopanwendung mithilfe des erweiterten Editors in Windows Configuration Designer
Wechseln Sie im Bereich Verfügbare Anpassungen zu Laufzeiteinstellungen>ProvisioningCommands>PrimaryContext>Befehl.
Geben Sie einen Namen für die erste App ein, und wählen Sie dann Hinzufügen aus.
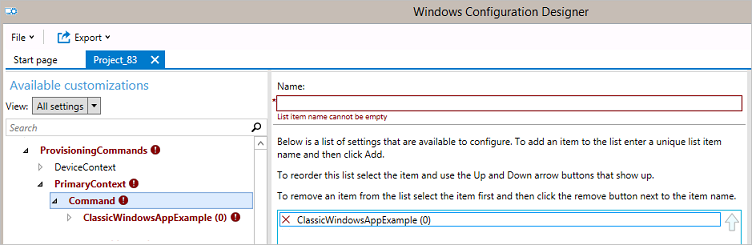
Konfigurieren Sie die Einstellungen für den entsprechenden Installationsprogrammtyp.
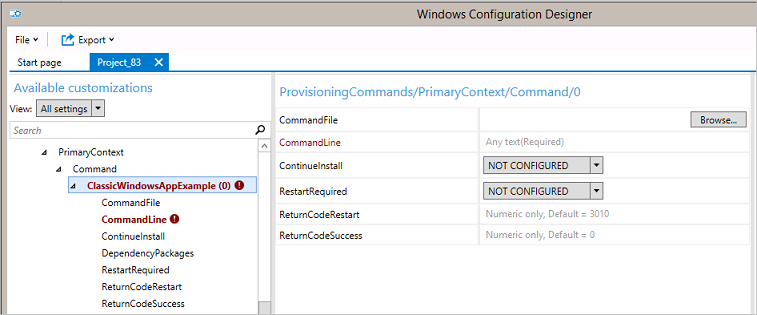
Hinzufügen einer universellen App zum Paket
Im Bereitstellungspaket verteilbare universelle Apps können Branchen-Apps sein, die von Ihrer Organisation entwickelt wurden, Apps aus dem Microsoft Store für Unternehmen, die Sie mit Offlinelizenzierung erwerben, oder Apps von Drittanbietern. Bei diesem Verfahren wird davon ausgegangen, dass Sie Apps aus dem Microsoft Store für Unternehmen verteilen. Erfragen Sie für andere Apps die erforderlichen Informationen (z. B. den Paketfamiliennamen) vom App-Entwickler.
Wechseln Sie im Bereich Verfügbare Anpassungenzu Laufzeiteinstellungen>UniversalAppInstall.
Geben Sie für DeviceContextApp den PackageFamilyName für die App an. Im Microsoft Store für Unternehmen ist der Paketfamilienname im Abschnitt Paketdetails der Downloadseite aufgelistet.
Wählen Sie für ApplicationFiledie Option Durchsuchen aus, um die Ziel-App zu suchen und auszuwählen (entweder ein *.appx oder *.appxbundle).
Wählen Sie für DependencyAppxFilesdie Option Durchsuchen aus, um Abhängigkeiten für die App zu suchen und hinzuzufügen. Im Microsoft Store für Unternehmen sind Abhängigkeiten für die App im Abschnitt Erforderliche Frameworks der Downloadseite aufgelistet.
Geben Sie für DeviceContextAppLicense die LicenseProductID ein.
Im Microsoft Store für Unternehmen generieren Sie die nichtcodierte Lizenz für die App auf der Downloadseite der App.
Öffnen Sie die Lizenzdatei, und suchen Sie nach LicenseID= , um die GUID abzurufen, geben Sie die GUID in das Feld LicenseProductID ein, und wählen Sie Hinzufügen aus.
Wählen Sie im Bereich Verfügbare Anpassungen die LicenseProductId aus, die Sie gerade hinzugefügt haben.
Wählen Sie unter LizenzInstallierendie Option Durchsuchen aus, und navigieren Sie zu der Lizenzdatei, die Sie umbenannt haben<>.ms-windows-store-license, und wählen Sie die Lizenzdatei aus.
Erfahren sie mehr über die Verteilung von Offlineapps aus dem Microsoft Store für Unternehmen.
Hinweis
Beim Entfernen eines Bereitstellungspakets werden keine Apps entfernt, die durch den Gerätekontext in diesem Bereitstellungspaket installiert wurden.
Hinzufügen eines Zertifikats zum Paket
Wechseln Sie im Bereich Verfügbare Anpassungen zu Laufzeiteinstellungen>Certificates>ClientCertificates.
Geben Sie einen CertificateName ein, und wählen Sie dann Hinzufügen aus.
Geben Sie das CertificatePassword ein.
Suchen Sie für CertificatePath das zu verwendende Zertifikat, und wählen Sie es aus.
Legen Sie ExportCertificate auf False fest.
Wählen Sie für KeyLocation die Option Software only aus.
Hinzufügen weiterer Einstellungen zum Paket
Ausführliche Informationen zu den Einstellungen, die Sie für Bereitstellungspakete anpassen können, finden Sie unter Referenz zu Windows-Bereitstellungseinstellungen.
Erstellen des Pakets
Wenn Sie mit der Konfiguration des Bereitstellungspakets fertig sind, wählen Sie im Menü Datei die Option Speichern aus.
Lesen Sie die Warnung, dass Projektdateien möglicherweise vertrauliche Informationen enthalten, und wählen Sie OK aus.
Wenn Sie ein Bereitstellungspaket erstellen, können Sie vertrauliche Informationen in die Projektdateien und die Bereitstellungspaketdatei (PPKG-Datei) aufnehmen. Obwohl Sie die PPKG-Datei verschlüsseln können, werden die Projektdateien nicht verschlüsselt. Sie sollten die Projektdateien an einem sicheren Speicherort speichern und die Projektdateien löschen, wenn sie nicht mehr benötigt werden.
Wählen Sie im Menü Exportieren die Option Bereitstellungspaketaus.
Ändern Sie Owner in IT Admin. Dadurch erhält dieses Bereitstellungspaket Vorrang gegenüber Bereitstellungspaketen, die aus anderen Quellen auf dieses Gerät angewendet werden. Wählen Sie anschließend Weiter aus.
Legen Sie einen Wert für Paketversionfest.
Tipp
Sie können Änderungen an vorhandenen Paketen vornehmen und die Versionsnummer ändern, um bereits angewendete Pakete zu aktualisieren.
Optional. Im Fenster Provisioning package security können Sie das Paket verschlüsseln und die Paketsignierung aktivieren.
Paketverschlüsselung aktivieren – Wenn Sie diese Option auswählen, wird ein automatisch generiertes Kennwort auf dem Bildschirm angezeigt.
Paketsignierung aktivieren – Wenn Sie diese Option auswählen, müssen Sie ein gültiges Zertifikat zum Signieren des Pakets auswählen. Sie können das Zertifikat angeben, indem Sie Auswählen... und dann das Zertifikat auswählen, das Sie zum Signieren des Pakets verwenden möchten.
Tipp
Es wird empfohlen, ein vertrauenswürdiges Bereitstellungszertifikat in das Bereitstellungspaket einzuschließen. Wenn das Paket auf ein Gerät angewendet wird, wird das Zertifikat dem Systemspeicher hinzugefügt. Jedes Paket, das mit diesem Zertifikat signiert ist, kann automatisch angewendet werden.
Wählen Sie Weiter aus, um den Ausgabespeicherort anzugeben, an den das Bereitstellungspaket nach der Erstellung gelangen soll. Standardmäßig verwendet Windows ICD den Projektordner als Ausgabespeicherort.
Optional können Sie Durchsuchen auswählen, um den Standardausgabespeicherort zu ändern.
Wählen Sie Weiter aus.
Wählen Sie Erstellen aus, um mit dem Erstellen des Pakets zu beginnen. Die Projektinformationen werden auf der Buildseite angezeigt, und die Statusanzeige gibt den Buildstatus an.
Wenn Sie den Build abbrechen müssen, wählen Sie Abbrechen aus. Dadurch wird der aktuelle Buildprozess abgebrochen, der Assistent geschlossen und wieder die Customizations Pageangezeigt.
Falls der Build nicht erfolgreich verläuft, wird eine Fehlermeldung mit einem Link zum Projektordner angezeigt. Sie können die Fehlerursache anhand der Protokolle ermitteln. Nachdem Sie das Problem behoben haben, versuchen Sie, das Paket erneut zu erstellen.
Wenn der Build erfolgreich ist, werden der Name des Bereitstellungspakets sowie das Ausgabeverzeichnis und Projektverzeichnis angezeigt.
Sie können das Bereitstellungspaket ggf. erneut erstellen und einen anderen Pfad für das Ausgabepaket auswählen. Wählen Sie hierzu Zurück aus, um den Namen und Pfad des Ausgabepakets zu ändern, und wählen Sie dann Weiter aus, um einen weiteren Build zu starten.
Wenn Sie fertig sind, wählen Sie Fertig stellen aus, um den Assistenten zu schließen und zur Seite Anpassungen zurückzukehren.
Wählen Sie den Link zum Ausgabespeicherort aus, um zum Speicherort des Pakets zu navigieren. Sie können diese PPKG-Datei mit einer der folgenden Methoden für andere Personen bereitstellen:
Freigegebener Netzwerkordner
SharePoint-Site
Wechselmedien (USB/SD)
E-Mail
Nächster Schritt: Anwenden eines Bereitstellungspakets
Verwandte Artikel
- Bereitstellungspakete für Windows Client
- Informationen, wie Bereitstellung unter Windows Client funktioniert
- Installieren von Windows-Konfigurations-Designer
- Erstellen eines Bereitstellungspakets
- Anwenden eines Bereitstellungspakets
- Änderung der Einstellungen bei der Deinstallation eines Bereitstellungspakets
- Bereitstellen allgemeiner Einstellungen für PCs für Erstbereitstellungen (einfache Bereitstellung)
- Installieren einer Desktop-App in Bereitstellungspaketen mithilfe eines Skripts
- PowerShell Cmdlets für die Bereitstellung von Windows Client (Referenz)
- Windows-Konfigurations-Designer-Befehlszeilenschnittstelle (Referenz)
- Erstellen eines Bereitstellungspakets mit multivarianten Einstellungen
Feedback
Bald verfügbar: Im Laufe des Jahres 2024 werden wir GitHub-Issues stufenweise als Feedbackmechanismus für Inhalte abbauen und durch ein neues Feedbacksystem ersetzen. Weitere Informationen finden Sie unter https://aka.ms/ContentUserFeedback.
Feedback senden und anzeigen für