Erstellen einer Anwendung für die Bereitstellung mit Windows 10 mithilfe des Configuration Managers
Gilt für:
- Windows 10
Microsoft Configuration Manager unterstützt die Bereitstellung von Anwendungen im Rahmen des Windows 10-Bereitstellungsprozesses. In diesem Abschnitt erstellen Sie eine Anwendung in Microsoft Configuration Manager, die Sie später für die Tasksequenz konfigurieren.
Für die Zwecke dieses Leitfadens verwenden wir einen Servercomputer: CM01.
- CM01 ist ein Domänenmitgliedsserver und Configuration Manager-Softwareverteilungspunkt. In diesem Leitfaden ist CM01 ein eigenständiger primärer Standortserver. CM01 wird unter Windows Server 2019 ausgeführt. Es kann jedoch auch eine frühere unterstützte Version von Windows Server verwendet werden.
Hinweis
Das in diesem Lab verwendete Referenzimage enthält bereits einige Anwendungen, z. B. Microsoft Office 365 Pro Plus x64. Das in diesem Artikel veranschaulichte Verfahren ermöglicht es Ihnen, einige zusätzliche benutzerdefinierte Anwendungen hinzuzufügen, die über die im Referenzimage enthaltenen anwendungen hinausgehen.
Beispiel: Erstellen der Adobe Reader-Anwendung
Auf CM01:
Erstellen Sie den
D:\SetupOrdner, falls er noch nicht vorhanden ist.Laden Sie die Enterprise-Distributionsversion von Adobe Acrobat Reader DC (z. B. AcroRdrDC2000620034_en_US.exe) auf
D:\Setup\AdobeCM01 herunter. Der Dateiname unterscheidet sich je nach Version von Acrobat Reader.Extrahieren Sie die .exe Datei, die Sie in eine .msi heruntergeladen haben. Der Quellordner unterscheidet sich je nachdem, wo Sie die Datei heruntergeladen haben. Sehen Sie sich das folgende Beispiel an:
Set-Location C:\Users\administrator.CONTOSO\Downloads .\AcroRdrDC2000620034_en_US.exe -sfx_o"d:\Setup\Adobe\" -sfx_neHinweis
Beim Extraktionsprozess wird der Ordner "Adobe" erstellt.
Kopieren Sie den
D:\Setup\AdobeOrdner mithilfe von Explorer in denD:\Sources\Software\AdobeOrdner.Erweitern Sie in der Configuration Manager-Konsole im Arbeitsbereich Softwarebibliothekdie Option Anwendungsverwaltung.
Klicken Sie mit der rechten Maustaste auf Anwendungen, zeigen Sie auf Ordner , und wählen Sie dann Ordner erstellen aus. Weisen Sie den Namen OSD zu.
Klicken Sie mit der rechten Maustaste auf den Ordner OSD, und wählen Sie Anwendung erstellen aus.
Verwenden Sie im Assistenten zum Erstellen von Anwendungen auf der Seite Allgemein die folgenden Einstellungen:
- Automatisches Erkennen von anwendungsspezifischen Informationen über Installationsdateien
- Typ: Windows Installer (*.msi Datei)
- Lage:
\\CM01\Sources$\Software\Adobe\AcroRead.msi
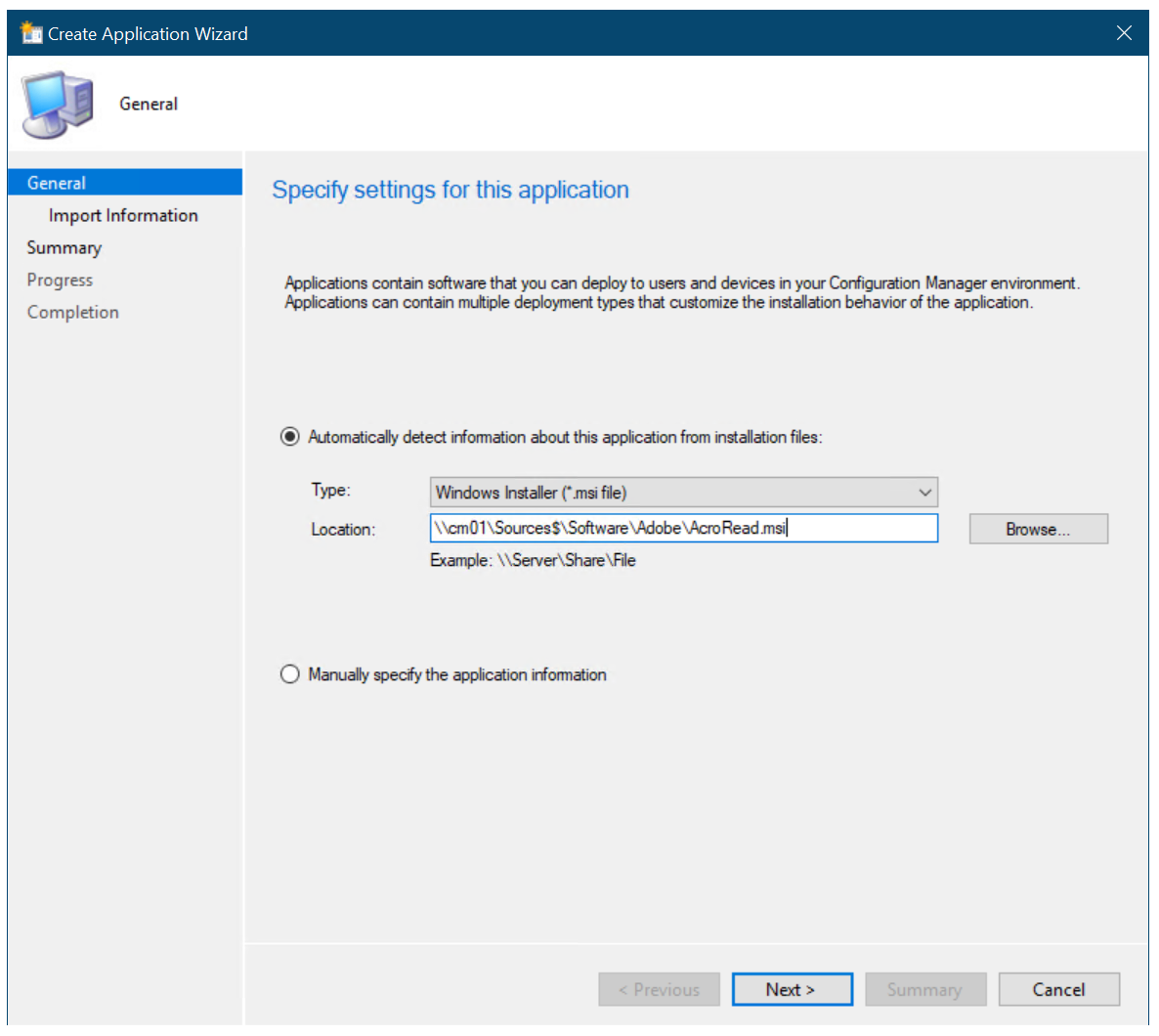
Der Assistent zum Erstellen von Anwendungen
Wählen Sie Weiter aus, und warten Sie, während Configuration Manager die MSI-Datei analysiert.
Überprüfen Sie auf der Seite Informationen importieren die Informationen, und wählen Sie dann Weiter aus.
Nennen Sie auf der Seite Allgemeine Informationen die Anwendung Adobe Acrobat Reader DC - OSD Install, wählen Sie zweimal Weiter und dann Schließen aus.
Hinweis
Da es nicht möglich ist, in der Tasksequenz auf einen Anwendungsbereitstellungstyp zu verweisen, sollten Sie über einen einzelnen Bereitstellungstyp für Anwendungen verfügen, die durch die Tasksequenz bereitgestellt werden. Wenn Sie Anwendungen über die Tasksequenz und die normale Anwendungsbereitstellung bereitstellen und Sie über mehrere Bereitstellungstypen verfügen, sollten Sie über zwei Anwendung derselben Software verfügen. In diesem Abschnitt fügen Sie über die Tasksequenz bereitgestellten Anwendungen das Suffix „OSD Install“ hinzu. Wenn Sie Pakete verwenden, können Sie in der Tasksequenz weiterhin sowohl auf das Paket als auch auf das Programm verweisen.
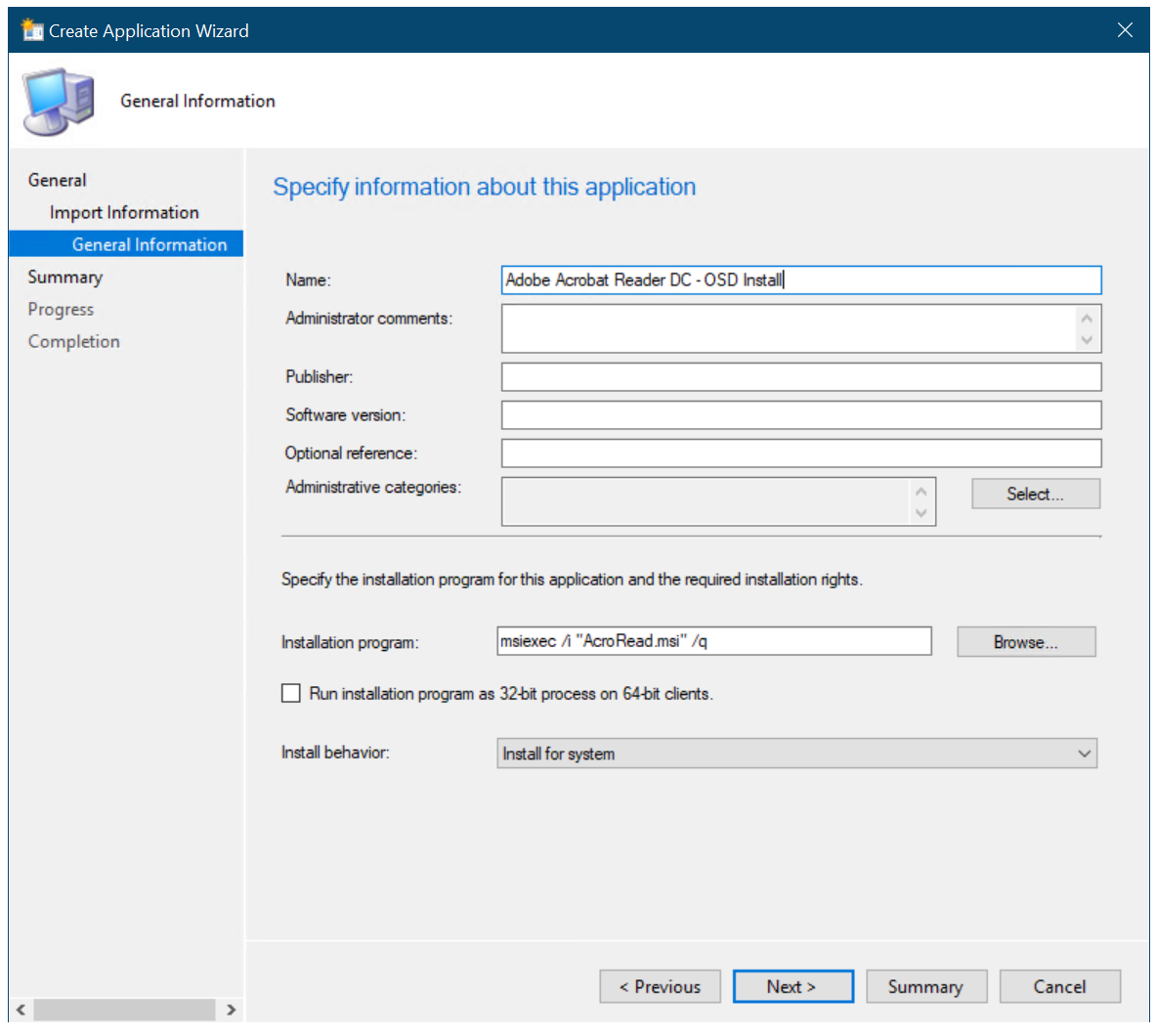
Hinzufügen des Suffix „OSD Install“ zum Anwendungsnamen
Wählen Sie im Knoten Anwendungen die Anwendung Adobe Reader - OSD Install (Adobe Reader – OSD Installieren) und dann Eigenschaften auf der Menübandleiste aus (dieser Pfad ist ein weiterer Ort zum Anzeigen von Eigenschaften, Sie können auch mit der rechten Maustaste klicken und Eigenschaften auswählen).
Aktivieren Sie auf der Registerkarte Allgemeine Informationen das Kontrollkästchen Installation dieser Anwendung über die Tasksequenzaktion Anwendung installieren, ohne bereitgestellt zu werden , und wählen Sie OK aus.
Weitere Informationen finden Sie unter Hinzufügen von Treibern zu einer Windows 10-Bereitstellung mit Windows PE mithilfe von Configuration Manager.
Verwandte Artikel
Vorbereiten der automatischen Installation von Windows 10 mit dem Configuration Manager
Erstellen eines benutzerdefinierten Windows PE-Startimages mit dem Configuration Manager
Hinzufügen eines Windows 10-Betriebssystemimages mithilfe des Configuration Managers
Hinzufügen von Treibern zu einer Windows 10-Bereitstellung mit Windows PE unter Verwendung des Configuration Managers
Erstellen einer Tasksequenz mit dem Configuration Manager und MDT
Bereitstellen von Windows 10 mit PXE und dem Configuration Manager
Aktualisieren eines Windows 7 SP1-Clients mit Windows 10 unter Verwendung des Configuration Managers
Ersetzen eines Windows 7 SP1-Clients mit Windows 10 unter Verwendung des Configuration Managers
Feedback
Bald verfügbar: Im Laufe des Jahres 2024 werden wir GitHub-Issues stufenweise als Feedbackmechanismus für Inhalte abbauen und durch ein neues Feedbacksystem ersetzen. Weitere Informationen finden Sie unter https://aka.ms/ContentUserFeedback.
Feedback senden und anzeigen für