MRTK2-Beispielhub
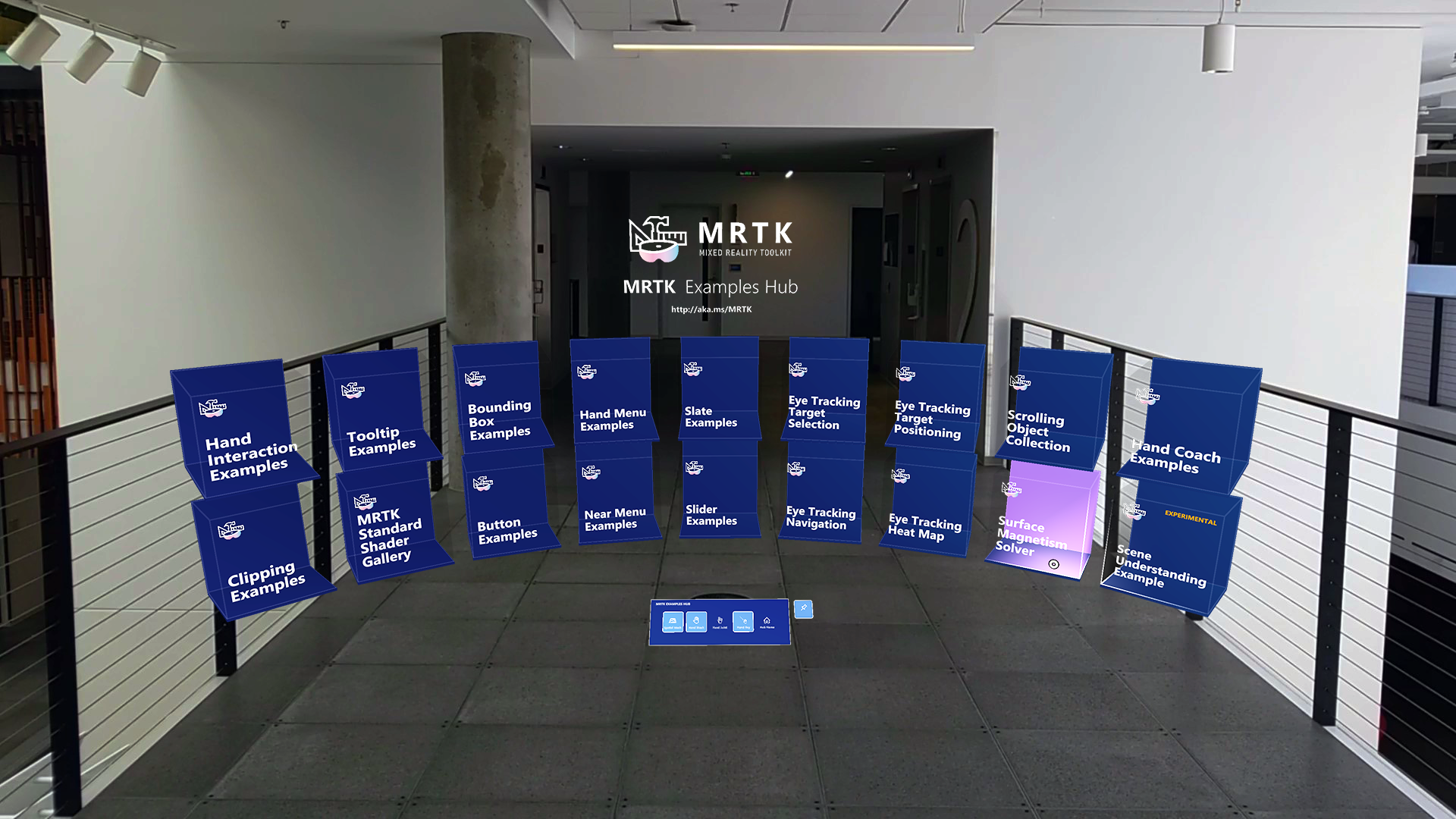
MRTK2 Examples Hub ist eine Unity-Szene, die es einfach macht, mehrere Szenen zu erleben. Es verwendet das Szenensystem von MRTK zum Laden & Entladen der Szenen.
MRTKExamplesHub.unity ist die Containerszene mit freigegebenen Komponenten, einschließlich MixedRealityToolkit und MixedRealityPlayspace. Die MRTKExamplesHubMainMenu.unity-Szene beinhaltet die Würfelschaltflächen.
Herunterladen der App aus dem Microsoft Store in HoloLens 2
Wenn Sie über HoloLens 2 Gerät verfügen, können Sie die App direkt herunterladen und auf Ihrem Gerät installieren.
Voraussetzungen
DER MRTK-Beispielhub verwendet den Scene Transition Service und zugehörige Skripts. Wenn Sie MRTK über Unity-Pakete verwenden, importieren Sie Microsoft.MixedReality.Toolkit.Unity.Extensions.x.x.x.unitypackage , das Teil der Releasepakete ist. Wenn Sie MRTK über den Repositoryklon verwenden, sollten Sie bereits den Ordner MRTK/Extensions in Ihrem Projekt haben.
MRTKBeispieleHubszene und das Szenensystem
Öffnen Sie MRTKExamplesHub.unity unter MRTK/Examples/Experimental/Demos/ExamplesHub/Scenes/ Es ist eine leere Szene mit MixedRealityToolkit, MixedRealityPlayspace und LoadHubOnStartup. Diese Szene ist für die Verwendung des MRTK-Szenensystems konfiguriert. Klicken Sie MixedRealitySceneSystem unter MixedRealityToolkit. Die Informationen des Szenensystems werden im Bereich "Inspektor" angezeigt.
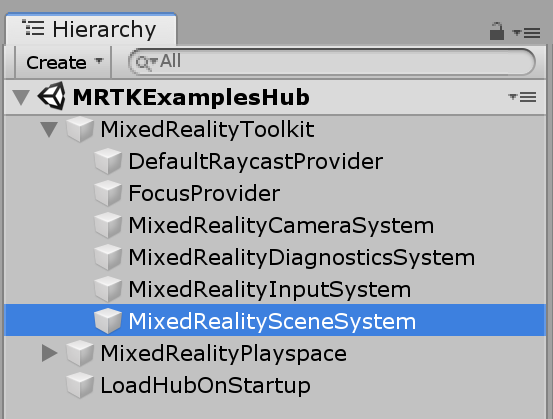
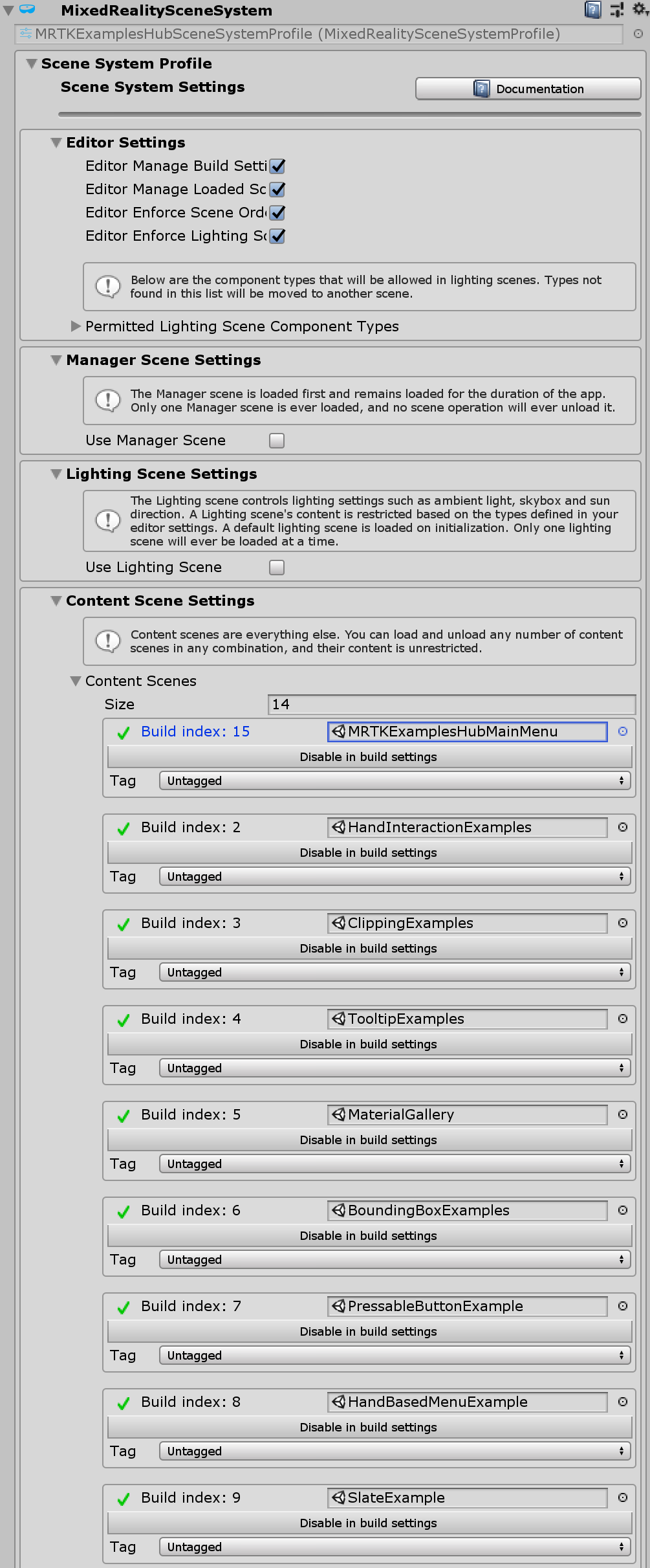
Unten im Inspektor wird die Liste der szenen angezeigt, die im Szenensystemprofil definiert sind. Sie können auf die Szenennamen klicken, um sie zu laden/entladen.
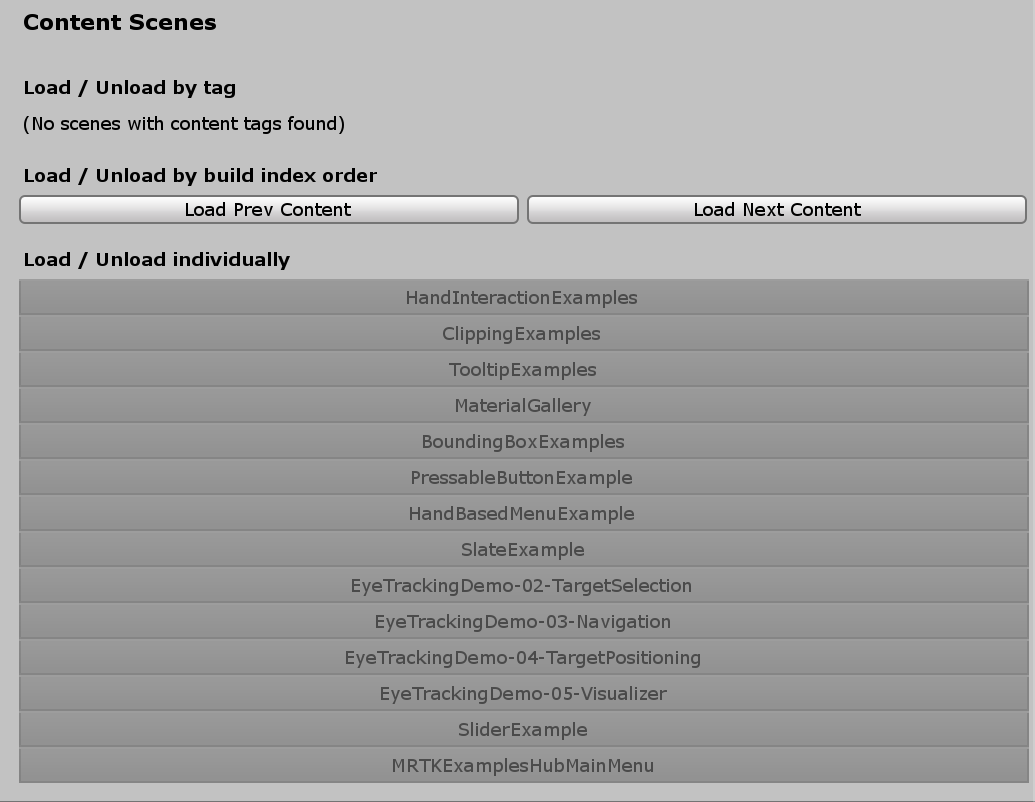
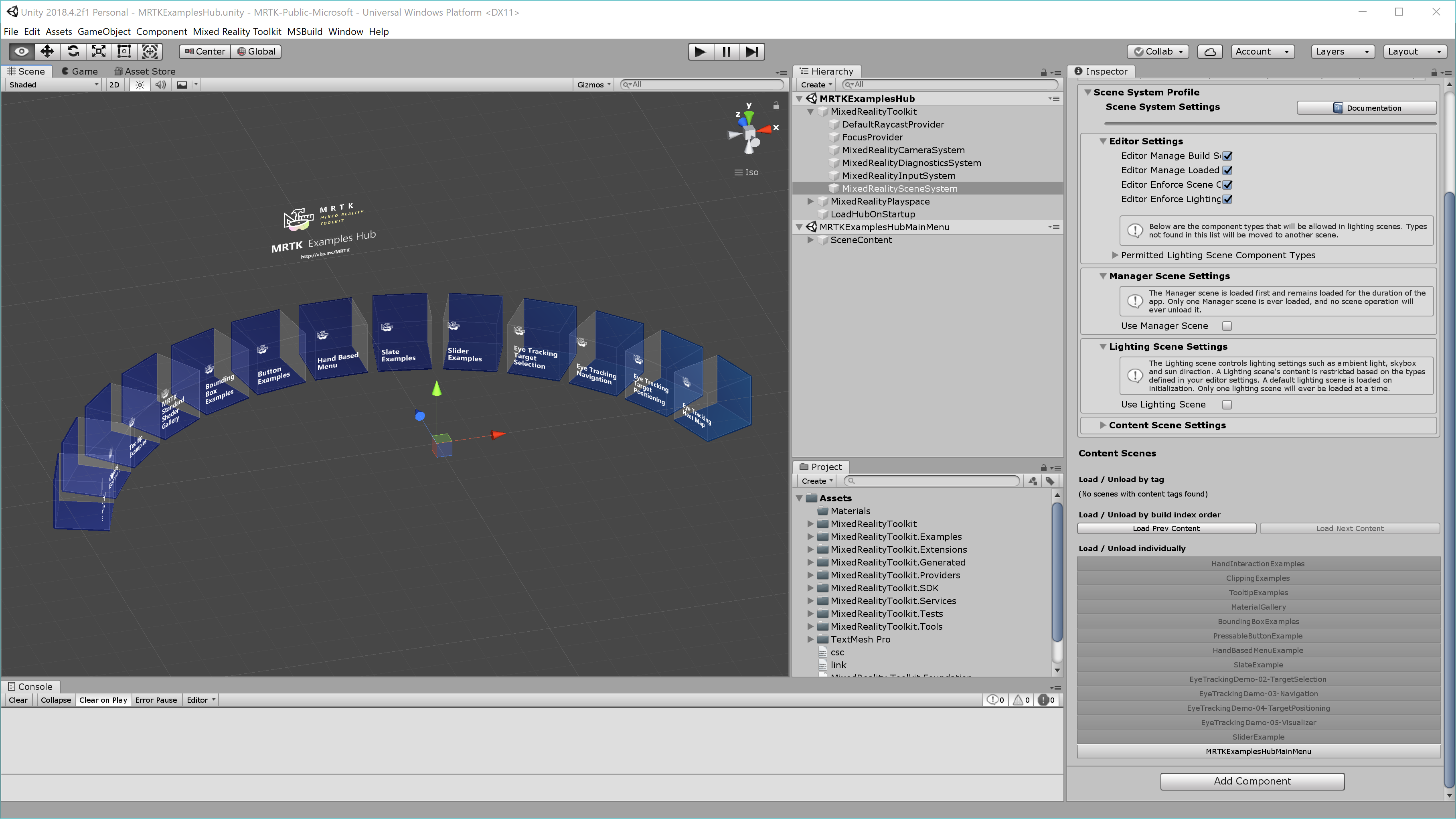 Beispiel für das Laden von MRTKExamplesHub-Szene durch Klicken auf den Szenennamen in der Liste.
Beispiel für das Laden von MRTKExamplesHub-Szene durch Klicken auf den Szenennamen in der Liste.
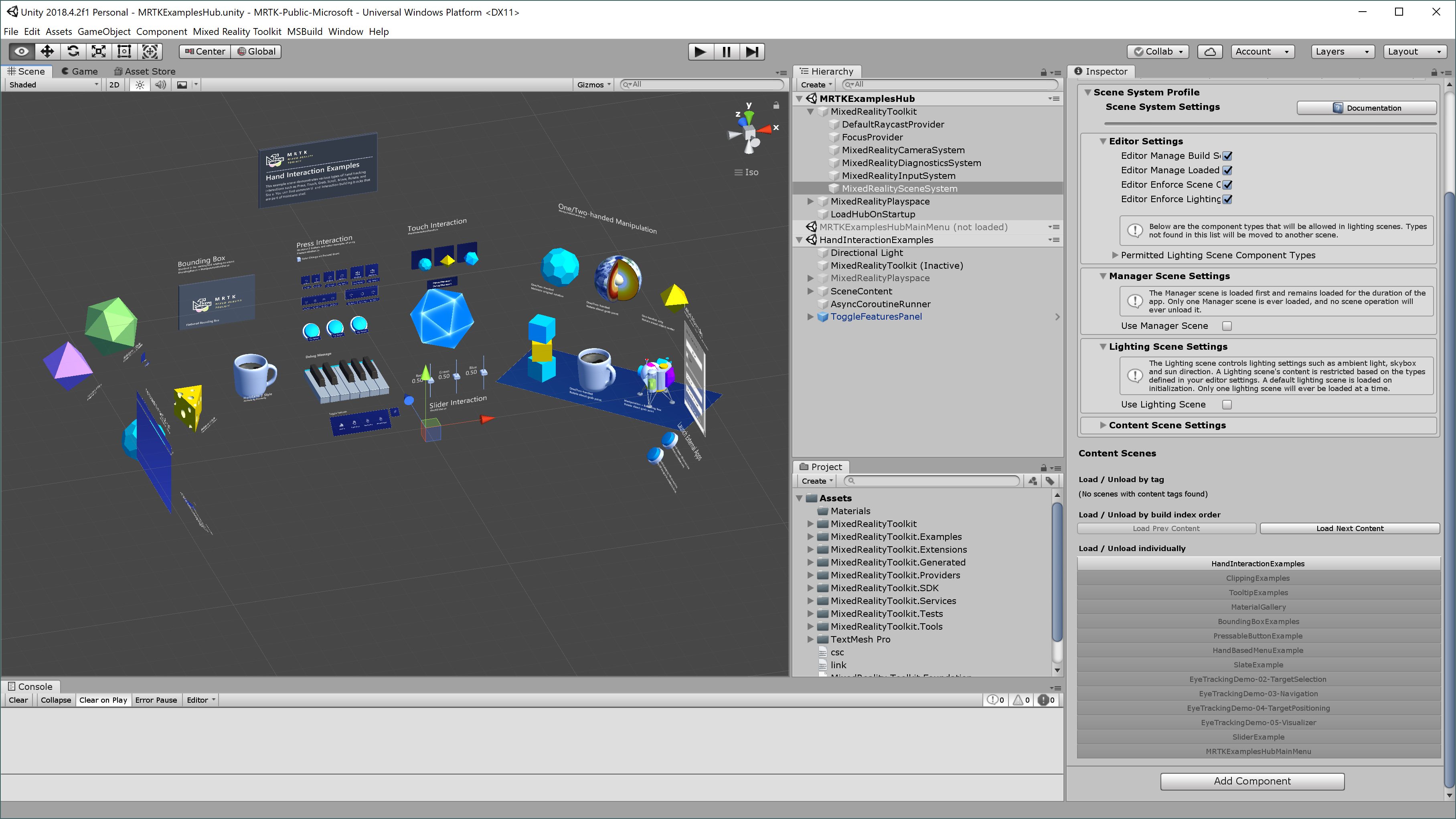 Beispiel für das Laden von HandInteractionExamples-Szene .
Beispiel für das Laden von HandInteractionExamples-Szene .
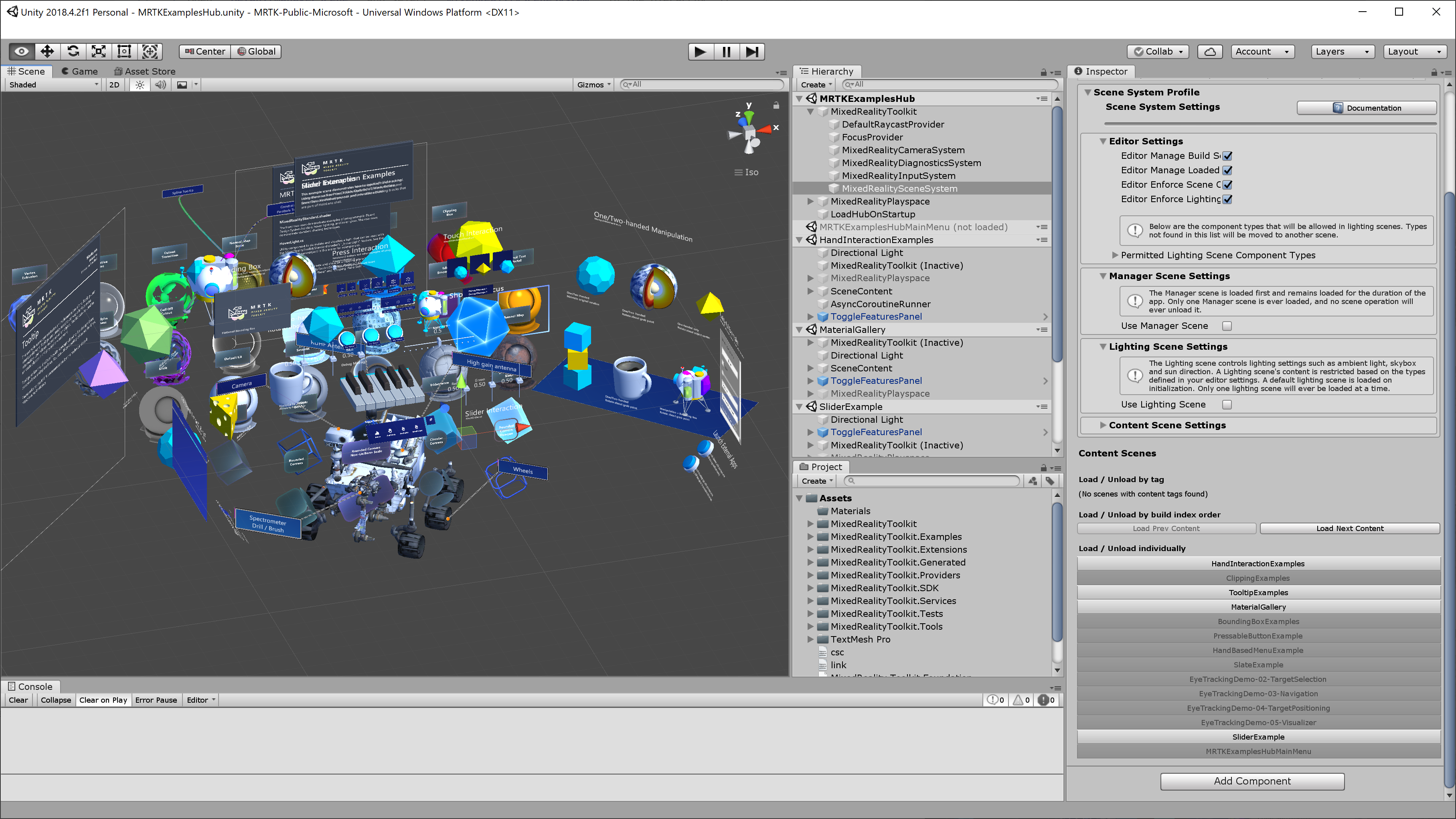 Beispiel für das Laden mehrerer Szenen.
Beispiel für das Laden mehrerer Szenen.
Ausführen der Szene
Die Szene funktioniert sowohl im Unity-Spielmodus als auch auf dem Gerät. Führen Sie die MRTKExamplesHub-Szene im Unity-Editor aus, und verwenden Sie die MRTK-Eingabesimulation, um mit den Szeneninhalten zu interagieren. Erstellen Sie zum Erstellen und Bereitstellen einfach MRTKExamplesHub-Szene mit anderen Szenen, die in der Liste des Szenensystems enthalten sind. Der Inspektor erleichtert auch das Hinzufügen von Szenen zu den Buildeinstellungen. Stellen Sie in den Gebäudeeinstellungen sicher, dass MRTKExamplesHub-Szene bei Index 0 ganz oben in der Liste steht.
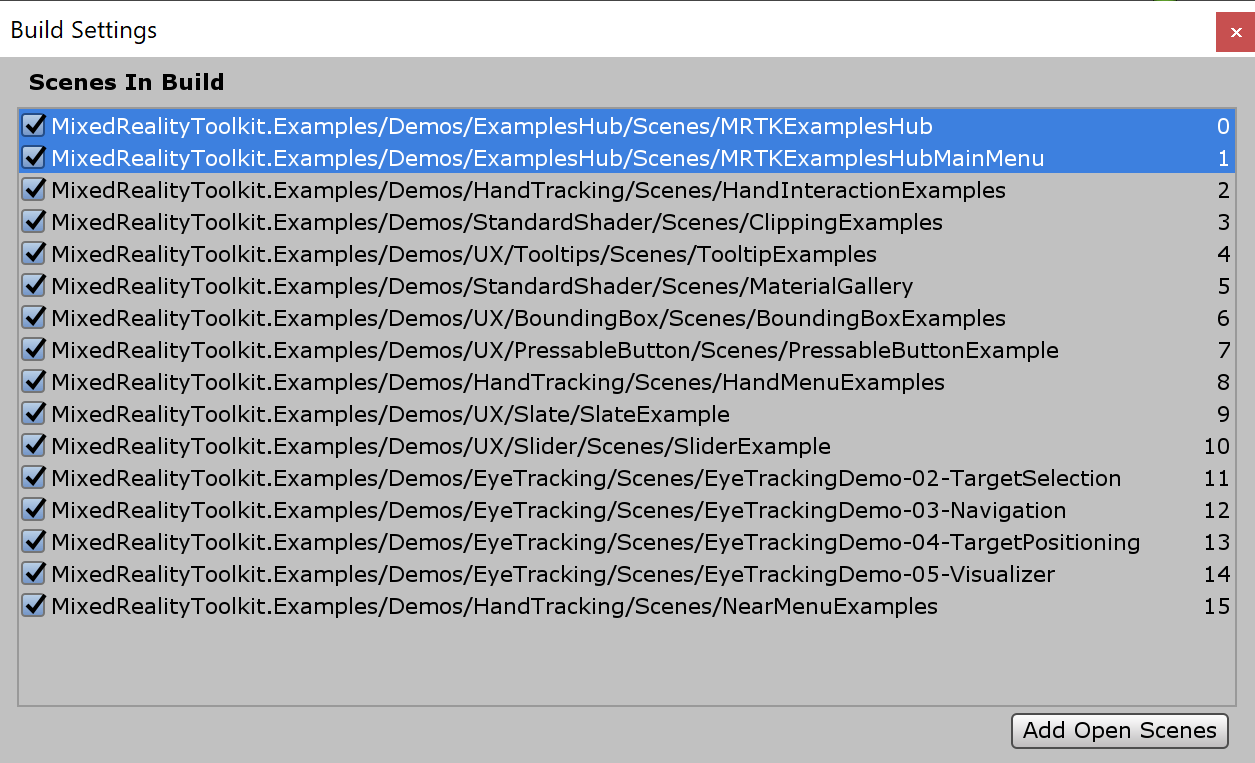
So lädt MRTKExamplesHub eine Szene
In der MRTKExamplesHub-Szene finden Sie das ExamplesHubButton Prefab.
Im Prefab befindet sich ein FrontPlate-Objekt , das enthält Interactable.
Mithilfe des Interactable-Ereignisses OnClick() und OnTouch() des -Ereignisses wird die LoadContentScene-SkriptfunktionLoadContent() ausgelöst.
Im Inspektor des LoadContentScene-Skripts können Sie den zu ladenden Szenennamen definieren.
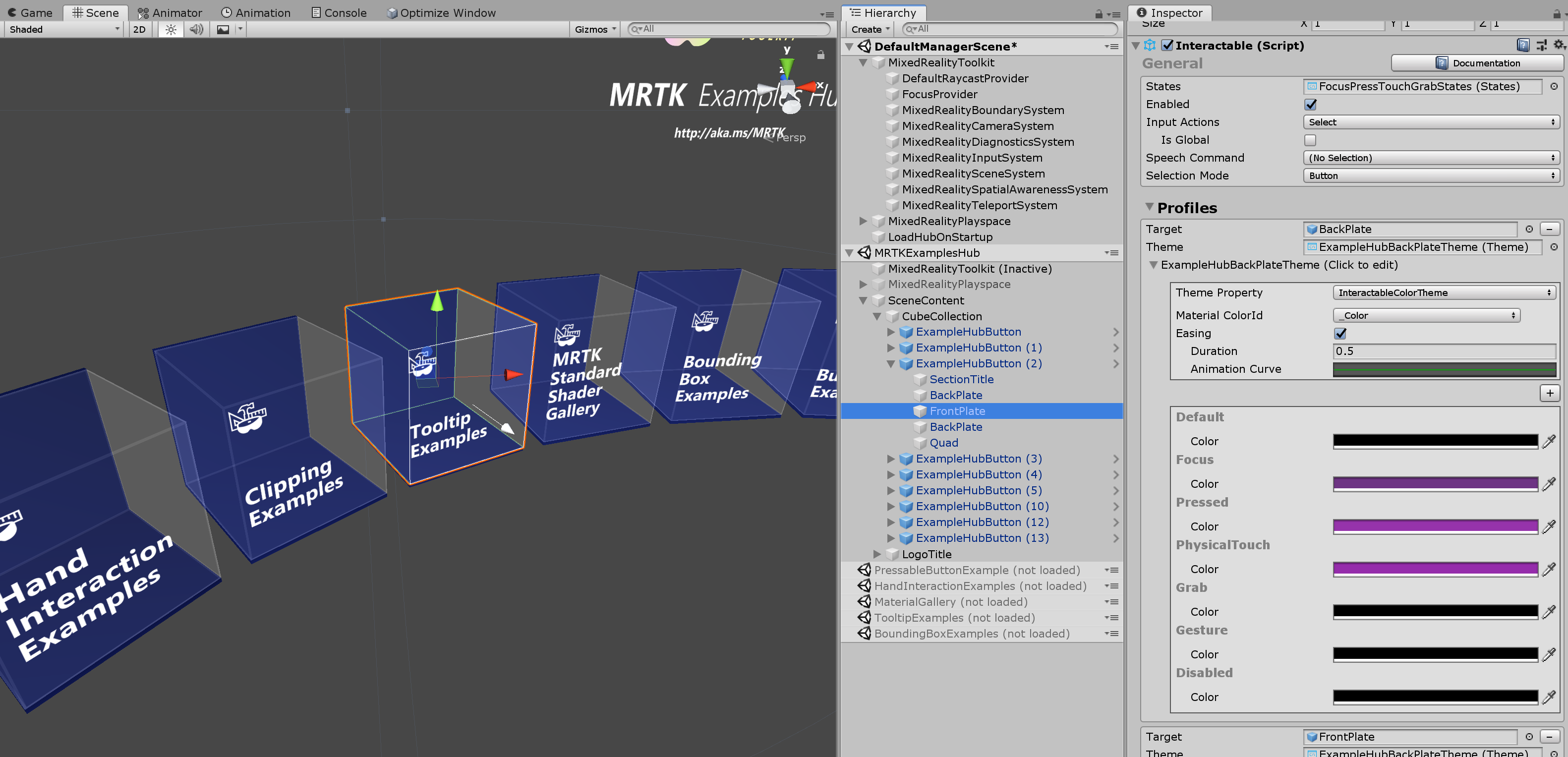
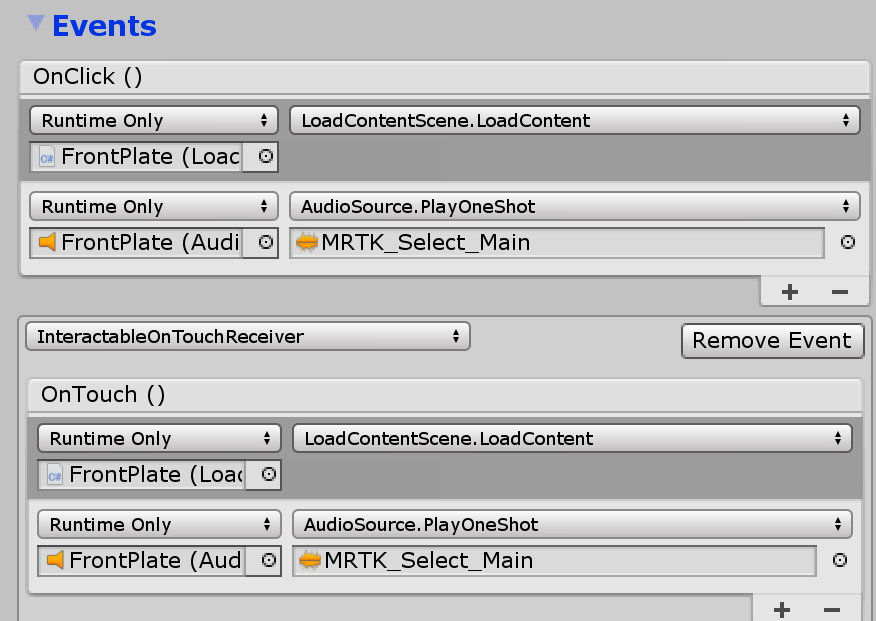
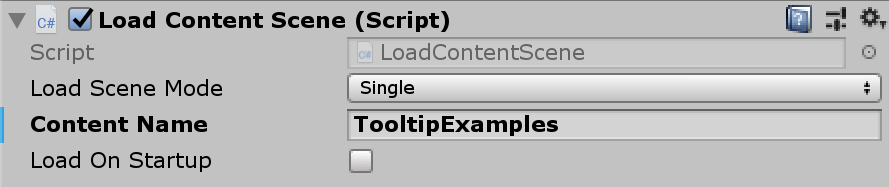
Das Skript verwendet die LoadContent()-Funktion des Szenensystems, um die Szene zu laden. Weitere Informationen finden Sie auf der Seite Szenensystem .
MixedRealityToolkit.SceneSystem.LoadContent(contentName, loadSceneMode);
Zurück zur Standard Menüszene
Um zur Standard Menüszene (MRTKExamplesHubMainMenu-Szene) zurückzukehren, können Sie dieselbe Scene System-Methode LoadContent() verwenden. Das ToggleFeaturesPanelExamplesHub.prefab stellt die Schaltfläche "Home" bereit, die das LoadContentScene-Skript enthält. Verwenden Sie dieses Prefab, oder stellen Sie in jeder Szene eine benutzerdefinierte Startschaltfläche bereit, damit der Benutzer zur Standard Szene zurückkehren kann. Man kann die ToggleFeaturesPanelExamplesHub.prefab-Szene in der MRTKExamplesHub-Szene platzieren, um sie immer sichtbar zu machen, da MRTKExamplesHub eine freigegebene Containerszene ist. Achten Sie darauf , toggleFeaturesPanel.prefab in jeder Beispielszene auszublenden/deaktivieren.
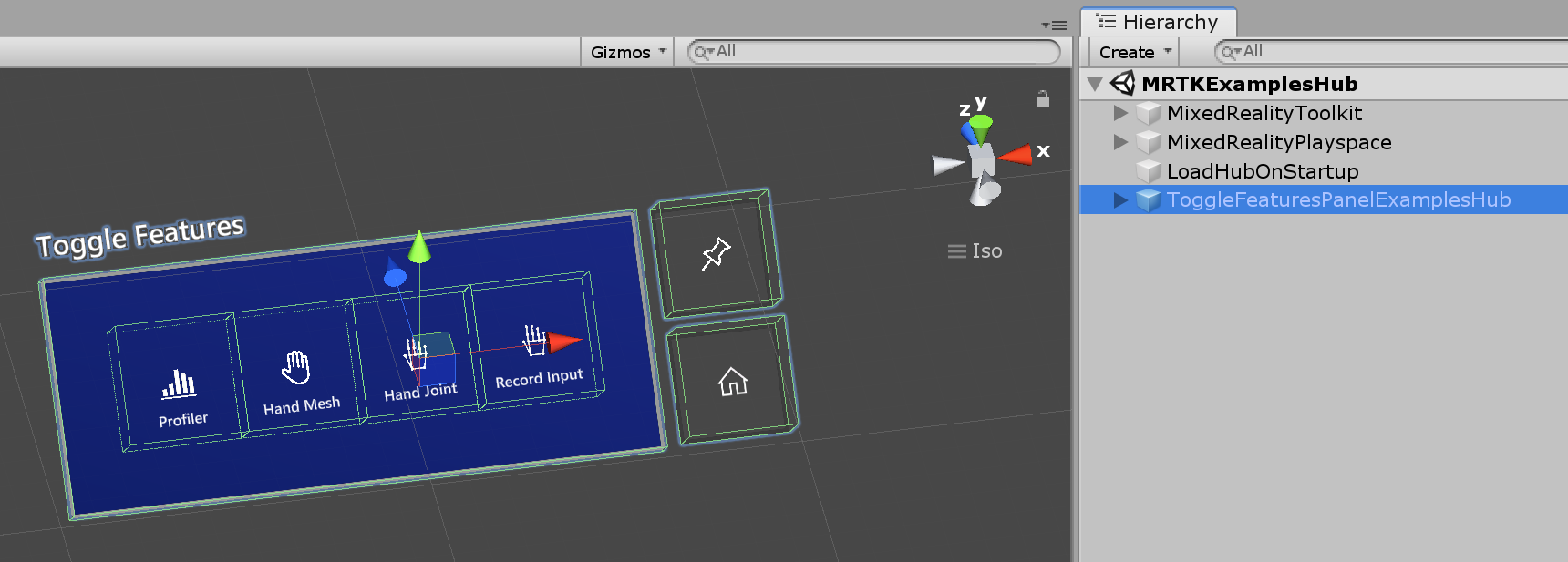

Hinzufügen zusätzlicher Schaltflächen
Duplizieren (oder hinzufügen) exampleHubButton-Prefabs im CubeCollection-Objekt, und klicken Sie im GridObjectCollectionauf Sammlung aktualisieren.
Dadurch wird das Zylinderlayout basierend auf der neuen Gesamtzahl der Tasten aktualisiert.
Weitere Informationen finden Sie auf der Seite Objektsammlung .
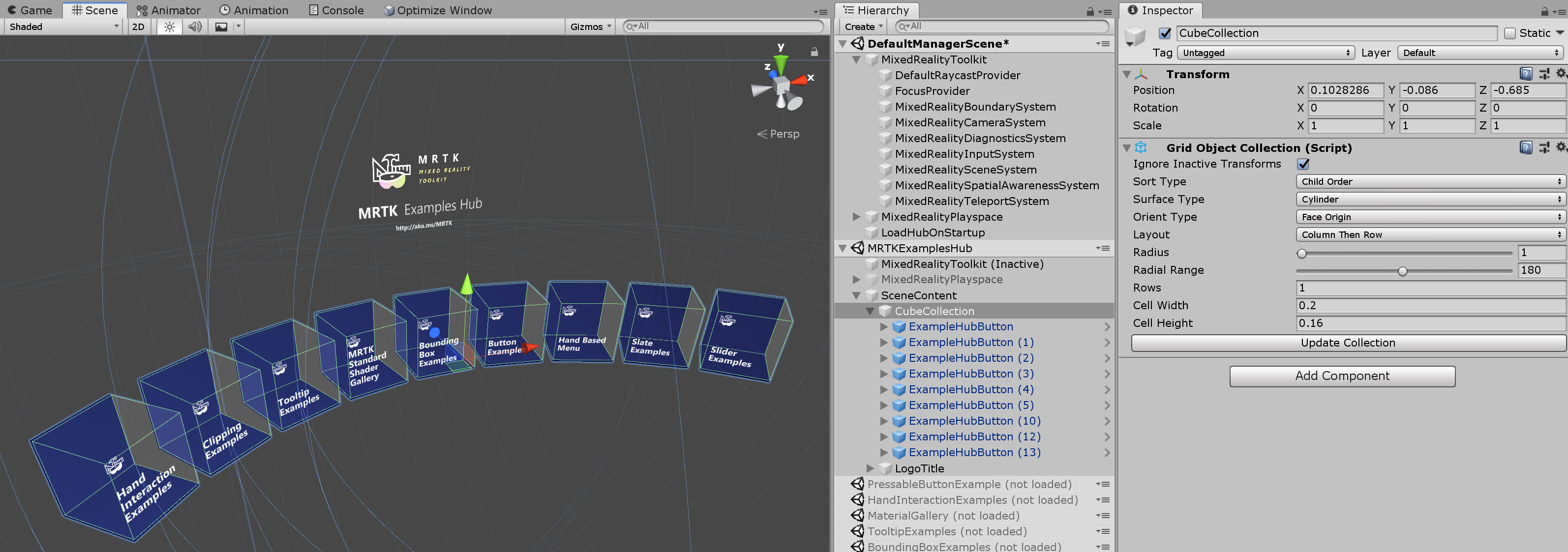
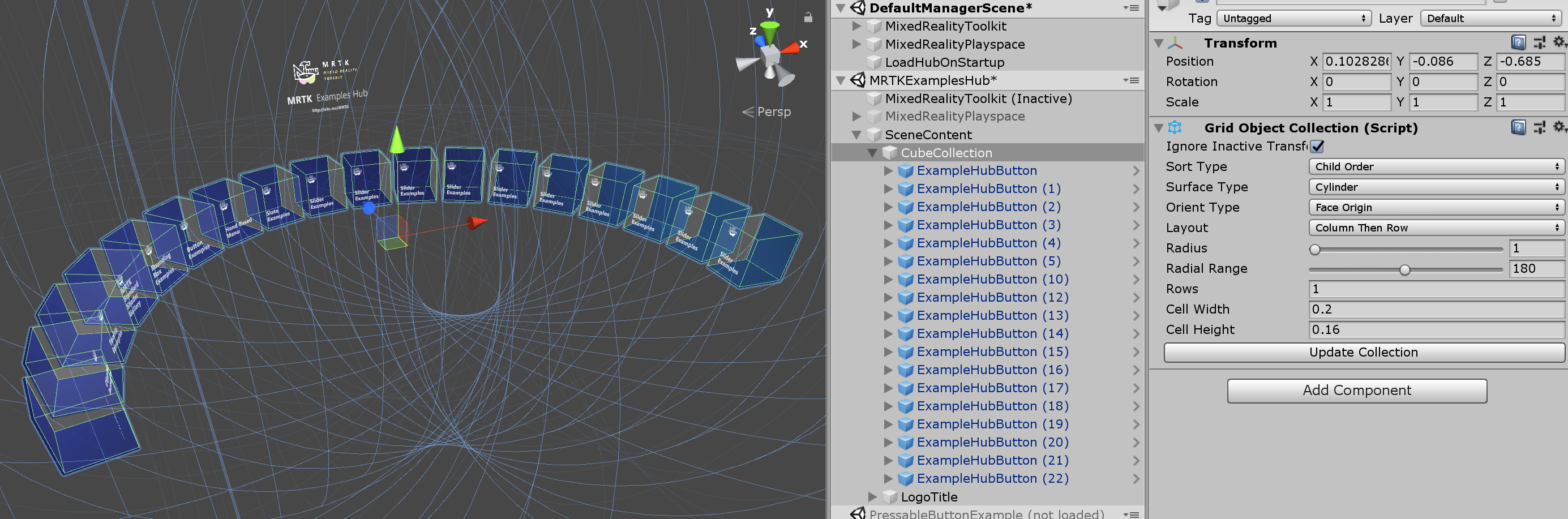
Nachdem Sie die Schaltflächen hinzugefügt haben, aktualisieren Sie den Szenennamen im Skript LoadContentScene (oben erläutert). Fügen Sie dem Profil des Szenensystems zusätzliche Szenen hinzu.
