Dateien und Ordner in den Musik-, Bild- und Videobibliotheken
Fügen Sie vorhandene Musik-, Bilder- oder Video-Ordner den entsprechenden Bibliotheken hinzu. Sie können auch Ordner aus Bibliotheken entfernen, die Liste der Ordner in einer Bibliothek abrufen und gespeicherte Fotos, Musik und Videos untersuchen.
Eine Bibliothek ist eine virtuelle Sammlung von Ordnern, die standardmäßig einen bekannten Ordner sowie alle anderen Ordner enthält, die der Benutzer mithilfe Ihrer App oder einer der integrierten Apps zur Bibliothek hinzugefügt hat. Die Bildbibliothek enthält z. B. standardmäßig den bekannten Ordner „Bilder“. Der Benutzer kann mithilfe Ihrer App oder der integrierten Fotos-App Ordner zur Bildbibliothek hinzufügen oder aus ihr entfernen.
Voraussetzungen
Kenntnisse in der asynchronen Programmierung für Apps für die universelle Windows-Plattform (UWP)
Informationen zum Schreiben von asynchronen Apps in C# oder Visual Basic finden Sie unter Aufrufen asynchroner APIs in C# oder Visual Basic. Informationen zum Schreiben von asynchronen Apps in C++ finden Sie unter Asynchrone Programmierung in C++.
Zugriffsberechtigungen für den Speicherort
Öffnen Sie die App-Manifestdatei im Manifest-Designer in Visual Studio. Wählen Sie auf der Seite Funktionen die Bibliotheken aus, die Ihre App verwaltet.
- Musikbibliothek
- Bildbibliothek
- Videobibliothek
Weitere Informationen finden Sie unter Berechtigungen für den Dateizugriff.
Abrufen eines Verweises auf eine Bibliothek
Hinweis
Denken Sie daran, die entsprechende Funktion zu deklarieren. Weitere Informationen finden Sie unter Deklarationen von App-Funktionen.
Rufen Sie die StorageLibrary.GetLibraryAsync-Methode auf, um einen Verweis auf die Musik-, Bild- oder Videobibliothek des Benutzers zu erhalten. Geben Sie den entsprechenden Wert der KnownLibraryId-Enumeration ein.
var myPictures = await Windows.Storage.StorageLibrary.GetLibraryAsync(Windows.Storage.KnownLibraryId.Pictures);
Abrufen der Liste der Ordner in einer Bibliothek
Um die Liste der Ordner in einer Bibliothek abzurufen, rufen den Wert der StorageLibrary.Folders-Eigenschaft ab.
using Windows.Foundation.Collections;
IObservableVector<Windows.Storage.StorageFolder> myPictureFolders = myPictures.Folders;
Abrufen des Ordners in einer Bibliothek, in den neue Dateien standardmäßig gespeichert werden
Um den Ordner in einer Bibliothek abzurufen, in den neue Dateien standardmäßig gespeichert werden, rufen Sie den Wert der StorageLibrary.SaveFolder-Eigenschaft ab.
Windows.Storage.StorageFolder savePicturesFolder = myPictures.SaveFolder;
Hinzufügen eines vorhandenen Ordners zu einer Bibliothek
Um einen Ordner zu einer Bibliothek hinzuzufügen, rufen Sie StorageLibrary.RequestAddFolderAsync auf. Das Aufrufen dieser Methode führt beispielsweise bei der Bildbibliothek zur Anzeige einer Ordnerauswahl für den Benutzer, die die Schaltfläche zum Hinzufügen dieses Ordners zu Bildern umfasst. Wenn der Benutzer einen Ordner auswählt, dann verbleibt er am ursprünglichen Speicherort auf dem Datenträger und wird zu einem Element in der StorageLibrary.Folders-Eigenschaft (und in der integrierten Fotos-App). Der Ordner wird aber nicht im Datei-Explorer als untergeordnetes Element des Ordners „Bilder“ angezeigt.
Windows.Storage.StorageFolder newFolder = await myPictures.RequestAddFolderAsync();
Entfernen eines Ordners aus einer Bibliothek
Rufen Sie zum Entfernen eines Ordners aus einer Bibliothek die StorageLibrary.RequestRemoveFolderAsync-Methode auf, und geben Sie den zu entfernenden Ordner an. Sie können StorageLibrary.Folders und ein ListView-Steuerelement (oder ähnliches) verwenden, damit der Benutzer einen zu entfernenden Ordner auswählen kann.
Wenn Sie StorageLibrary.RequestRemoveFolderAsync aufrufen, wird dem Benutzer ein Bestätigungsdialogfeld angezeigt, das darüber informiert, dass der Ordner nicht länger unter „Bilder“ angezeigt, aber auch nicht gelöscht wird.Dies bedeutet, dass der Ordner am ursprünglichen Speicherort auf dem Datenträger verbleibt, aus der StorageLibrary.Folders-Eigenschaft entfernt wird und nicht länger in der integrierten Fotos-App enthalten ist.
Im folgenden Beispiel wird davon ausgegangen, dass der Benutzer den zu entfernenden Ordner aus einem ListView-Steuerelement namens lvPictureFolders ausgewählt hat.
bool result = await myPictures.RequestRemoveFolderAsync(folder);
Empfangen von Benachrichtigungen über Änderungen an der Liste der Ordner in einer Bibliothek
Um über Änderungen an der Liste der Ordner in einer Bibliothek benachrichtigt zu werden, registrieren Sie einen Handler für das StorageLibrary.DefinitionChanged-Ereignis der Bibliothek.
myPictures.DefinitionChanged += MyPictures_DefinitionChanged;
void HandleDefinitionChanged(Windows.Storage.StorageLibrary sender, object args)
{
// ...
}
Medienbibliothekordner
Ein Gerät bietet fünf vordefinierte Speicherorte, an denen Benutzer und Apps Mediendateien speichern können. Vorinstallierte Apps speichern an diesen Speicherorten sowohl von Benutzern erstellte Medien als auch heruntergeladene Medien.
Die Speicherorte lauten:
Ordner Bilder Enthält Bilder.
Ordner Eigene Aufnahmen Enthält Fotos und Videos, die mit der integrierten Kamera aufgenommen wurden.
Ordner Gespeicherte Bilder. Enthält Bilder, die der Benutzer aus anderen Apps gespeichert hat.
Ordner Musik. Enthält Songs, Podcasts und Hörbücher.
Ordner Video. Enthält Videos.
Mediendateien können von Benutzern und Apps auch außerhalb der Medienbibliothekordner auf der SD-Karte gespeichert werden. Durchsuchen Sie den Inhalt der SD-Karte, um eine Mediendatei auf der SD-Karte auf zuverlässige Weise zu finden, oder bitten Sie den Benutzer, mithilfe einer Dateiauswahl auf die Datei zuzugreifen. Weitere Informationen finden Sie unter Zugreifen auf die SD-Karte.
Abfragen der Medienbibliotheken
Um eine Sammlung von Dateien zu erhalten, geben Sie die Bibliothek und den Typ der gewünschten Dateien an.
using Windows.Storage;
using Windows.Storage.Search;
private async void getSongs()
{
QueryOptions queryOption = new QueryOptions
(CommonFileQuery.OrderByTitle, new string[] { ".mp3", ".mp4", ".wma" });
queryOption.FolderDepth = FolderDepth.Deep;
Queue<IStorageFolder> folders = new Queue<IStorageFolder>();
var files = await KnownFolders.MusicLibrary.CreateFileQueryWithOptions
(queryOption).GetFilesAsync();
foreach (var file in files)
{
// do something with the music files
}
}
Abfrageergebnisse umfassen sowohl internen Speicher als auch Wechselmedien
Benutzer können angeben, dass Dateien standardmäßig auf der optionalen SD-Karte gespeichert werden sollen. Für Apps kann festgelegt werden, dass Dateien nicht auf der SD-Karte gespeichert werden sollen. Daher können die Medienbibliotheken auf den internen Speicher und die SD-Karte des Geräts aufgeteilt werden.
Sie müssen keinen zusätzlichen Code schreiben, um diese Möglichkeit bereitzustellen. In den Methoden im Windows.Storage-Namespace, mit denen bekannte Ordner abgefragt werden, sind die Abfrageergebnisse beider Speicherorte transparent kombiniert. Sie müssen die removableStorage-Funktion in der App-Manifestdatei nicht angeben, um diese kombinierten Ergebnisse zu erhalten.
Beachten Sie den Status des Gerätespeichers, der in der folgenden Abbildung dargestellt ist:
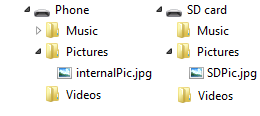
Wenn Sie den Inhalt der Bildbibliothek abfragen, indem Sie await KnownFolders.PicturesLibrary.GetFilesAsync() aufrufen, ist sowohl „internalPic.jpg“ als auch „SDPic.jpg“ in den Ergebnissen enthalten.
Verwenden von Fotos
Auf Geräten, auf denen jedes Bild von der Kamera sowohl in niedriger als auch in hoher Auflösung gespeichert wird, wird bei tiefen Abfragen nur das Bild mit niedriger Auflösung zurückgegeben.
Für die Ordner „Eigene Aufnahmen“ und „Gespeicherte Bilder“ werden keine tiefen Abfragen unterstützt.
Öffnen eines Fotos in der App, mit der es aufgenommen wurde
Wenn Sie es Benutzern ermöglichen möchten, ein Foto später erneut in der App zu öffnen, mit der es aufgenommen wurde, können Sie die CreatorAppId mit den Metadaten des Fotos speichern. Verwenden Sie hierzu ähnlichen Code wie im folgenden Beispiel. In diesem Beispiel ist testPhoto eine StorageFile.
IDictionary<string, object> propertiesToSave = new Dictionary<string, object>();
propertiesToSave.Add("System.CreatorOpenWithUIOptions", 1);
propertiesToSave.Add("System.CreatorAppId", appId);
testPhoto.Properties.SavePropertiesAsync(propertiesToSave).AsyncWait();
Verwenden von Datenstrommethoden zum Hinzufügen einer Datei zur Medienbibliothek
Wenn Sie auf eine Medienbibliothek zugreifen, indem Sie einen bekannten Ordner wie KnownFolders.PictureLibrary verwenden, und der Medienbibliothek mithilfe von Datenstrommethoden eine Datei hinzufügen, müssen Sie darauf achten, alle von Ihrem Code geöffneten Datenströme wieder zu schließen. Andernfalls wird die Datei der Medienbibliothek mit diesen Methoden nicht wie erwartet hinzugefügt, weil mindestens ein Stream weiterhin über einen Handle für die Datei verfügt.
Wenn Sie beispielsweise den folgenden Code ausführen, wird die Datei nicht der Medienbibliothek hinzugefügt. In der Codezeile using (var destinationStream = (await destinationFile.OpenAsync(FileAccessMode.ReadWrite)).GetOutputStreamAt(0)) wird sowohl mit der OpenAsync-Methode als auch mit der GetOutputStreamAt-Methode ein Datenstrom geöffnet. Es wird aber nur der mit der GetOutputStreamAt-Methode geöffnete Datenstrom aufgrund der using-Anweisung wieder geschlossen. Der andere Datenstrom bleibt geöffnet und verhindert das Speichern der Datei.
StorageFolder testFolder = await StorageFolder.GetFolderFromPathAsync(@"C:\test");
StorageFile sourceFile = await testFolder.GetFileAsync("TestImage.jpg");
StorageFile destinationFile = await KnownFolders.CameraRoll.CreateFileAsync("MyTestImage.jpg");
using (var sourceStream = (await sourceFile.OpenReadAsync()).GetInputStreamAt(0))
{
using (var destinationStream = (await destinationFile.OpenAsync(FileAccessMode.ReadWrite)).GetOutputStreamAt(0))
{
await RandomAccessStream.CopyAndCloseAsync(sourceStream, destinationStream);
}
}
Um Streammethoden erfolgreich zum Hinzufügen einer Datei zur Medienbibliothek zu verwenden, müssen Sie alle Datenströme schließen, die von Ihrem Code geöffnet werden. Dies ist im folgenden Beispiel dargestellt.
StorageFolder testFolder = await StorageFolder.GetFolderFromPathAsync(@"C:\test");
StorageFile sourceFile = await testFolder.GetFileAsync("TestImage.jpg");
StorageFile destinationFile = await KnownFolders.CameraRoll.CreateFileAsync("MyTestImage.jpg");
using (var sourceStream = await sourceFile.OpenReadAsync())
{
using (var sourceInputStream = sourceStream.GetInputStreamAt(0))
{
using (var destinationStream = await destinationFile.OpenAsync(FileAccessMode.ReadWrite))
{
using (var destinationOutputStream = destinationStream.GetOutputStreamAt(0))
{
await RandomAccessStream.CopyAndCloseAsync(sourceInputStream, destinationStream);
}
}
}
}
Feedback
Bald verfügbar: Im Laufe des Jahres 2024 werden wir GitHub-Issues stufenweise als Feedbackmechanismus für Inhalte abbauen und durch ein neues Feedbacksystem ersetzen. Weitere Informationen finden Sie unter https://aka.ms/ContentUserFeedback.
Feedback senden und anzeigen für