Χρήση κλασικού bot συνομιλίας ως δεξιότητα σε ένα bot Bot Framework
Σημείωμα
Αυτό το άρθρο περιλαμβάνει πληροφορίες που ισχύουν μόνο σε κλασικά bot συνομιλίας του Microsoft Copilot Studio. Αυτή η δυνατότητα δεν είναι διαθέσιμη στη νέα εμπειρία Microsoft Copilot Studio.
Όταν χρησιμοποιείτε ένα copilot Microsoft Copilot Studio ως δεξιότητα με ένα bot Bot Framework, το bot Bot Framework καθορίζει αν οτιδήποτε λέει ο χρήστης ταιριάζει με τις φράσεις ενεργοποίησης του copilot του Microsoft Copilot Studio. Εάν υπάρχει αντιστοίχιση, το bot Bot Framework μεταβιβάζει τη συνομιλία στο bot Microsoft Copilot Studio. Το copilot Microsoft Copilot Studio εξάγει οποιεσδήποτε οντότητες και ενεργοποιεί το αντίστοιχο θέμα.
Μπορείτε επίσης να μεταβιβάσετε μια μεταβλητή σε ένα θέμα δεξιότητας Microsoft Copilot Studio ως καταχώριση από το Bot Framework Composer και να χρησιμοποιήσετε τα αποτελέσματα που επιστρέφει.
Σημαντικό
Πρέπει να έχετε μια δοκιμαστική έκδοση ή μια πλήρη άδεια χρήσης του Microsoft Copilot Studio για να χρησιμοποιήσετε τα bot Microsoft Copilot Studio ως επαγγελματικές δεξιότητες. Αυτή η δυνατότητα δεν είναι διαθέσιμη με την άδεια χρήσης του Teams Microsoft Copilot Studio.
Για να ρυθμίσετε το copilot Microsoft Copilot Studio ως δεξιότητα:
- Προσθέστε το bot Bot Framework στη λίστα επιτρεπομένων για το copilot Microsoft Copilot Studio.
- Κάντε λήψη του δηλωτικού δεξιοτήτων για το copilot Microsoft Copilot Studio.
- Χρησιμοποιήστε το δηλωτικό δεξιοτήτων που έχετε λάβει στο Bot Framework Composer για να δημιουργήσετε μια σύνδεση μεταξύ των bot.
- Χρησιμοποιήστε το Bot Framework Emulator για να επιβεβαιώσετε ότι το bot λειτουργεί ως δεξιότητα.
Προϋποθέσεις
- Κατανοήστε τον τρόπο με τον οποίο λειτουργούν οι δεξιότητες Bot Framework.
- Κατανοήστε τον τρόπο χρήσης του Bot Framework Composer.
- Κατανοήστε τον τρόπο χρήσης δεξιοτήτων στο Bot Framework Composer.
- Λάβετε το αναγνωριστικό εφαρμογής του Bot Framework bot.
Προσθέστε το bot Bot Framework στη λίστα επιτρεπομένων για το copilot Microsoft Copilot Studio
Προσθέστε το αναγνωριστικό εφαρμογής του bot Bot Framework στη λίστα επιτρεπόμενων εφαρμογών για το copilot Microsoft Copilot Studio που θέλετε να χρησιμοποιήσετε ως δεξιότητα. Τα bot πρέπει να είναι στον ίδιο μισθωτή.
Στο Bot Framework Composer ανοίξτε το bot που θα χρησιμοποιήσει τις δεξιότητες. Επιλέξτε Ρύθμιση παραμέτρων και, στη συνέχεια, επιλέξτε Πόροι ανάπτυξης. Αντιγράψτε το αναγνωριστικό στο Αναγνωριστικό εφαρμογής της Microsoft.
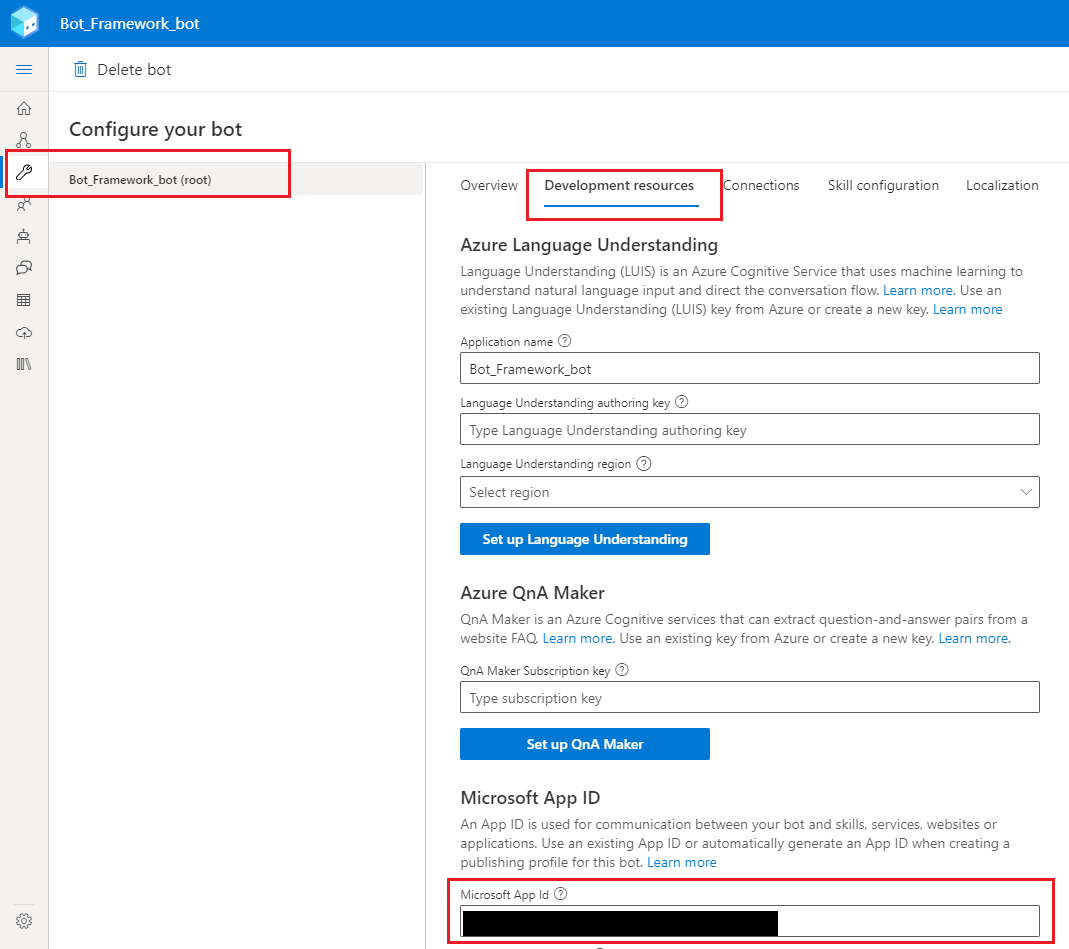
Στο Microsoft Copilot Studio, ανοίξτε το copilot που θέλετε να χρησιμοποιήσετε ως δεξιότητα.
Στο μενού πλοήγησης, μεταβείτε στις Ρυθμίσεις και επιλέξτε Ασφάλεια. Έπειτα, επιλέξτε Λίστα επιτρεπομένων.
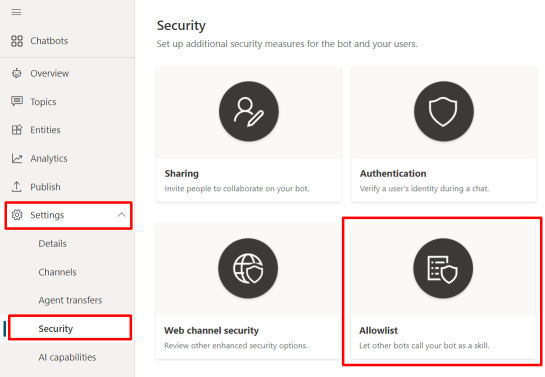
Επιλέξτε Προσθήκη επιτρεπόμενου καλούντος.
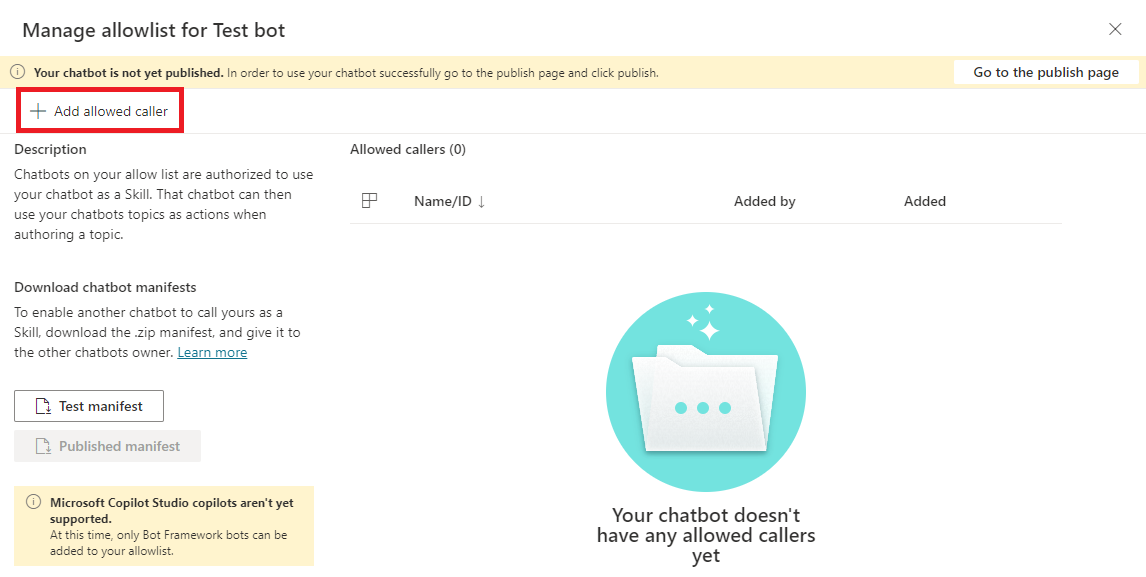
Επικολλήστε το αναγνωριστικό εφαρμογής του bot Bot Framework και επιλέξτε Επόμενο.
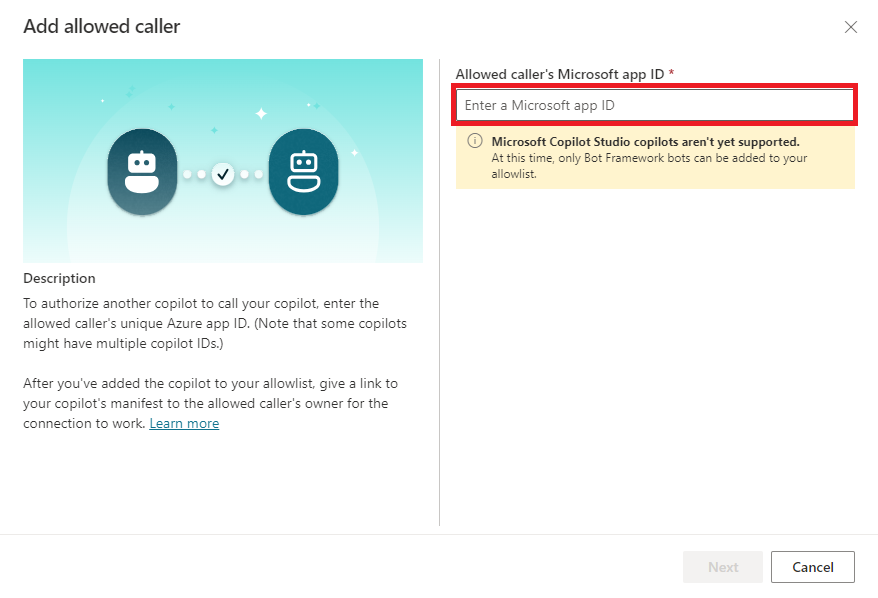
Προσοχή
Ένα copilot Microsoft Copilot Studio δεν μπορεί να ενεργεί ως δεξιότητα για άλλα copilot Microsoft Copilot Studio. Εάν επιχειρήσετε να προσθέσετε ένα αναγνωριστικό εφαρμογής που ανήκει σε ένα bot Power Virtual Agent στη λίστα επιτρεπόμενων, θα εμφανιστεί ένα σφάλμα. Μπορείτε να προσθέσετε μόνο ένα αναγνωριστικό εφαρμογής για ένα bot Bot Framework.
Το Microsoft Copilot Studio επικυρώνει το αναγνωριστικό εφαρμογής του bot Bot Framework και επιβεβαιώνει ότι ανήκει σε κάποιο bot του ίδιου μισθωτή.
(Προαιρετικό) Προσθέστε ένα Εμφανιζόμενο όνομα για το bot που έχετε προσθέσει στη λίστα επιτρεπόμενων.
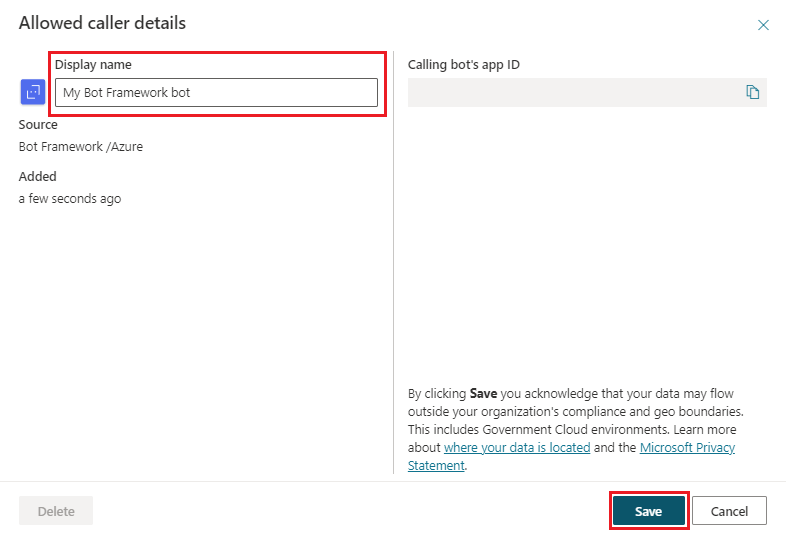
Επιλέξτε Αποθήκευση.
Το bot Bot Framework υποδεικνύεται από το εμφανιζόμενο όνομα εάν καταχωρήσατε μια καταχώρηση ή από το αναγνωριστικό εφαρμογής του εάν δεν πληκτρολογήσατε ένα εμφανιζόμενο όνομα. Για να το διαγράψετε ή να το επεξεργαστείτε οποιαδήποτε στιγμή, επιλέξτε το εικονίδιο στα δεξιά του αναγνωριστικού εφαρμογής ή του εμφανιζόμενου ονόματος του bot.
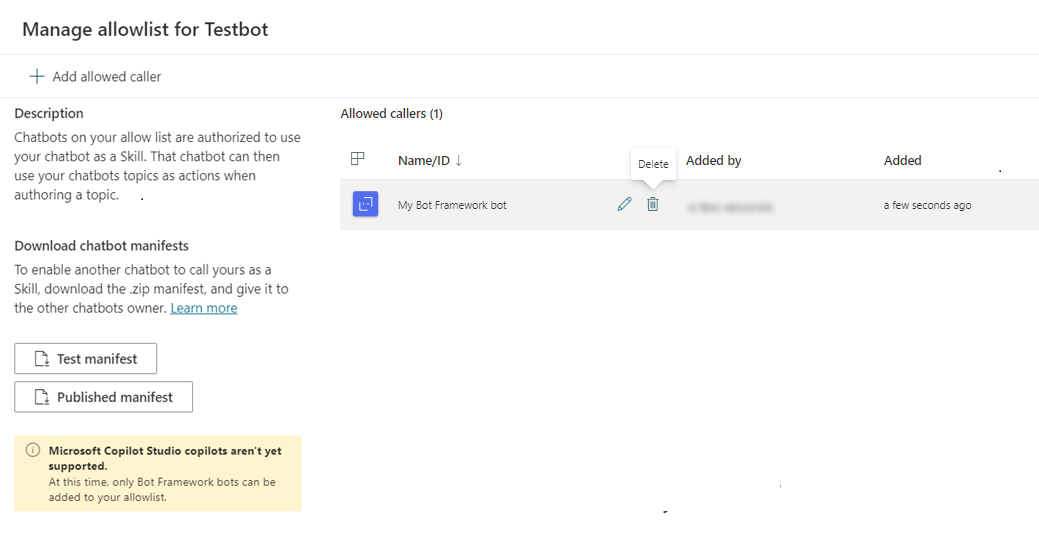
Σημείωμα
Τα bot Bot Framework που έχουν προστεθεί στη λίστα επιτρεπόμενων δεν εξάγονται ως μέρος του περιεχομένου του bot.
Κάντε λήψη του δηλωτικού δεξιοτήτων του copilot για το copilot Microsoft Copilot Studio
Τα bot Bot Framework μπορούν να χρησιμοποιήσουν ένα δηλωτικό δεξιοτήτων Microsoft Copilot Studio για να ρυθμίσουν μια σύνδεση με το copilot που δημιούργησε το δηλωτικό.
Όλα τα copilot Microsoft Copilot Studio έχουν δηλωτικά δεξιοτήτων. Αυτά είναι αρχεία JSON που περιλαμβάνουν το όνομα, το περιβάλλον εργασίας και τις φράσεις ενεργοποίησης μιας δεξιότητας.
Ένα bot Bot Framework μπορεί να χρησιμοποιήσει ένα δηλωτικό δεξιοτήτων για να ενεργοποιήσει το bot Microsoft Copilot Studio (για παράδειγμα, σε απάντηση αυτού που λέει σε αυτό ένας χρήστης).
Το δηλωτικό δεξιοτήτων του Microsoft Copilot Studio ακολουθεί την έκδοση 2.2 του σχήματος δηλωτικού δεξιοτήτων Bot Framework και αποτελείται από τα αρχεία intents.lu και manifest.json
Ένα bot Bot Framework μπορεί να αποφασίσει εάν ένα copilot Microsoft Copilot Studio θα πρέπει να χειριστεί το αίτημα του χρήστη, με βάση τα δεδομένα δηλωτικού. Διαβιβάζει στο copilot όλα όσα λέει ο χρήστης. Στη συνέχεια, το copilot Microsoft Copilot Studio αντιστοιχίζει τα όσα λέει ο χρήστης σε ένα Microsoft Copilot Studio θέμα, εξάγει τυχόν οντότητες που είναι απαραίτητες για την συμπλήρωση της υποδοχής και ενεργοποιεί το θέμα Microsoft Copilot Studio.
Τα δηλωτικά δεξιοτήτων του Microsoft Copilot Studio δημιουργούνται και ενημερώνονται αυτόματα. Ένα copilot Microsoft Copilot Studio έχει δύο δηλωτικά δεξιοτήτων:
Δοκιμαστικό δηλωτικό: Επιτρέπει στο bot Bot Framework να συνδεθεί με τη δοκιμαστική έκδοση του copilot Microsoft Copilot Studio σας. Χρησιμοποιήστε το δοκιμαστικό δηλωτικό για να επικυρώσετε αλλαγές στη δεξιότητά σας πριν τη δημοσίευση.
- Το δοκιμαστικό δηλωτικό είναι άμεσα διαθέσιμο για κάθε νέο bot Microsoft Copilot Studio που δημιουργήθηκε.
- Ενημερώνεται αυτόματα, ώστε να αντικατοπτρίζει τις αλλαγές κάθε φορά που αποθηκεύετε το copilot σας.
Δημοσιευμένο δηλωτικό: Επιτρέπει στο bot Bot Framework να συνδεθεί με τη δημοσιευμένη έκδοση του copilot Microsoft Copilot Studio σας.
- Το δημοσιευμένο δηλωτικό είναι διαθέσιμο για copilot Microsoft Copilot Studio που έχουν δημοσιευτεί τουλάχιστον μία φορά.
- Ενημερώνεται αυτόματα, ώστε να αντικατοπτρίζει τις αλλαγές κάθε φορά που δημοσιεύετε το copilot σας.
Σημείωμα
Το δημοσιευμένο δηλωτικό δεν είναι διαθέσιμο για copilot Microsoft Copilot Studio που δεν έχουν δημοσιευτεί ποτέ.
Για να δημιουργήσετε το Δημοσιευμένο δηλωτικό, δημοσιεύστε το copilot Microsoft Copilot Studio σας.
Τα δύο δηλωτικά δεξιοτήτων εμφανίζονται στον πίνακα Διαχείριση λίστας επιτρεπόμενων.
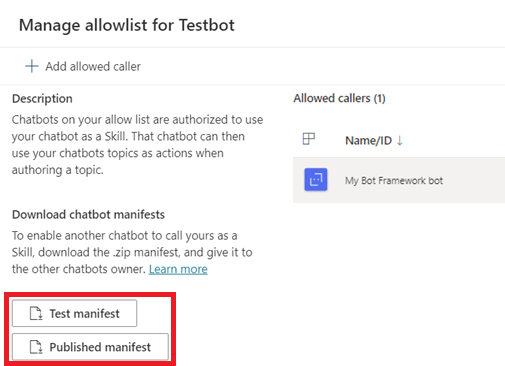
Τα δηλωτικά δεξιοτήτων εμφανίζονται επίσης και στη σελίδα "Λεπτομέρειες" του copilot. Στο μενού πλοήγησης, επιλέξτε Ρυθμίσεις και μετά Λεπτομέρειες. Η σελίδα "Λεπτομέρειες" εμφανίζει άλλα μετα-δεδομένα, όπως το Αναγνωριστικό περιβάλλοντος, το Αναγνωριστικό μισθωτή και το Αναγνωριστικό εφαρμογής bot.
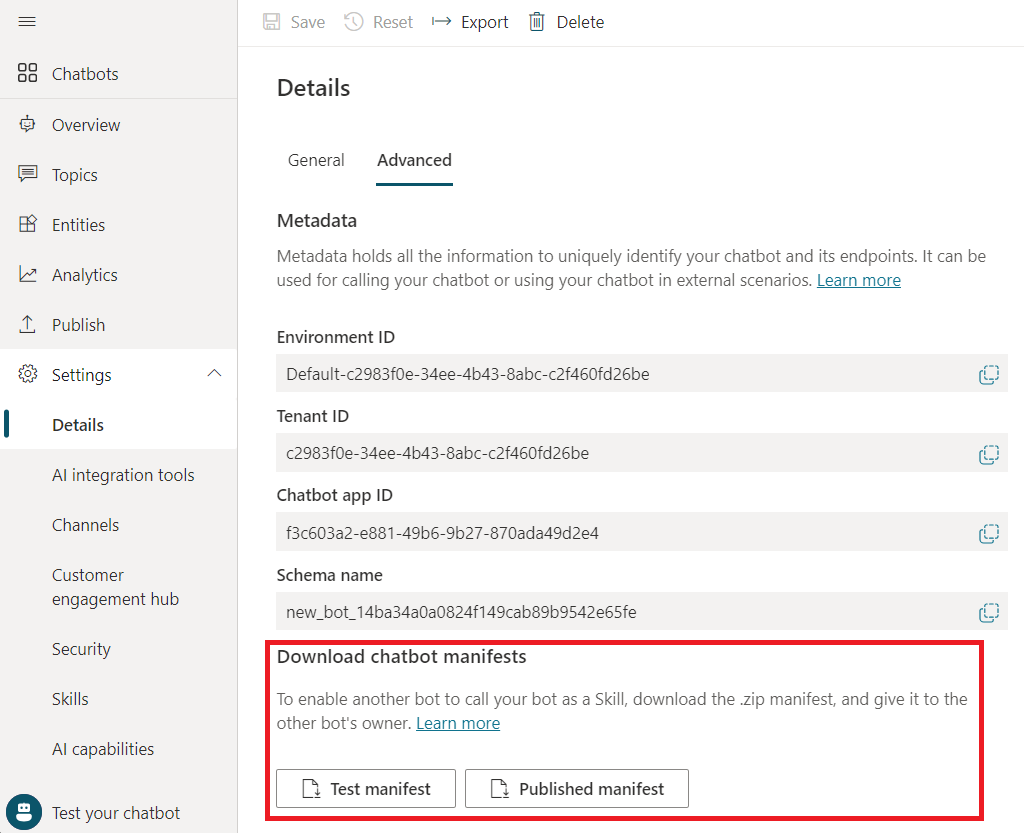
Για να κάνετε λήψη ενός δηλωτικού, επιλέξτε το. Λαμβάνεται ως αρχείο .zip με την ετικέτα <bot name>_manifest για το Δημοσιευμένο δηλωτικό, ή <bot name>_test__manifest για το Δοκιμαστικό δηλωτικό.
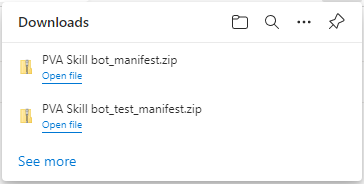
Σημείωμα
Το δηλωτικό δεξιοτήτων δεν περιλαμβάνει θέματα συστήματος και παράθυρα διαλόγου Composer που προστίθενται σε ένα copilot του Microsoft Copilot Studio. Περιλαμβάνονται μόνο τα θέματα που δημιουργήθηκαν από τους συντάκτες του copilot και τις ενεργοποιήσεις του Composer που προσθέτουν οι συντάκτες στο bot.
Σύνδεση σε δεξιότητα Microsoft Copilot Studio στο Composer
Χρησιμοποιήστε δηλωτικά δεξιοτήτων Microsoft Copilot Studio για να δημιουργήσετε μια σύνδεση δεξιοτήτων στο bot Bot Framework στο Composer.
Σε ένα έργο Bot Framework Composer, επιλέξτε Προσθήκη και, στη συνέχεια, επιλέξτε Σύνδεση με μια δεξιότητα.
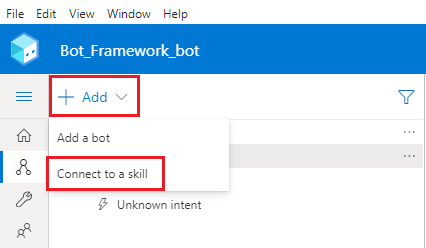
Περιηγηθείτε και επιλέξτε μια αρχειοθήκη .zip δηλωτικών Microsoft Copilot Studio και μετά επιλέξτε Επόμενο.
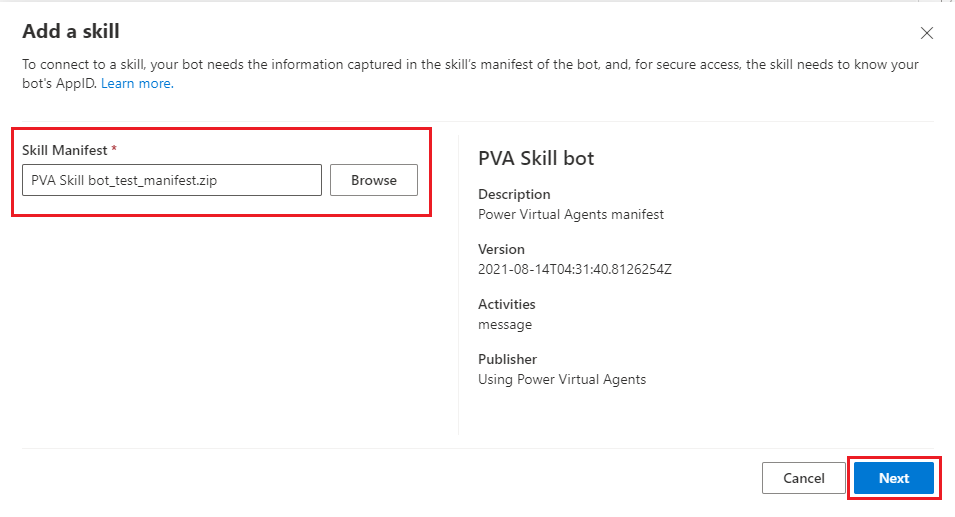
Επιλέξτε τα θέματα ή τους στόχους στο copilot Microsoft Copilot Studio που θέλετε να προσθέσετε στο bot Bot Framework και μετά επιλέξτε Επόμενο.
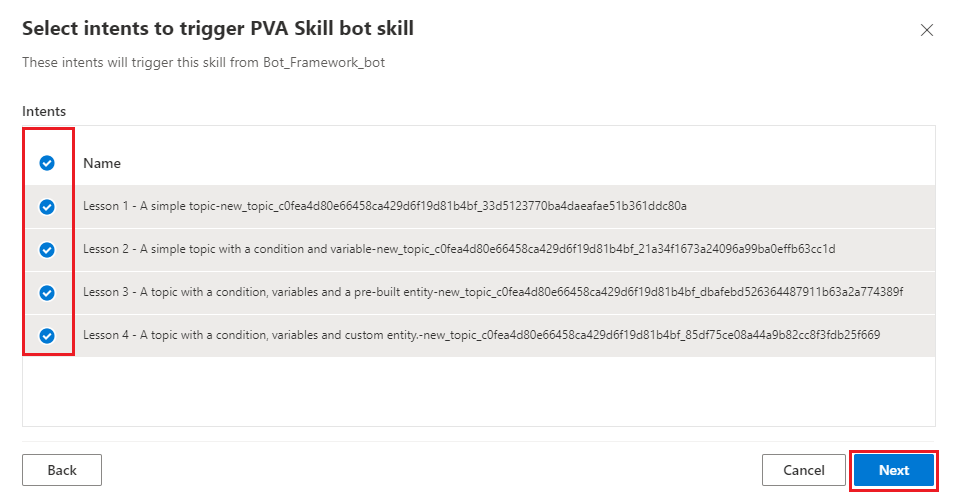
Ελέγξτε και επεξεργαστείτε τις φράσεις ενεργοποίησης για το copilot Microsoft Copilot Studio και, στη συνέχεια, επιλέξτε Επόμενο.
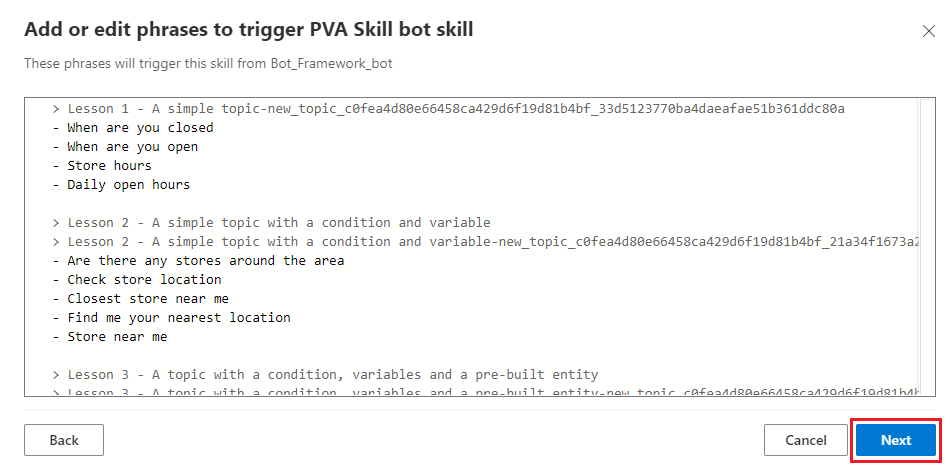
Βεβαιωθείτε ότι είναι επιλεγμένο το στοιχείο Χρήση Orchestrator για έργα πολλών bot και, στη συνέχεια, επιλέξτε Συνέχεια.
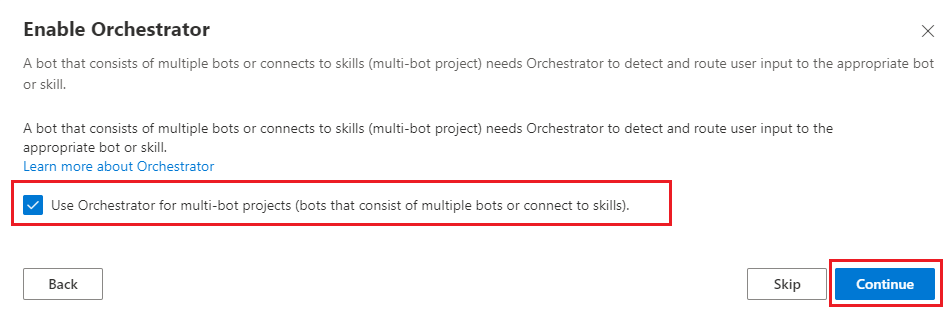
Επαληθεύστε ότι η δεξιότητα του Microsoft Copilot Studio έχει προστεθεί στο bot Bot Framework σωστά και ότι η νέα ενεργοποίηση με το όνομα του copilot Microsoft Copilot Studio εμφανίζεται στο έργο στο Composer.
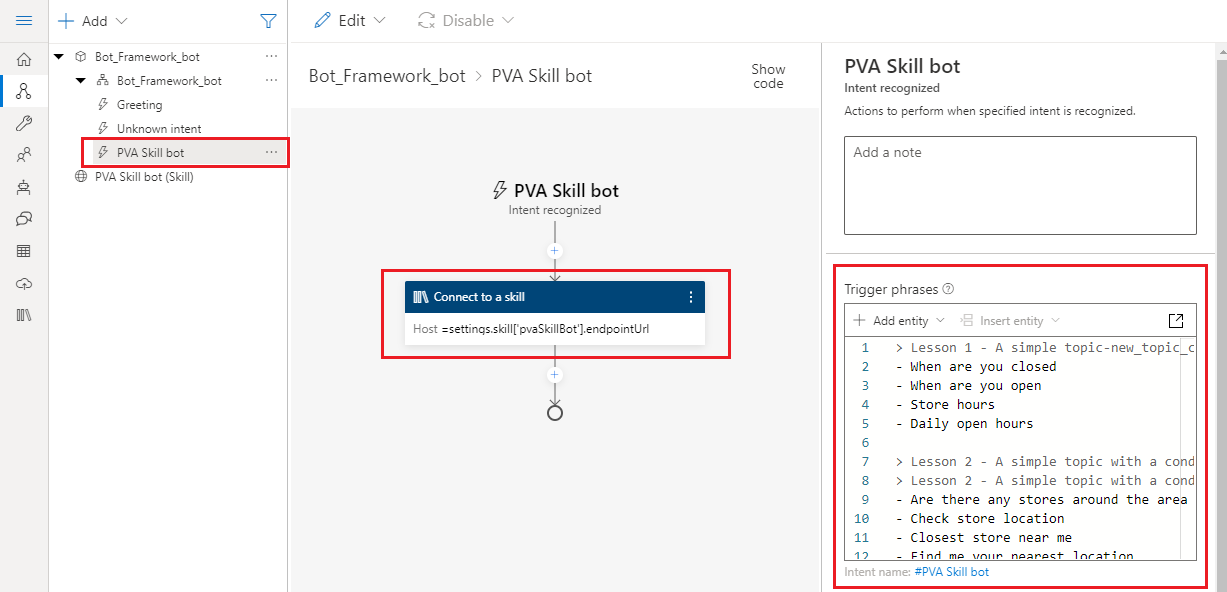
Εντοπίστε το θέμα στο δηλωτικό δεξιοτήτων
Χρησιμοποιήστε ένα συμβάν για να ενεργοποιήσετε ένα θέμα Microsoft Copilot Studio στην δεξιότητα. Για να καλέσετε ένα συγκεκριμένο θέμα από το Composer, ανατρέξτε στο θέμα με βάση το όνομα του συσχετισμένου συμβάντος στο δηλωτικό δεξιοτήτων.
Επιλέξτε την ενέργεια Σύνδεση σε δεξιότητα.
Στην περιοχή Όνομα παραθύρου διαλόγου δεξιοτήτων, επιλέξτε Εμφάνιση δηλωτικού δεξιοτήτων.
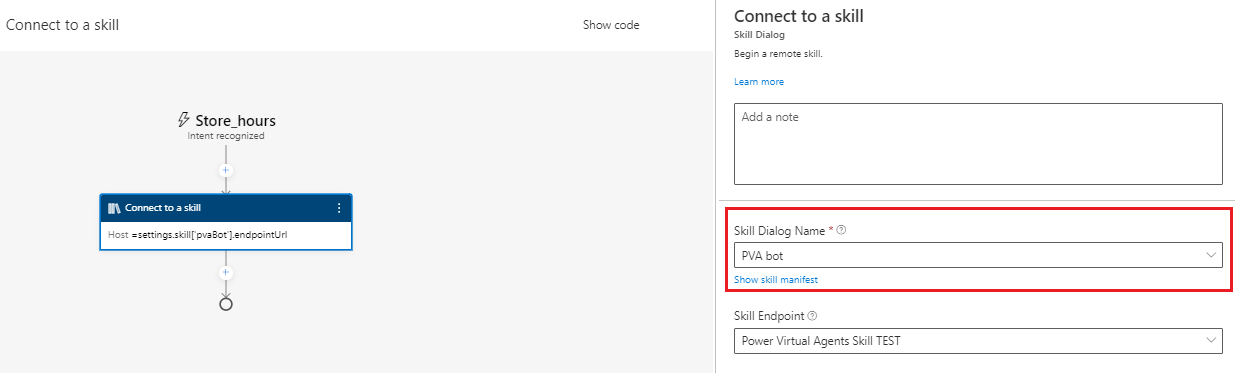
Βρείτε δραστηριότητες στο δηλωτικό. Αυτή η ιδιότητα περιέχει ένθετες ιδιότητες που αντιπροσωπεύουν τα θέματα που είναι διαθέσιμα στο copilot Microsoft Copilot Studio.
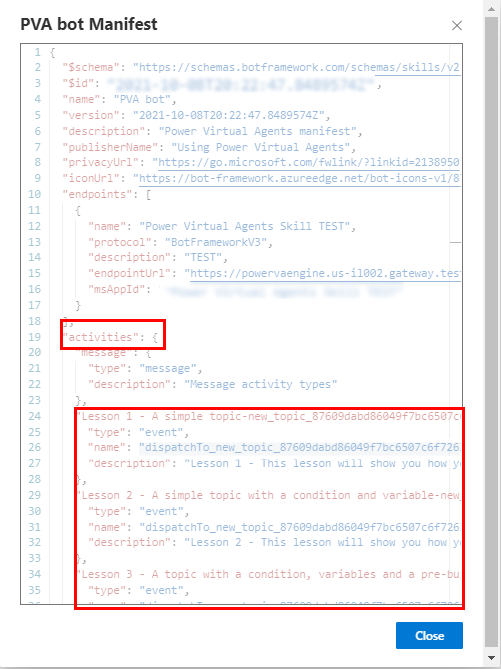
Βρείτε το θέμα θέλετε να καλέσετε και αναζητήστε την ιδιότητα ονόματος. Όταν η Microsoft Copilot Studio δεξιότητα λάβει ένα συμβάν με αυτό το όνομα, ενεργοποιεί το θέμα.
Στο παρακάτω παράδειγμα, το όνομα της δραστηριότητας συμβάντος είναι
dispatchTo_new_topic_87609dabd86049f7bc6507c6f7263aba_33d.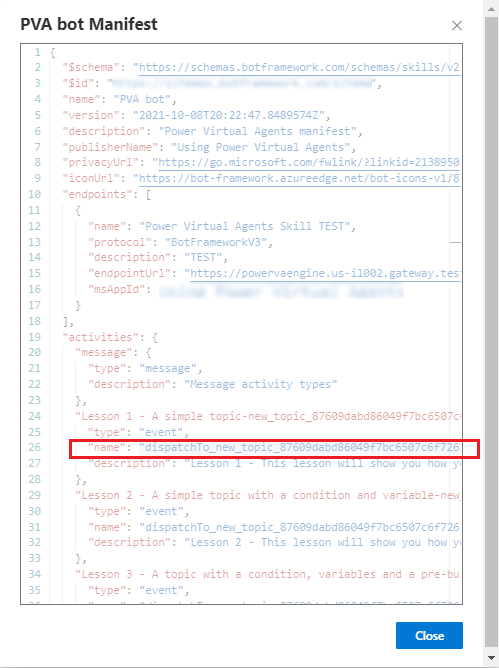
Καλέστε ένα θέμα δεξιοτήτων Microsoft Copilot Studio
Αντί να βασιστείτε σε όσα λέει ένας χρήστης για να ενεργοποιήσει ένα θέμα δεξιοτήτων Microsoft Copilot Studio, μπορείτε να την καλέσετε απευθείας. Μπορείτε να καλέσετε απευθείας μόνο θέματα Microsoft Copilot Studio που παρατίθενται στο δηλωτικό δεξιοτήτων.
Στον καμβά σύνταξης σύνταξης του Composer, επιλέξτε Προσθήκη και, στη συνέχεια, επιλέξτε Πρόσβαση σε εξωτερικούς πόρους και μετά επιλέξτε Σύνδεση με δεξιότητα.
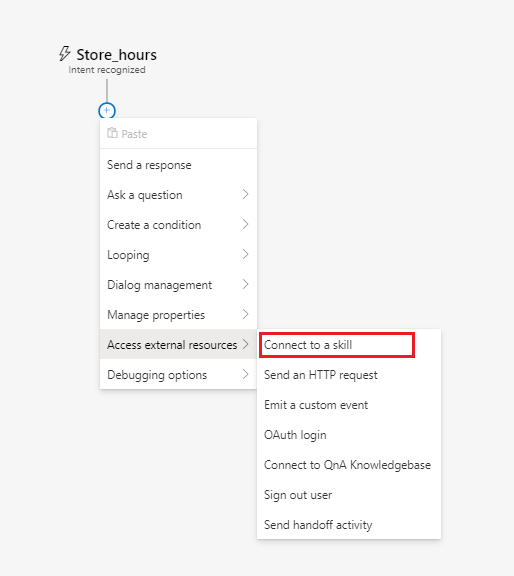
Στη λίστα Όνομα παραθύρου διαλόγου δεξιοτήτων, επιλέξτε το copilot Microsoft Copilot Studio.
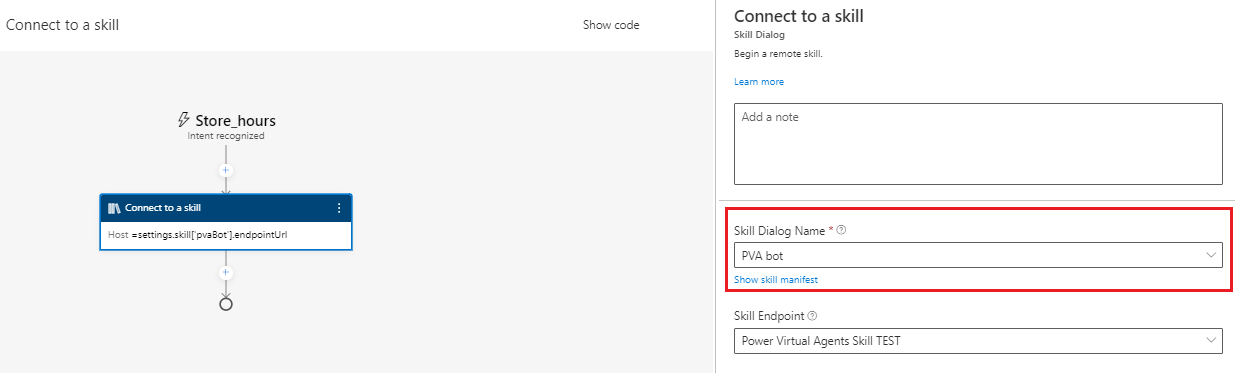
Βρείτε το όνομα της δραστηριότητας συμβάντος για το θέμα bot Microsoft Copilot Studio που θέλετε να καλέσετε. Αντιγράψτε την τιμή, αποτυπώστε τα εισαγωγικά και αποθηκεύστε την για να την χρησιμοποιήσετε στα επόμενα βήματα.
Επιλέξτε Κλείσιμο.
Στην ενότητα Δραστηριότητα, επιλέξτε Εμφάνιση κώδικα.
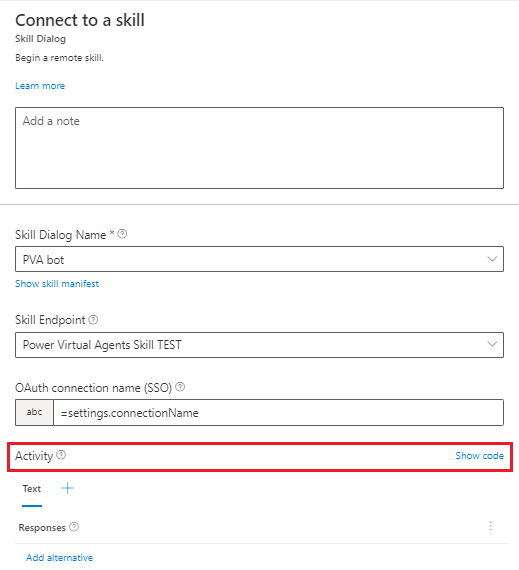
Πληκτρολογήστε ή επικολλήστε τον παρακάτω κώδικα. Αντικαταστήστε το
TOPIC_ACTIVITY_NAMEμε το όνομα της δραστηριότητας συμβάντος του θέματος. Βεβαιωθείτε ότι δεν υπάρχουν εισαγωγικά στην ιδιότητα όνομα.[Activity type = event name = TOPIC_ACTIVITY_NAME ]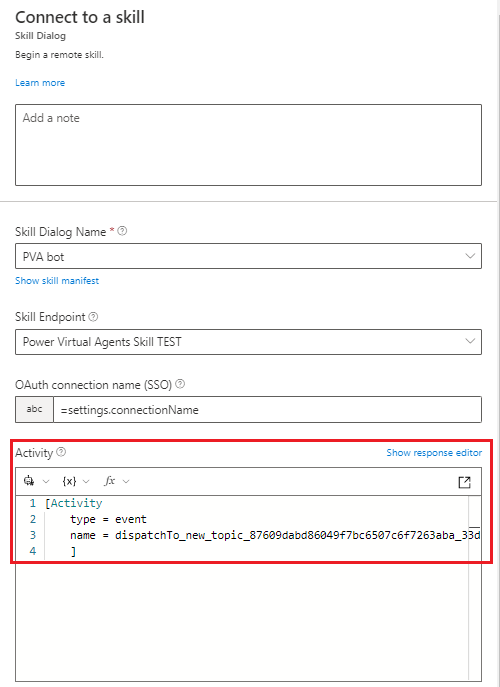
Μεταβιβάστε μια μεταβλητή εισόδου σε ένα θέμα δεξιοτήτων Microsoft Copilot Studio
Το Bot Framework Composer μπορεί να μεταβιβάσει μια μεταβλητή σε ένα θέμα δεξιότητας Microsoft Copilot Studio ως καταχώριση. Για να μάθετε πώς να δημιουργείτε θέματα Microsoft Copilot Studio που αποδέχονται μεταβλητές εισόδου, ανατρέξτε στηΕργασία με μεταβλητές.
Εάν ένα θέμα Microsoft Copilot Studio που μπορεί να λάβει μια μεταβλητή εισόδου παρατίθεται στο δηλωτικό δεξιοτήτων σας, μπορείτε να μεταβιβάσετε μια μεταβλητή Composer σε αυτό.
Στον καμβά σύνταξης σύνταξης του Composer, επιλέξτε Προσθήκη και, στη συνέχεια, επιλέξτε Πρόσβαση σε εξωτερικούς πόρους και μετά επιλέξτε Σύνδεση με δεξιότητα.
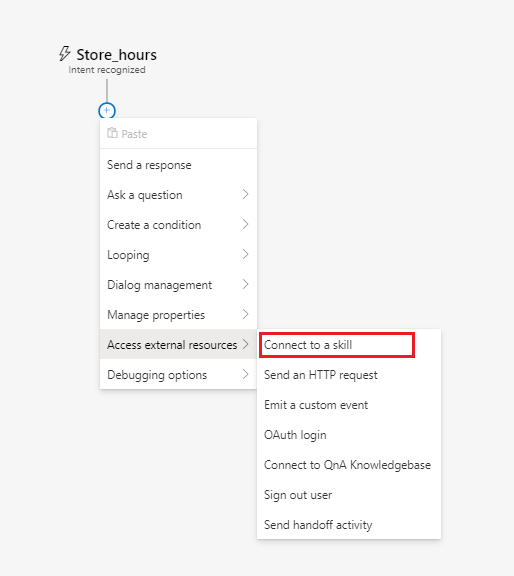
Στη λίστα Όνομα παραθύρου διαλόγου δεξιοτήτων, επιλέξτε το copilot Microsoft Copilot Studio.
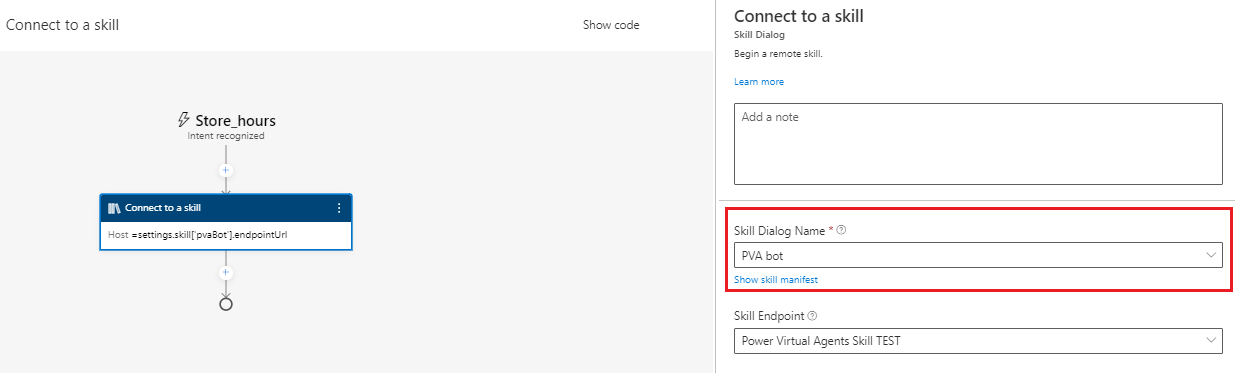
Βρείτε το όνομα της δραστηριότητας συμβάντος για το θέμα copilot Microsoft Copilot Studio που θέλετε να καλέσετε. Αντιγράψτε την τιμή, αποτυπώστε τα εισαγωγικά και αποθηκεύστε την για να την χρησιμοποιήσετε στα επόμενα βήματα.
Βρείτε την ιδιότητα τιμή του θέματος. Η ιδιότητα τιμή περιέχει μια ιδιότητα $ref. Αντιγράψτε αυτήν την τιμή και αποθηκεύστε την για να την χρησιμοποιήσετε στο επόμενο βήμα.
Προειδοποίηση
Εάν ένα θέμα Microsoft Copilot Studio δεν έχει καταχωρίσεις, δεν θα έχει μια ιδιότητα τιμή.
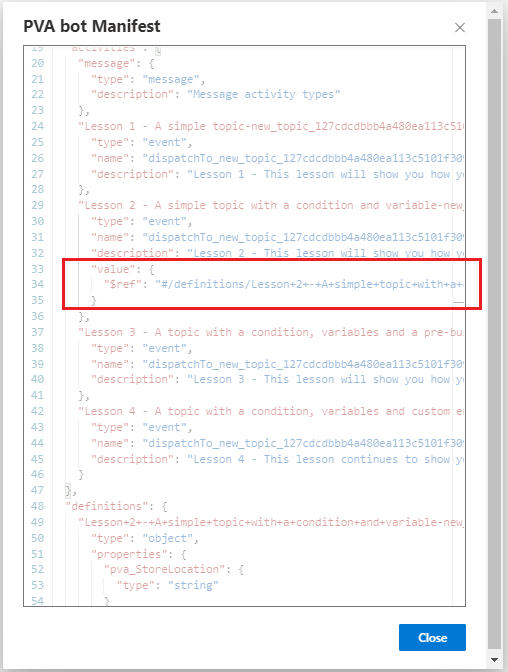
Βρείτε την ιδιότητα ορισμοί και, στη συνέχεια αναζητήστε μια ένθετη ιδιότητα που να ταιριάζει με την τιμή $ref που βρήκατε στο προηγούμενο βήμα. Σημειώστε τα ονόματα και τους τύπους των καταχωρίσεων θεμάτων Microsoft Copilot Studio. Θα τα χρησιμοποιήσετε στα επόμενα βήματα.
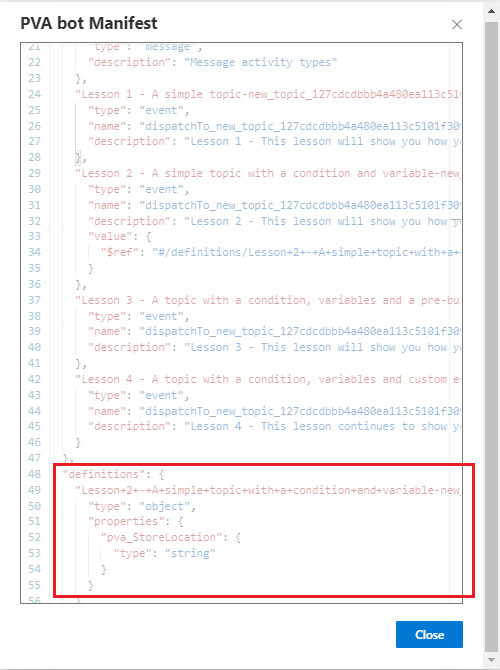
Επιλέξτε Κλείσιμο.
Στην ενότητα Δραστηριότητα, επιλέξτε Εμφάνιση κώδικα.
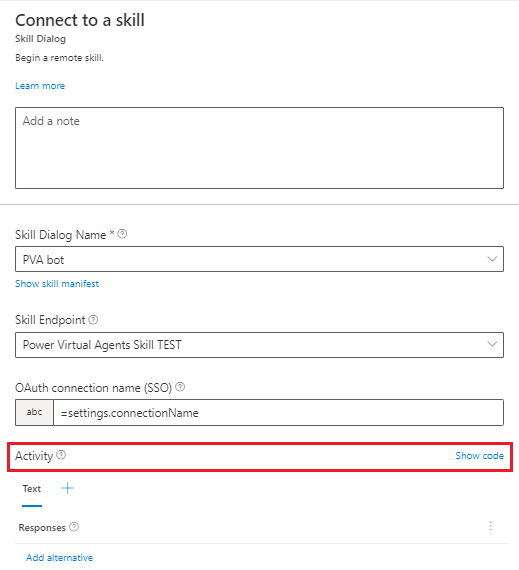
Πληκτρολογήστε ή επικολλήστε τον παρακάτω κώδικα. Αντικαταστήστε αυτές τις τιμές:
- Αντικαταστήστε το
TOPIC_ACTIVITY_NAMEμε το όνομα της δραστηριότητας συμβάντος του θέματος. - Αντικαταστήστε το
PVA_INPUT_VARIABLEμε μια μεταβλητή εισόδου από το θέμα σας. - Αντικαταστήστε το
COMPOSER_INPUT_VARIABLEμε μια μεταβλητή Composer που θα παρέχει μια τιμή.
[Activity Type = event Name = TOPIC_ACTIVITY_NAME Value = ${addProperty(json("{}"), 'PVA_INPUT_VARIABLE', COMPOSER_INPUT_VARIABLE)} ]Στο παρακάτω παράδειγμα, η μεταβλητή Composer
dialog.storeLocationπαρέχει μια τιμή στη μεταβλητή εισόδουpva_StoreLocationστο θέμα copilot Microsoft Copilot StudiodispatchTo_new_topic_127cdcdbbb4a480ea113c5101f309089_21a34f16.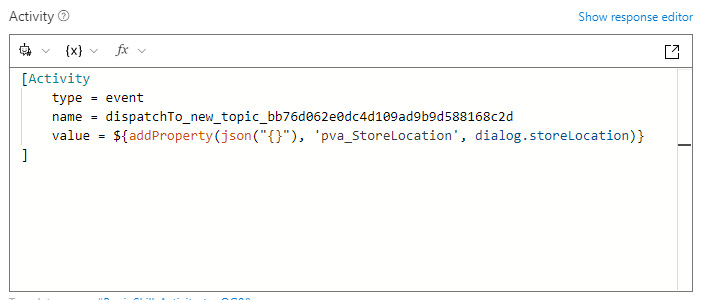
- Αντικαταστήστε το
Λήψη μεταβλητής εξόδου από κάποιο θέμα δεξιοτήτων Microsoft Copilot Studio
Είναι δυνατό να λάβετε αποτελέσματα από κάποιο θέμα δεξιοτήτων Microsoft Copilot Studio στο Composer. Για να μάθετε πώς να δημιουργείτε θέματα Microsoft Copilot Studio που επιστρέφουν αποτελέσματα, ανατρέξτε στηΕργασία με μεταβλητές.
Στον καμβά σύνταξης σύνταξης του Composer, επιλέξτε Προσθήκη και, στη συνέχεια, επιλέξτε Πρόσβαση σε εξωτερικούς πόρους και μετά επιλέξτε Σύνδεση με δεξιότητα.
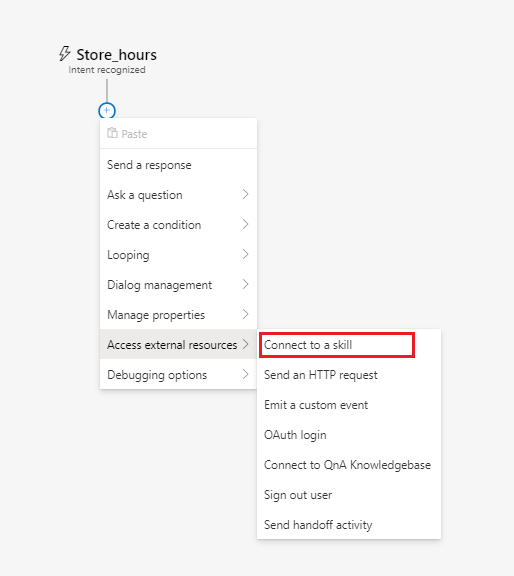
Στη λίστα Όνομα παραθύρου διαλόγου δεξιοτήτων, επιλέξτε το copilot Microsoft Copilot Studio.
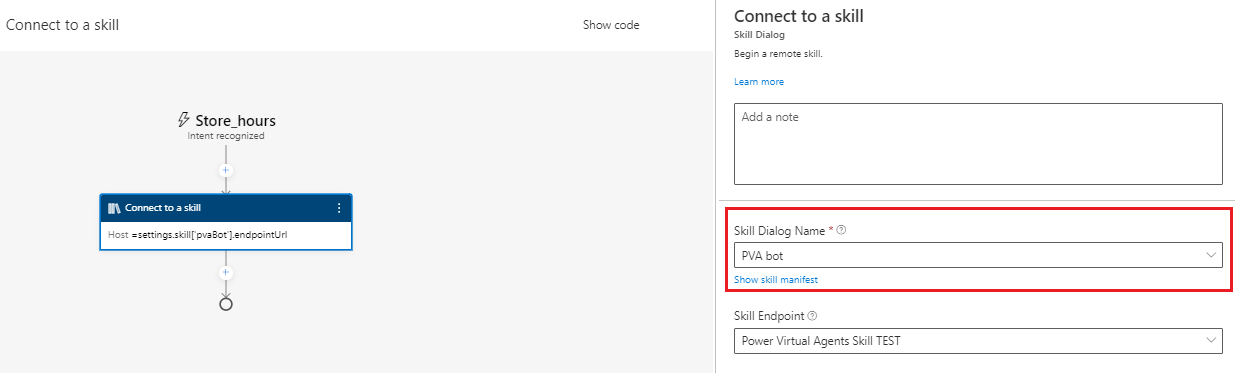
Βρείτε το όνομα της δραστηριότητας συμβάντος για το θέμα bot Microsoft Copilot Studio που θέλετε να καλέσετε. Αντιγράψτε την τιμή, αποτυπώστε τα εισαγωγικά και αποθηκεύστε την για να την χρησιμοποιήσετε στα επόμενα βήματα.
Βρείτε την ιδιότητα resultValue του θέματος. Η ιδιότητα resultValue περιέχει μια ιδιότητα $ref. Αντιγράψτε αυτήν την τιμή και αποθηκεύστε την για να την χρησιμοποιήσετε στο επόμενο βήμα.
Προειδοποίηση
Εάν ένα θέμα Microsoft Copilot Studio δεν έχει αποτελέσματα, δεν θα έχει μια ιδιότητα resultValue.
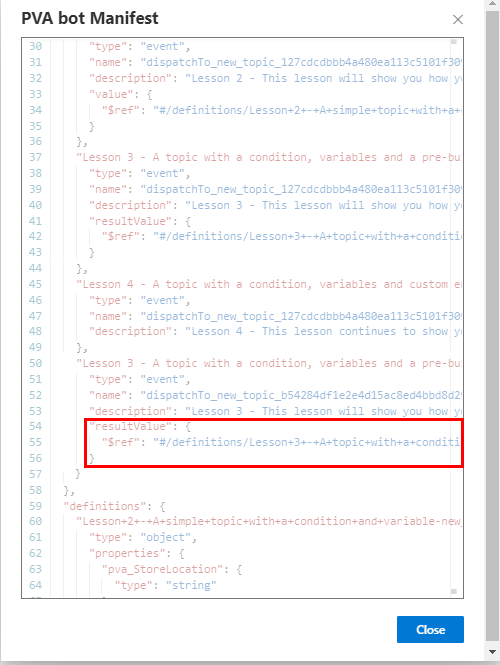
Βρείτε την ιδιότητα ορισμοί και, στη συνέχεια αναζητήστε μια ένθετη ιδιότητα που να ταιριάζει με την τιμή $ref που βρήκατε στο προηγούμενο βήμα. Σημειώστε τα ονόματα και τους τύπους των μεταβλητών αποτελεσμάτων θεμάτων Microsoft Copilot Studio. Θα τα χρησιμοποιήσετε στα επόμενα βήματα.
Στο παρακάτω παράδειγμα, το θέμα Microsoft Copilot Studio επιστρέφει δύο αποτελέσματα τύπου Συμβολοσειρά, pva_State και pva_Item.
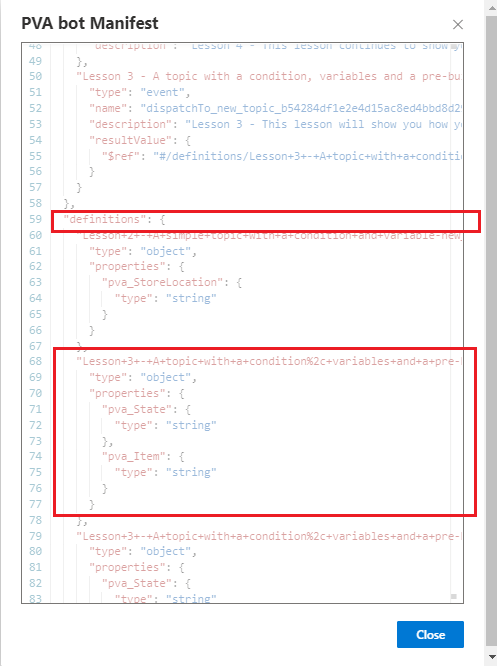
Επιλέξτε Κλείσιμο.
Στην ενότητα Δραστηριότητα, επιλέξτε Εμφάνιση κώδικα.
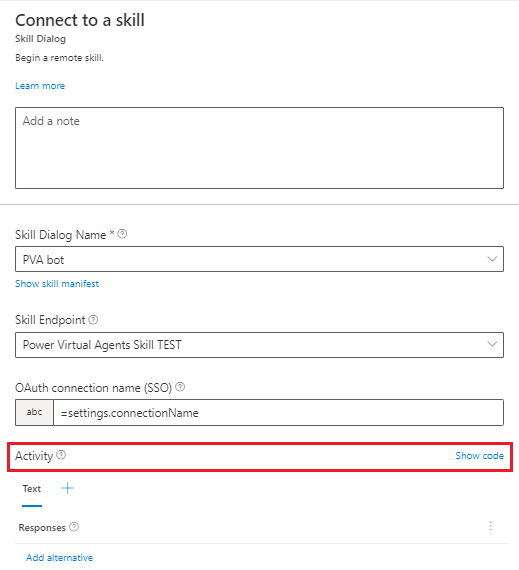
Πληκτρολογήστε ή επικολλήστε τον παρακάτω κώδικα. Αντικαταστήστε το
TOPIC_ACTIVITY_NAMEμε το όνομα της δραστηριότητας συμβάντος του θέματος. Βεβαιωθείτε ότι δεν υπάρχουν εισαγωγικά στην ιδιότητα όνομα.[Activity type = event name = TOPIC_ACTIVITY_NAME ]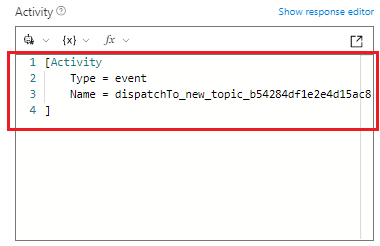
Στην περιοχή κώδικα, ορίστε την Ιδιότητα σε μεταβλητή Composer για να λαμβάνετε και να αποθηκεύετε τις τιμές εξόδου από το θέμα δεξιοτήτων Microsoft Copilot Studio.
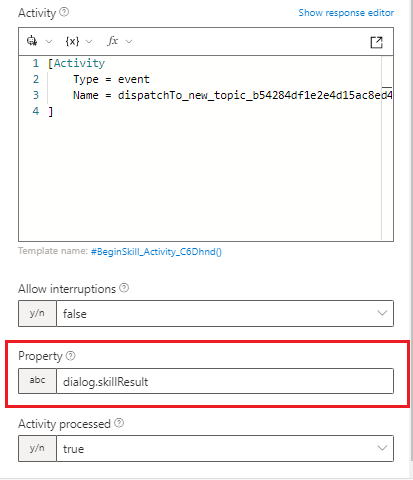
Στον καμβά σύνταξης σύνταξης του Composer, επιλέξτε Προσθήκη και στη συνέχεια, επιλέξτε Διαχείριση ιδιοτήτων και μετά επιλέξτε Ορισμός ιδιοτήτων.
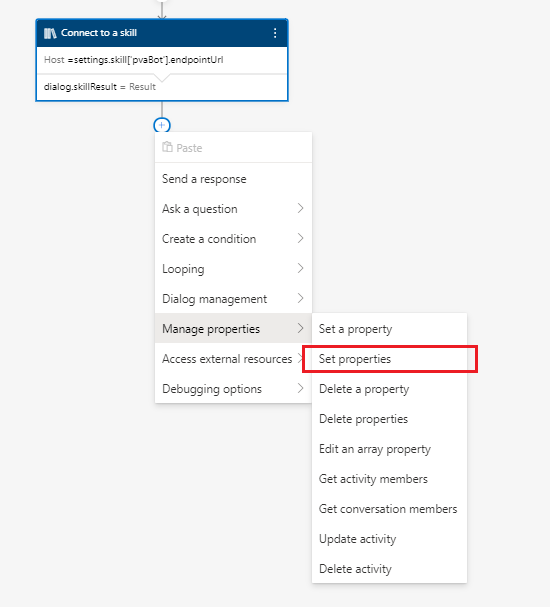
Ορίστε την Ιδιότητα στην τιμή Composer που θα πρέπει να αποθηκεύσει την τιμή εξαγωγής. Στη συνέχεια, ορίστε την Τιμή στη μεταβλητή Composer στην οποία έχετε αποθηκεύσει αποτελέσματα των θεμάτων.
Στο παρακάτω παράδειγμα, οι τιμές εξόδου από το dialog.skillResult.pvaState και το dialog.skillResult.pvaItem εξάγονται σε νέο παράθυρο διαλόγου μεταβλητών Composer dialog.State και dialog.Item.
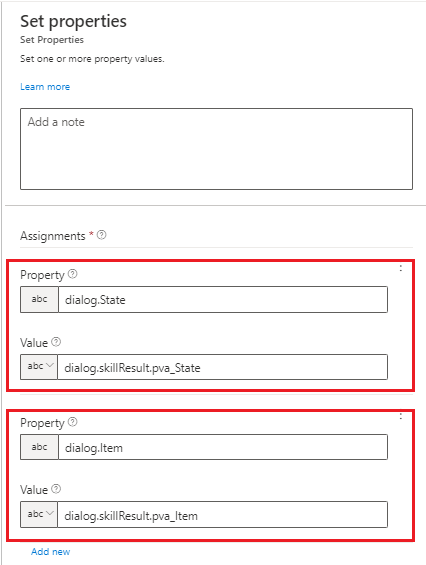
Δοκιμάστε το Microsoft Copilot Studio copilot ως δεξιότητα με ένα Bot Framework bot
Χρησιμοποιήστε το Bot Framework Emulator για να ελέγξετε εάν το Bot Framework bot είναι ιδιότητα που καλεί ένα Microsoft Copilot Studio copilot ως δεξιότητα.
Σημαντικό
Το bot Bot Framework πρέπει να προστεθεί στη λίστα επιτρεπόμενων του Microsoft Copilot Studio copilot προκειμένου να λειτουργήσει η σύνδεση δεξιοτήτων.