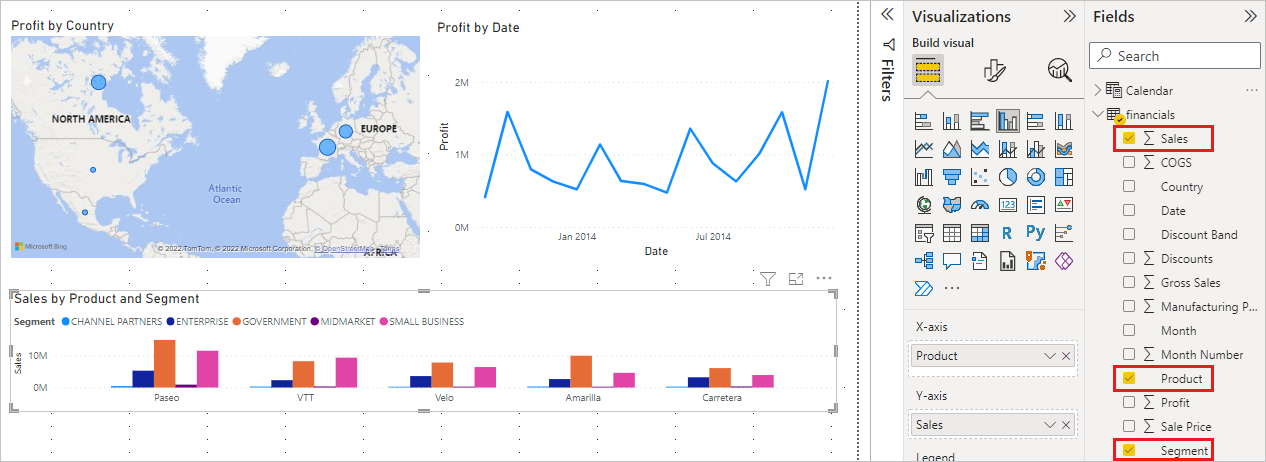Εκμάθηση: Από το βιβλίο εργασίας του Excel έως την εντυπωσιακή αναφορά στο Power BI Desktop
ΙΣΕΙ ΓΙΑ: Power BI Desktop
Υπηρεσία Power BI
Σε αυτή την εκμάθηση, θα δημιουργήσετε μια όμορφη αναφορά από την αρχή μέχρι το τέλος σε 20 λεπτά!
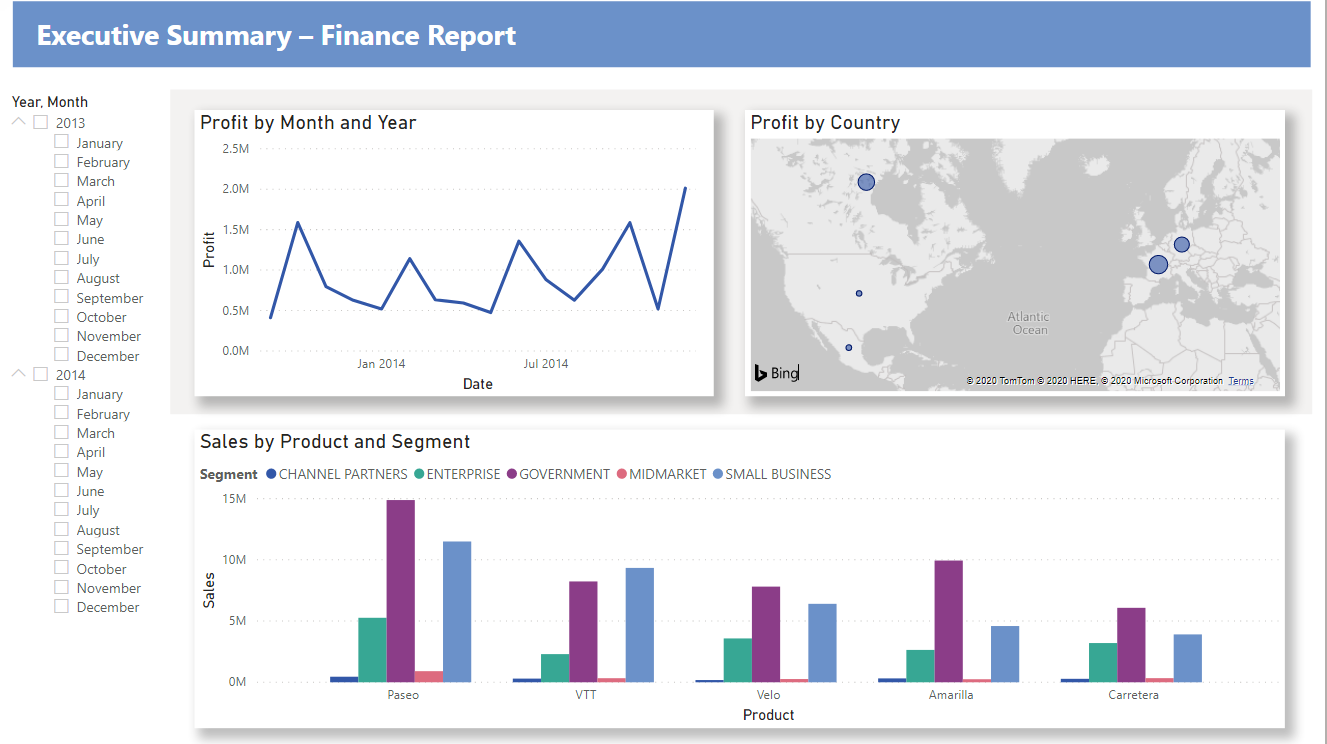
Η διευθύντριά σας θέλει να δει μια αναφορά σχετικά με τα πιο πρόσφατα στοιχεία πωλήσεών σας. Έχουν ζητήσει μια εκτελεστική σύνοψη σχετικά με τα εξής:
- Ποιος μήνας και έτος είχε το μεγαλύτερο κέρδος;
- Πού σημειώνει μεγαλύτερη επιτυχία η εταιρεία (κατά χώρα/περιοχή);
- Σε ποιο προϊόν και τμήμα πρέπει να συνεχίσει να επενδύει η εταιρεία;
Χρησιμοποιώντας το βιβλίο εργασίας δείγματος οικονομικών στοιχείων, μπορούμε να δημιουργήσουμε αυτήν την αναφορά σε ελάχιστο χρόνο. Δείτε πώς θα μοιάζει η τελική αναφορά. Ας ξεκινήσουμε!
Σε αυτό το εκπαιδευτικό βοήθημα, θα μάθετε πώς μπορείτε να κάνετε τα εξής:
- Λήψη δείγματος δεδομένων με δύο διαφορετικούς τρόπους
- Προετοιμασία των δεδομένων σας με μερικούς μετασχηματισμούς
- Δημιουργία αναφοράς με τίτλο, τρεις απεικονίσεις και έναν αναλυτή
- Δημοσιεύστε την αναφορά σας στον Υπηρεσία Power BI, ώστε να μπορείτε να την μοιραστείτε με τους συναδέλφους σας
Προαπαιτούμενα στοιχεία
- Πριν ξεκινήσετε, πρέπει να κάνετε λήψη του Power BI Desktop.
- Εάν σκοπεύετε να δημοσιεύσετε την αναφορά σας στον Υπηρεσία Power BI και δεν έχετε εγγραφεί ακόμα, εγγραφείτε για μια δωρεάν δοκιμαστική έκδοση.
Λήψη δεδομένων
Μπορείτε να λάβετε τα δεδομένα για αυτό το πρόγραμμα εκμάθησης χρησιμοποιώντας μία από τις δύο μεθόδους.
Λήψη δεδομένων στο Power BI Desktop
Όταν ανοίγετε το Power BI Desktop, επιλέξτε Δοκιμή δείγματος σημασιολογικού μοντέλου από τον κενό καμβά.
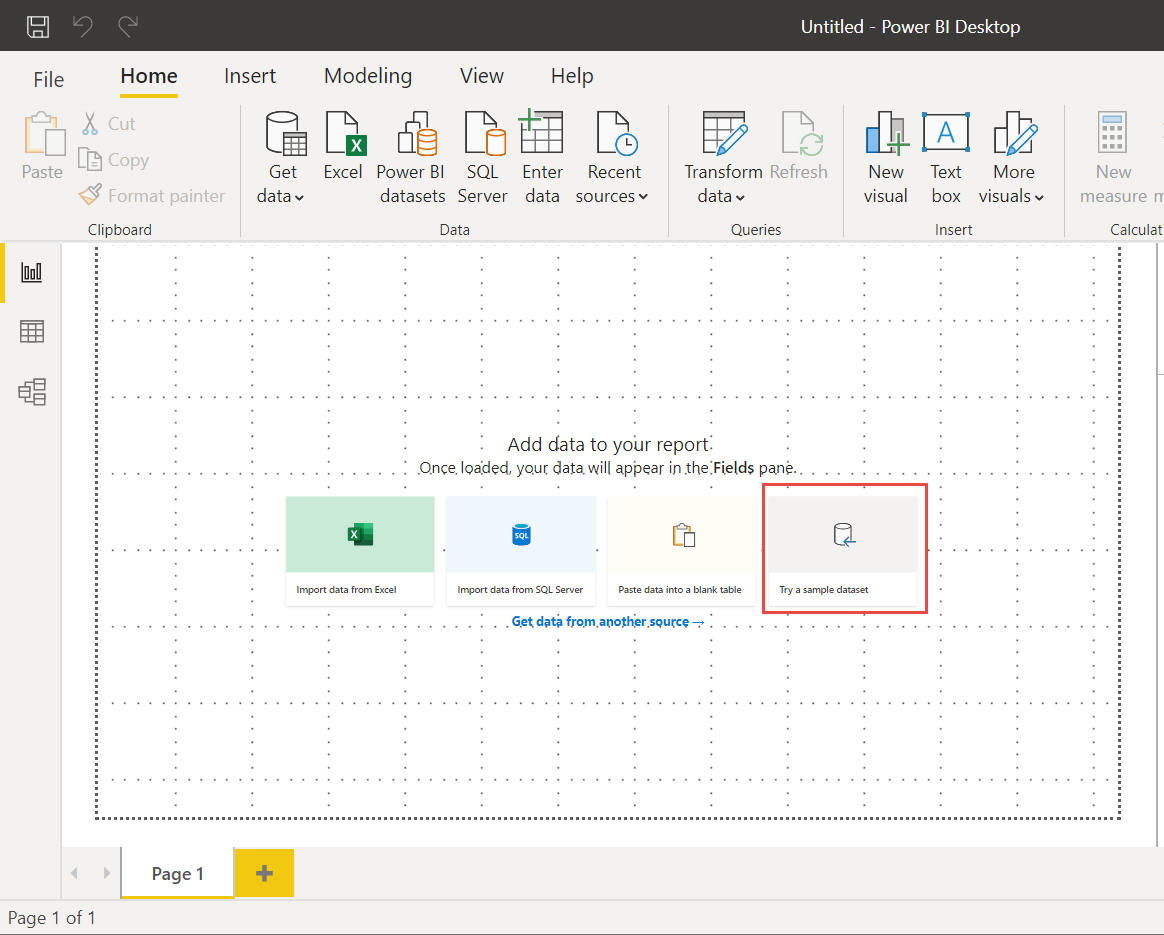
Εάν έχετε φτάσει σε αυτό το πρόγραμμα εκμάθησης από το Power BI Desktop, προχωρήστε και επιλέξτε Φόρτωση δεδομένων.
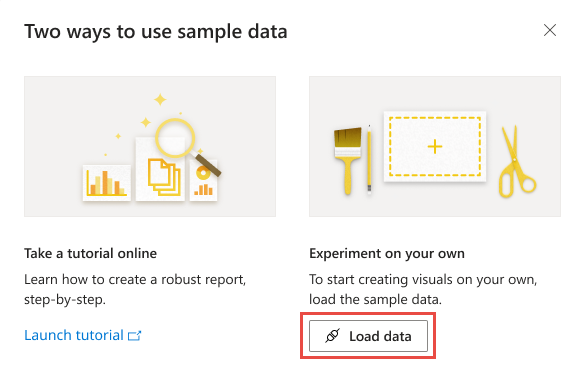
Λήψη του δείγματος
Μπορείτε επίσης να κάνετε λήψη του δείγματος βιβλίου εργασίας απευθείας.
- Κάντε λήψη του βιβλίου εργασίας excel οικονομικού δείγματος.
- Ανοίξτε το Power BI Desktop.
- Στην ενότητα Δεδομένα της κορδέλας Αρχική, επιλέξτε Excel.
- Μεταβείτε στη θέση όπου αποθηκεύσατε το δείγμα βιβλίου εργασίας και επιλέξτε Άνοιγμα.
Προετοιμασία των δεδομένων σας
Στην Περιήγηση, έχετε τη δυνατότητα να μετασχηματίζετε ή να φορτώνετε τα δεδομένα. Η Περιήγηση παρέχει μια προεπισκόπηση των δεδομένων σας, ώστε να μπορείτε να επαληθεύσετε ότι έχετε τη σωστή περιοχή δεδομένων. Οι αριθμητικοί τύποι δεδομένων έχουν πλάγια γραφή. Εάν θέλετε να κάνετε αλλαγές, μετασχηματίστε τα δεδομένα σας πριν από τη φόρτωση. Για να κάνουμε τις απεικονίσεις πιο ευανάγνωστες αργότερα, θέλουμε να μετασχηματίσουμε τα δεδομένα τώρα. Όπως κάνετε κάθε μετασχηματισμό, τον βλέπετε να προστίθεται στη λίστα στην περιοχή Ρυθμίσεις ερωτήματος στα Εφαρμοσμένα βήματα
Επιλέξτε τον πίνακα Οικονομικά και επιλέξτε Μετασχηματισμός δεδομένων.
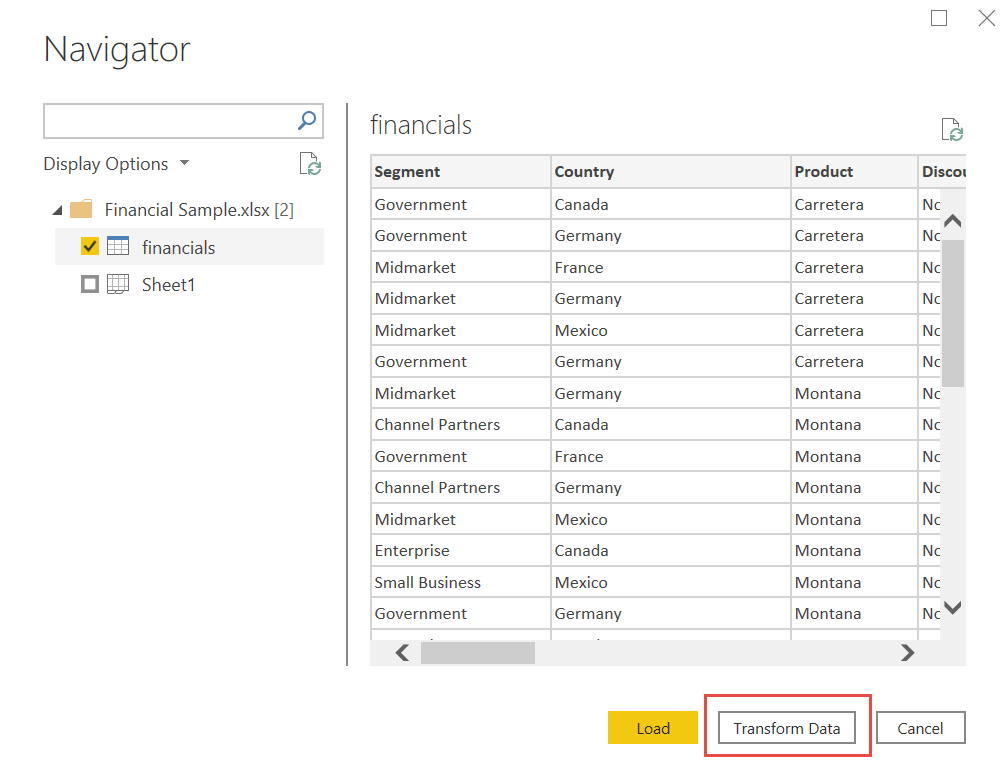
Επιλέξτε τη στήλη Μονάδες που πουλήθηκαν . Στην καρτέλα Μετασχηματισμός, επιλέξτε Τύπος δεδομένων και, στη συνέχεια, επιλέξτε Ακέραιος αριθμός. Επιλέξτε Αντικατάσταση τρέχουσας για να αλλάξετε τον τύπο στήλης.
Το βήμα εκκαθάρισης δεδομένων που κάνουν συχνότερα οι χρήστες είναι η αλλαγή τύπων δεδομένων. Σε αυτή την περίπτωση, οι μονάδες που πωλήθηκαν είναι σε δεκαδική μορφή. Δεν έχει νόημα να έχετε 0,2 ή 0,5 μιας μονάδας που πωλήθηκε, έτσι δεν είναι; Επομένως, ας το αλλάξουμε σε ακέραιο αριθμό.
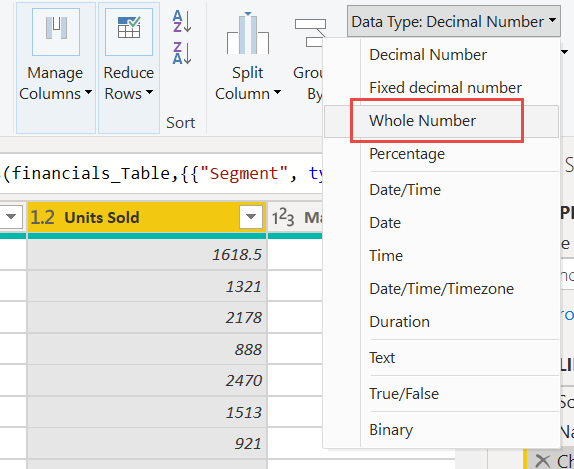
Επιλέξτε τη στήλη Segment . Θέλουμε να κάνουμε πιο εύκολη την προβολή των τμημάτων στο γράφημα αργότερα, επομένως ας μορφοποιήσουμε τη στήλη Τμήμα. Στην καρτέλα Μετασχηματισμός, επιλέξτε Μορφοποίηση και, στη συνέχεια, επιλέξτε ΚΕΦΑΛΑΊΑ.
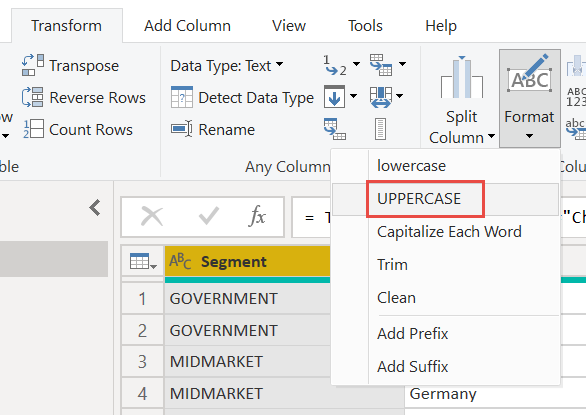
Ας συντομεύσουμε το όνομα στήλης από Όνομα μήνα σε μόνο Μήνας. Κάντε διπλό κλικ στη στήλη Όνομα μήνα και μετονομάστε σε μόνο Μήνας.
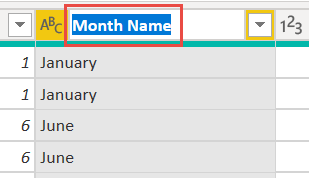
Στη στήλη Προϊόν, επιλέξτε την αναπτυσσόμενη λίστα και καταργήστε την επιλογή από το πλαίσιο δίπλα στο Montana.
Γνωρίζουμε ότι το προϊόν Montana διακόπηκε τον προηγούμενο μήνα, επομένως θέλουμε να φιλτράρουμε αυτά τα δεδομένα από την αναφορά μας για να αποφύγουμε τη σύγχυση.
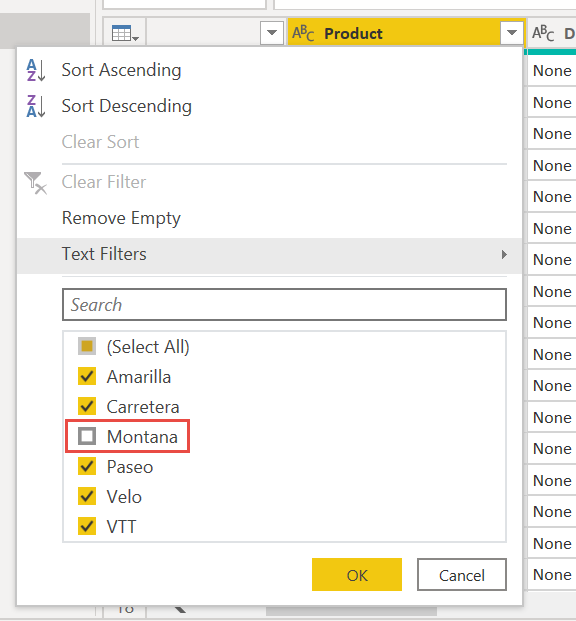
Βλέπετε ότι κάθε μετασχηματισμό έχει προστεθεί στη λίστα στην περιοχή Ρυθμίσεις ερωτήματος στα Εφαρμοσμένα βήματα.
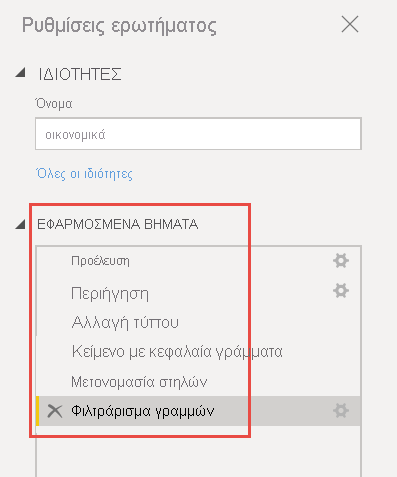
Πίσω στην Αρχική καρτέλα, επιλέξτε Κλείσιμο & Εφαρμογή. Τα δεδομένα μας είναι σχεδόν έτοιμα για τη δημιουργία μιας αναφοράς.
Βλέπετε το σύμβολο Σίγμα στη λίστα Πεδία; Το Power BI εντόπισε ότι αυτά τα πεδία είναι αριθμητικά. Το Power BI υποδεικνύει επίσης το πεδίο ημερομηνίας με ένα σύμβολο ημερολογίου.
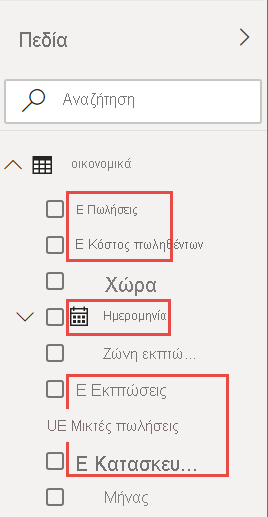
Πρόσθετες υποδείξεις: Εγγραφή παράστασης στο DAX
Η εγγραφή μετρήσεων και η δημιουργία πινάκων στη γλώσσα τύπων DAX είναι εξαιρετικά ισχυρή για μοντελοποίηση δεδομένων. Υπάρχουν πολλά που μπορείτε να μάθετε σχετικά με το DAX στην τεκμηρίωση του Power BI. Προς το παρόν, ας συντάσσουμε μια βασική παράσταση και ας ενώσω δύο πίνακες.
Στην Αρχική κορδέλα, επιλέξτε Νέα μέτρηση.

Πληκτρολογήστε αυτή την παράσταση για να προσθέσετε όλους τους αριθμούς στη στήλη Units Sold.
Total Units Sold = SUM(financials[Units Sold])Επιλέξτε το σημάδι ελέγχου για ολοκλήρωση.
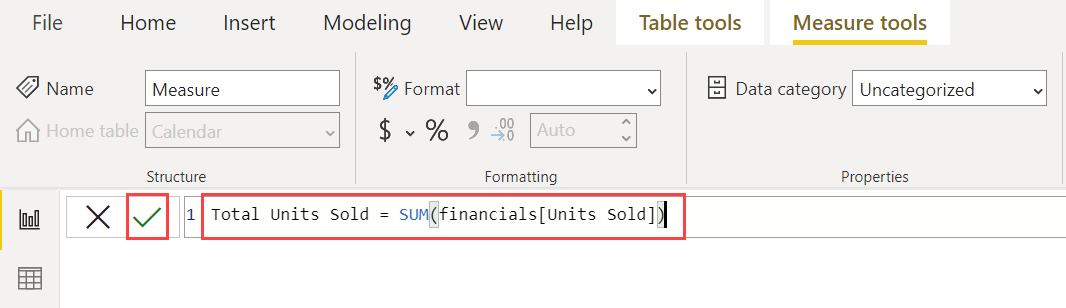
Τώρα, επιλέξτε την προβολή Δεδομένα στα αριστερά.
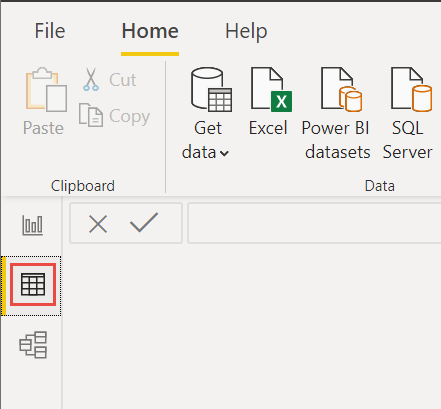
Στην Αρχική κορδέλα, επιλέξτε Νέος πίνακας.
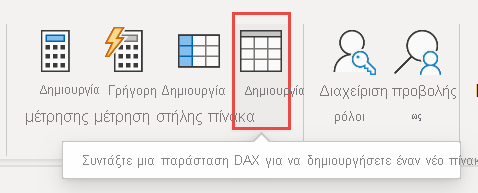
Πληκτρολογήστε αυτή την παράσταση για να δημιουργήσετε έναν πίνακα Calendar με όλες τις ημερομηνίες μεταξύ της 1ης Ιανουαρίου 2013 και της 31ης Δεκεμβρίου 2014.
Calendar = CALENDAR(DATE(2013,01,01),Date(2014,12,31))Επιλέξτε το σημάδι ελέγχου για ολοκλήρωση.
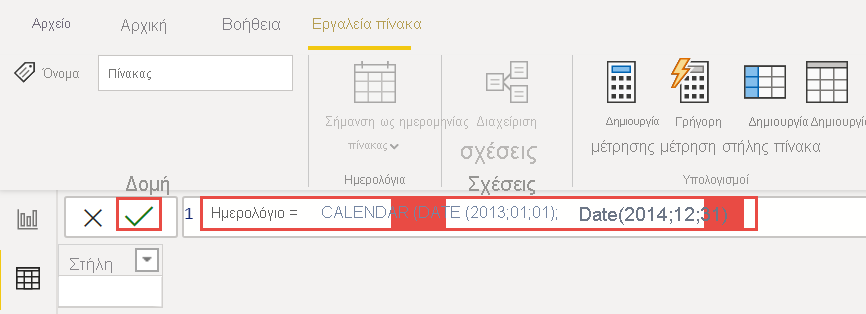
Τώρα, επιλέξτε Προβολή μοντέλου στα αριστερά.
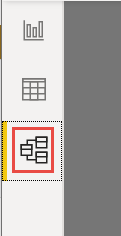
Σύρετε το πεδίο Ημερομηνία από τον πίνακα οικονομικών στο πεδίο Ημερομηνία στον πίνακα Ημερολόγιο για να ενώσετε τους πίνακες και να δημιουργήσετε μια σχέση μεταξύ τους.
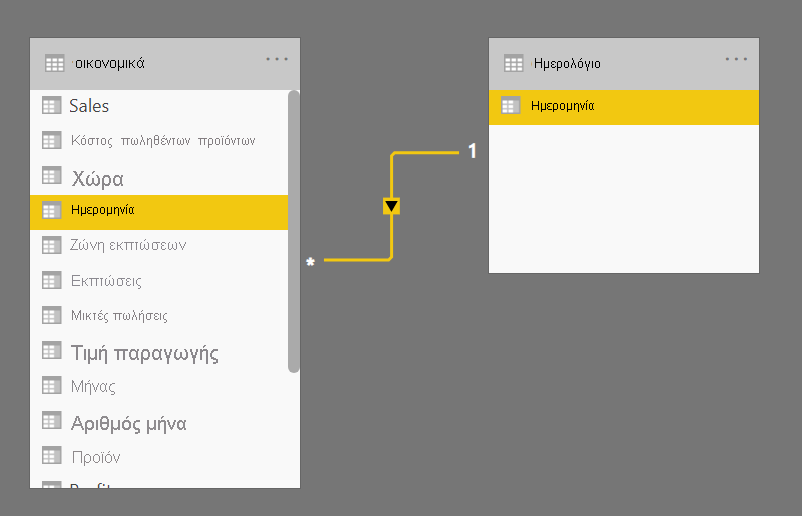
Δημιουργία της αναφοράς σας
Τώρα που έχετε μεταμορφώσει και φορτώσει τα δεδομένα σας, είναι ώρα να δημιουργήσετε την αναφορά σας. Στο τμήμα παραθύρου Πεδία στη δεξιά πλευρά, βλέπετε τα πεδία στο μοντέλο δεδομένων που δημιουργήσατε.
Ας δημιουργήσουμε την τελική αναφορά, μία απεικόνιση κάθε φορά.
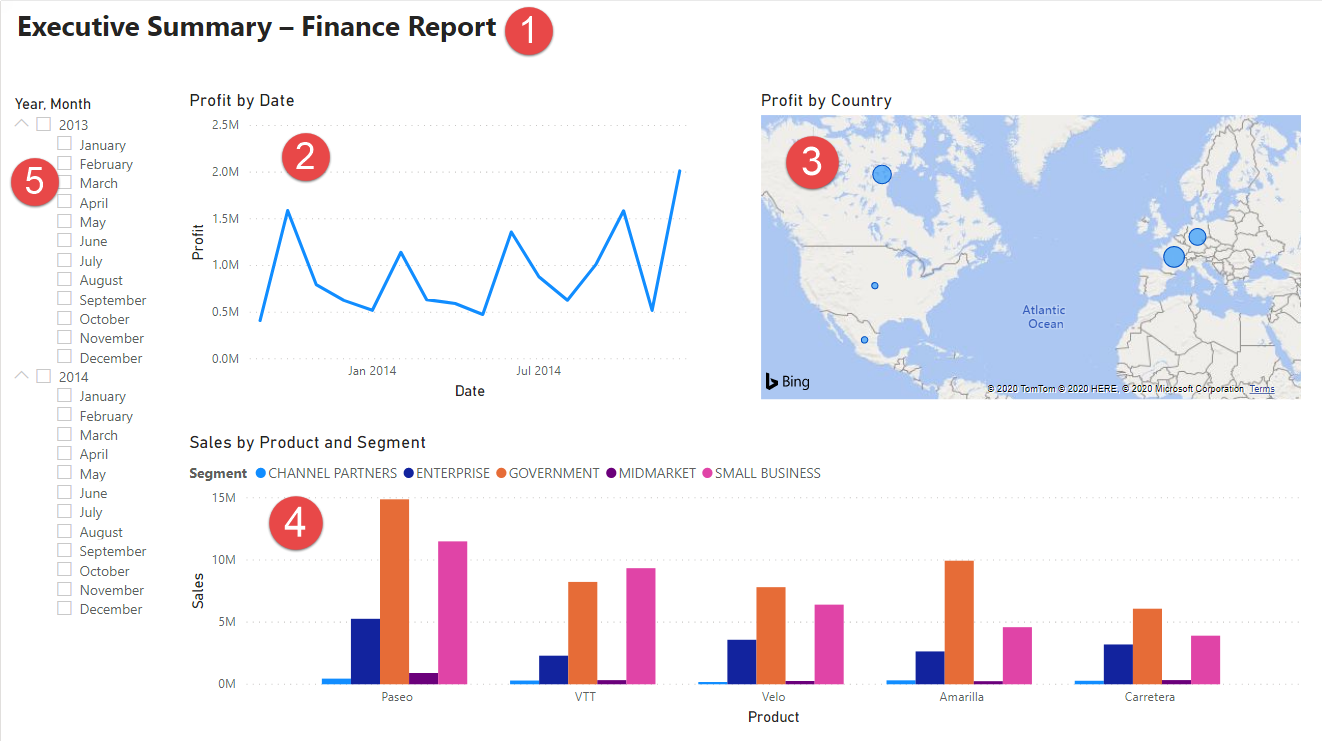
Απεικόνιση 1: Προσθήκη τίτλου
Στην κορδέλα Εισαγωγή, επιλέξτε Πλαίσιο κειμένου. Πληκτρολογήστε "Εκτελεστική σύνοψη – Αναφορά οικονομικών στοιχείων".
Επιλέξτε το κείμενο που πληκτρολογήσατε. Ορίστε το Μέγεθος γραμματοσειράς σε 20 και έντονη γραφή.
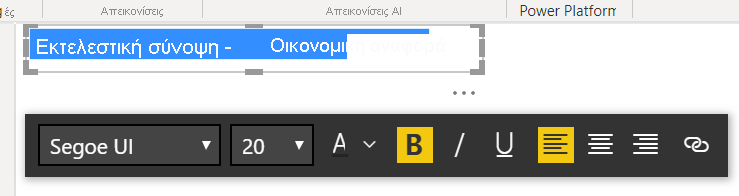
Αλλάξτε το μέγεθος του πλαισίου ώστε να χωράει σε μία γραμμή.
Απεικόνιση 2: Κέρδη κατά ημερομηνία
Τώρα, δημιουργείτε ένα γράφημα γραμμών για να δείτε ποιος μήνας και έτος είχε τα υψηλότερα κέρδη.
Από το τμήμα παραθύρου Πεδία, σύρετε το πεδίο Κέρδη σε μια κενή περιοχή στον καμβά αναφορών. Από προεπιλογή, το Power BI εμφανίζει ένα γράφημα στηλών με μία στήλη, Κέρδη.
Σύρετε το πεδίο Ημερομηνία στην ίδια απεικόνιση. Εάν δημιουργήσατε έναν πίνακα Calendar στην επιλογή Επιπλέον πίστωση: Δημιουργήστε έναν πίνακα στο DAX παραπάνω σε αυτό το άρθρο, σύρετε το πεδίο Ημερομηνία από τον πίνακα Calendar.
Το Power BI ενημερώνει το γράφημα στηλών για να εμφανίσει τα κέρδη κατά δύο έτη.
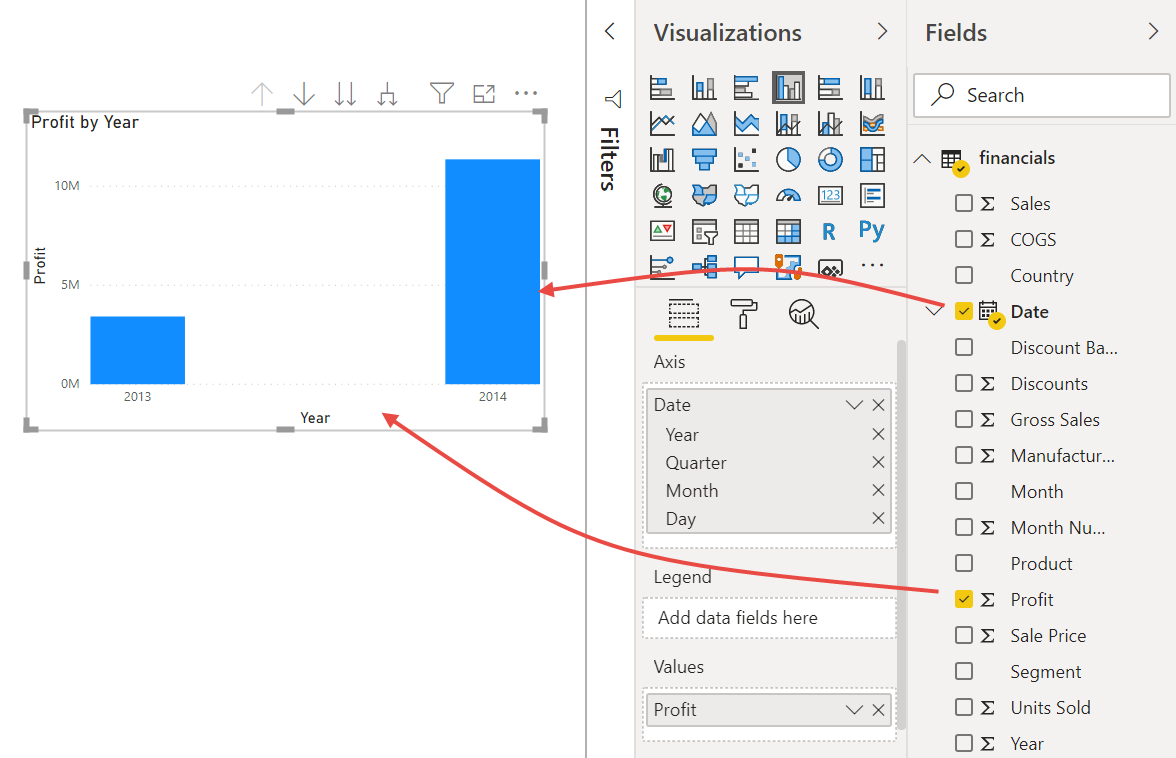
Στην ενότητα Πεδία του τμήματος παραθύρου Απεικονίσεις, επιλέξτε την αναπτυσσόμενη λίστα στην τιμή άξονα X. Αλλάξτε την Ημερομηνία από Ιεραρχία ημερομηνίας σε Ημερομηνία.
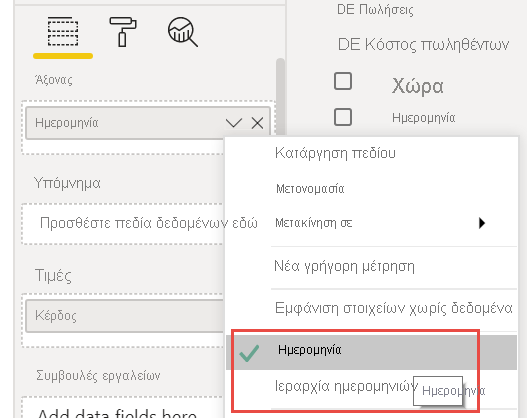
Το Power BI ενημερώνει το γράφημα στηλών για να εμφανίσει τα κέρδη για κάθε μήνα.
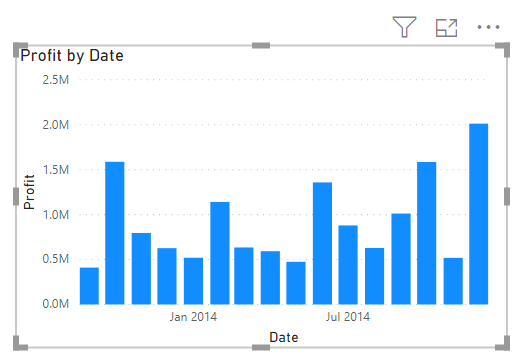
Στο τμήμα παραθύρου Απεικονίσεις, αλλάξτε τον τύπο απεικόνισης σε Γράφημα γραμμών.
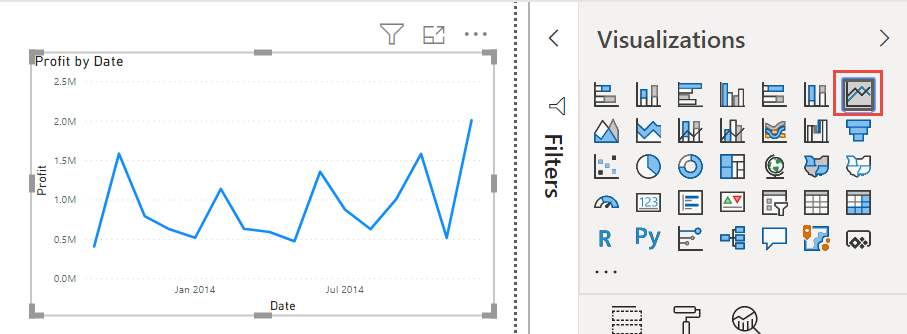
Τώρα μπορείτε να δείτε εύκολα ότι ο Δεκέμβριος του 2014 είχε τα περισσότερα κέρδη.
Απεικόνιση 3: Κέρδη κατά χώρα/περιοχή
Δημιουργήστε έναν χάρτη για να δείτε ποια χώρα/περιοχή είχε τα υψηλότερα κέρδη.
Από το τμήμα παραθύρου Πεδία, σύρετε το πεδίο Χώρα σε μια κενή περιοχή στον καμβά αναφορών σας για να δημιουργήσετε έναν χάρτη.
Σύρετε το πεδίο Κέρδη στον χάρτη.
Το Power BI δημιουργεί μια απεικόνιση χάρτη με φυσαλίδες που αναπαριστά το σχετικό κέρδος κάθε τοποθεσίας.
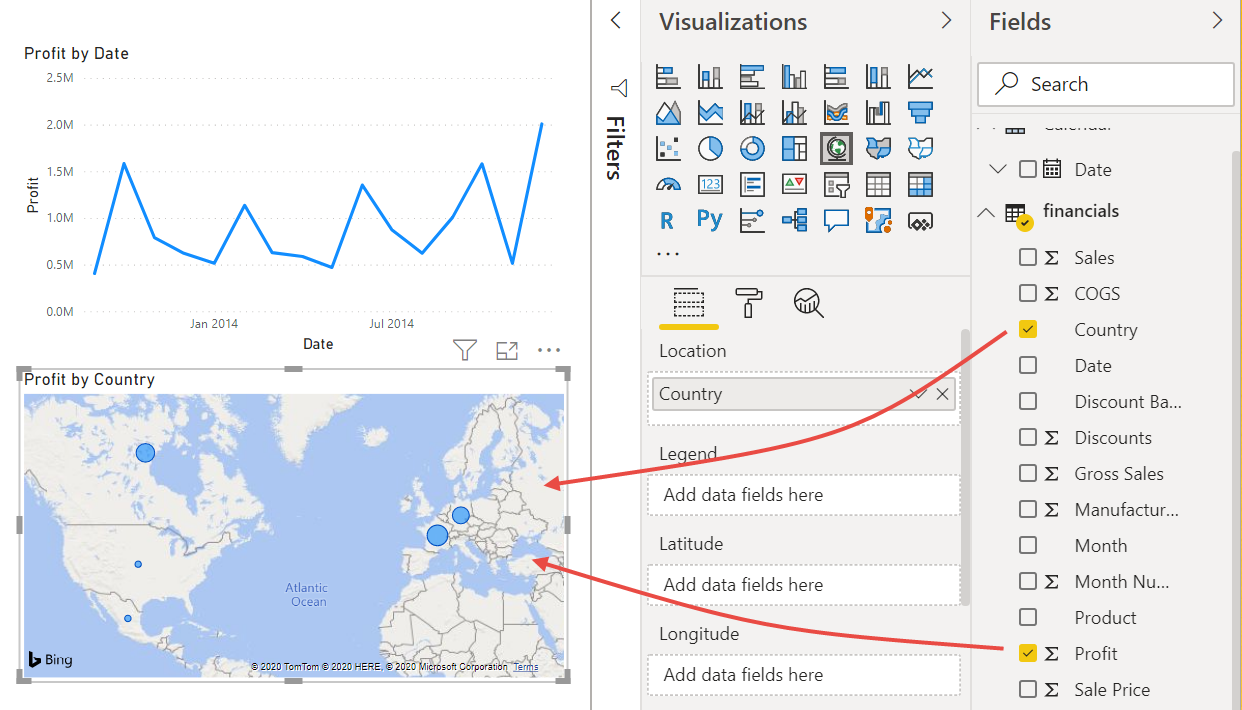
Ευρώπη φαίνεται να έχει καλύτερα αποτελέσματα από Βόρεια Αμερική.
Απεικόνιση 4: Πωλήσεις κατά προϊόν και τμήμα
Δημιουργήστε ένα γράφημα ράβδων για να προσδιορίσετε σε ποιες εταιρείες και τμήματα θα επενδύσετε.
Σύρετε τα δύο γραφήματα που έχετε δημιουργήσει ώστε να βρίσκονται σε παράθεση στο επάνω μισό του καμβά. Αφήστε λίγο χώρο στην αριστερή πλευρά του καμβά.
Επιλέξτε μια κενή περιοχή στο κάτω μισό του καμβά αναφορών σας.
Στο τμήμα παραθύρου Πεδία, επιλέξτε τα πεδία Πωλήσεις, Προϊόν και Τμήμα .
Το Power BI δημιουργεί αυτόματα ένα γράφημα ομαδοποιημένων στηλών.
Σύρετε το γράφημα ώστε να είναι αρκετά μεγάλο για να γεμίσει τον χώρο κάτω από τα δύο γραφήματα που βρίσκονται από πάνω.
Φαίνεται ότι η εταιρεία θα πρέπει να συνεχίσει να επενδύει στο προϊόν Paseo και να στοχεύει στα τμήματα Μικρή επιχείρηση και Κυβέρνηση.
Απεικόνιση 5: Αναλυτής έτους
Οι αναλυτές είναι ένα πολύτιμο εργαλείο για το φιλτράρισμα των απεικονίσεων σε μια σελίδα αναφοράς σε μια συγκεκριμένη επιλογή. Σε αυτήν την περίπτωση, μπορούμε να δημιουργήσουμε δύο διαφορετικούς αναλυτές για να εστιάσουμε στην απόδοση για κάθε μήνα και έτος. Ένας αναλυτής χρησιμοποιεί το πεδίο ημερομηνίας στον αρχικό πίνακα. Η άλλη χρησιμοποιεί τον πίνακα ημερομηνιών που μπορεί να δημιουργήσατε για "επιπλέον πίστωση" παραπάνω σε αυτό το πρόγραμμα εκμάθησης.
Αναλυτής ημερομηνίας με χρήση του αρχικού πίνακα
Στο τμήμα παραθύρου Πεδία, επιλέξτε το πεδίο Ημερομηνία στον πίνακα Οικονομικά. Σύρετέ το στην κενή περιοχή στα αριστερά του καμβά.
Στο τμήμα παραθύρου Απεικονίσεις, επιλέξτε Αναλυτής.
Το Power BI δημιουργεί αυτόματα έναν αναλυτή αριθμητικής περιοχής.
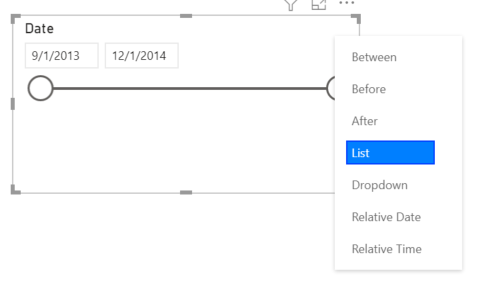
Μπορείτε να σύρετε τα άκρα για να φιλτράρετε ή να επιλέξετε το βέλος στην επάνω δεξιά γωνία και να το αλλάξετε σε διαφορετικό τύπο αναλυτή.
Αναλυτής ημερομηνίας με χρήση του πίνακα DAX
Στο τμήμα παραθύρου Πεδία, επιλέξτε το πεδίο Ημερομηνία στον πίνακα Ημερολόγιο. Σύρετέ το στην κενή περιοχή στα αριστερά του καμβά.
Στο τμήμα παραθύρου Απεικονίσεις, επιλέξτε Αναλυτής.
Στην ενότητα Πεδία του τμήματος παραθύρου Απεικονίσεις, επιλέξτε την αναπτυσσόμενη λίστα στα Πεδία. Καταργήστε τα πεδία Τρίμηνο και Ημέρα, ώστε να απομένουν μόνο τα πεδία Έτος και Μήνας.
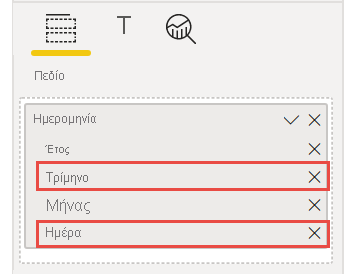
Αναπτύξτε κάθε έτος και αλλάξτε το μέγεθος της απεικόνισης, ώστε να είναι ορατοί όλοι οι μήνες.
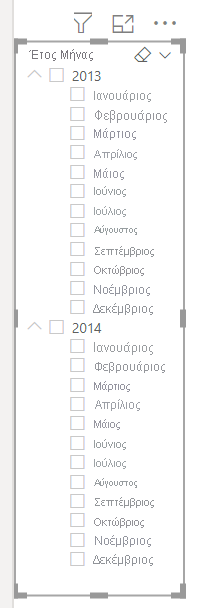
Θα χρησιμοποιήσουμε αυτόν τον αναλυτή στην ολοκληρωμένη αναφορά.
Τώρα, εάν η διευθύντριά σας ζητήσει να δει μόνο δεδομένα του 2013, μπορείτε να χρησιμοποιήσετε είτε τον αναλυτή για να επιλέξετε έτη, είτε συγκεκριμένους μήνες κάθε έτους.
Πρόσθετες υποδείξεις: Μορφοποίηση της αναφοράς
Εάν θέλετε να κάνετε ορισμένες μορφοποιήσεις σε αυτήν την αναφορά για να προσθέσετε περισσότερη στιλπνή, ακολουθούν μερικά εύκολα βήματα.
Θέμα
Στην κορδέλα Προβολή, αλλάξτε το θέμα σε Στέλεχος.
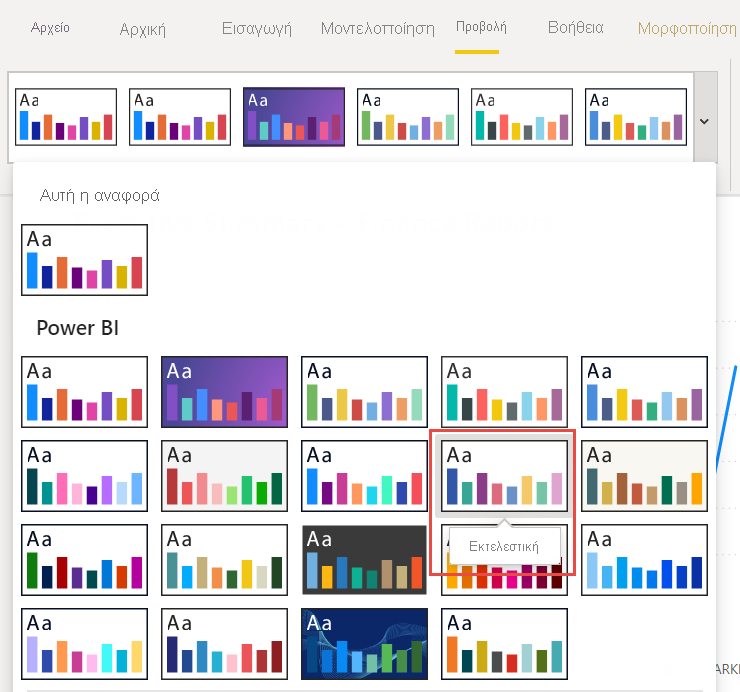
Αύξηση των απεικονίσεων
Κάντε τις ακόλουθες αλλαγές στην καρτέλα Μορφοποίηση στο τμήμα παραθύρου Απεικονίσεις.
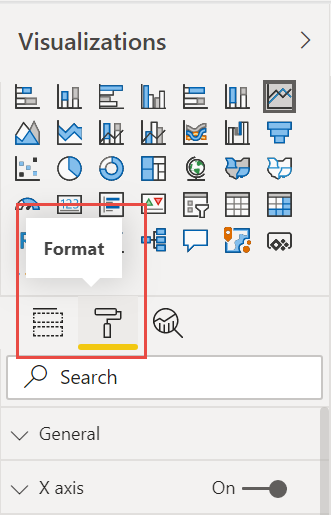
Επιλέξτε την Απεικόνιση 2. Στην ενότητα Τίτλος, αλλάξτε το Κείμενο τίτλου σε "Κέρδη κατά μήνα και έτος" και το Μέγεθος κειμένου σε 16 pt. Ενεργοποιήστε τη Σκιά.
Επιλέξτε την Απεικόνιση 3. Στην ενότητα Στυλ χάρτη, αλλάξτε το Θέμα σε Κλίμακα του γκρι. Στην ενότητα Τίτλος, αλλάξτε το Μέγεθος κειμένου τίτλου σε 16 pt. Ενεργοποιήστε τη Σκιά.
Επιλέξτε την Απεικόνιση 4. Στην ενότητα Τίτλος, αλλάξτε το Μέγεθος κειμένου τίτλου σε 16 pt. Ενεργοποιήστε τη Σκιά.
Επιλέξτε την Απεικόνιση 5. Στην ενότητα Στοιχεία ελέγχου επιλογής, αλλάξτε την επιλογή Εμφάνιση "Επιλογή όλων" σε Ενεργοποίηση. Στην ενότητα Κεφαλίδα αναλυτή, αυξήστε το Μέγεθος κειμένου σε 16 pt.
Προσθήκη σχήματος φόντου για τον τίτλο
Στην κορδέλα Εισαγωγή, επιλέξτε Ορθογώνιο> σχημάτων. Τοποθετήστε το στο επάνω μέρος της σελίδας και επεκτείνετε ώστε να έχει το πλάτος της σελίδας και το ύψος του τίτλου.
Στο τμήμα παραθύρου Μορφοποίηση σχήματος, στην ενότητα Περίγραμμα, αλλάξτε τη Διαφάνεια σε 100%.
Στην ενότητα Γέμισμα, αλλάξτε το Χρώμα γεμίσματος σε Χρώμα θέματος 5 #6B91C9 (μπλε).
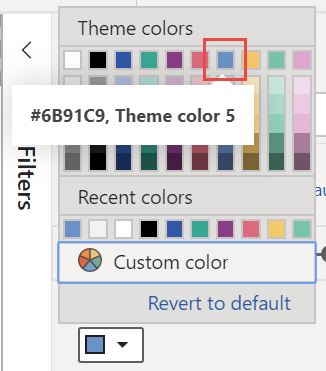
Στην καρτέλα Μορφή, επιλέξτε Μεταφορά ένα επίπεδο πίσω>Αποστολή στο φόντο.
Επιλέξτε το κείμενο στην Απεικόνιση 1, τον τίτλο και αλλάξτε το χρώμα γραμματοσειράς σε Λευκό.
Προσθήκη σχήματος φόντου για τις απεικονίσεις 2 και 3
- Στην κορδέλα Εισαγωγή, επιλέξτε Ορθογώνιο σχημάτων>και επεκτείνετε το ώστε να έχει το πλάτος και το ύψος των Απεικονίσεων 2 και 3.
- Στο τμήμα παραθύρου Μορφοποίηση σχήματος, στην ενότητα Περίγραμμα, αλλάξτε τη Διαφάνεια σε 100%.
- Στην ενότητα Γέμισμα, ορίστε το χρώμα σε Λευκό, 10% πιο σκούρο.
- Στην καρτέλα Μορφή, επιλέξτε Μεταφορά ένα επίπεδο πίσω>Αποστολή στο φόντο.
Ολοκληρωμένη αναφορά
Δείτε πώς θα φαίνεται η τελική βερνικωμένη αναφορά σας:
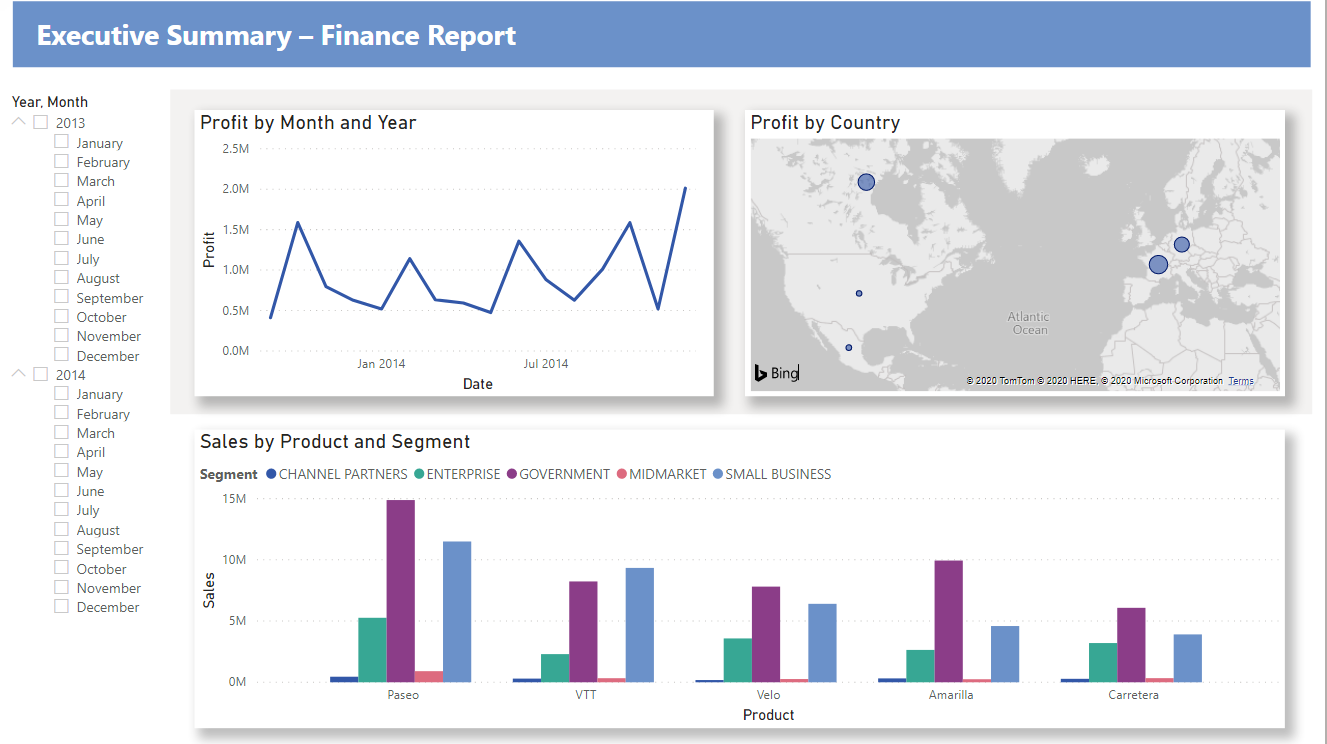
Συνοπτικά, αυτή η αναφορά απαντά στις κύριες ερωτήσεις της διευθύντριάς σας:
Ποιος μήνας και έτος είχε το μεγαλύτερο κέρδος;
Δεκέμβριος 2014
Σε ποια χώρα/περιοχή σημειώνει μεγαλύτερη επιτυχία η εταιρεία;
Στην Ευρώπη, συγκεκριμένα στη Γαλλία και τη Γερμανία.
Σε ποιο προϊόν και τμήμα πρέπει να συνεχίσει να επενδύει η εταιρεία;
Η εταιρεία θα πρέπει να συνεχίσει να επενδύει στο προϊόν Paseo και να στοχεύει στα τμήματα Μικρή επιχείρηση και Κυβέρνηση.
Αποθήκευση της αναφοράς σας
- Στο μενού Αρχείο, επιλέξτε Αποθήκευση.
Δημοσίευση στον Υπηρεσία Power BI για κοινή χρήση
Για να μοιραστείτε την αναφορά σας με τη διευθύντριά σας και τους συναδέλφους σας, δημοσιεύστε την στον Υπηρεσία Power BI. Όταν κάνετε κοινή χρήση με συναδέλφους που έχουν λογαριασμό Power BI, μπορούν να αλληλεπιδράσουν με την αναφορά σας, αλλά δεν μπορούν να αποθηκεύσουν αλλαγές.
Στο Power BI Desktop, επιλέξτε Δημοσίευση στην Αρχική κορδέλα.
Ίσως χρειαστεί να εισέλθετε στο Υπηρεσία Power BI. Εάν δεν έχετε ακόμα λογαριασμό, μπορείτε να εγγραφείτε για μια δωρεάν δοκιμαστική έκδοση.
Επιλέξτε έναν προορισμό, όπως Ο χώρος εργασίας μου στην Υπηρεσία Power BI >Επιλογή.
Επιλέξτε Άνοιγμα του "το όνομα του αρχείου σας" στο Power BI.
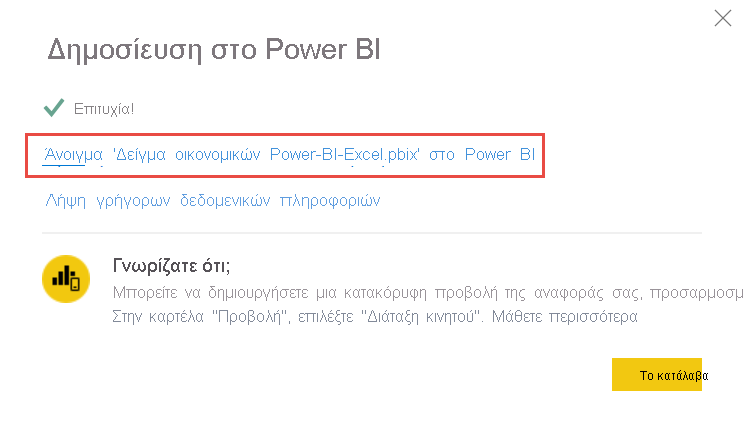
Η ολοκληρωμένη αναφορά ανοίγει στο πρόγραμμα περιήγησης.
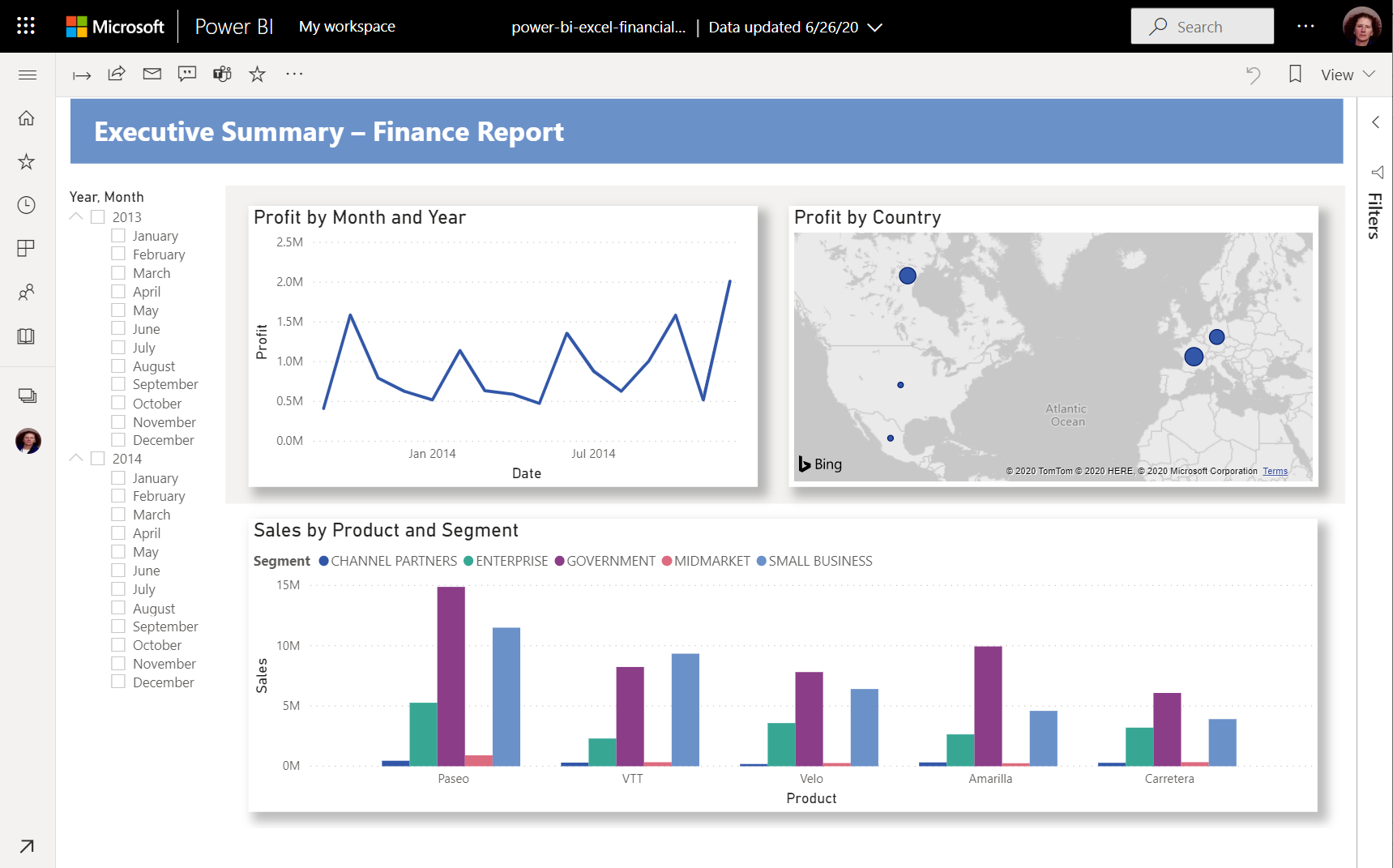
Επιλέξτε Κοινή χρήση στο επάνω μέρος της αναφοράς για να μοιραστείτε την αναφορά σας με άλλους χρήστες.
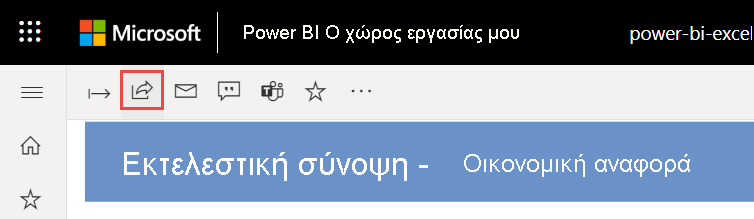
Σχετικό περιεχόμενο
Περισσότερες ερωτήσεις; Δοκιμάστε το Κοινότητα Power BI.