Δείγμα ανάλυσης δαπανών IT για το Power BI: Περιήγηση
Σημείωμα
Για μια ενημερωμένη έκδοση αυτού του δείγματος, ανατρέξτε στο δείγμα εταιρικών δαπανών για το Power BI: Περιήγηση.
Το ενσωματωμένο δείγμα ανάλυσης δαπανών IT περιέχει έναν πίνακα εργαλείων, μια αναφορά και ένα σημασιολογικό μοντέλο που αναλύει το σχεδιασμένο έναντι του πραγματικού κόστους ενός τμήματος IT. Αυτή η σύγκριση σάς βοηθά να κατανοήσετε πόσο καλά σχεδίαζε η εταιρεία για το έτος και να διερευνήσετε περιοχές με τεράστιες αποκλίσεις από το σχέδιο. Σε αυτό το παράδειγμα, η εταιρεία ακολουθεί έναν ετήσιο κύκλο σχεδιασμού και, στη συνέχεια, κάθε τρίμηνο παράγει μια νέα τελευταία εκτίμηση (LE), η οποία βοηθά στην ανάλυση των αλλαγών στις δαπάνες ΙΤ κατά τη διάρκεια του οικονομικού έτους.
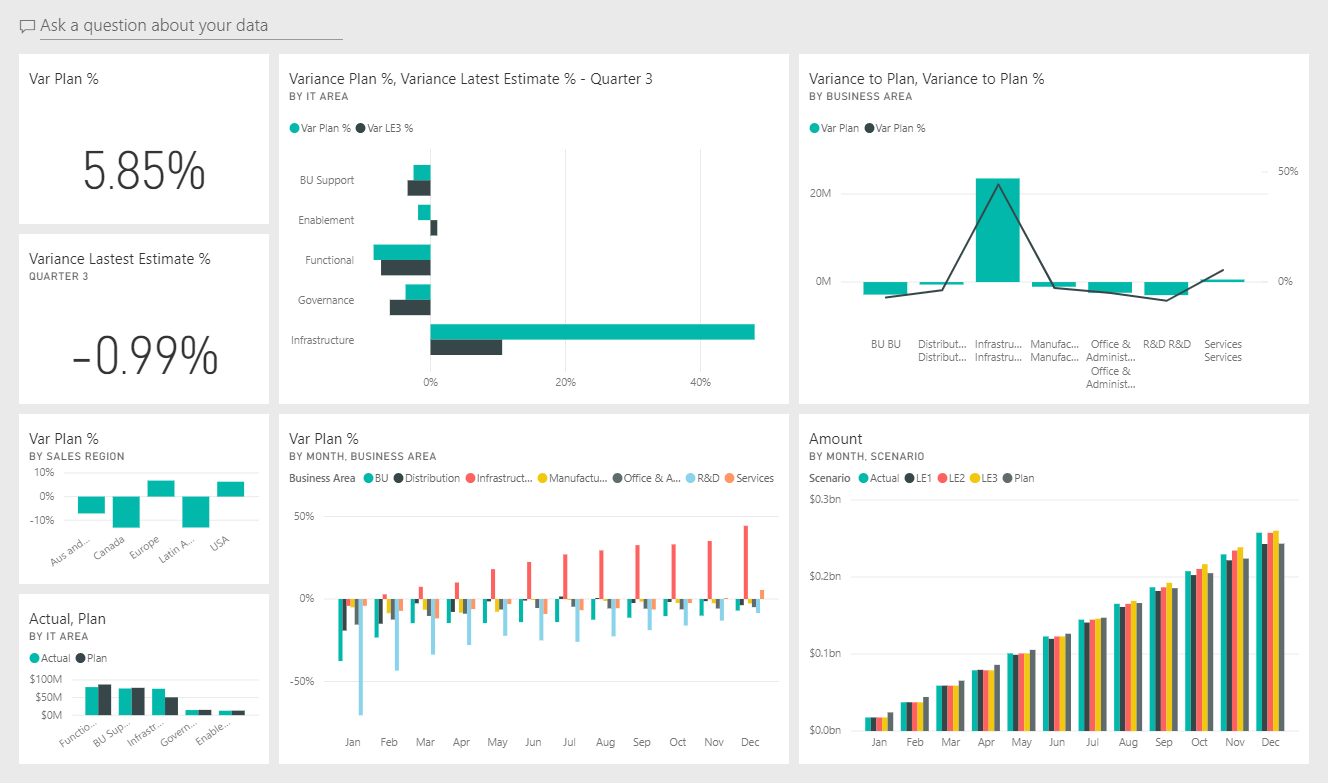
Αυτό το δείγμα ανήκει σε μια σειρά που σας δείχνει πώς μπορείτε να χρησιμοποιήσετε το Power BI με επιχειρησιακά δεδομένα, αναφορές και πίνακες εργαλείων. Η εταιρεία obviEnce δημιούργησε αυτό το δείγμα χρησιμοποιώντας πραγματικά, ανωνυμοποιημένα δεδομένα. Τα δεδομένα είναι διαθέσιμα σε διάφορες μορφές: ενσωματωμένο δείγμα στο Υπηρεσία Power BI, αρχείο .pbix του Power BI Desktop ή βιβλίο εργασίας του Excel. Ανατρέξτε στο θέμα Δείγματα για το Power BI.
Αυτή η περιήγηση εξερευνά το ενσωματωμένο δείγμα ανάλυσης δαπανών IT στον Υπηρεσία Power BI. Επειδή η εμπειρία αναφοράς είναι παρόμοια στο Power BI Desktop και στην Υπηρεσία Power BI, μπορείτε επίσης να ακολουθήσετε τις οδηγίες χρησιμοποιώντας το δείγμα αρχείου .pbix στο Power BI Desktop.
Προαπαιτούμενα στοιχεία
Δεν χρειάζεστε άδεια χρήσης Power BI για να εξερευνήσετε τα δείγματα στο Power BI Desktop. Χρειάζεστε απλώς μια δωρεάν άδεια χρήσης Fabric για να εξερευνήσετε το δείγμα στον Υπηρεσία Power BI και να το αποθηκεύσετε στην περιοχή Ο χώρος εργασίας μου.
Λήψη του δείγματος
Για να χρησιμοποιήσετε το δείγμα, κάντε λήψη του δείγματος με έναν από τους ακόλουθους τρόπους:
- Λάβετε το ενσωματωμένο δείγμα στην υπηρεσία.
- Κάντε λήψη του αρχείου .pbix.
- Κάντε λήψη του βιβλίου εργασίας του Excel.
Λήψη του ενσωματωμένου δείγματος
Ανοίξτε το Υπηρεσία Power BI (
app.powerbi.com) και επιλέξτε Εκμάθηση στην αριστερή γραμμή περιήγησης.Στη σελίδα Κέντρο εκμάθησης, στην περιοχή Δείγματα αναφορών, κάντε κύλιση μέχρι να δείτε το Δείγμα ανάλυσης δαπανών IT.
Επιλέξτε το δείγμα. Ανοίγει σε λειτουργία ανάγνωσης.
Το Power BI εισαγάγει το ενσωματωμένο δείγμα, προσθέτοντας έναν νέο πίνακα εργαλείων, μια αναφορά και ένα μοντέλο σημασιολογίας στον τρέχοντα χώρο εργασίας σας.

Επιλέξτε τον πίνακα εργαλείων για να προβάλετε το δείγμα πίνακα εργαλείων.
Λήψη του αρχείου .pbix για αυτό το δείγμα
Εναλλακτικά, μπορείτε να κάνετε λήψη του δείγματος ανάλυσης δαπανών IT ως αρχείο .pbix, το οποίο έχει σχεδιαστεί για χρήση με το Power BI Desktop.
Αφού ανοίξετε το αρχείο στο Power BI Desktop, επιλέξτε Αρχείο>Δημοσίευση>δημοσίευσης στο Power BI ή επιλέξτε Δημοσίευση στην Αρχική κορδέλα.
Στο παράθυρο διαλόγου Δημοσίευση στο Power BI , επιλέξτε έναν χώρο εργασίας και, στη συνέχεια, επιλέξτε.
Στο Υπηρεσία Power BI, στον χώρο εργασίας σας, κάντε κύλιση προς τα κάτω στην αναφορά Δείγμα ανάλυσης δαπανών IT και επιλέξτε για άνοιγμα.
Από το μενού Περισσότερες επιλογές (...), επιλέξτε Καρφίτσωμα σε πίνακα εργαλείων. Επιλέξτε Νέος πίνακας εργαλείων, πληκτρολογήστε ένα όνομα και επιλέξτε Δυναμικό καρφίτσωμα.
Ο πίνακας εργαλείων που δημιουργείτε με αυτόν τον τρόπο δεν είναι ίδιος με το δείγμα πίνακα εργαλείων που δημιουργήθηκε από το ενσωματωμένο δείγμα. Εξακολουθείτε να μπορείτε να χρησιμοποιήσετε τις Ερωτήσεις και απαντήσεις και να κάνετε αλλαγές στον πίνακα εργαλείων σας.
Λήψη του βιβλίου εργασίας του Excel για αυτό το δείγμα
Εάν θέλετε να προβάλετε την προέλευση δεδομένων για αυτό το δείγμα, είναι επίσης διαθέσιμο ως βιβλίο εργασίας του Excel. Για να δείτε τα ανεπεξέργαστα δεδομένα, ενεργοποιήστε τα πρόσθετα ανάλυσης δεδομένων και, στη συνέχεια, επιλέξτε Διαχείριση Power Pivot>.
Εάν θέλετε να λάβετε και να χρησιμοποιήσετε το αρχείο Excel στο Υπηρεσία Power BI, ακολουθήστε τα εξής βήματα:
Κάντε λήψη του δείγματος από δείγματα του Power BI Desktop. Το αρχείο ονομάζεται IT Spend Analysis Sample-no-PV.xlsx.
Ανοίξτε το αρχείο στο Excel και, στη συνέχεια, επιλέξτε Αρχείο>Δημοσίευση>Δημοσίευση στο Power BI.
Επιλέξτε έναν χώρο εργασίας, όπως Ο χώρος εργασίας μου και επιλέξτε Εξαγωγή.
Υπάρχουν διαφορετικοί τρόποι για να εργαστείτε με αρχεία του Excel. Για περισσότερες πληροφορίες, ανατρέξτε στο θέμα Εξερεύνηση των δειγμάτων του Excel στο Excel.
Στην Υπηρεσία Power BI, τα δεδομένα που έχουν εξαχθεί εμφανίζονται ως σημασιολογικό μοντέλο στον επιλεγμένο χώρο εργασίας. Επιλέξτε Περισσότερες επιλογές (...) >Αυτόματη δημιουργία αναφοράς.
Επιλέξτε Αποθήκευση, εισαγάγετε ένα όνομα για την αναφορά σας και, στη συνέχεια, επιλέξτε Αποθήκευση.
Από το μενού Περισσότερες επιλογές (...), επιλέξτε Καρφίτσωμα σε πίνακα εργαλείων. Επιλέξτε Νέος πίνακας εργαλείων, πληκτρολογήστε ένα όνομα και επιλέξτε Δυναμικό καρφίτσωμα.
Ο πίνακας εργαλείων που δημιουργείτε με αυτόν τον τρόπο δεν είναι ίδιος με το δείγμα πίνακα εργαλείων που δημιουργήθηκε από το ενσωματωμένο δείγμα. Εξακολουθείτε να μπορείτε να χρησιμοποιήσετε τις Ερωτήσεις και απαντήσεις και να κάνετε αλλαγές στον πίνακα εργαλείων σας.
Πίνακας εργαλείων δείγματος ανάλυσης δαπανών IT
Εάν χρησιμοποιήσατε το ενσωματωμένο δείγμα, τα δύο πλακίδια αριθμών στα αριστερά του πίνακα εργαλείων, το Var Plan % και το Variance Latest Estimate % Quarter 3, παρέχουν μια επισκόπηση του πόσο καλά τα πάμε σε σχέση με το σχέδιο και σε σχέση με την εκτίμηση για το τελευταίο τρίμηνο (LE3 = τελευταία εκτίμηση για το 3ο τρίμηνο). Συνολικά, υπάρχει μια έκπτωση περίπου 6% στο σχέδιο. Ας εξετάσουμε την αιτία αυτής της απόκλισης: πότε, πού και σε ποια κατηγορία.
Σελίδα YTD IT Spend Trend Analysis
Όταν επιλέγετε το πλακίδιο πίνακα εργαλείων Var Plan % by Sales Region , εμφανίζει τη σελίδα YTD IT Spend Trend Analysis της αναφοράς δείγματος ανάλυσης δαπανών IT. Βλέπουμε με μια ματιά ότι υπάρχει θετική απόκλιση στις Ηνωμένες Πολιτείες και Ευρώπη και αρνητική απόκλιση στον Καναδά, τη Λατινική Αμερική και την Αυστραλία. Η Ηνωμένες Πολιτείες έχει απόκλιση περίπου 6% +LE και η Αυστραλία έχει απόκλιση περίπου 7% -LE.
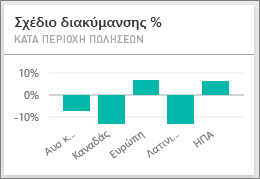
Ωστόσο, η απλή εξέταση αυτού του γραφήματος και η εξαγωγή συμπερασμάτων μπορεί να είναι παραπλανητικές. Πρέπει να εξετάσουμε τα πραγματικά χρηματικά ποσά για να βάλουμε τα πράγματα στις πραγματικές τους διαστάσεις.
Επιλέξτε Aus and NZ στο γράφημα Var Plan % by Sales Region και παρατηρήστε το γράφημα Var Plan by IT Area.
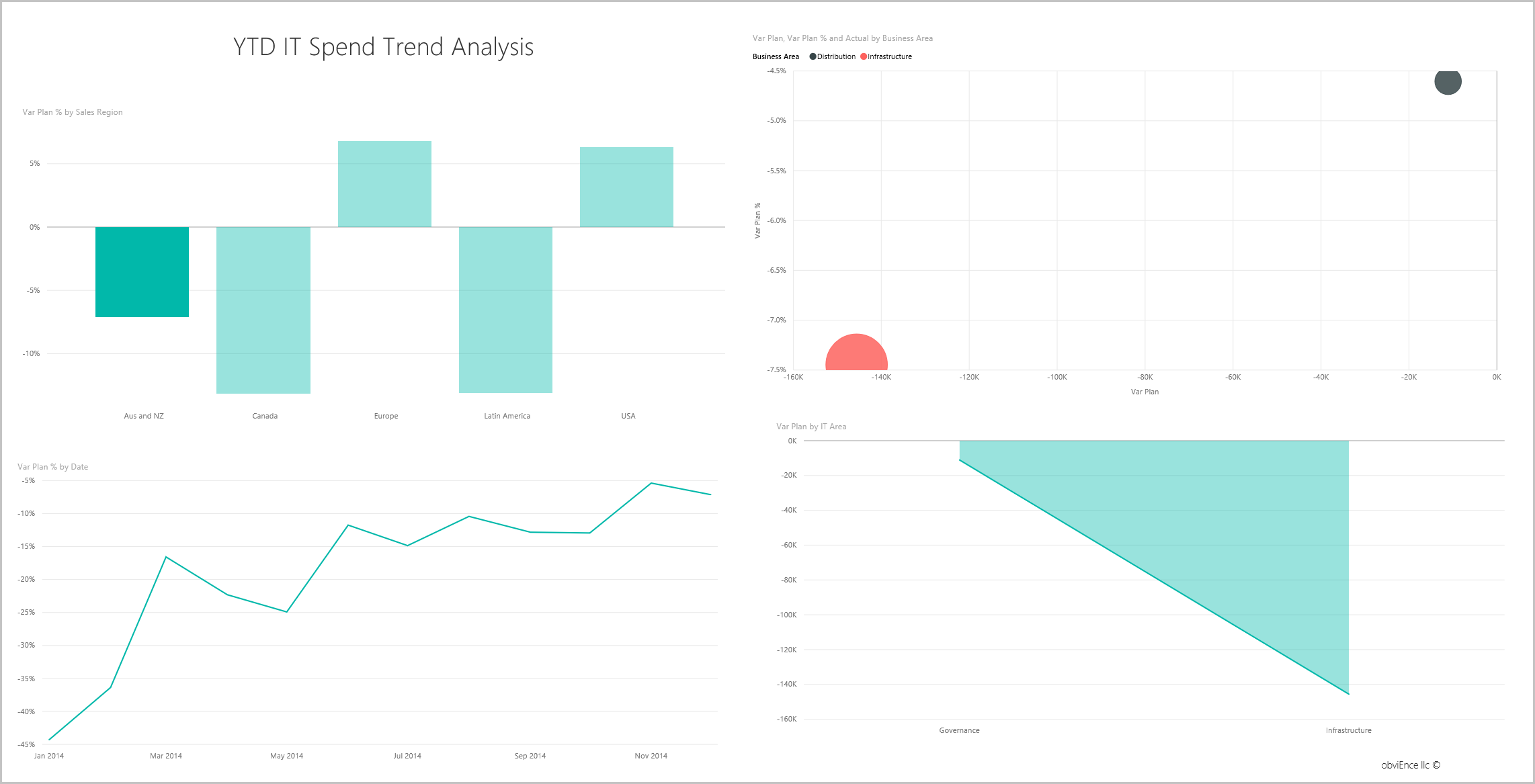
Τώρα, επιλέξτε USA. Παρατηρήστε ότι η Αυστραλία και η Νέα Ζηλανδία αποτελούν πολύ μικρό μέρος των συνολικών δαπανών μας σε σύγκριση με τα Ηνωμένες Πολιτείες.
Στη συνέχεια, εξερευνήστε ποια κατηγορία στις ΗΠΑ προκαλεί την απόκλιση.
Σελίδα δαπανών ανά στοιχείο κόστους έτους έως σήμερα
Επιστρέψτε στον πίνακα εργαλείων και κοιτάξτε το πλακίδιο πίνακα εργαλείων Variance Plan %, Variance Latest Estimate % - Quarter 3 .
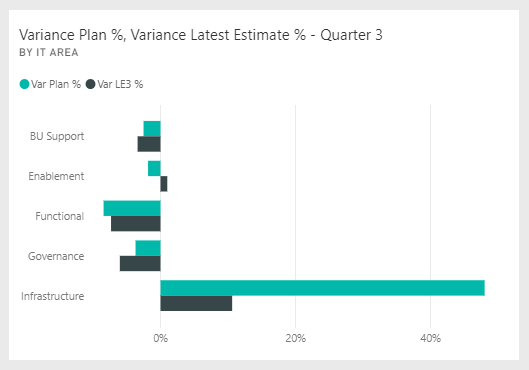
Παρατηρήστε ότι η περιοχή Infrastructure ξεχωρίζει με μεγάλη θετική απόκλιση στο σχέδιο.
Επιλέξτε αυτό το πλακίδιο για να ανοίξετε την αναφορά και να προβάλετε τη σελίδα YTD Spend by Cost Elements .
Επιλέξτε τη ράβδο Infrastructure στο γράφημα Var Plan % and Var LE3 % by IT Area κάτω δεξιά και παρατηρήστε την απόκλιση σε σχέση με τις τιμές σχεδιασμού στο γράφημα Var Plan % by Sales Region κάτω αριστερά.
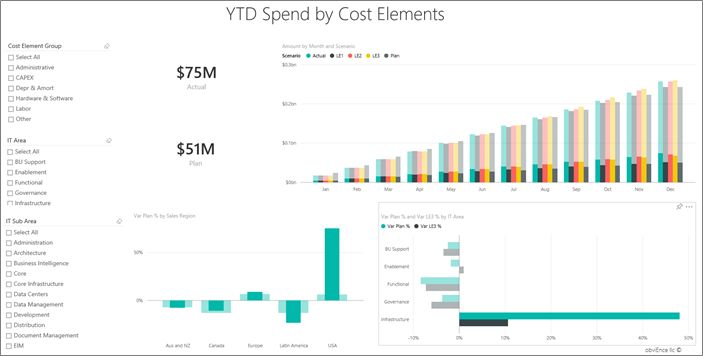
Επιλέξτε κάθε όνομα με τη σειρά στον αναλυτή Cost Element Group για να βρείτε το στοιχείο κόστος με τη μεγαλύτερη απόκλιση.
Με επιλεγμένο το στοιχείο Other , επιλέξτε Infrastructure στον αναλυτή IT Area και επιλέξτε δευτερεύουσες περιοχές στον αναλυτή IT Sub Area για να βρείτε τη δευτερεύουσα περιοχή με τη μεγαλύτερη απόκλιση.
Παρατηρήστε τη μεγάλη απόκλιση για το Networking. Προφανώς η εταιρεία αποφάσισε να παρέχει στους υπαλλήλους της τηλεφωνικές υπηρεσίες ως όφελος, παρόλο που αυτή η κίνηση δεν ήταν προγραμματισμένη.
Υποβολή ερωτήσεων για τα δεδομένα
Στον πίνακα εργαλείων, επιλέξτε Υποβολή ερώτησης σχετικά με τα δεδομένα σας.
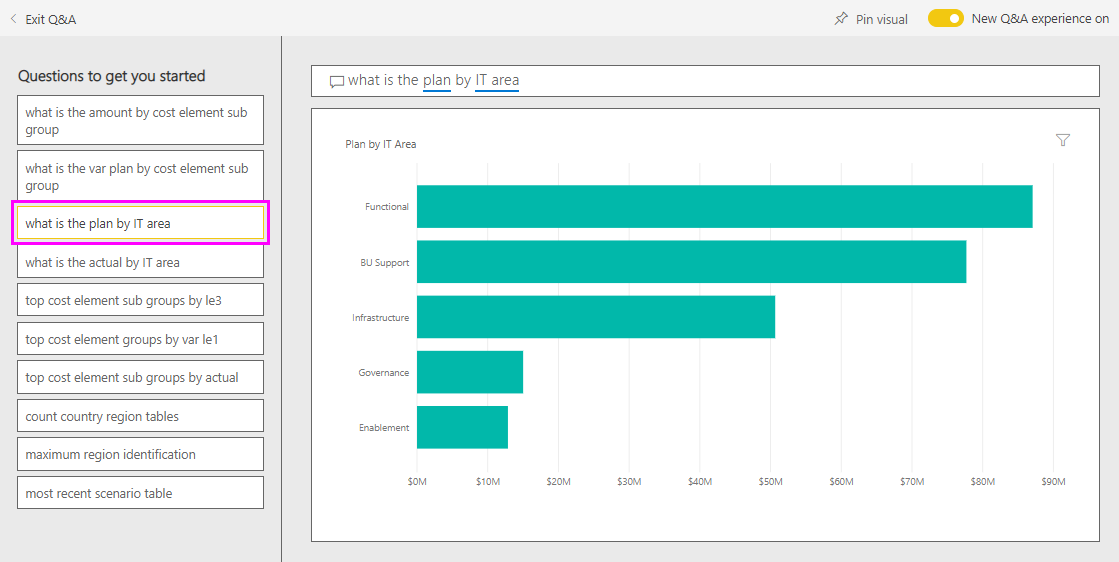
Από τη λίστα Δοκιμάστε ένα από αυτά για να ξεκινήσετε στην αριστερή πλευρά, επιλέξτε κορυφαίες ομάδες στοιχείων κόστους κατά πρόγραμμα.
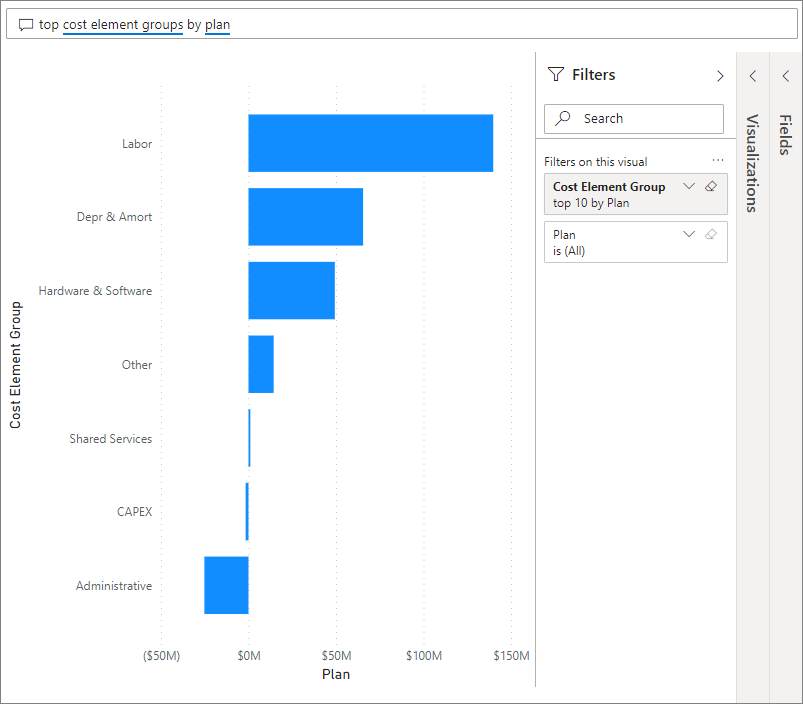
Στο πλαίσιο Ερωτήσεις και απαντήσεις, καταργήστε την επιλογή από την προηγούμενη καταχώρηση και πληκτρολογήστε εμφάνιση περιοχών IT, σχέδιο διακύμανσης % και γράφημα ράβδων διακύμανσης le3 %.
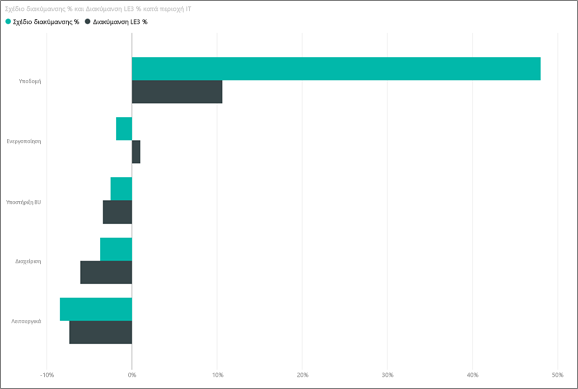
Στον πρώτο τομέα IT, Infrastructure, το ποσοστό έχει αλλάξει δραστικά μεταξύ του σχεδίου αρχικής απόκλισης και της τελευταίας εκτίμησης σχεδίου απόκλισης.
Σελίδα ανάλυσης διακύμανσης σχεδίου
Επιλέξτε τη σελίδα Plan Variance Analysis .
Στο γράφημα Var Plan and Var Plan % by Business Area στα αριστερά, επιλέξτε τη στήλη Infrastructure για να επισημάνετε τις τιμές του επιχειρηματικού τομέα υποδομής στην υπόλοιπη σελίδα.
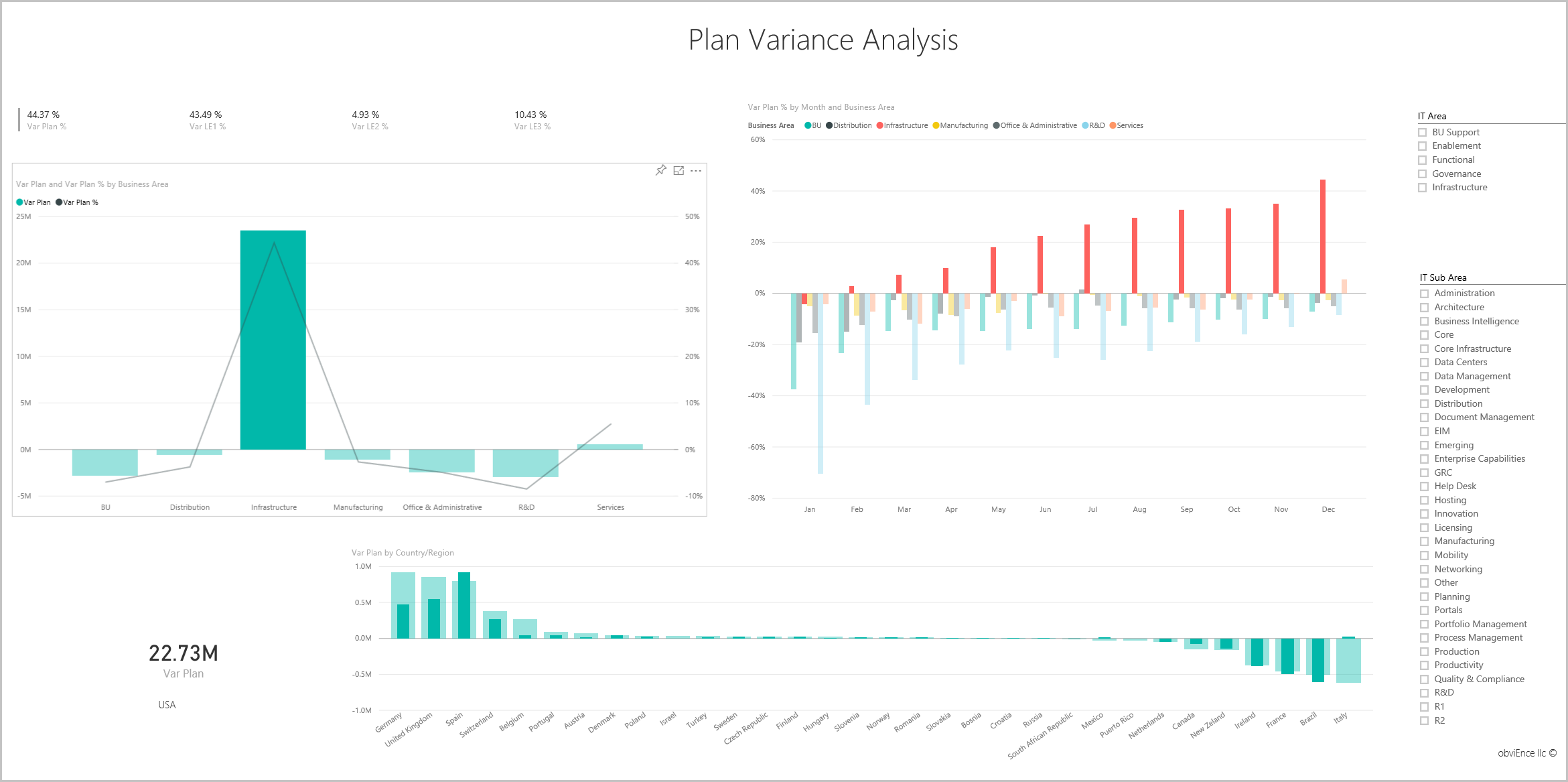
Παρατηρήστε στο γράφημα Var plan % by Month and Business Area ότι ο επιχειρηματικός τομέας υποδομής ξεκίνησε να έχει θετική απόκλιση τον Φεβρουάριο. Παρατηρήστε επίσης ότι η απόκλιση από την τιμή σχεδιασμού για τον συγκεκριμένο επιχειρηματικό τομέα διαφέρει ανά χώρα ή περιοχή, σε σύγκριση με όλους τους άλλους επιχειρηματικούς τομείς.
Χρησιμοποιήστε τους αναλυτές IT Area και IT Sub Area στη δεξιά πλευρά για να φιλτράρετε τις τιμές στην υπόλοιπη σελίδα και να εξερευνήσετε τα δεδομένα.
Επεξεργασία της αναφοράς
Επιλέξτε Επεξεργασία στη μαύρη γραμμή κεφαλίδας Power BI για να εξερευνήσετε στην προβολή επεξεργασίας:
- Δείτε πώς είναι δομημένες οι σελίδες, τα πεδία σε κάθε γράφημα και τα φίλτρα στις σελίδες.
- Προσθέστε σελίδες και γραφήματα με βάση τα ίδια δεδομένα.
- Αλλάξτε τον τύπο απεικόνισης για κάθε γράφημα.
- Καρφιτσώστε γραφήματα ενδιαφέροντος στον πίνακα εργαλείων σας.
Σχετικό περιεχόμενο
Αυτό το περιβάλλον είναι ασφαλές για να πειραματιστείτε, επειδή μπορείτε να επιλέξετε να μην αποθηκεύσετε τις αλλαγές σας. Ωστόσο, εάν τις αποθηκεύσετε, μπορείτε πάντα να επιστρέψετε στο Κέντρο εκμάθησης για ένα νέο αντίγραφο αυτού του δείγματος.
Ελπίζουμε ότι αυτή η περιήγηση έδειξε πώς οι πίνακες εργαλείων, οι ερωτήσεις και οι αναφορές του Power BI μπορούν να παρέχουν πληροφορίες σχετικά με δείγματα δεδομένων. Τώρα είναι η σειρά σας. Σύνδεση στα δικά σας δεδομένα. Με το Power BI, μπορείτε να συνδεθείτε σε μια μεγάλη ποικιλία προελεύσεων δεδομένων. Για να μάθετε περισσότερα, ανατρέξτε στο θέμα Γρήγορα αποτελέσματα με τη δημιουργία στο Υπηρεσία Power BI.
Σχόλια
Σύντομα διαθέσιμα: Καθ' όλη τη διάρκεια του 2024 θα καταργήσουμε σταδιακά τα ζητήματα GitHub ως μηχανισμό ανάδρασης για το περιεχόμενο και θα το αντικαταστήσουμε με ένα νέο σύστημα ανάδρασης. Για περισσότερες πληροφορίες, ανατρέξτε στο θέμα: https://aka.ms/ContentUserFeedback.
Υποβολή και προβολή σχολίων για